
Ultima actualizare pe
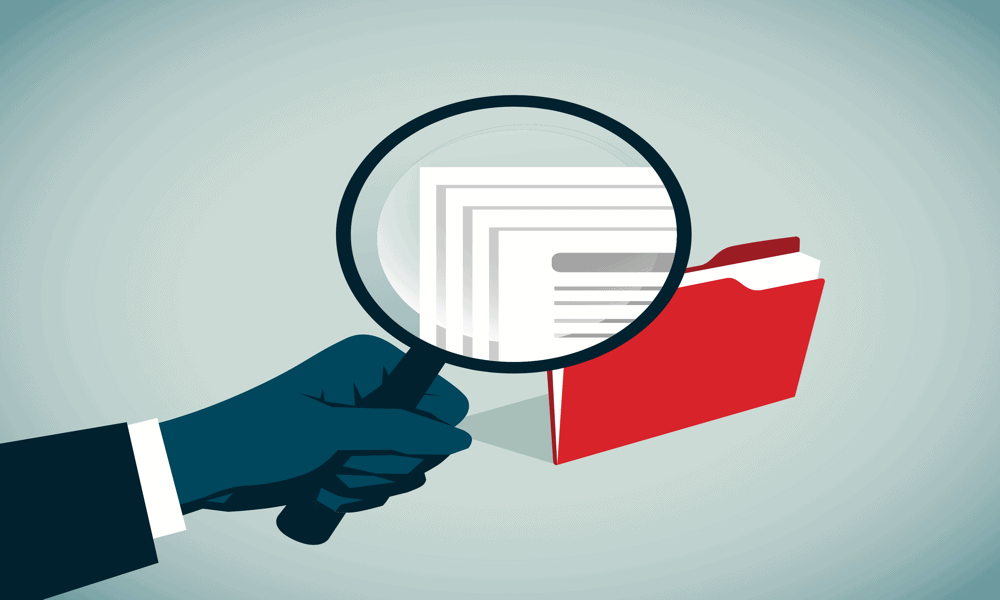
Dosarul Recente de pe Mac poate fi util, dar poate doriți să-l ștergeți din când în când. Aflați cum să ștergeți folderul Recente pe Mac aici.
Dosarul Recente de pe Mac este o modalitate rapidă și ușoară de a găsi fișierele la care ați lucrat cel mai recent. Nu este nevoie să găsiți locația reală a fișierului; îl puteți deschide direct din folderul Recente.
Uneori, totuși, este posibil să nu doriți ca fișierele utilizate cel mai recent să fie vizibile în Finder. Dacă altcineva vă folosește computerul, de exemplu, atunci ați putea prefera ca acest folder să fie gol.
Dacă nu doriți ca oamenii să vadă fișierele pe care le-ați folosit cel mai recent, atunci iată cum să vă ștergeți folderul Recente pe Mac
Cum să nu ștergeți folderul Recente pe Mac
Înainte de a arunca o privire la cum să vă ștergeți folderul Recente, este important să explicați lucrurile pe care nu ar trebui să le faceți, deoarece acestea vă pot conduce să ștergeți fișierele pe care doriți să le păstrați.
Pune simplu: nu ștergeți în niciun caz fișierele din folderul recent, decât dacă doriți să le eliminați complet de pe Mac.
Asta pentru că folderul Recente de pe Mac-ul tău nu este deloc un folder obișnuit - este un folderul de căutare. Nu este undeva unde fișierele sunt stocate permanent până când sunt mutate sau șterse. Este de fapt un folder inteligent, unde fișierele din alte locații de pe computer sunt adunate într-o locație virtuală.
În esență, folderul este doar rezultatul unei căutări pentru fișierele pe care le-ați accesat cel mai recent.
Dacă încercați să ștergeți folderul Recente selectând toate fișierele și aruncându-le în coșul de gunoi, atunci nu veți șterge deloc fișierele din folderul Recente. În schimb, le veți șterge de pe întregul computer.
Acestea vor fi șterse din orice locație în care sunt de fapt salvate. Dacă goliți gunoiul, este posibil să nu le puteți recupera.
Cum să ștergeți folderul Recente pe Mac
Dacă nu puteți șterge fișierele din folderul Recente, atunci cum scăpați de ele? Există modalități de a face acest lucru, dar nu sunt cele mai simple metode.
Plasați fișierele într-un folder exclus
Deoarece folderul Recente caută fișierele dvs. indexate pentru a le găsi pe cele care au fost accesate cel mai recent, singura modalitate de a șterge folderul este să eliminați fișierele din index. Aceste fișiere indexate fac parte din căutarea Spotlight, așa că trebuie să creați un folder care este exclus din căutarea Spotlight.
Orice fișiere pe care le plasați în acest folder nu vor mai apărea în index și, prin urmare, nu vor apărea în folderul Recente.
Pentru a crea un folder exclus în Spotlight:
- Apasă pe Măr pictograma și selectați Setarile sistemului.
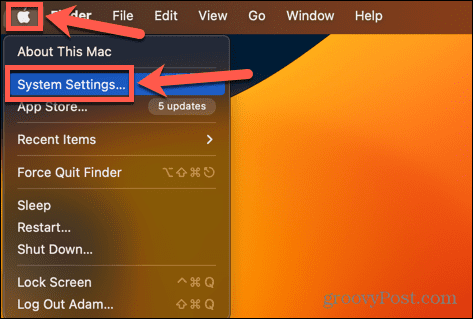
- În meniul din stânga, selectați Siri & Spotlight.
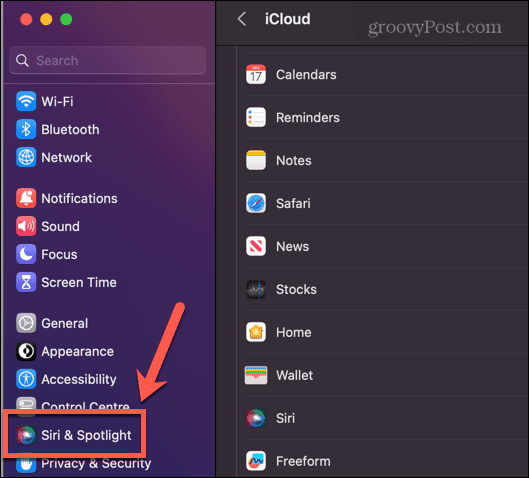
- Derulați în jos până în partea de jos a ecranului și faceți clic Spotlight Privacy.
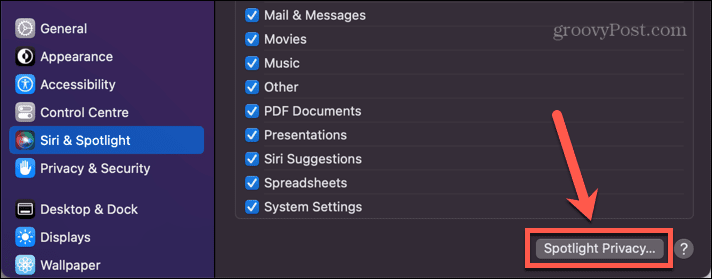
- Apasă pe Plus (+) pictograma.
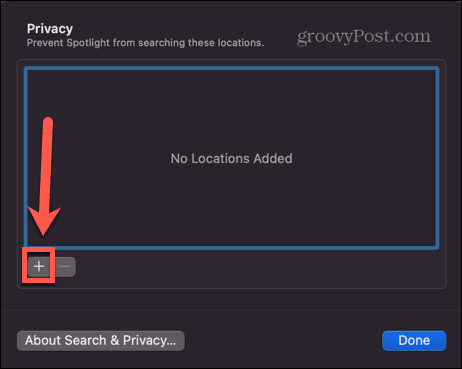
- Selectați folderul pe care doriți să îl excludeți și faceți clic Alege.
- Clic Terminat.
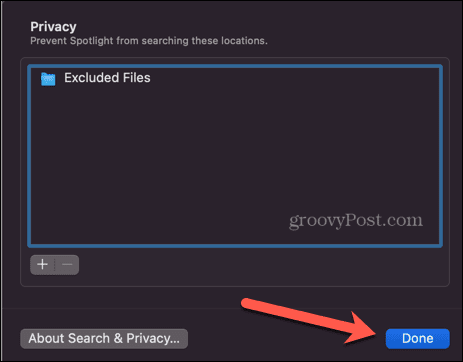
- Deschis Finder și mutați toate fișierele pe care doriți să le eliminați din dosarul Recente în folderul pe care tocmai l-ați exclus din Spotlight.
- Dacă mutați toate fișierele din folderul Recente în folderul exclus, folderul Recente va fi gol. Puteți deschide și închide fișierele din folderul exclus atât cât doriți, iar acestea nu vor apărea în Recente.
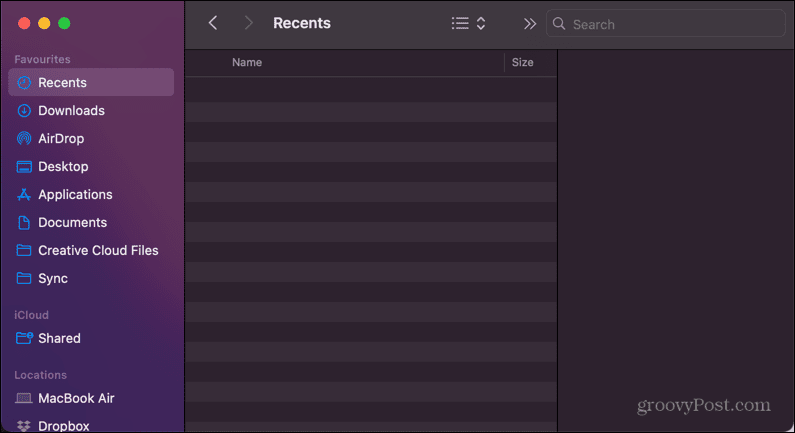
- Cu toate acestea, de îndată ce interacționați cu orice fișier care nu se află în folderul exclus, folderul Recente va începe să se umple din nou.
Exclude-ți întregul hard disk
Dacă trebuie să mutați în mod continuu fișierele în folderul exclus pentru a păstra folderul Recente gol pare prea mult de lucru, puteți alege să setați întregul hard disk ca dosar exclus. Aceasta înseamnă că orice fișier pe care îl deschideți de pe hard disk nu va apărea în folderul Recente.
Aceasta este o opțiune destul de nucleară, totuși. Înseamnă că nici nu veți putea folosi Spotlight pentru a căuta niciun fișier de pe hard disk, așa că ar trebui să o faceți numai dacă puteți trăi cu asta.
Pentru a exclude întregul hard disk din Spotlight:
- Apasă pe Măr pictograma din bara de meniu și selectați Setarile sistemului.
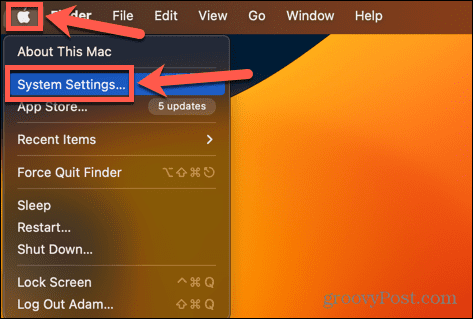
- Selectați Siri & Spotlight.
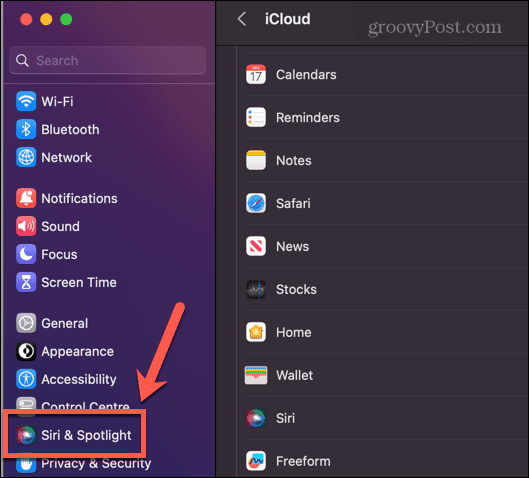
- În partea de jos a ecranului, faceți clic Spotlight Privacy.
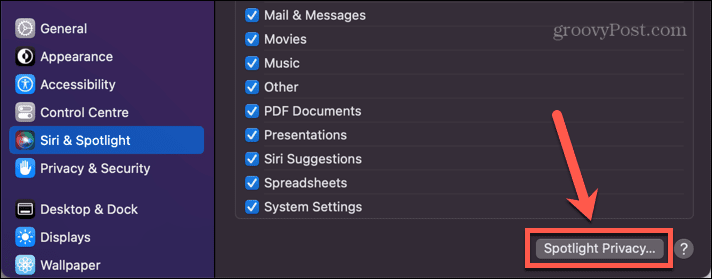
- Apasă pe Plus (+) pictograma.
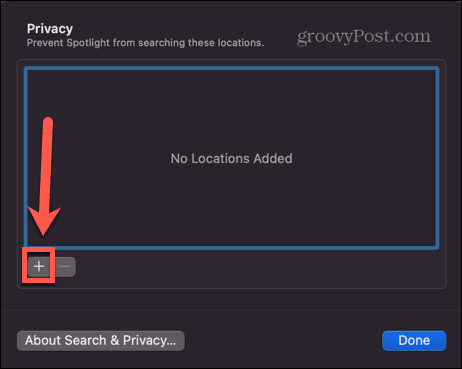
- În meniul drop-down din partea de sus a ferestrei Finder, selectați unitatea de disc.
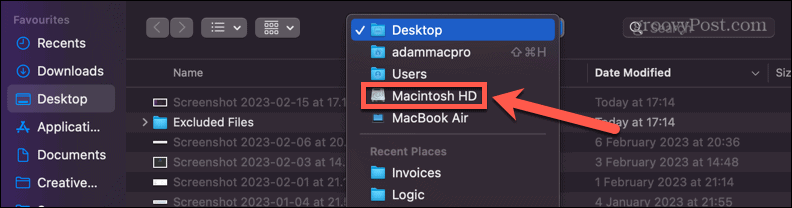
- Clic Alege.
- Veți vedea un mesaj de avertizare că veți împiedica Spotlight să caute pe hard disk. Dacă sunteți sigur că doriți să continuați, faceți clic Bine.
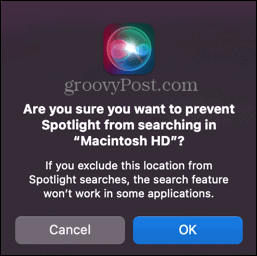
- Niciun fișier pe care îl deschideți de pe hard disk nu va apărea în folderul Recente.
Transformați fișierele în fișiere ascunse
De asemenea, Spotlight nu include fișiere ascunse în rezultatele căutării, așa că o altă modalitate de a opri fișierele care apar în folderul dvs. Recente este să le transformați în fișiere ascunse. Este posibil să ascundeți fișiere sau foldere folosind chflags ascunse comanda în Terminal, dar acest lucru nu le va elimina din dosarul dvs. Recente.
În schimb, va trebui să adăugați un punct la începutul numelui fișierului. Finder nu vă va permite să schimbați pur și simplu numele fișierului pentru a include un punct, așa că va trebui să utilizați Terminalul.
Pentru a ascunde fișierele în Terminal:
- Clic Cmd+Spațiu pentru a deschide Spotlight și tastați Terminal în câmpul de căutare.
- Deschide Terminal aplicația care apare în rezultate.
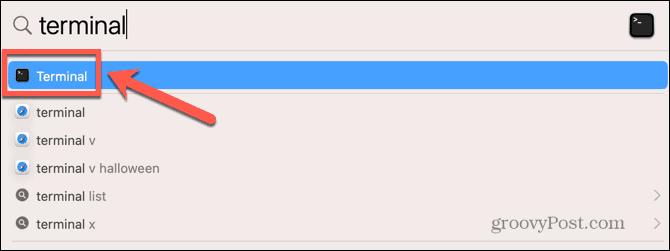
- Navigați la folderul care conține fișierul sau fișierele pe care doriți să le ascundeți. De exemplu, pentru a naviga la Desktop/Fișiere excluse introduceți următoarea comandă în Terminal:
cd Desktop/Fișiere excluse
Va trebui să utilizați o bară oblică inversă înaintea oricăror spații din numele folderelor dvs.
- Odată ce vă aflați în folderul corespunzător, utilizați următoarea comandă pentru a adăuga un punct la numele fișierului pe care doriți să-l ascundeți:
mv meu\ cel mai\ recent\ fișier.png .my\ cel mai\ recent\ fișier.png
Încă o dată, utilizați o bară oblică inversă înaintea oricăror spații din numele fișierului.
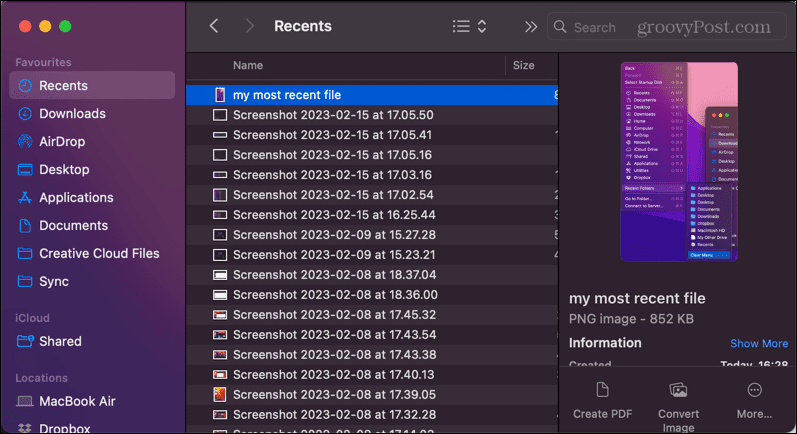
- Fișierul dvs. va fi acum redenumit cu un punct în față, ceea ce face ca acesta să devină ascuns.
- Dacă deschideți folderul Recente, veți constata că fișierul pe care l-ați ascuns nu mai este afișat.
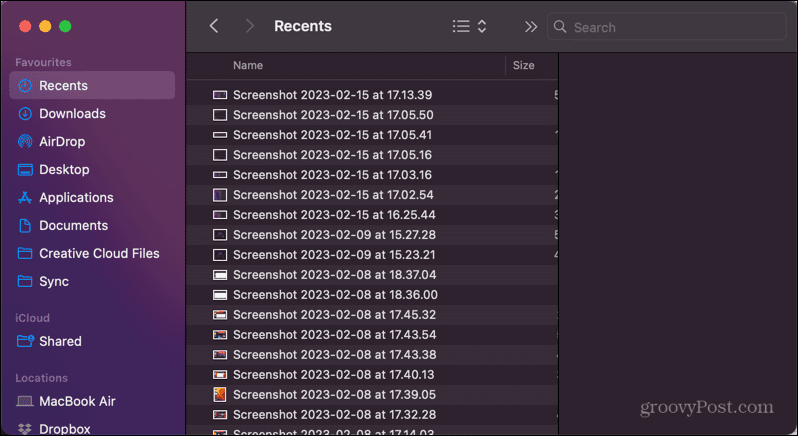
- Repetați pentru orice alte fișiere pe care doriți să le ascundeți.
- Pentru a vă afișa din nou fișierele, repetați din nou pașii 1-3, dar schimbați ordinea numelor fișierelor, astfel încât numele fișierului care începe cu un punct să fie primul:
mv .my\ most\ recent\ file.png my\ most\ recent\ file.png
Cum să eliminați folderul Recente din Finder
Toate metodele de mai sus vă permit să eliminați fișiere din folderul Recente, dar vă împiedică și să utilizați Spotlight pentru a găsi și deschide rapid acele fișiere. O altă opțiune este să eliminați folderul Recente din Finder.
Acest lucru nu șterge folderul, dar îl împiedică să apară în Finder, cu excepția cazului în care îl căutați în mod specific.
Pentru a elimina folderul Recente din Finder:
- Deschis Finder.
- Faceți clic dreapta pe Recente pliant.
- Selectați Eliminați din bara laterală.
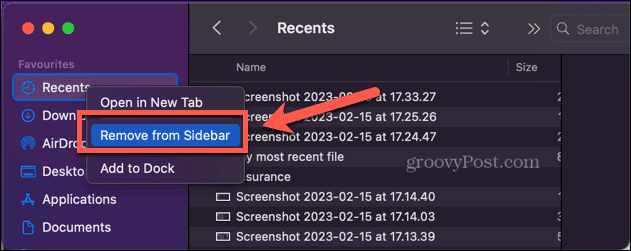
- Dosarul Recente lipsește acum din bara laterală Finder.
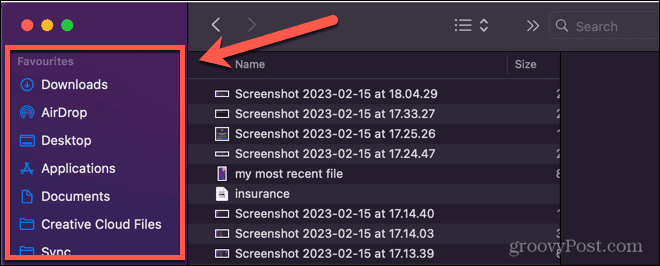
Pentru a adăuga dosarul Recente înapoi în Finder:
- Deschis Finder.
- Clic Finder în bara de meniu și selectați Setări.
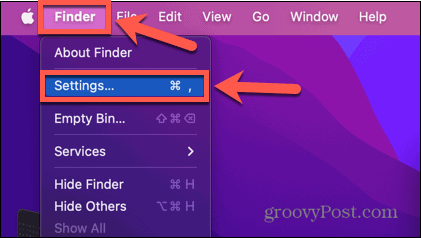
- Apasă pe Bara laterală pictograma.
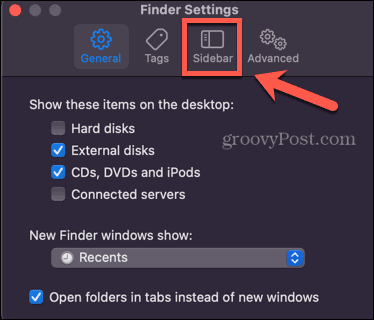
- Verifica Recente.
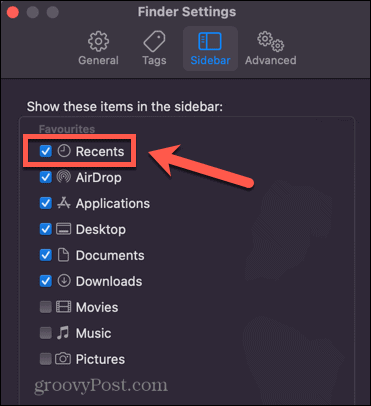
- Dosarul Recente va apărea din nou în bara laterală.
Folosind Finder pe Mac-ul dvs
Învățarea cum să ștergeți dosarul Recente pe Mac vă asigură că Finder se comportă exact așa cum doriți și vă păstrează activitatea recentă ferită de privirile indiscrete.
Există o mulțime de alte moduri în care puteți modifica Finder pentru a-l face să funcționeze exact așa cum doriți. Puteți setați folderul implicit apoi se deschide când lansați Finder. Puteți obține Finder la afișați toate fișierele dvs. ascunse. Este chiar posibil modificați culoarea folderelor dvs în Finder (bine, puțin!)
Cum să găsiți cheia de produs Windows 11
Dacă trebuie să transferați cheia de produs Windows 11 sau doar aveți nevoie de ea pentru a face o instalare curată a sistemului de operare,...
