Cum să personalizați pagina filă nouă în Chrome
Google Chrome Crom Google Erou / / April 02, 2023

Ultima actualizare pe
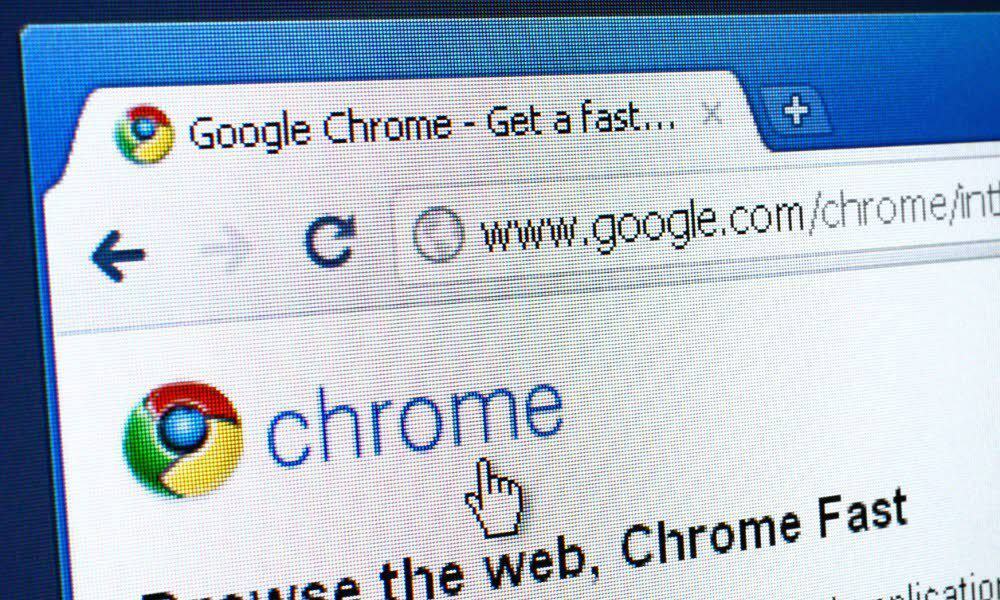
În mod implicit, pagina Filă nouă din Chrome este Căutare Google și comenzi rapide către site-urile dvs. cele mai vizitate. Pentru a schimba pagina Filă nouă, urmați pașii de mai jos.
În mod implicit, pagina Filă nouă din Chrome este Căutare Google și comenzi rapide către site-urile dvs. cele mai vizitate. Dacă nu vă place pagina implicită Filă nouă, o puteți personaliza pentru a se potrivi nevoilor dvs.
Vă vom arăta mai multe modalități de a personaliza pagina Filă nouă, cum ar fi schimbarea fundalului și a comenzilor rapide, eliminarea elementelor și schimbarea motorului de căutare implicit.
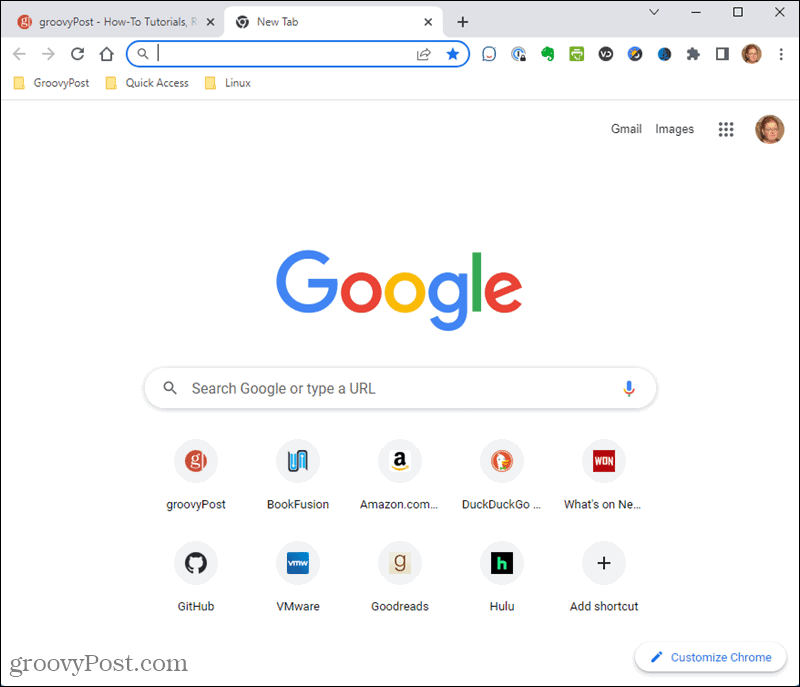
Cum să deschideți o filă nouă în Chrome
Există trei moduri de a deschide o filă nouă în Chrome:
- presa Ctrl + T.
- Faceți clic pe pictograma plus din dreapta filelor deschise din bara de file.
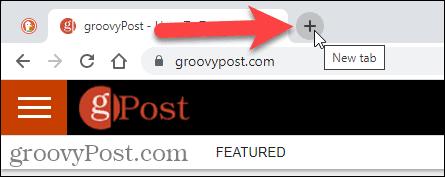
- Selectați Filă nouă din meniul Chrome.
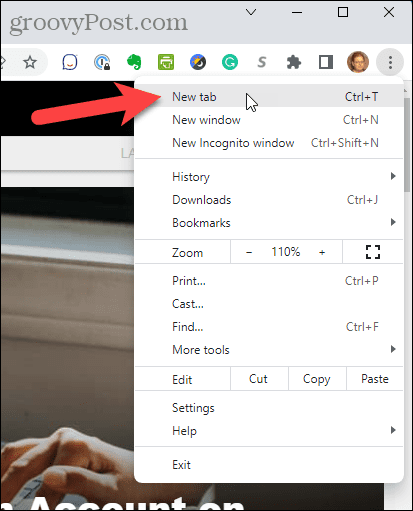
Cum să rearanjați comenzile rapide pe pagina Filă nouă în Chrome
Pagina Filă nouă din Chrome afișează comenzi rapide către cele mai vizitate site-uri web. Dacă nu vă place ordinea lor de afișare, le puteți rearanja.
Pentru a rearanja comenzile rapide din pagina Filă nouă:
- Deschideți o filă nouă.
- Faceți clic și mențineți apăsată comanda rapidă pe care doriți să o mutați și trageți-o acolo unde doriți.
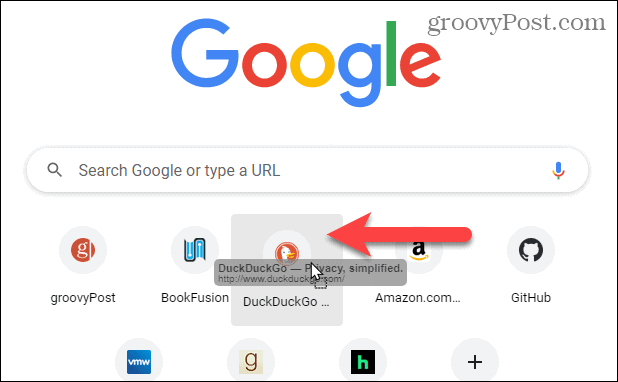
Cum să eliminați comenzile rapide din pagina Filă nouă în Chrome
Dacă nu doriți anumite comenzi rapide pe pagina Filă nouă, le puteți elimina cu ușurință.
Pentru a elimina o comandă rapidă din pagina Filă nouă:
- Deschideți o filă nouă și plasați cursorul peste comanda rapidă pe care doriți să o ștergeți.
- Apasă pe X în colțul din dreapta sus al comenzii rapide.
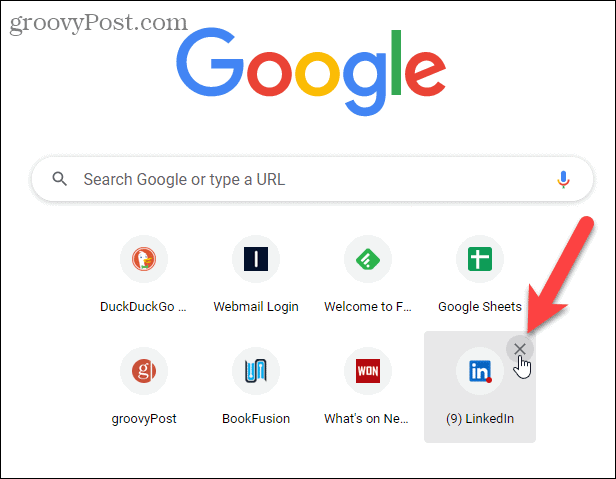
- În colțul din stânga jos al ecranului se afișează timp de câteva secunde un mesaj care spune că comanda rapidă a fost eliminată. Puteți anula eliminarea făcând clic Anula înainte ca mesajul să dispară. De asemenea, puteți face clic Restabileste tot pentru a restabili toate comenzile rapide afișate de Chrome.
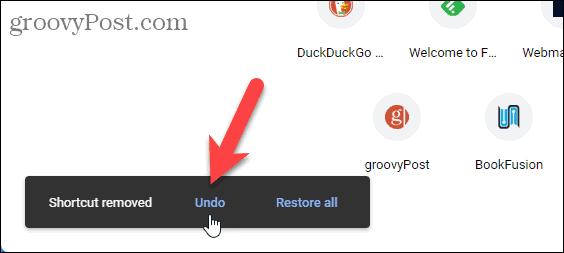
Cum să eliminați cardurile de sugestie din pagina Filă nouă
Pagina implicită Filă nouă afișează carduri cu sugestii pentru rețete și un set pentru coșuri de cumpărături pe site-urile web pe care ați adăugat articole într-un coș.
Dacă nu doriți aceste carduri cu sugestii, le puteți elimina.
Pentru a elimina un card de sugestie din pagina Filă nouă:
- Deschideți o filă nouă, plasați cursorul peste un card de sugestie și faceți clic pe Mai multe actiuni
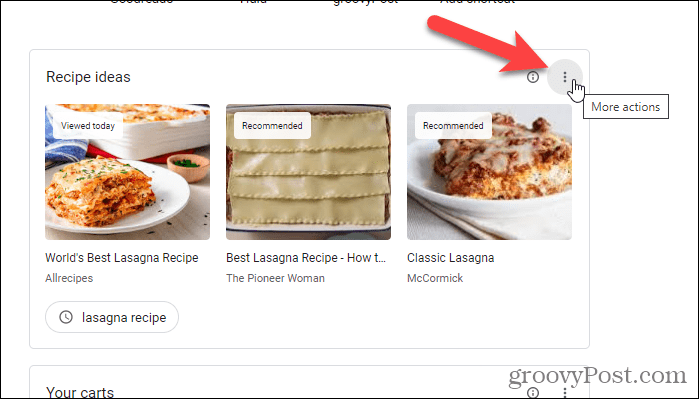
- Selectați Ascunde aceste idei de rețete din meniul pop-up.
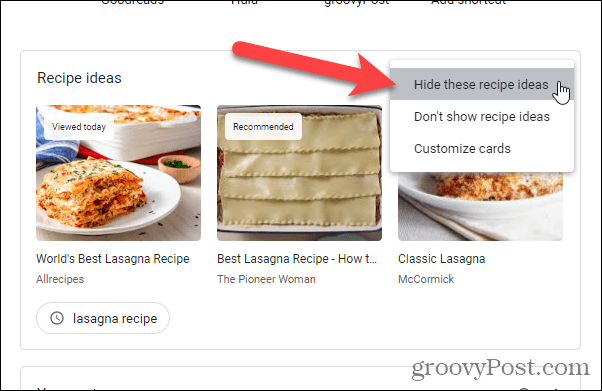
- În colțul din stânga jos al ecranului se afișează timp de câteva secunde un mesaj care spune: Idei de rețete ascunse. Puteți anula acțiunea făcând clic Anula înainte ca mesajul să dispară.
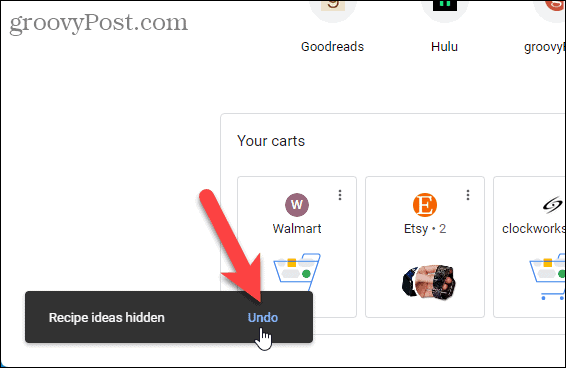
- Selectarea Personalizați carduri de la Mai multe actiuni meniul de pe un card deschide Carduri fila de pe Personalizați această pagină Apasă pe Idei de rețete butonul glisor pentru a dezactiva cardurile de rețetă. De asemenea, puteți dezactiva Cărucioarele tale carduri.
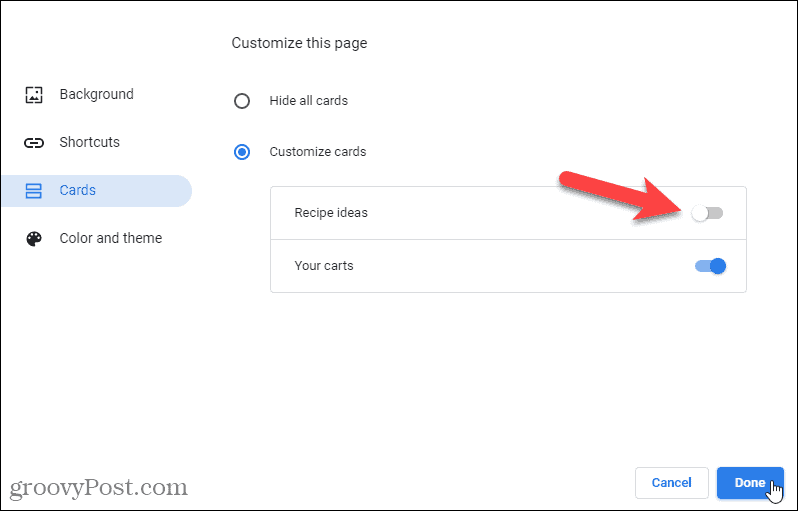
Cum să adăugați comenzi rapide personalizate la pagina Filă nouă în Chrome
În mod implicit, comenzile rapide de pe pagina Filă nouă sunt site-urile dvs. cele mai vizitate și se modifică pe măsură ce accesați site-uri. De asemenea, puteți alege să vă creați propriile comenzi rapide care rămân.
Pentru a activa comenzi rapide personalizate pe pagina Filă nouă:
- Deschideți o filă nouă și faceți clic Personalizați Chrome în colțul din dreapta jos.
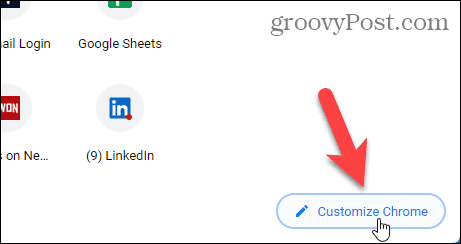
- Clic Comenzi rapide la stânga.
- Apoi, faceți clic Scurtaturile mele.
- Apoi apasa Terminat.
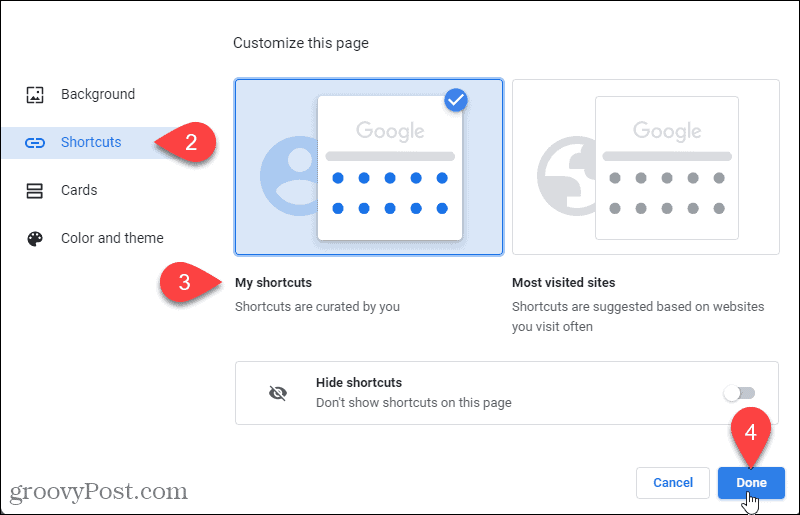
- Clic Adauga scurtatura pentru a adăuga o nouă comandă rapidă personalizată pe pagina Filă nouă.
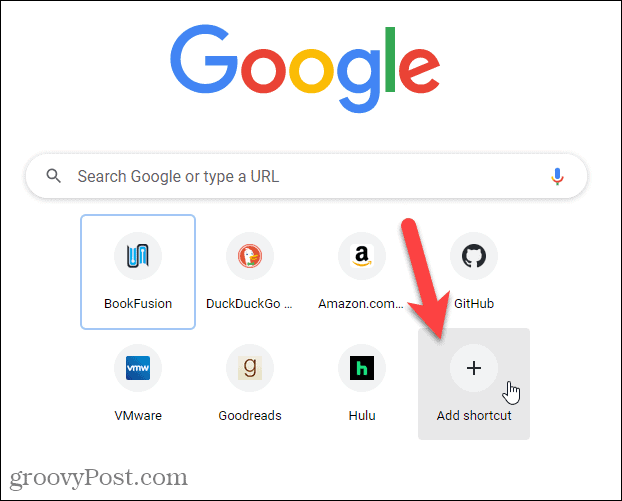
- Pe Adauga scurtatura dialog, introduceți a Nume pentru scurtătură și URL.
- Clic Terminat.
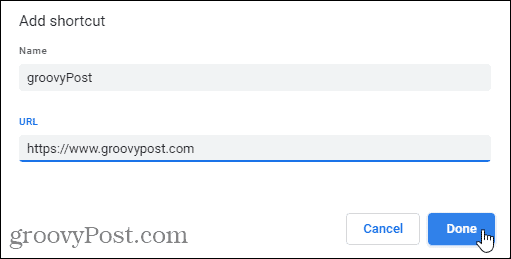
- Comanda rapidă se afișează pe pagina Filă nouă. În colțul din stânga jos al ecranului se afișează un mesaj timp de câteva secunde, care vă spune că a fost adăugată comanda rapidă.
- Puteți anula această acțiune făcând clic Anula înainte ca mesajul să dispară. De asemenea, puteți face clic Restaurați comenzile rapide implicite pentru a restabili toate comenzile rapide implicite originale pe care Chrome le afișează.
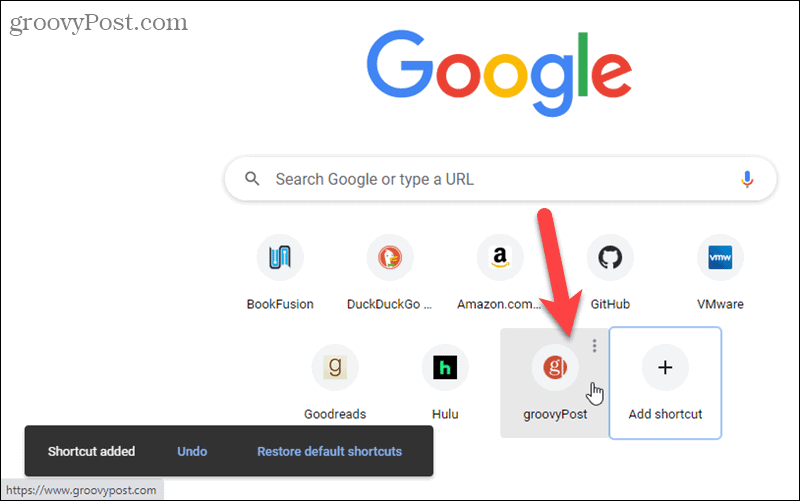
Cum să editați o comandă rapidă personalizată pe pagina Filă nouă în Chrome
Puteți edita comenzi rapide personalizate după ce le-ați creat. De exemplu, poate doriți să schimbați adresa URL a comenzii rapide Amazon la Amazon Smile astfel încât să poți dona organizației tale preferate când faci cumpărături.
Pentru a edita o comandă rapidă personalizată:
- Deschideți o filă nouă, plasați cursorul peste comanda rapidă pe care doriți să o eliminați și faceți clic Mai multe actiuni.
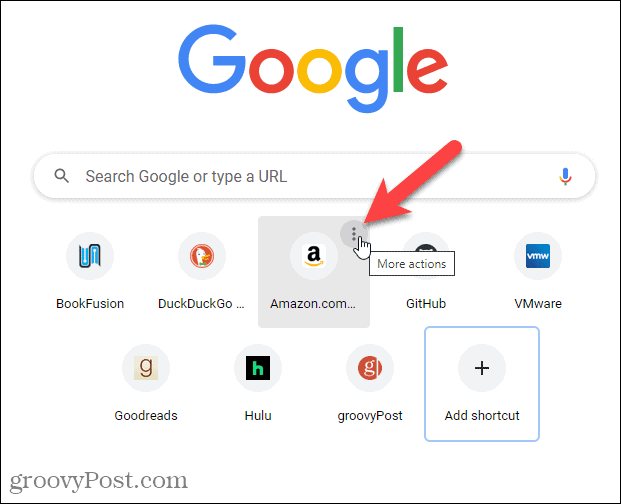
- Clic Editați comanda rapidă.
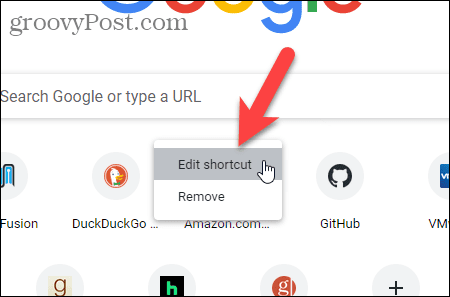
- Pe Editați comanda rapidă dialog, schimbați URL la ce vrei tu. De asemenea, puteți schimba Nume.
- Clic Terminat.
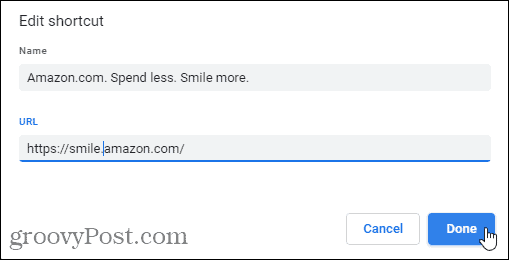
- În colțul din stânga jos al ecranului se afișează timp de câteva secunde un mesaj care vă spune că comanda rapidă a fost editată. Puteți anula această modificare făcând clic Anula înainte ca mesajul să dispară. De asemenea, puteți face clic Restaurați comenzile rapide implicite pentru a restabili toate comenzile rapide implicite originale pe care Chrome le afișează.
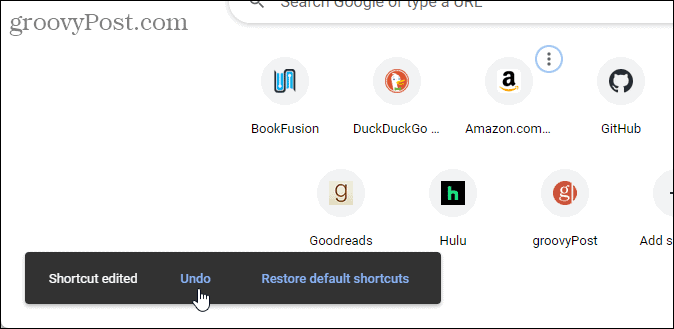
Cum să eliminați o comandă rapidă personalizată din pagina Filă nouă în Chrome
Dacă nu doriți o comandă rapidă personalizată, o puteți elimina cu ușurință din pagina Filă nouă.
Pentru a elimina o comandă rapidă personalizată:
- Deschideți o filă nouă, plasați cursorul peste comanda rapidă pe care doriți să o eliminați și faceți clic Mai multe actiuni.
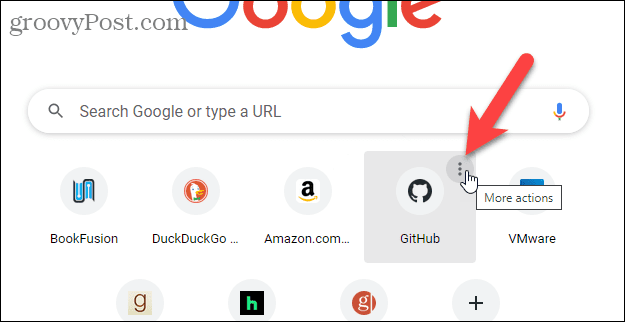
- Clic Elimina.
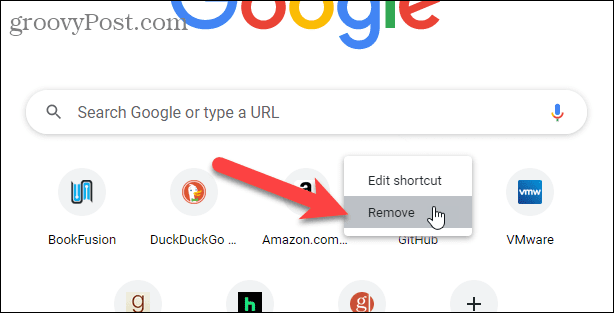
- În colțul din stânga jos al ecranului se afișează timp de câteva secunde un mesaj care vă spune că comanda rapidă a fost eliminată. Puteți anula această acțiune făcând clic Anula înainte ca mesajul să dispară. De asemenea, puteți face clic Restaurați comenzile rapide implicite pentru a restabili toate comenzile rapide implicite originale pe care Chrome le afișează.
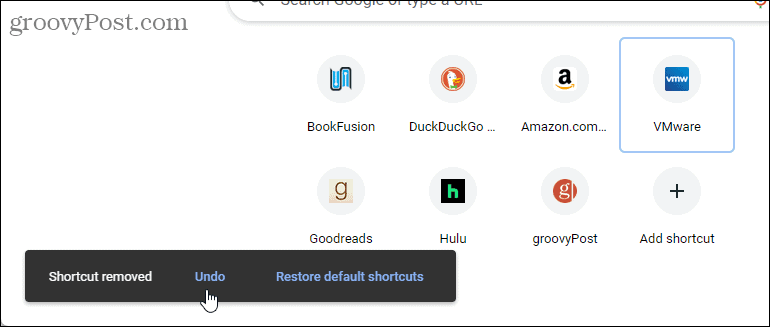
Cum se schimbă fundalul paginii cu filă nouă în Chrome
Există trei moduri de a personaliza fundalul în noua pagină cu filă: folosind Fotografie de stocare a Chrome, folosind propria fotografie personalizată și schimbarea zilnică a fotografiei de fundal.
NOTĂ: Doodle-urile Google nu se vor afișa atunci când utilizați un tapet personalizat pe pagina Filă nouă.
Cum să utilizați o fotografie de stoc ca fundal pentru pagina de filă nouă în Chrome
Pentru a utiliza una dintre fotografiile de stoc ale Chrome ca fundal pentru pagina Filă nouă:
- Deschideți o filă nouă și faceți clic Personalizați Chrome în colțul din dreapta jos.
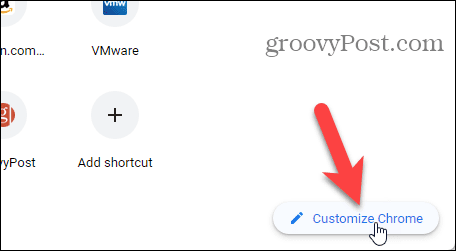
- The fundal ecranul se afișează implicit. Colecțiile de fotografii sunt disponibile prin plăci.
- Faceți clic pe colecția dorită.
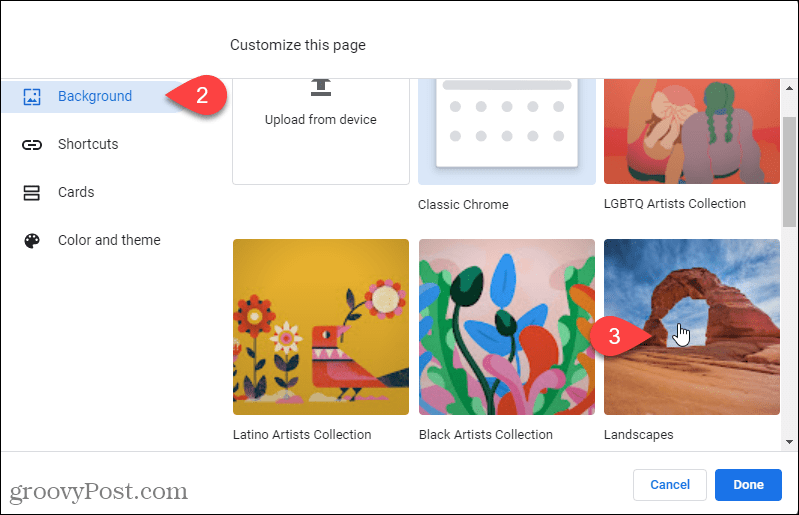
- Selectați o imagine care vă place pentru a o alege.
- Clic Terminat.
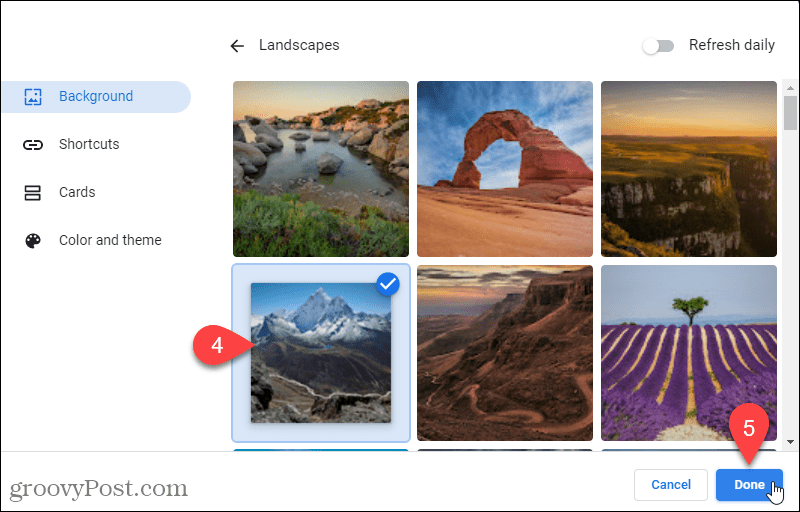
- Fotografia este aplicată ca fundal pe pagina Filă nouă. Numele creatorului fundalului și sursa fotografiei sunt afișate în colțul din stânga jos al paginii Filă nouă cu un link.
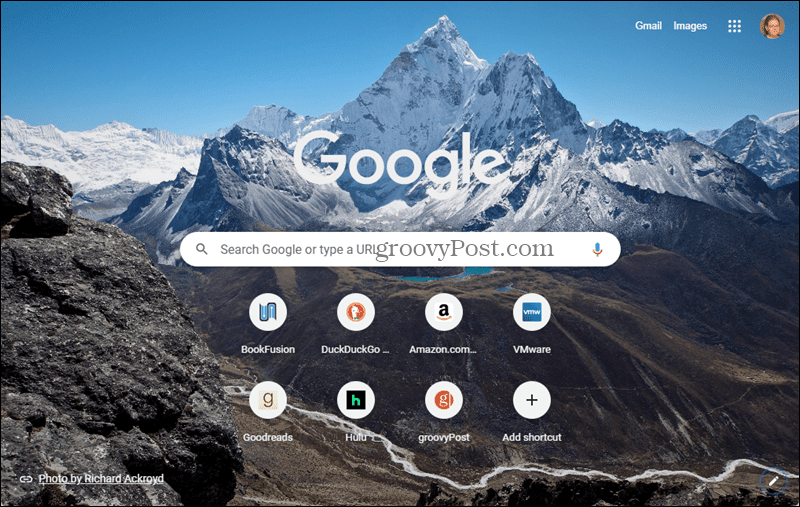
- Pentru a reveni la fundalul implicit, faceți clic pe Personalizați Chrome pictograma din colțul din dreapta jos.
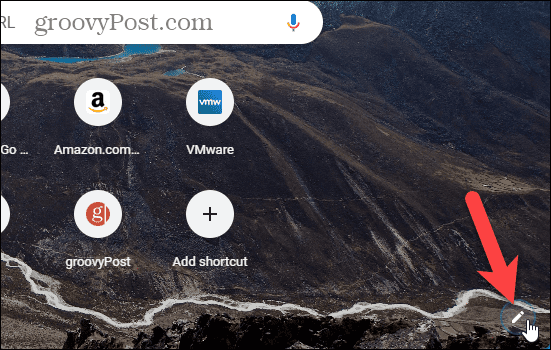
- Selectați Chrome clasic sub Personalizați această pagină pe fundal ecran, unde ați selectat anterior o colecție.
Cum să vă folosiți fotografia ca fundal al paginii cu filă nouă în Chrome
Pentru a utiliza una dintre fotografiile dvs. ca fundal pentru pagina Filă nouă:
- Deschideți o filă nouă și faceți clic Personalizați Chrome în colțul din dreapta jos.
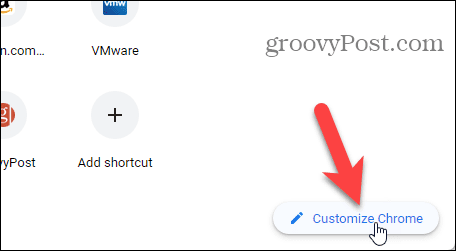
- The fundal ecranul se afișează implicit.
- Clic Încărcați de pe dispozitiv.
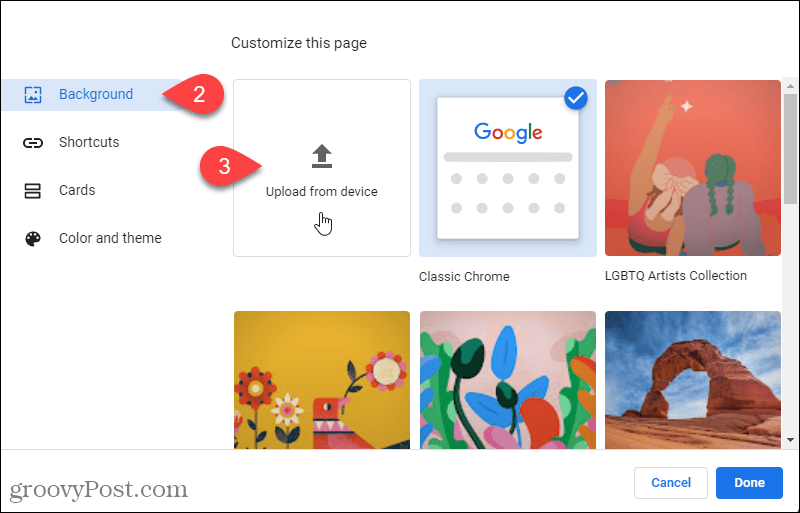
- Pe Deschis dialog, navigați la și selectați fișierul foto pe care doriți să îl utilizați.
- Clic Deschis.

- Fotografia este aplicată ca fundal pe pagina Filă nouă.
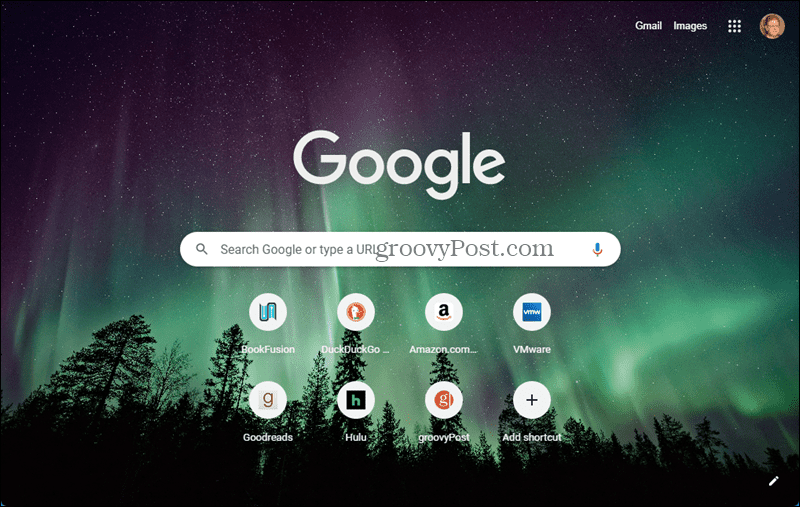
- Pentru a reveni la fundalul implicit, faceți clic pe Personalizați Chrome pictograma din colțul din dreapta jos.
- Selectați Chrome clasic sub Personalizați această pagină pe fundal ecran, unde ați făcut clic anterior Încărcați de pe dispozitiv.
Cum să schimbați automat fundalul paginii cu filă nouă zilnic
Dacă te plictisești să ai mereu aceeași imagine afișată pe pagina Filă nouă, poți ca imaginea să se schimbe în fiecare zi.
Pentru a schimba zilnic imaginea de fundal pe pagina Filă nouă:
- Deschideți o filă nouă și faceți clic Personalizați Chrome în colțul din dreapta jos.
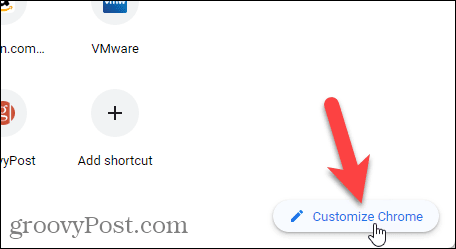
- The fundal ecranul ar trebui să fie afișat implicit. Dacă nu, faceți clic fundal la stânga.
Colecțiile de fotografii sunt disponibile prin plăci. Chrome poate aplica automat o fotografie nouă din oricare dintre aceste colecții în fiecare zi pe pagina ta nouă. - Faceți clic pe o placă pentru a selecta acea colecție.
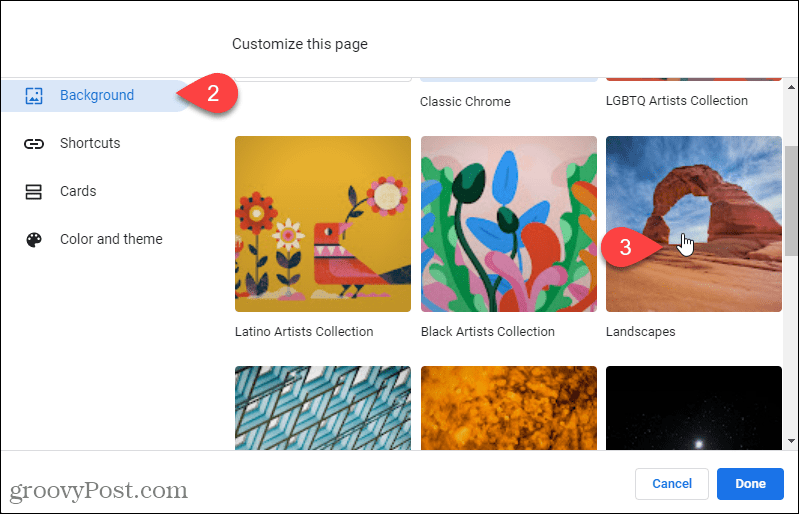
- Ecranul arată toate fotografiile din colecție. Apasă pe Reîmprospătați zilnic butonul glisor pentru a activa opțiunea.
- Clic Terminat.
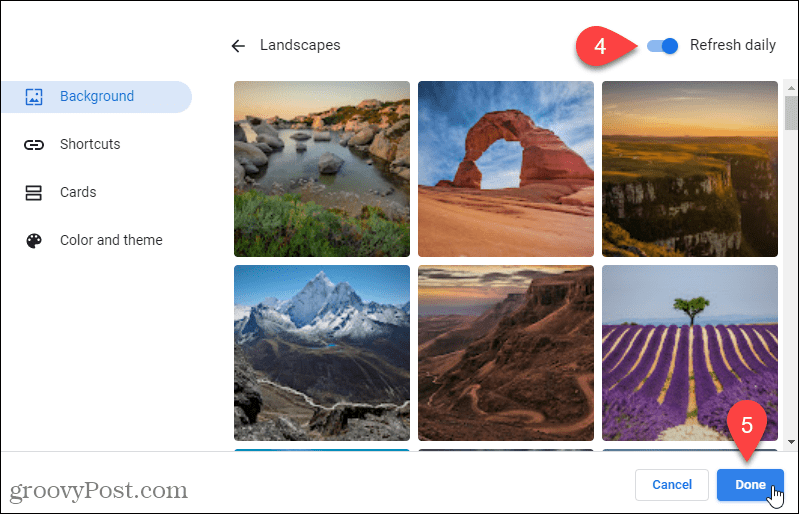 Pagina Filă nouă va afișa zilnic o fotografie diferită din colecția selectată.
Pagina Filă nouă va afișa zilnic o fotografie diferită din colecția selectată. - Pentru a afișa aceeași fotografie tot timpul, dezactivați Reîmprospătați zilnic opțiunea și selectați o imagine pe care să o utilizați ca fundal.
- Pentru a reveni la fundalul implicit, faceți clic pe Personalizați Chrome pictograma din colțul din dreapta jos.
- Selectați Chrome clasic sub Personalizați această pagină pe fundal
Cum să deschideți pagina nouă pe o pagină goală în Chrome
Puteți afișa o pagină goală pe pagina Filă nouă pentru o abordare mai minimalistă. Trebuie să instalați o extensie pentru a afișa o pagină goală Filă nouă. Vom instala extensia Blank New Tab Page.
Pentru a face acest lucru, urmați acești pași:
- Clic Aici pentru a accesa pagina pentru extensia Blank New Tab Page.
- presa Adăugați la crom.
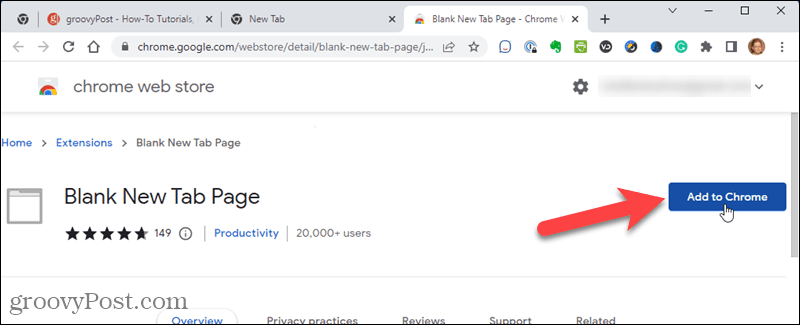
- Clic Adaugă extensie pe fereastra pop-up care se afișează.
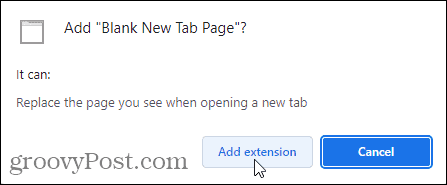
- În dialogul de confirmare, faceți clic Păstrează-l.
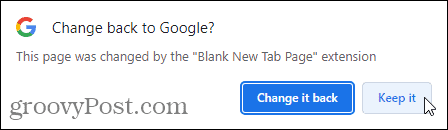
- Data viitoare când deschideți o filă nouă, Chrome va afișa o pagină goală.
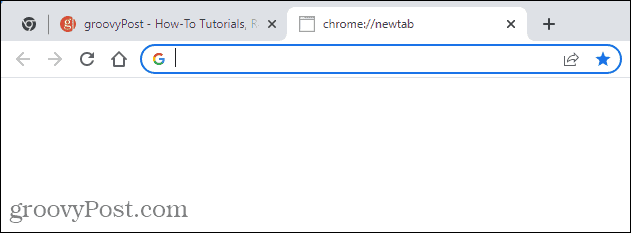
- Pentru a reveni la pagina implicită Filă nouă, dezactivați extensia. Pentru a face acest lucru, faceți clic pe meniul Chrome.
- Mutați mouse-ul peste Mai multe unelte.
- Selectați Extensii.
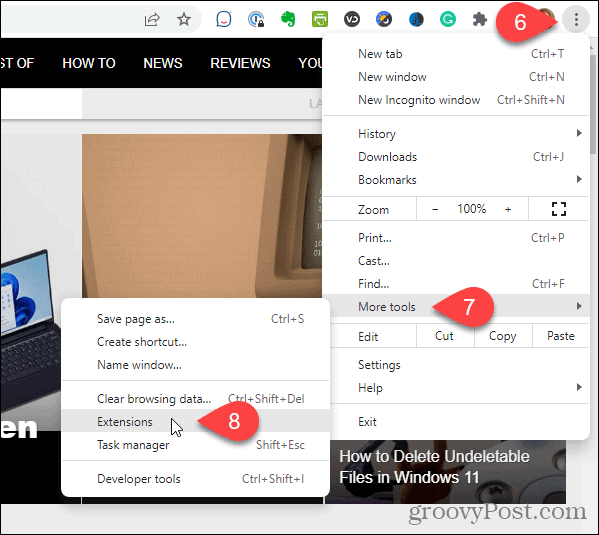
- Pe Extensii pagina, găsiți Pagina goală filă nouă extensie și faceți clic pe butonul glisor, astfel încât să devină gri deschis.
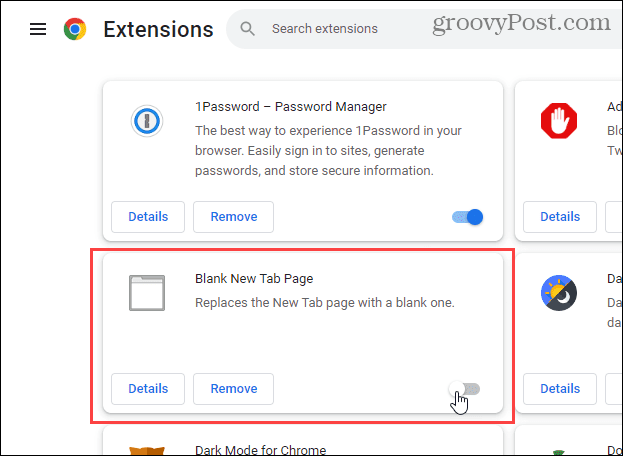
- Fundalul implicit Chrome clasic devine din nou pagina Filă nouă.
Cum să setați pagina filă nouă să se afișeze când deschideți Chrome
În mod implicit, pagina de pornire și paginile Filă nouă sunt diferite. Dar puteți seta pagina de pornire să fie aceeași cu pagina filă nouă.
Pentru a seta pagina Filă nouă ca pagină de pornire:
- Faceți clic pe butonul de meniu Chrome.
- presa Setări.
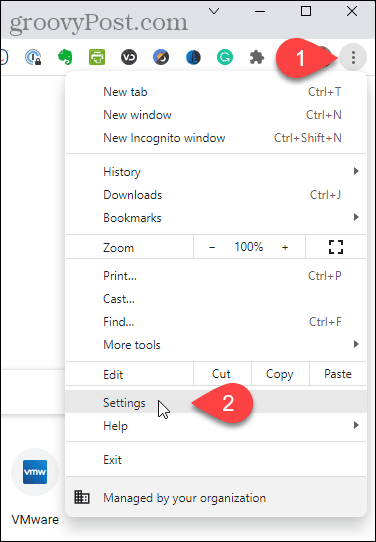
- Clic La inceput în panoul din stânga.
- Clic Deschideți pagina Filă nouă sub La inceput pe dreapta.
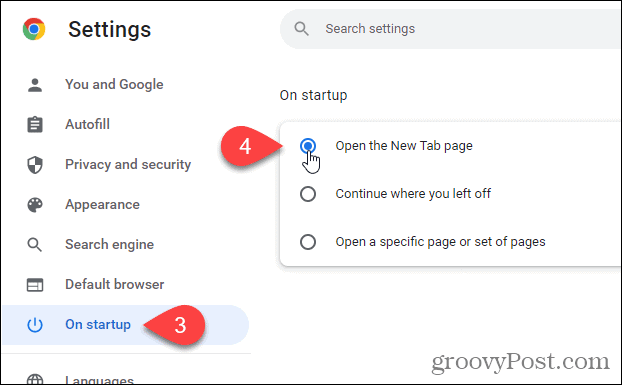
Cum să deschideți butonul de pornire pagina Filă nouă
De asemenea, puteți deschide pagina Filă nouă făcând clic pe butonul Acasă.
Pentru a deschide pagina Filă nouă când faceți clic pe butonul Acasă:
- Faceți clic pe butonul de meniu Chrome.
- presa Setări.
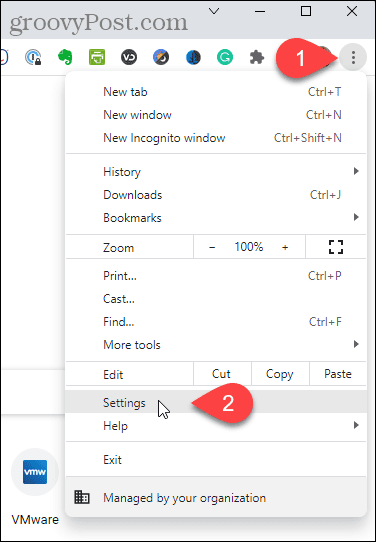
- Clic Aspect la stânga.
- Dacă butonul Acasă nu este afișat în prezent pe bara de instrumente, faceți clic pe butonul glisor din dreapta Arata butonul acasa deci devine albastru.
- Apasă pe Pagina Filă nouă
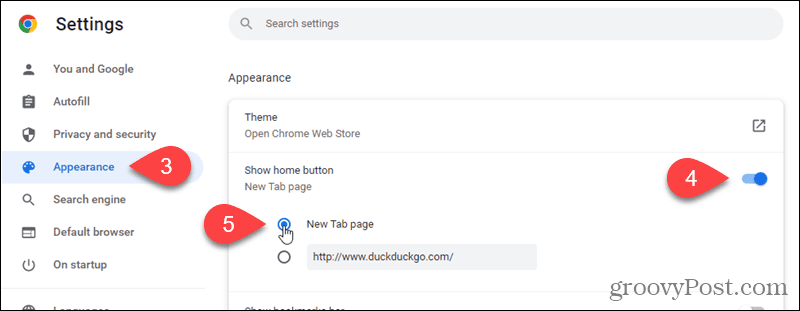
- Acum, când faceți clic pe Acasă butonul, se deschide pagina Filă nouă.
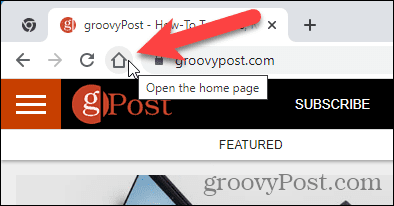
Cum să schimbați motorul de căutare implicit pe pagina filă nouă
Dacă utilizați un alt motor de căutare decât Google, puteți deschide acel motor de căutare atunci când deschideți o filă nouă.
Pentru a schimba motorul de căutare prestabilit pentru pagina Filă nouă:
- Faceți clic pe butonul de meniu Chrome.
- presa Setări.
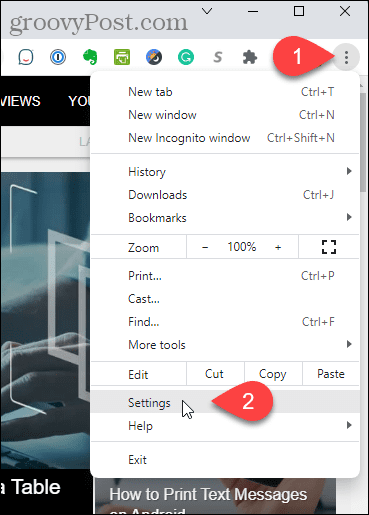
- Clic Motor de căutare la stânga.
- Apoi apasa Gestionați motoarele de căutare și căutarea pe site pe dreapta.
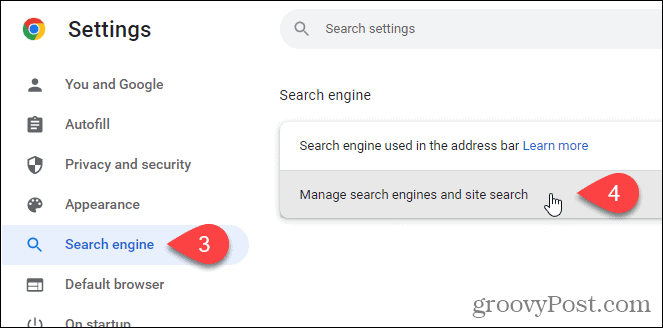
- Pe Motoare de căutare ecran, faceți clic pe butonul de meniu cu trei puncte de lângă motorul de căutare pe care doriți să-l utilizați.
- Apoi apasa Face implicit.
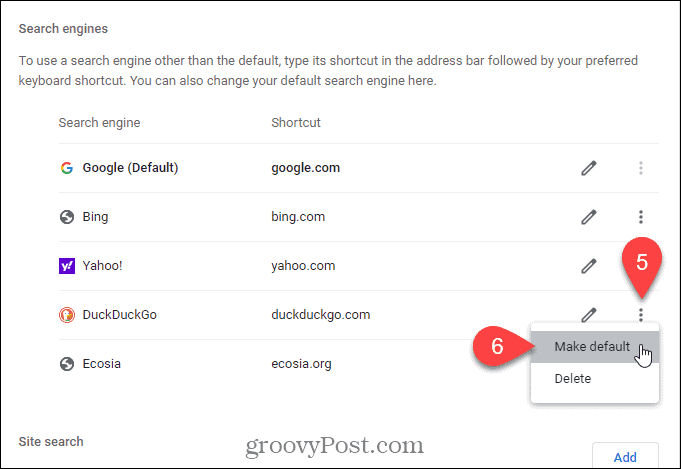
- Când deschideți o filă nouă, se afișează motorul de căutare pe care l-ați ales ca implicit. Orice file noi pe care le-ați deschis fără a naviga la alt site se modifică pentru a afișa motorul de căutare selectat.
- Poti de asemenea configurați un motor de căutare personalizat dacă vrei ca motorul de căutare implicit să fie site-ul tău preferat.
Cum să utilizați o adresă URL personalizată pentru pagina Filă nouă în Chrome
Acest lucru vă permite, de asemenea, să utilizați pagina de pornire ca pagină cu filă nouă dacă aveți o adresă URL personalizată pentru pagina dvs. de pornire. Sau puteți utiliza orice adresă URL ca pagină Filă nouă.
Pentru a utiliza o adresă URL personalizată pentru pagina Filă nouă:
- Clic Aici pentru a accesa pagina pentru extensia New Tab Redirect.
- Clic Adăugați la crom.
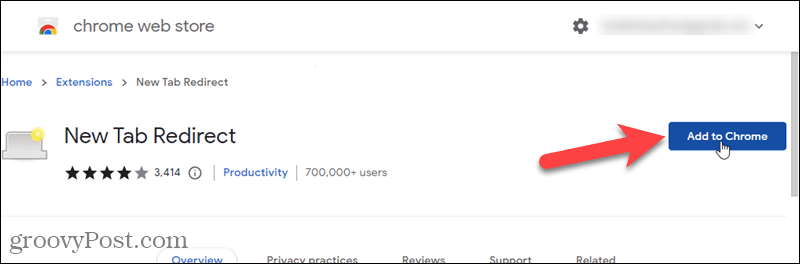
- presa Adaugă extensie pe fereastra pop-up care se afișează.
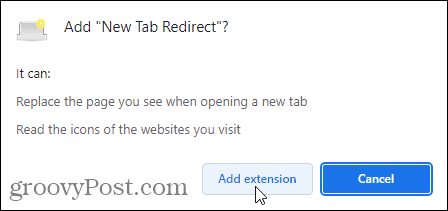
- Clic Setați Opțiuni pe Bine ati venit pagina care se afișează.
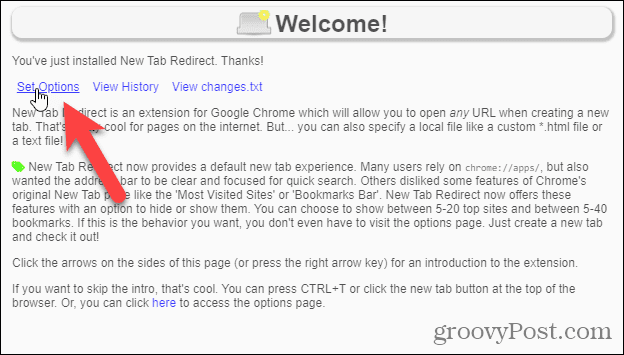
- Pe Opțiuni de redirecționare pentru filă nouă pagina, introduceți adresa URL pentru adresa URL pe care doriți să o utilizați ca pagină Filă nouă în caseta URL de redirecționare.
- Clic Salvați.
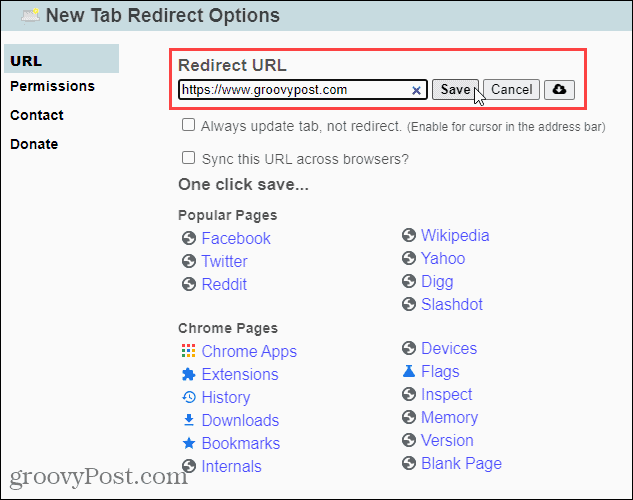
- În dialogul de confirmare care se afișează, faceți clic pe Păstrează-l pentru a finaliza configurarea adresei URL personalizate.
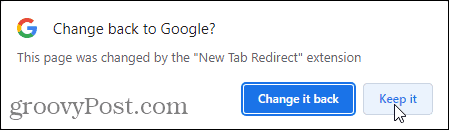
- Pentru a reveni la pagina filă nouă standard, faceți clic pe butonul de meniu Chrome.
- Treceți mouse-ul peste Mai multe unelte.
- Selectați Extensii din submeniu.
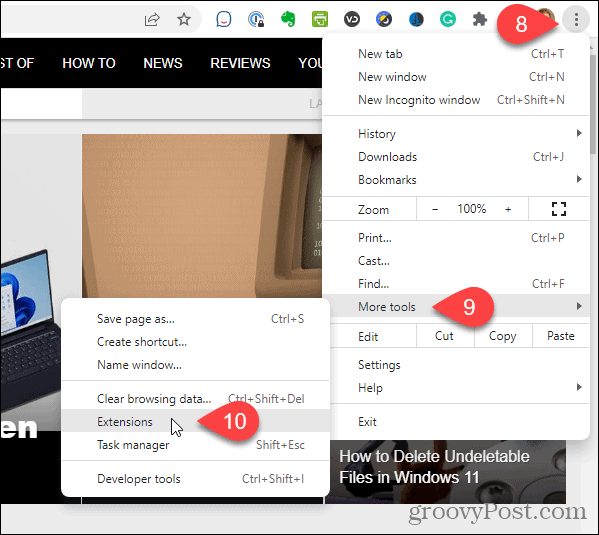
- Găsi Redirecționare filă nouă extensie și faceți clic pe butonul glisor, astfel încât să devină gri.
- Dacă nu mai doriți extensia, faceți clic Elimina pentru a-l elimina din Chrome.
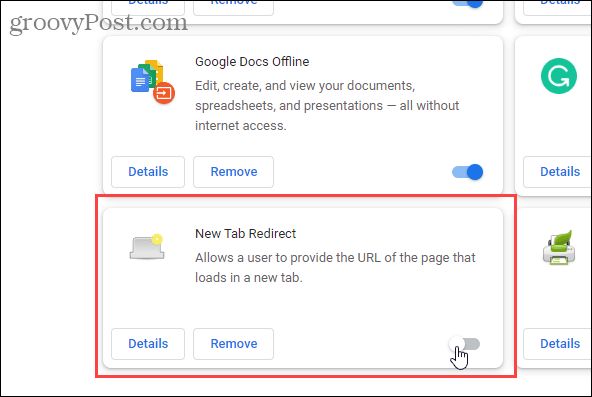
- După ce ați dezactivat sau eliminat extensia, pagina clasică Google Filă nouă devine din nou pagina implicită Filă nouă.
Personalizați Chrome pentru a vă potrivi
Poti de asemenea configurați comenzi rapide de la tastatură pentru a accesa rapid site-urile web preferate. Alte sfaturi grozave pentru Chrome includ făcând Chrome mai rapid și configurarea Chrome pentru a-ți aminti filele deschise când ieși.
Cum să găsiți cheia de produs Windows 11
Dacă trebuie să transferați cheia de produs Windows 11 sau doar aveți nevoie de ea pentru a face o instalare curată a sistemului de operare,...
