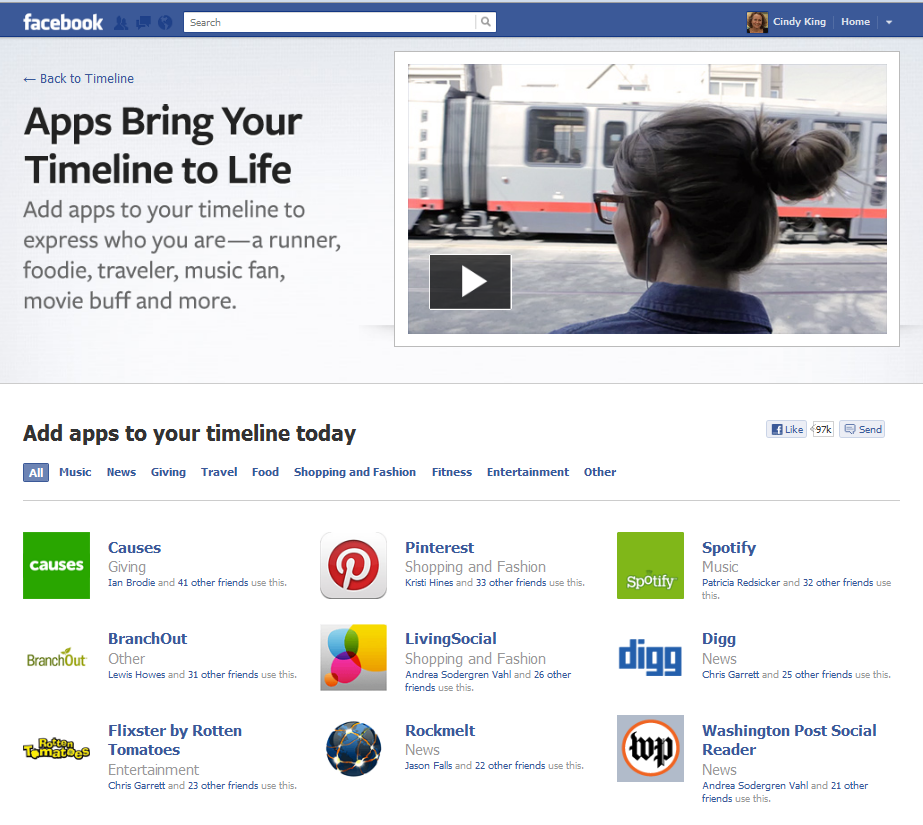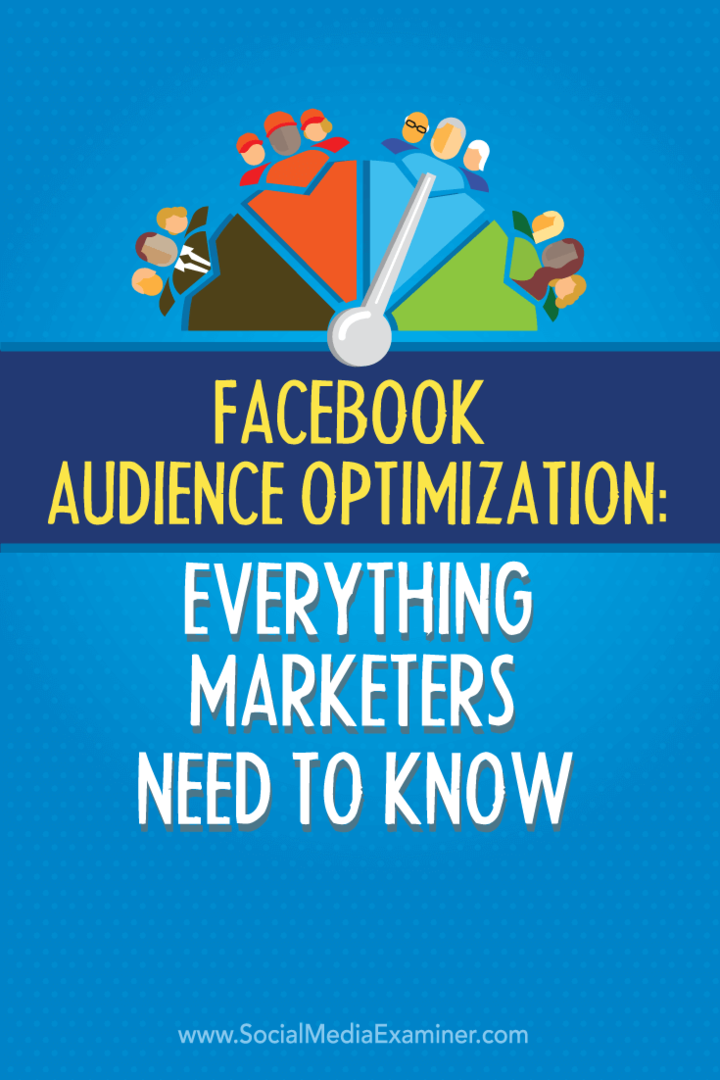Ultima actualizare pe
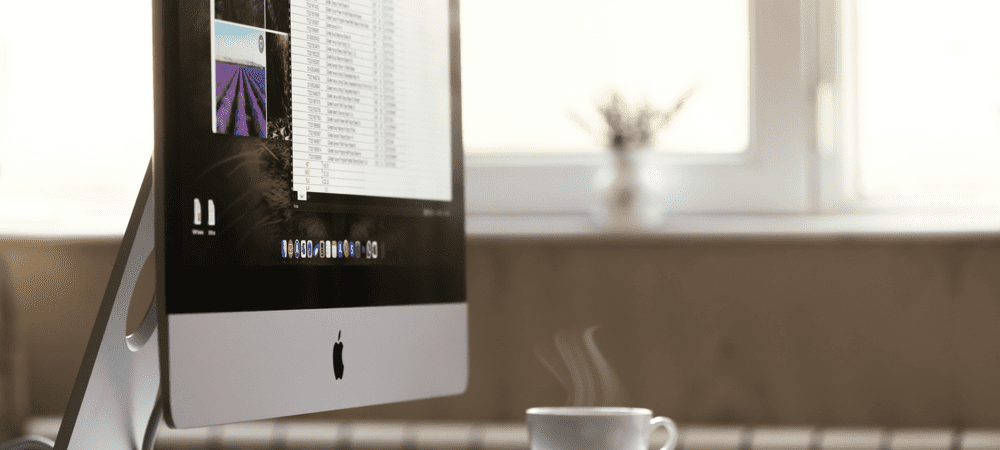
Prea multe mesaje pe Mac pentru a le sorta? Va trebui să începeți să ștergeți mesajele de care nu aveți nevoie pentru a șterge lucrurile. Iată cum să ștergeți mesajele pe Mac.
Este foarte util să poți scrie și să răspunzi la iMessage-uri și mesaje SMS pe Mac-ul tău - este mult mai ușor să tastezi pe o tastatură adecvată decât pe iPhone-ul tău. Problema este că dvs Aplicația de mesaje se poate umple în curând cu lanțuri uriașe de mesaje, ceea ce face dificilă urmărirea sau găsirea mesajelor pe care le căutați. Mesajele care conțin atașamente pot începe, de asemenea, să vă blocheze spațiul de stocare.
Dacă doriți să vă dezordinea aplicația Mesaje, există o serie de abordări diferite pe care le puteți utiliza. Iată cum să ștergeți mesajele pe Mac.
Cum să activați sau să dezactivați mesajele în iCloud
Mesaje în iCloud este o setare care vă permite să vă sincronizați mesajele pe toate dispozitivele care sunt conectate la același ID Apple. Cu această setare activată, ștergerea mesajelor de pe Mac le va șterge și de pe toate celelalte dispozitive.
Dacă doriți să ștergeți Mesajele de pe Mac, dar să le păstrați pe celelalte dispozitive, va trebui să dezactivați Mesaje în iCloud.
Pentru a activa sau dezactiva Mesaje în iCloud:
- Lansați Mesaje aplicația.
- În bara de meniu, faceți clic Mesaje.
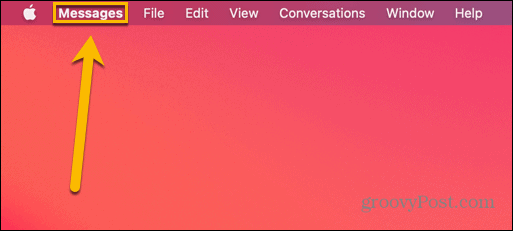
- Selectați Preferințe.
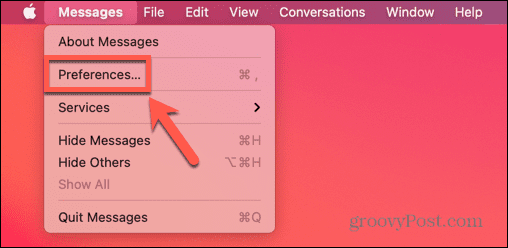
- Selectează iMessage fila.
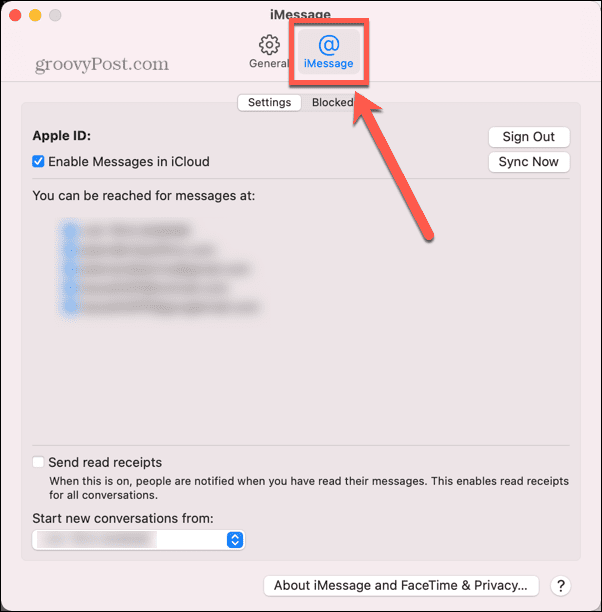
- Bifați sau debifați Activați Mesaje în iCloud.
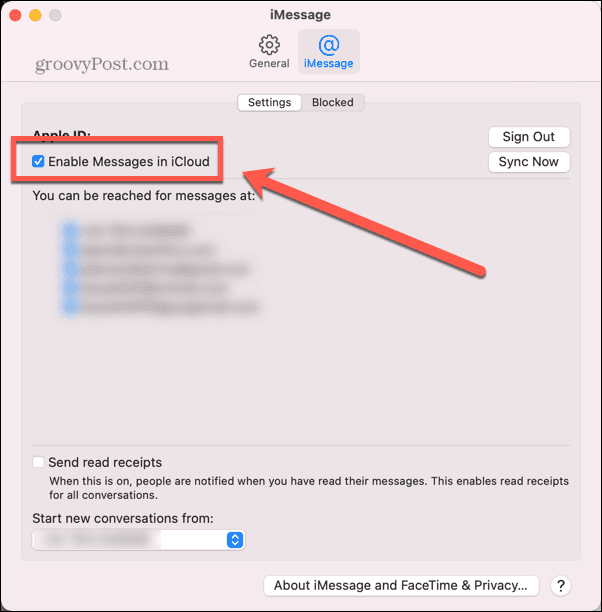
Cum să ștergeți un singur mesaj pe Mac
Acum că v-ați asigurat că aplicația Mesaje este configurată corect, puteți începe să ștergeți mesajele. Metoda pe care o utilizați va diferi în funcție de dacă doriți să ștergeți un singur mesaj, o conversație sau toate mesajele.
Pentru a șterge un singur mesaj pe Mac:
- Deschide Mesaje aplicația.
- Faceți clic pe conversația care conține mesajul pe care doriți să îl ștergeți.
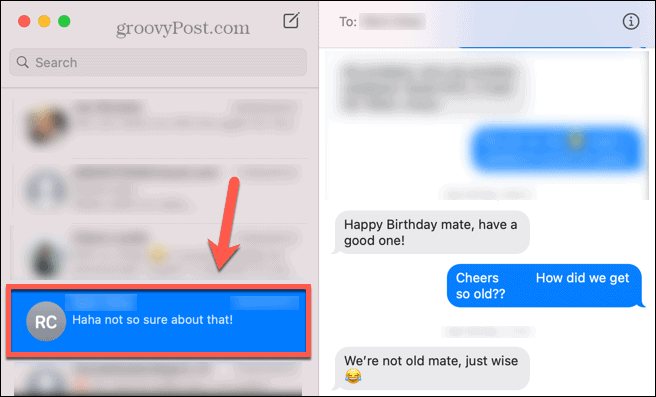
- Faceți clic dreapta pe mesaj din fereastra de conversație.
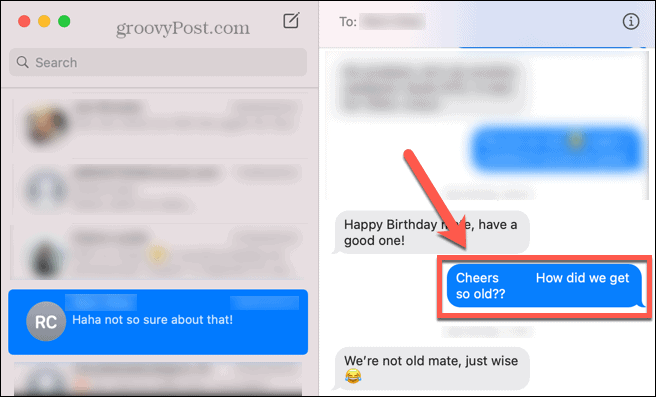
- Selectați Șterge.
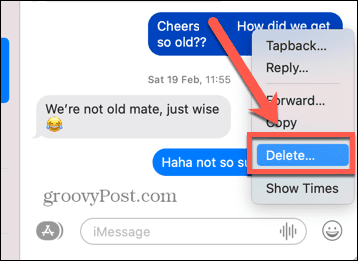
- Confirmați decizia făcând clic Șterge.
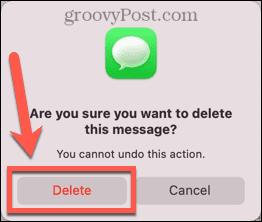
Cum să ștergeți o conversație pe Mac
Dacă doriți să eliminați mai multe mesaje, puteți opta pentru a șterge o întreagă conversație. Rețineți că dacă alegeți această opțiune, conversația va dispărea din lista de conversații din stânga aplicației Mesaje.
De exemplu, dacă ștergeți o conversație de grup, va trebui să începeți una nouă prin adăugarea tuturor participanților.
Pentru a șterge o conversație pe Mac:
- Lansa Mesaje.
- Faceți clic dreapta pe conversația pe care doriți să o ștergeți.
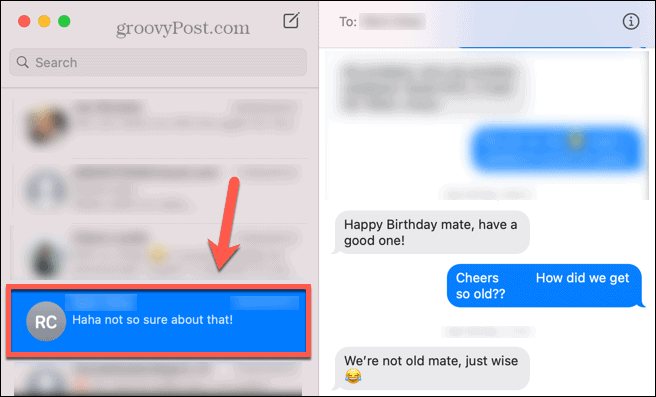
- Selectați Sterge conversatia.
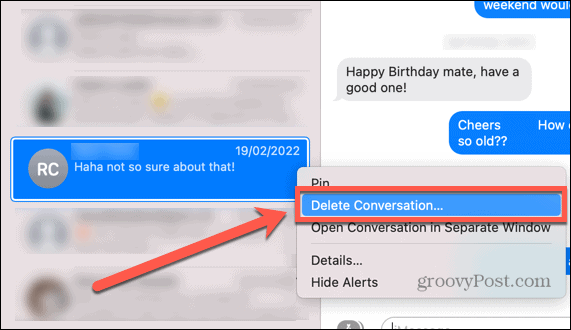
- Clic Șterge pentru a vă confirma decizia.
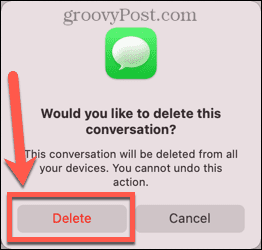
Cum să ștergeți o conversație pe Mac
După cum am menționat mai sus, ștergerea unei conversații înseamnă că va trebui să configurați una nouă din nou dacă doriți să trimiteți mesaje acelorași persoane. Este posibil să ștergeți conținutul unei conversații, ceea ce vă permite să introduceți un mesaj nou către aceleași persoane din conversația acum goală.
Pentru a șterge o conversie pe Mac:
- Faceți clic pe conversația pe care doriți să o ștergeți.
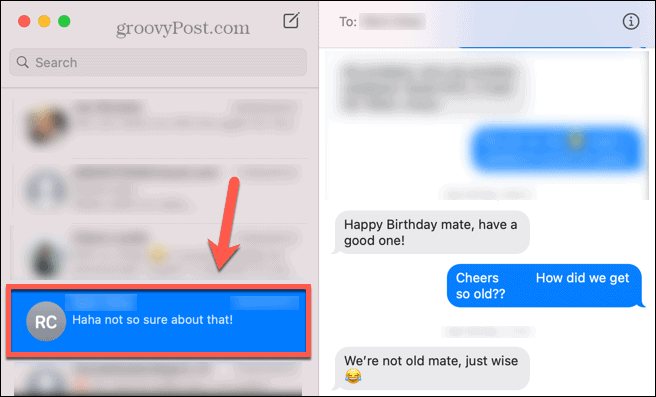
- În bara de meniu, faceți clic Editați | ×.
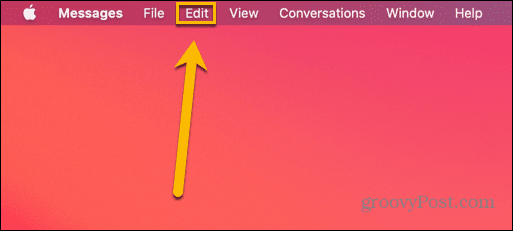
- Selectați Șterge transcrierea.
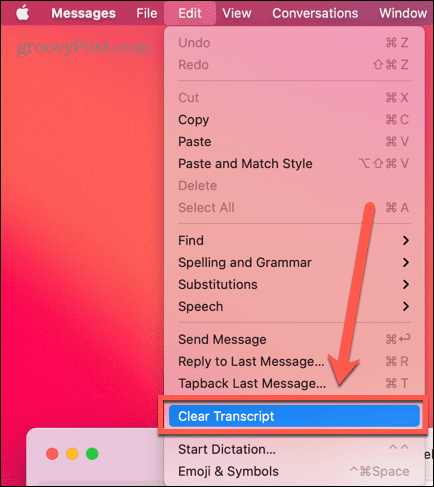
- Clic clar pentru a vă confirma decizia.
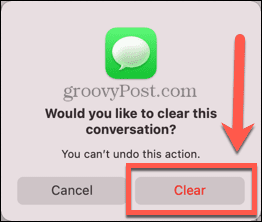
- Mesajele din conversație sunt șterse. Acum puteți scrie un mesaj nou în conversația goală.
Cum să ștergeți automat mesajele pe Mac
Dacă a trebui să ștergeți în mod constant conversațiile pare un pic prea mult ca o muncă grea, puteți opta pentru ștergerea automată a mesajelor după o anumită perioadă de timp.
Opțiunile sunt puțin limitate, dar este posibil să setați mesajele pentru a le șterge după un an, după 30 de zile sau pentru a fi păstrate pentru totdeauna.
Pentru a șterge automat mesajele de pe Mac:
- Deschide Mesaje aplicația.
- În bara de meniu, faceți clic Mesaje.
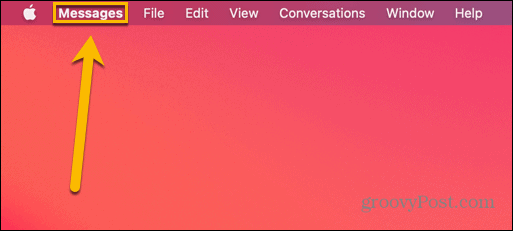
- Selectați Preferințe.
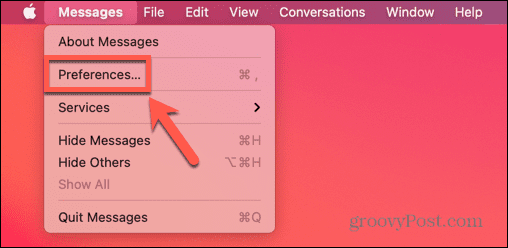
- Sub General fila, faceți clic pe Păstrați mesajele caseta drop-down.
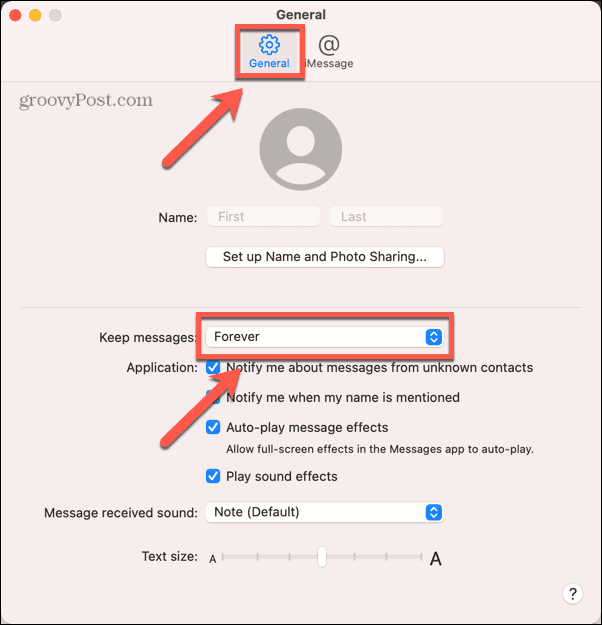
- Selectați 30 de zile, Un an, sau Pentru totdeauna.
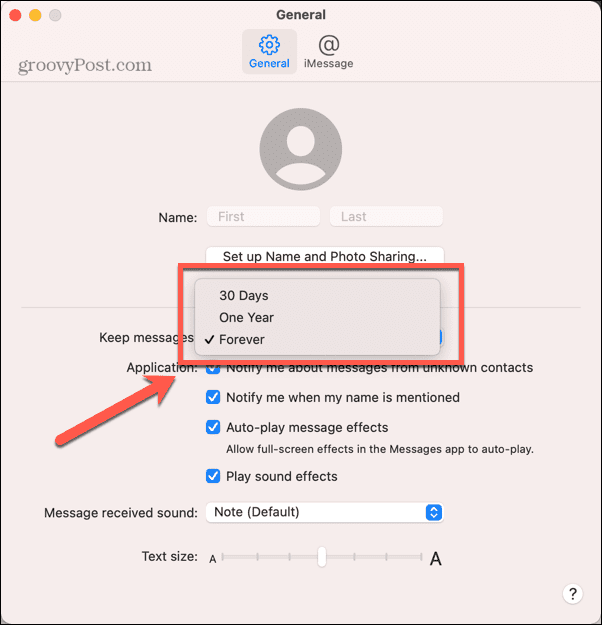
- Mesajele tale se vor șterge acum după perioada de timp pe care ai desemnat-o.
Cum să ștergeți toate mesajele pe Mac
Dacă decideți că doriți să scăpați de toate mesajele de pe Mac, puteți șterge fiecare conversație pe rând, dar dacă aveți o mulțime de mesaje, acest lucru poate dura ceva timp. Este posibil să ștergeți toate mesajele dvs. simultan, ștergând folderul în care sunt stocate datele mesajului.
Această metodă poate fi ireversibilă, așa că asigurați-vă că doriți să ștergeți toate mesajele înainte de a o face. Cu toate acestea, dacă ați dezactivat mesajele iCloud pe Mac, dar este activat pentru celelalte dispozitive iOS, ar trebui să puteți restabili mesajele tale iCloud către aplicația de mesaje Mac, reactivând această setare, urmând metoda enumerată la începutul articol.
Pentru a șterge toate mesajele dvs. folosind Finder:
- Lansa Finder.
- În bara de meniu, faceți clic Merge.
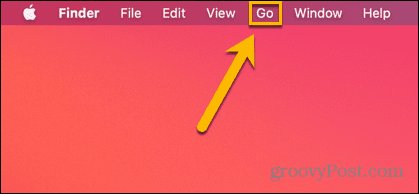
- Selectați Mergeți la Folder.
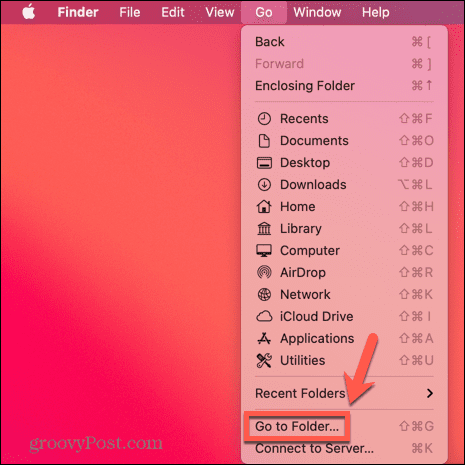
- Tip ~/Biblioteca/Mesaje în câmpul de căutare și faceți clic Merge.
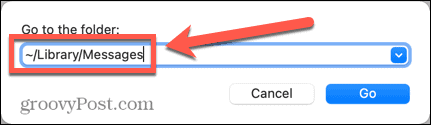
- Click dreapta conversație.db și selectați Aruncă la gunoi.
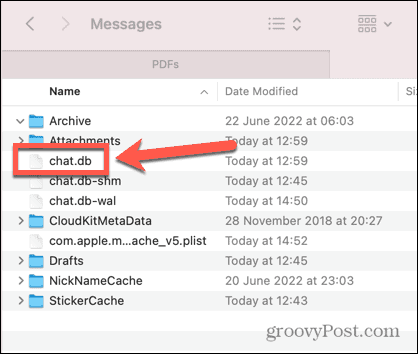
- Repetați pasul 5 pentru conversație.db-wal și chat.db-shm.
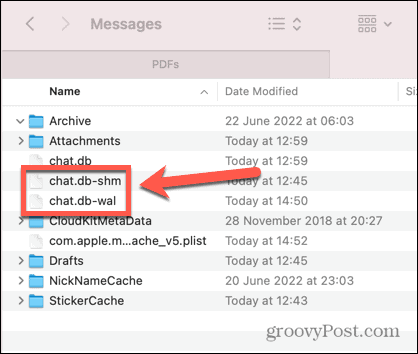
- Deschide Atasamente folder și mutați tot conținutul în coșul de gunoi.
- Goliți coșul de gunoi și reporniți Mac-ul.
- Aplicația dvs. Mesaje ar trebui să fie acum complet goală.
Deglomerați-vă Mac-ul
Învățarea cum să ștergeți mesajele pe Mac vă poate ajuta să vă dezordinea computerul și să nu se umple de mesaje inutile. Cu toate acestea, există o mulțime de alte moduri de a vă menține Mac-ul fără dezordine.
De exemplu, există o serie de moduri de a optimizați și economisiți spațiu pe Mac. Poti de asemenea ștergeți aplicațiile pe care nu le utilizați pentru a elibera și spațiu. Dacă doriți să vă păstrați datele șterse în siguranță, va trebui să știți cum să ștergeți în siguranță spațiul liber de pe Mac.
Cum să găsiți cheia de produs Windows 11
Dacă trebuie să transferați cheia de produs Windows 11 sau doar aveți nevoie de ea pentru a face o instalare curată a sistemului de operare,...
Cum să ștergeți memoria cache, cookie-urile și istoricul de navigare Google Chrome
Chrome face o treabă excelentă în stocarea istoricului de navigare, a memoriei cache și a cookie-urilor pentru a optimiza performanța browserului online. E cum să...
Potrivirea prețurilor în magazin: Cum să obțineți prețuri online în timp ce faceți cumpărături în magazin
Cumpărând în magazin nu înseamnă că trebuie să plătești prețuri mai mari. Datorită garanțiilor de potrivire a prețurilor, puteți obține reduceri online în timp ce faceți cumpărături în...