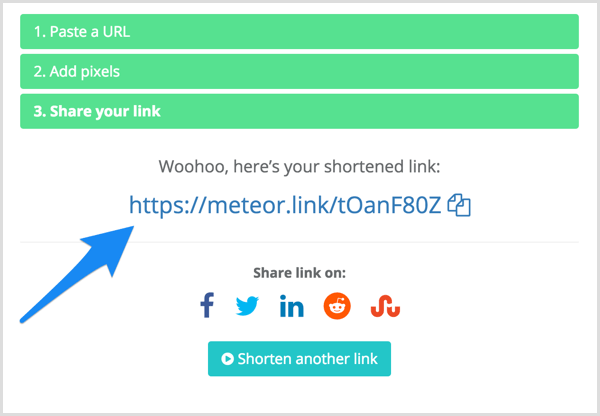Cum să dezactivați bara laterală Microsoft Edge
Microsoft Microsoft Edge Erou / / April 02, 2023

Ultima actualizare pe

Microsoft a adăugat recent o bară laterală la Microsoft Edge pentru acces rapid la anumite instrumente, dar distrage puțin atenția. Acest ghid vă va explica cum să îl dezactivați.
Microsoft se angajează să îmbunătățească Windows cu funcții noi și îmbunătățite. Unele dintre aceste caracteristici și modificări sunt bine primite, dar altele sunt mai puțin. Majoritatea utilizatorilor de Windows 11 eliminați widgetul Meteo în colțul din dreapta jos al barei de activități, de exemplu.
O altă caracteristică adăugată recent este a bara laterală în Microsoft Edge. Include comenzi rapide către produse Microsoft precum căutarea Bing, jocuri, Microsoft Office și instrumente de productivitate precum un calculator, ceasul mondial și un traducător.
Utilă pentru unii, dar pentru mulți, bara laterală Microsoft Edge doar ocupă spațiu valoros pe ecranul de navigare. Vă vom arăta mai jos cum să dezactivați bara laterală Microsoft Edge.
Cum să dezactivați bara laterală Microsoft Edge
Este greu să nu observi, dar dacă nu ai văzut bara laterală Edge, verifică imaginea de mai jos. Bara laterală se află în partea dreaptă a browserului, cu comenzi rapide către instrumente, utilități și alte produse Microsoft.
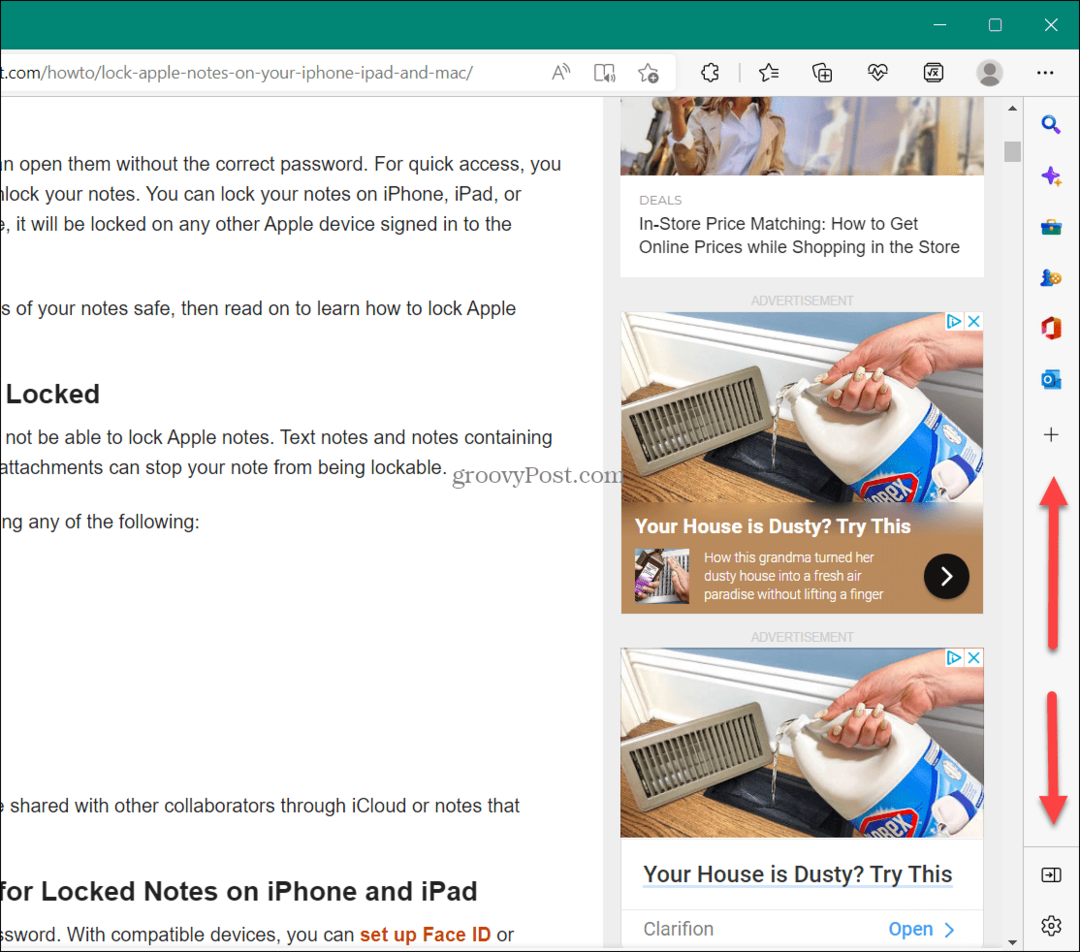
Puteți personaliza bara laterală, dar este mai rapid (și mai ușor) doar să o dezactivați.
Pentru a dezactiva bara laterală Microsoft Edge:
- Lansați Microsoft Edge browser pe computerul dvs.
- Apasă pe Setări și multe altele butonul (pictograma cu trei puncte) din colțul din dreapta sus.
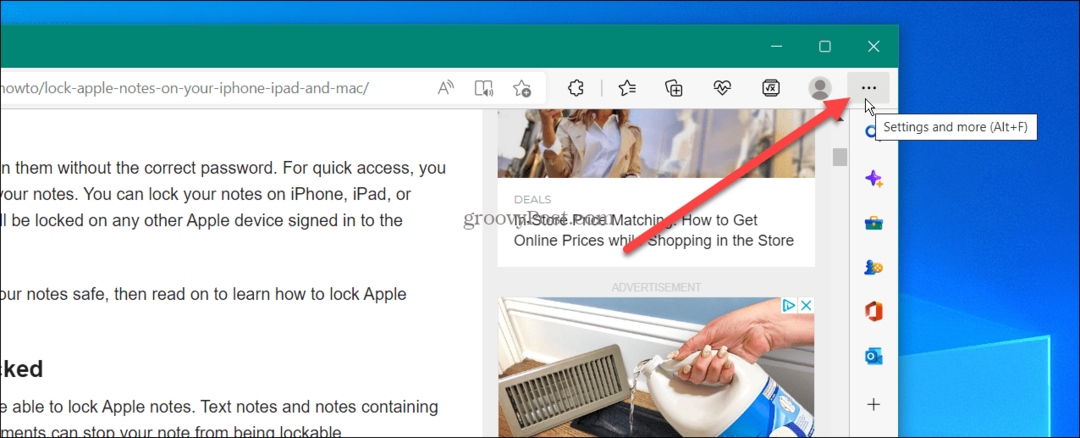
- Derulați în jos până în partea de jos a meniului și faceți clic pe Ascunde bara laterală opțiune.
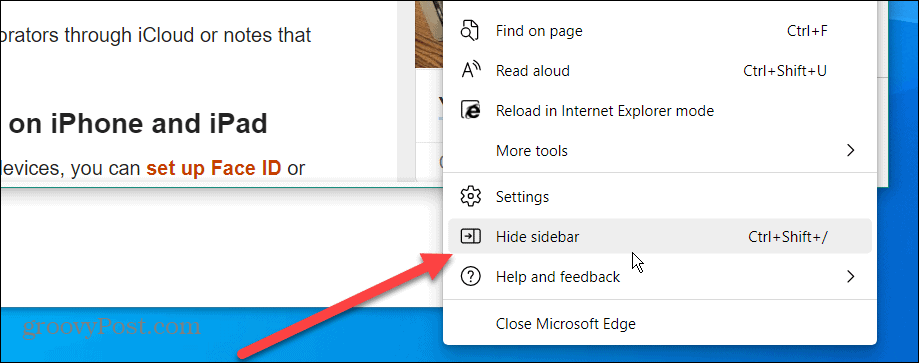
- După selectarea Ascunde bara laterală opțiunea, bara laterală dispare și nu mai apare în Edge.
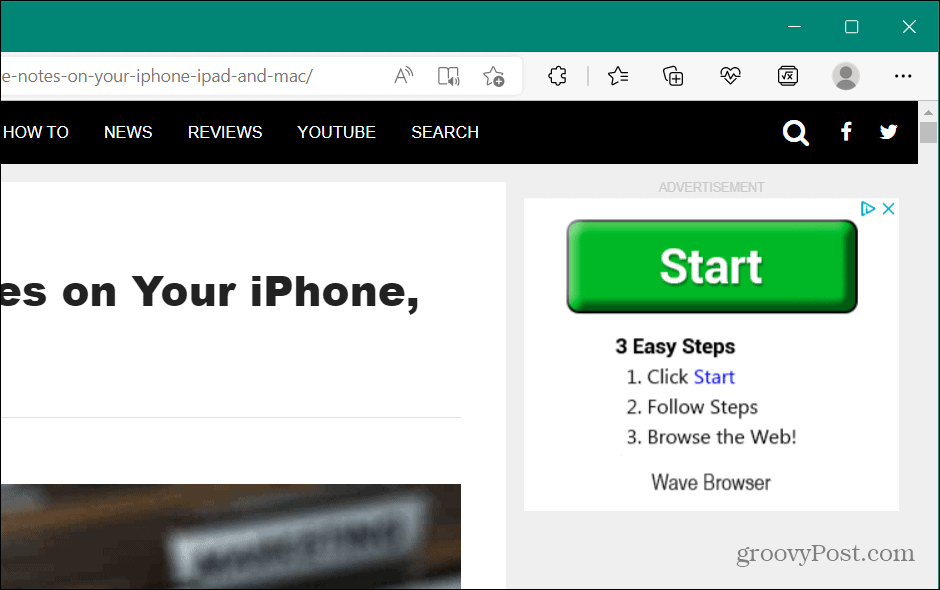
Alte metode de a ascunde bara laterală Edge
De asemenea, este important să rețineți că puteți ascunde bara laterală Edge făcând clic pe Ascunde bara laterală butonul din partea de jos a barei.
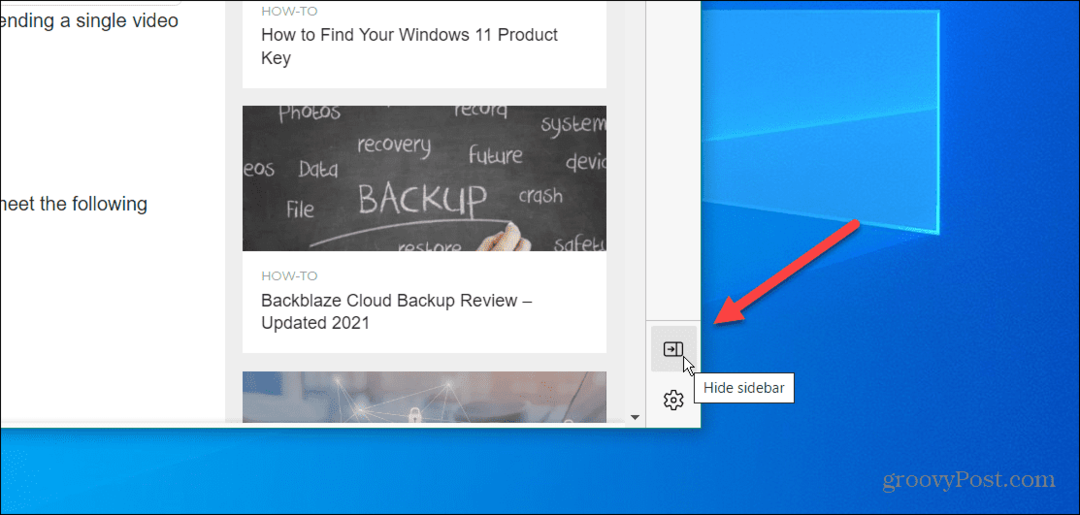
Pentru a-l recupera, deschide Setări și multe altele > Afișați bara laterală sau lovit Ctrl + Shift + / pe tastatură și va reapărea.
De asemenea, puteți utiliza comanda rapidă de la tastatură Ctrl + Shift + /(bară oblică înainte) pentru a ascunde și afișa bara laterală în Microsoft Edge fără a apăsa prin sistemul de meniu.
Cum să dezactivați bara laterală Microsoft Edge prin Setări Edge
O altă opțiune este afișarea sau ascunderea barei laterale Edge direct în setările browserului.
Pentru a afișa sau a ascunde bara laterală Edge utilizând meniul Setări:
- Apasă pe butonul cu trei puncte în colțul din dreapta sus și selectați Setări din meniu.
- Când se deschide pagina Setări, faceți clic Aspect din lista din stânga.
- Derulați în jos pe pagină până la Personalizați bara de instrumente secțiune.
- Comutați Afișează bara laterală intrerupator pe sau oprit în funcție de preferința dvs.
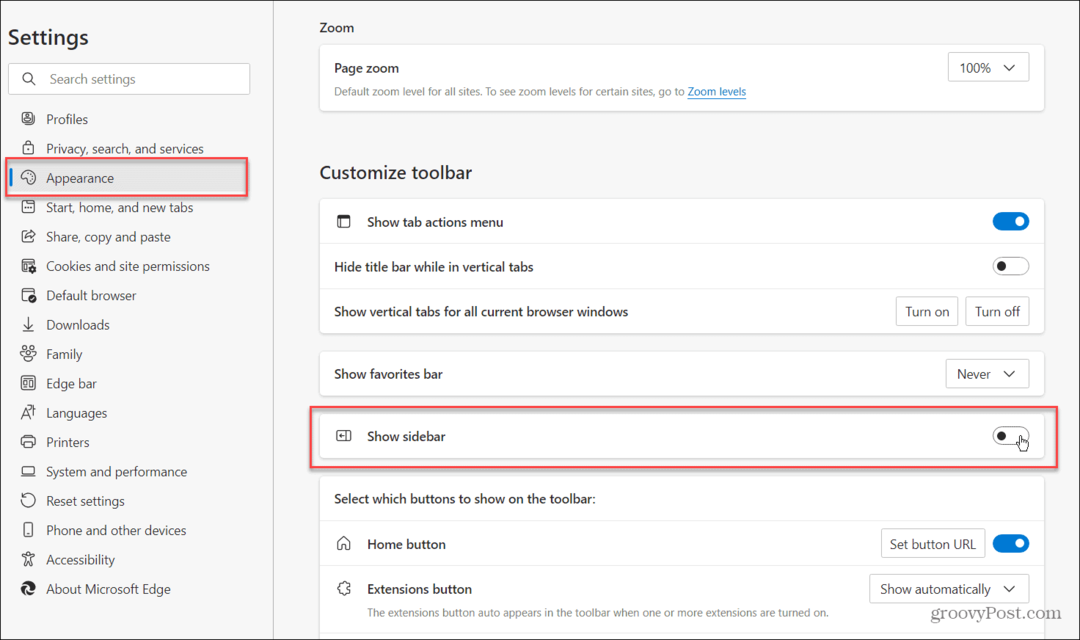
Cum să ascundeți bara laterală Office în Microsoft Edge
O altă supărare pe care o puteți vedea când deschideți o filă nouă este Bara laterală Office în Microsoft Edge. Este în stânga și include butoane pentru diverse aplicații MS Office.
Vestea bună este că poți ascunde și acea bară.
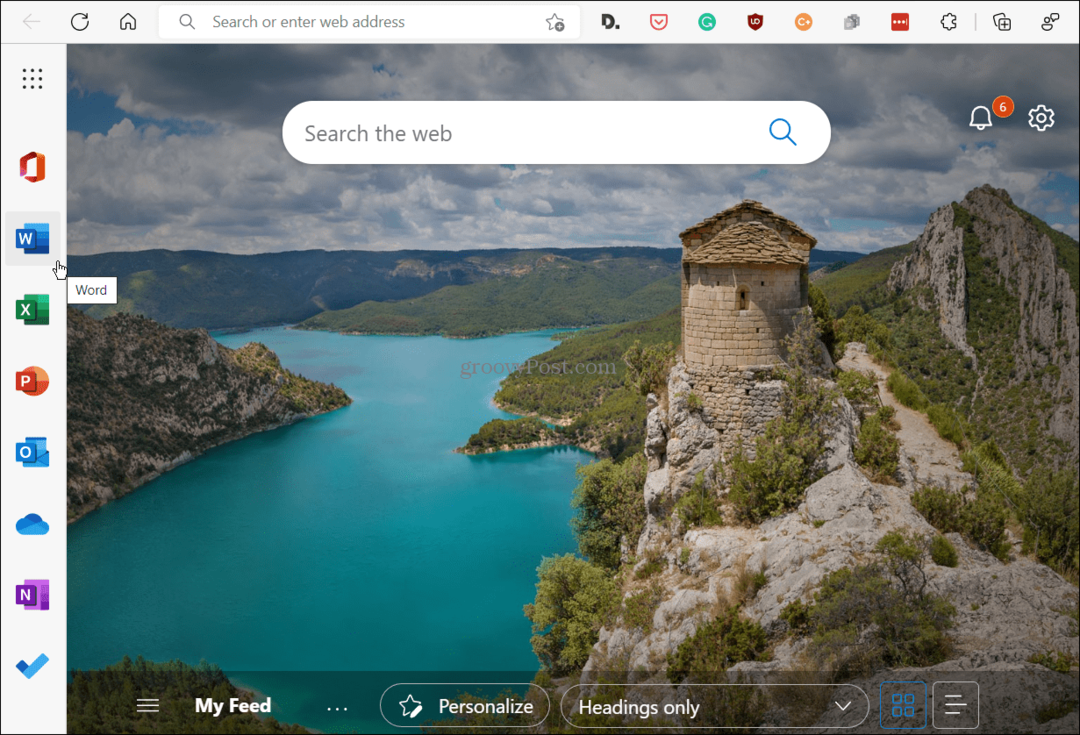
Când deschideți o filă nouă în Microsoft Edge, aceasta afișează bara Microsoft Office în partea stângă a ecranului.
Pentru a ascunde bara laterală Office în Microsoft Edge:
- Deschideți o filă nouă și faceți clic pe Setări pagină (pictograma roată) butonul din colțul din dreapta sus când apare bara laterală Office.
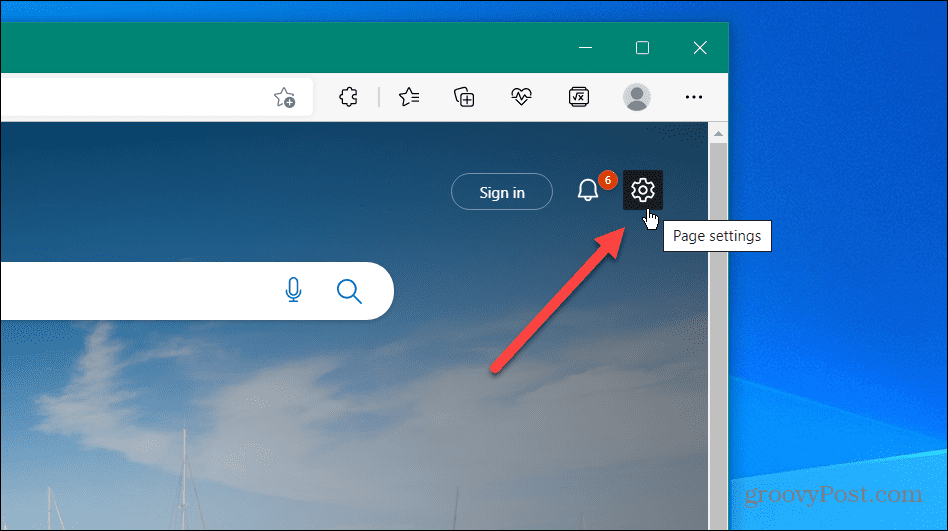
- Derulați în jos lista și faceți clic pe Bară laterală de birou glisor pentru a-l plasa în Poziția oprit.
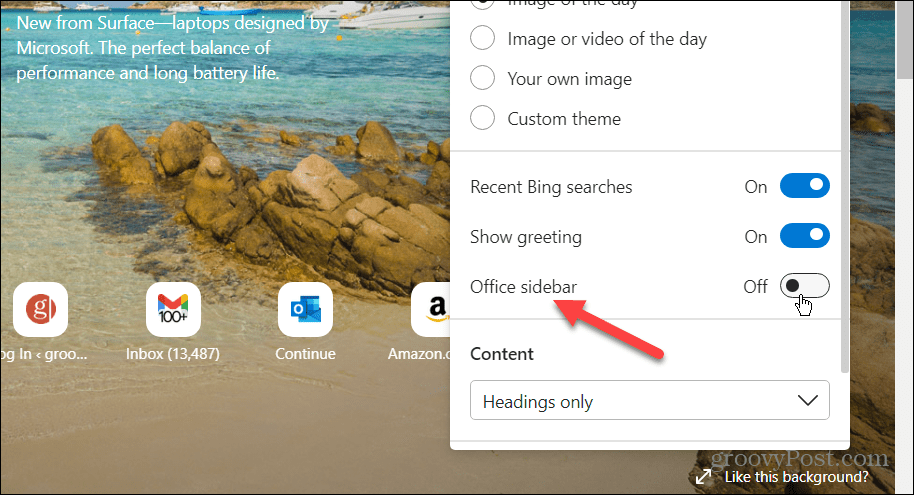
După ce răsturnați comutatorul, bara laterală Office nu se va mai afișa atunci când deschideți o filă nouă. Puteți să-l reporniți repetând acești pași dacă doriți să înceapă să apară atunci când deschideți o filă nouă.
Cum să personalizați bara laterală Microsoft Edge
Nu toată lumea vrea să ascundă bara laterală Edge. Unii se vor folosi de el, dar poate doriți să apară mai puține articole pe bară sau trebuie să adăugați unele înapoi.
Pentru a face acest lucru, va trebui să personalizați bara laterală Edge.
Pentru a personaliza bara laterală Edge:
- Asigurați-vă că bara laterală Edge este afișată în browser.
- apasă pe cpersonalizați bara laterală butonul ( pictograma plus în partea de jos).
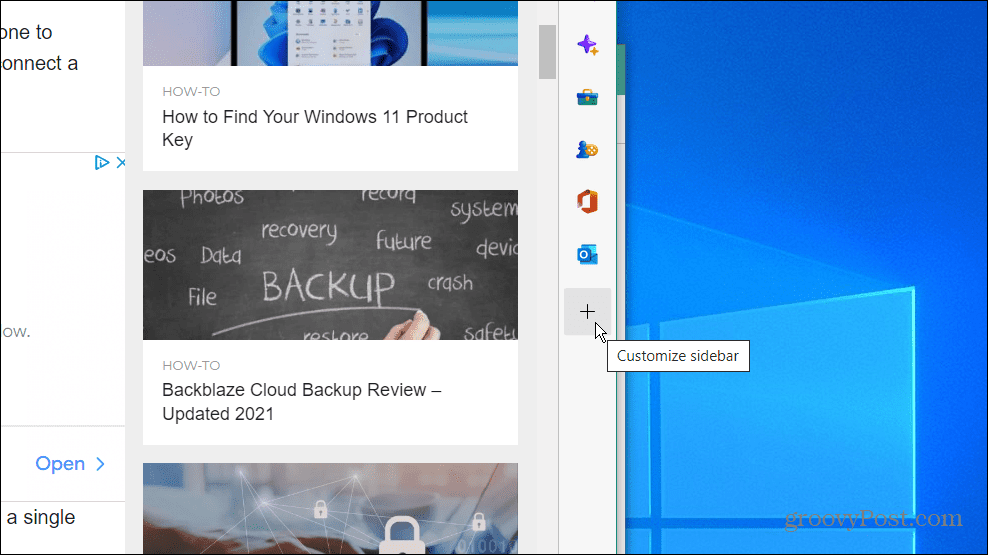
- Puteți adăuga sau elimina elemente din bara laterală. În mod implicit, include Căutare, Descoperi, Instrumente, Jocuri, MS Office, și Outlook. Cu toate acestea, dacă nu doriți sau nu aveți nevoie de tot ceea ce este inclus pe bară, le puteți dezactiva.
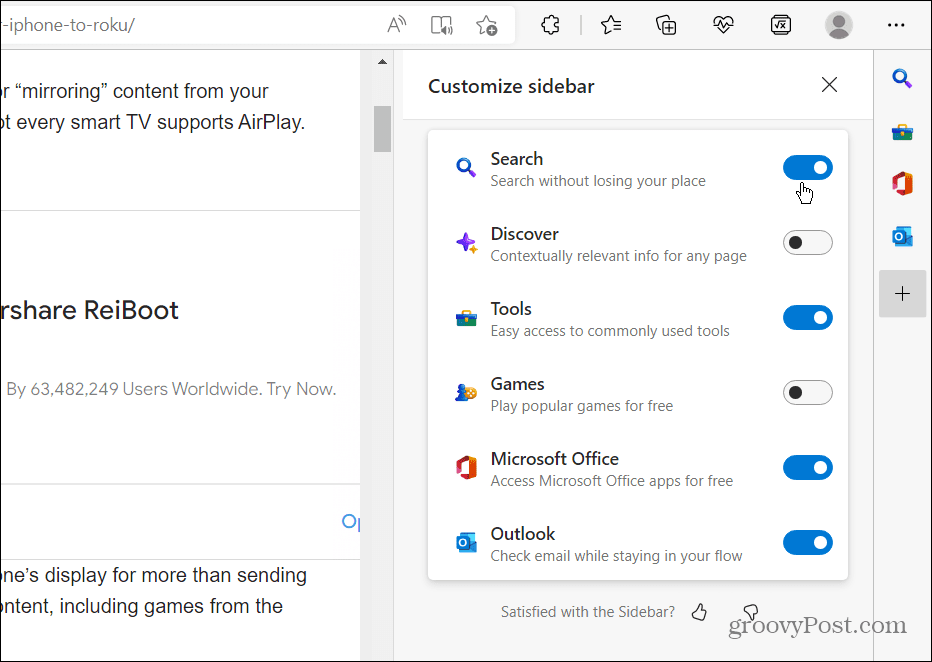
Rețineți că eliminarea tuturor elementelor nu va ascunde bara laterală - va rămâne goală și va ocupa spațiu. Trebuie să utilizați unul dintre pașii de mai sus pentru a-l ascunde.
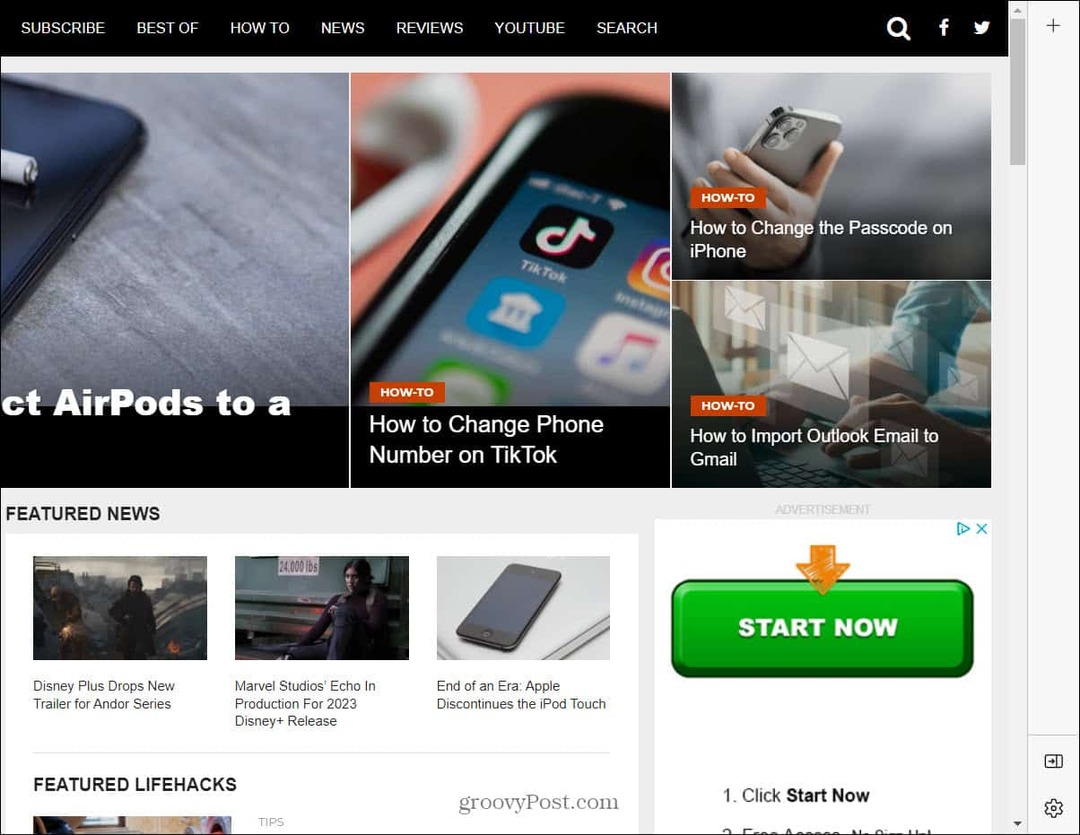
Eliminarea tuturor elementelor din bara laterală nu închide și nu ascunde bara. În schimb, este doar o bară goală, fără articole și ocupă spațiu.
Dezactivați bara laterală Microsoft Edge
Dacă vi se pare că vă distrage atenția, pașii de mai sus vă vor permite să ascundeți bara laterală Microsoft Edge de pe computer. Dacă vi se pare utilă bara laterală, o puteți personaliza doar pentru a afișa elementele de care aveți nevoie și de care aveți nevoie.
Microsoft Edge a parcurs un drum lung de la începuturile sale umile și include funcții interesante. De exemplu, poți utilizați modul de eficiență Edge pentru performanțe mai bune și durată de viață îmbunătățită a bateriei. O setare asociată este filele de dormit pe Edge, care funcționează cu modul de eficiență pentru a îmbunătăți durata de viață a bateriei.
Dacă sunteți nou la Edge, puteți efectua sarcini de întreținere la fel ca și pe alte browsere. De exemplu, poți ștergeți istoricul de descărcare și ștergeți cookie-urile pentru anumite site-uri.
Cum să găsiți cheia de produs Windows 11
Dacă trebuie să transferați cheia de produs Windows 11 sau doar aveți nevoie de ea pentru a face o instalare curată a sistemului de operare,...
Cum să ștergeți memoria cache, cookie-urile și istoricul de navigare Google Chrome
Chrome face o treabă excelentă în stocarea istoricului de navigare, a memoriei cache și a cookie-urilor pentru a optimiza performanța browserului online. E cum să...
Potrivirea prețurilor în magazin: Cum să obțineți prețuri online în timp ce faceți cumpărături în magazin
Cumpărând în magazin nu înseamnă că trebuie să plătești prețuri mai mari. Datorită garanțiilor de potrivire a prețurilor, puteți obține reduceri online în timp ce faceți cumpărături în...