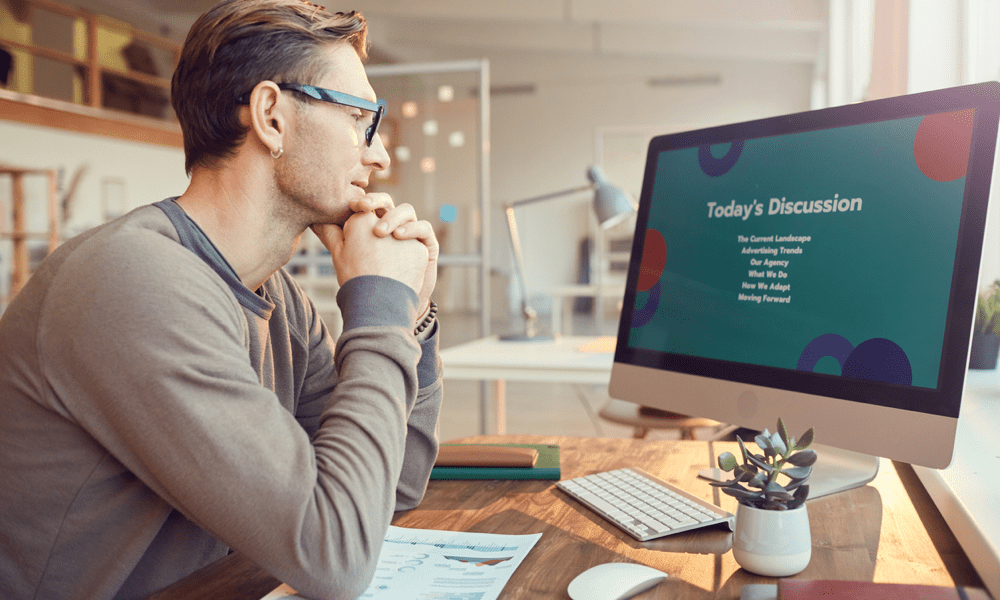Cum se generează un raport Wi-Fi pe Windows 11
Microsoft Windows 11 Erou Rețele / / April 02, 2023

Ultima actualizare pe

Dacă întâmpinați probleme la conectarea computerului la rețeaua wireless, puteți genera un raport Wi-Fi pe Windows 11 pentru a vă ajuta să depanați.
Wi-Fi este o tehnologie excelentă pentru conectarea dispozitivelor la rețea și accesarea webului fără a conecta cabluri. Cu toate acestea, există momente în care rețeaua dvs. wireless va întâmpina probleme de conectivitate atunci când încercați să vă conectați la rețeaua locală folosind adaptorul wireless de pe computer.
În plus, puteți experimenta viteze mici și conectivitate nesigură sau nu aveți nicio conexiune. De exemplu, dacă întâmpinați o problemă de conectare la rețea, Windows 11 include un utilitar încorporat de linie de comandă care creează un raport al adaptorului de rețea.
Dacă aveți probleme de conectivitate la rețea, iată cum să generați un raport Wi-Fi pe Windows 11.
Cum se generează un raport Wi-Fi pe Windows 11
După depanarea de bază, următorul pas ar trebui să fie generarea unui raport de adaptor Wi-Fi. Generarea unui raport necesită ceva lucru la linia de comandă, dar procesul este simplu.
Pentru a genera un raport Wi-Fi pe Windows 11:
- Deschide Meniul Start.
- Caută powershell și faceți clic pe opțiunea pentru Rulat ca administrator din meniul din dreapta.
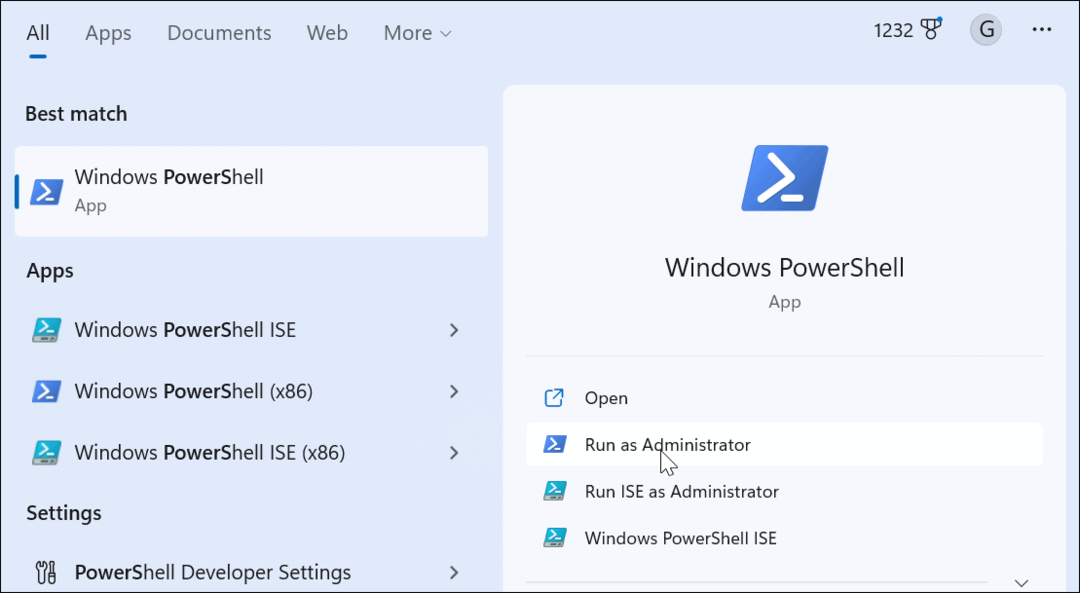
-
Când Se deschide PowerShell, rulați următoarea comandă și apăsați introduce:
netsh wlan arată wlanreport
- După ce se generează raportul (aproximativ 30 de secunde), găsiți Raport scris la: secțiune, evidențiați calea și apăsați Ctrl + C pentru a o copia.
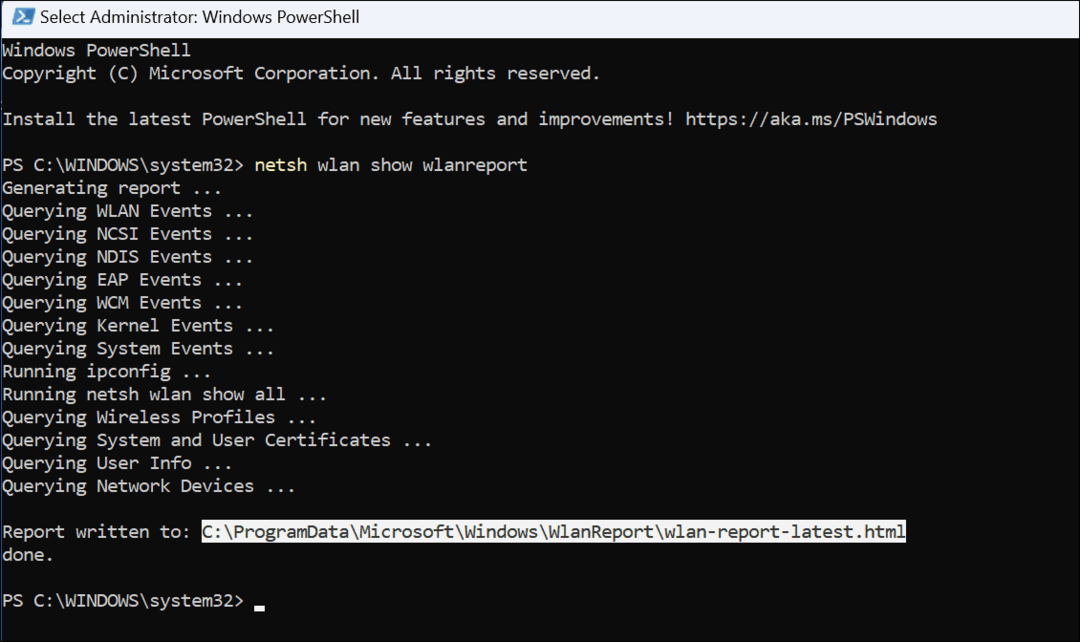
- Lovit Tasta Windows + R pentru a lansa Alerga dialog, Ctrl + V pentru a lipi calea în linia de rulare și faceți clic Bine.
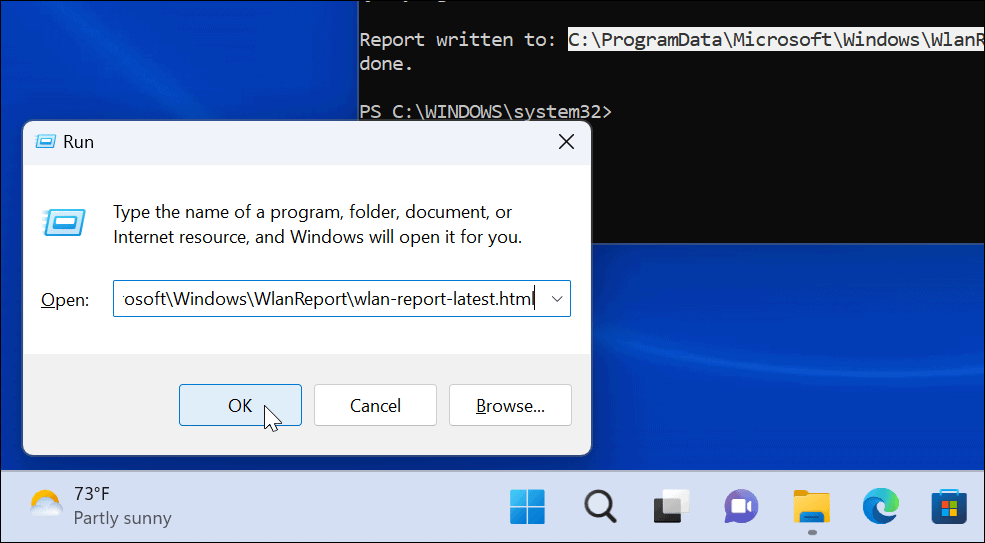
După ce faceți clic Bine, Windows vă poate întreba ce program să deschideți raportul. Amintiți-vă, este în format HTML și cel mai simplu mod este să utilizați Edge sau alt browser.
Citirea raportului Wi-Fi
Odată ce aveți raportul în format HTML, este ușor de citit. Puteți vizualiza sesiunile de conectare cu diverse informații.
De exemplu, puteți vedea pictograme pentru fiecare eveniment. Sau, un X pictograma indică o eroare, a D pictograma arată când adaptorul Wi-Fi pierde o conexiune și N pictograma arată când computerul nu are conectivitate.
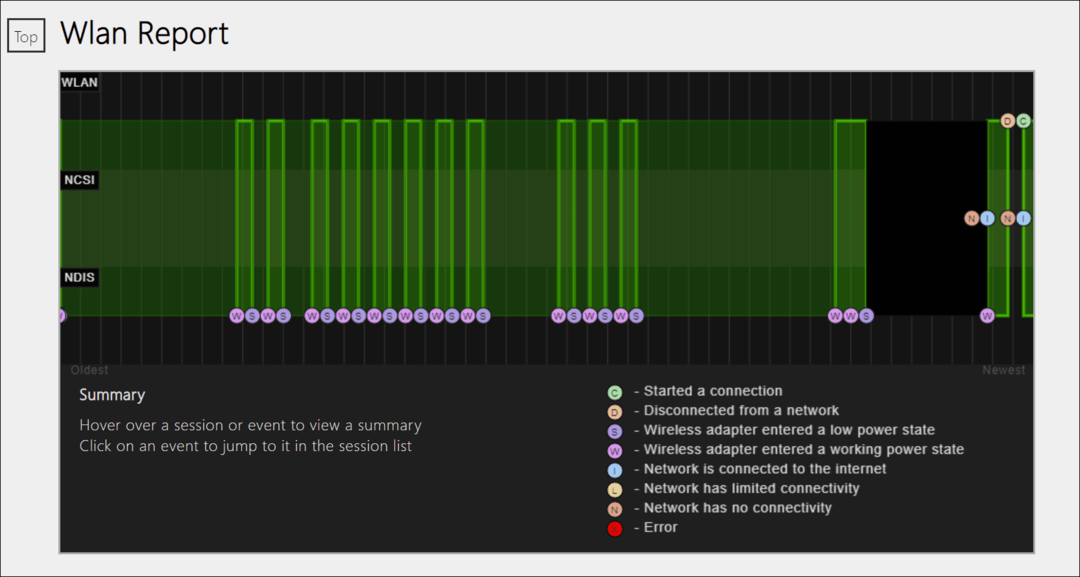
Sub Raportați informații secțiunea, veți primi datele raportului și durata raportului (de obicei, trei zile de date). The Informații generale despre sistem secțiunea prezintă detalii specifice sistemului pentru computerul dvs.
În plus, conține informații care vă pot ajuta să restrângeți o problemă atunci când vă depanați computerul.
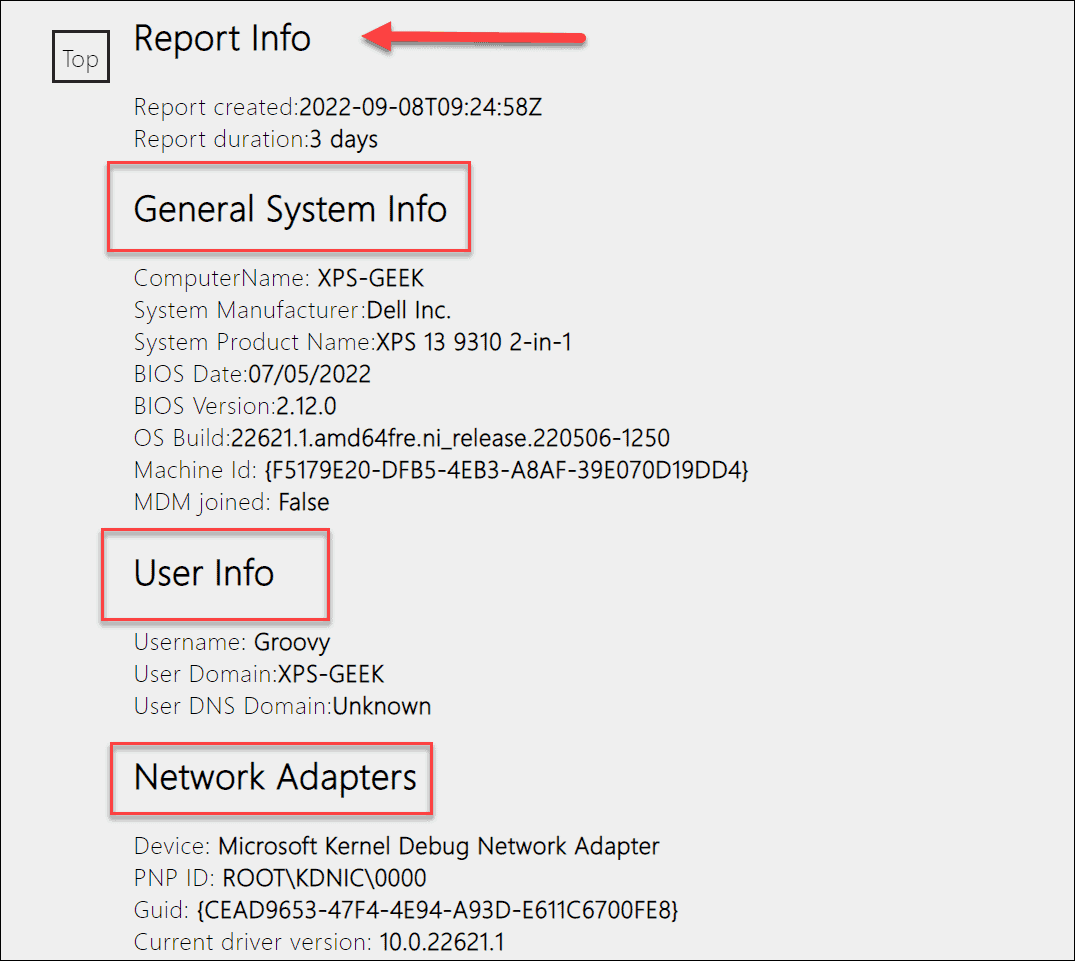
The Informații utilizator secțiunea conține detalii de bază despre utilizator, cum ar fi numele de utilizator și domeniul.
The Adaptoare de rețea secțiunea afișează adaptoarele de rețea pentru computerul dvs., inclusiv numele și driverul curent. Include, de asemenea, eventualele coduri de eroare.
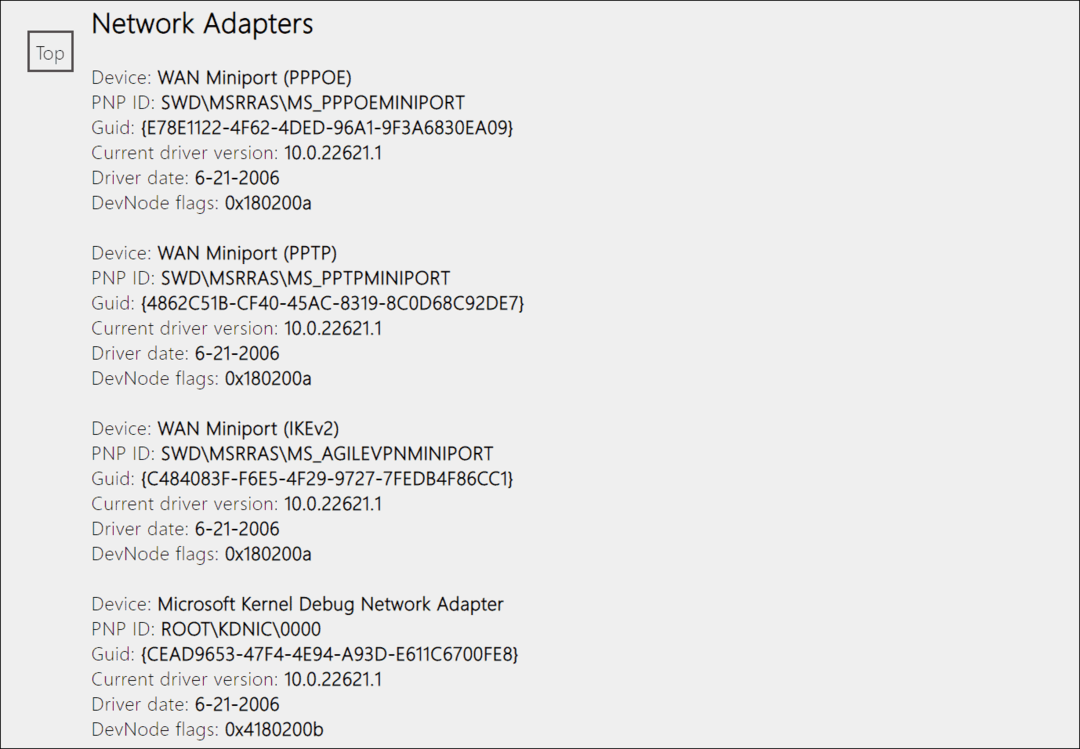
În plus, raportul pe care îl generați arată detalii pentru instrumentele de depanare sub Ieșire script secțiune. În cele din urmă, detaliază informații pentru rețele precum „ipconfig,” “netsh," și "certutil” rezultate utilitate.
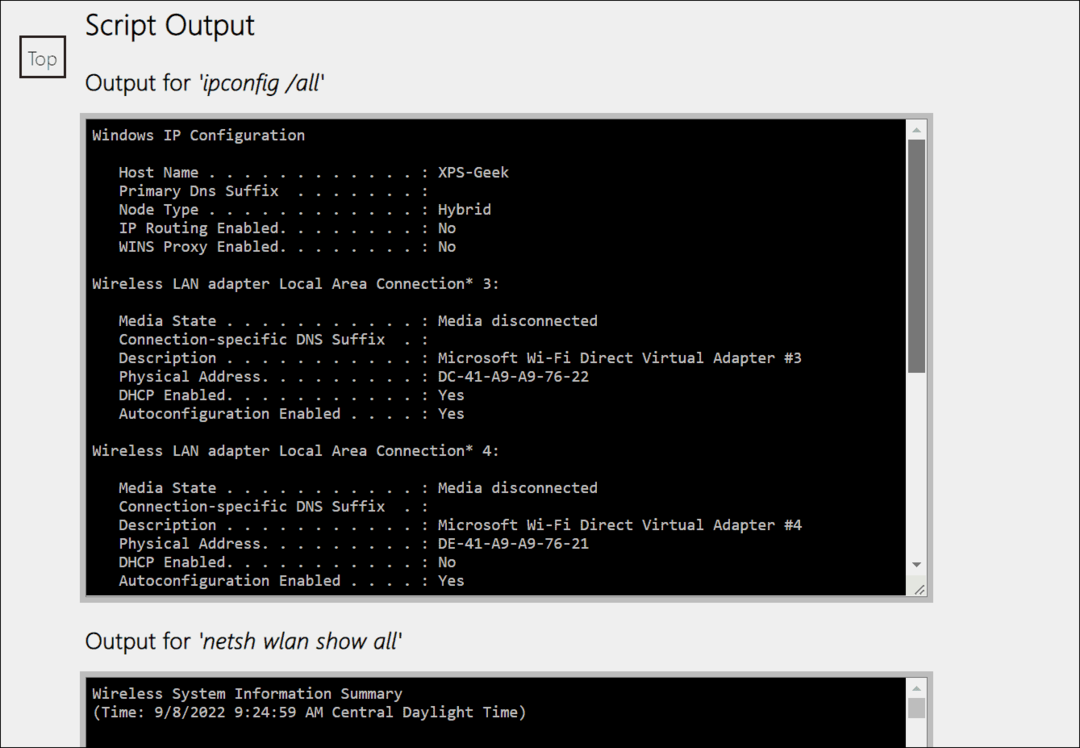
Depanarea Wi-Fi pe Windows 11
Dacă aveți probleme cu conectivitatea Wi-Fi pe Windows 11, generarea unui raport Wi-Fi este o modalitate simplă de a ajuta la depanarea problemei. Raportul HTML include o mulțime de informații, iar generarea acestora este simplă. Nu include pași pentru rezolvarea problemei de rețea, dar cu informațiile pe care le conține raportul, va oferi un bun punct de plecare pentru depanarea problemelor de conectivitate.
Pe lângă depanarea conexiunii Wi-Fi, merită verificate și alte lucruri pe Windows 11. De exemplu, citiți cum să remediați Wi-Fi care nu are o configurație IP validă eroare.
În plus, s-ar putea să aveți nevoie găsiți parola Wi-Fi pe Windows 11 sau dacă nu mai aveți nevoie de o rețea, citiți despre uitând o rețea Wi-Fi pe Windows 11.
Cum să găsiți cheia de produs Windows 11
Dacă trebuie să transferați cheia de produs Windows 11 sau doar aveți nevoie de ea pentru a face o instalare curată a sistemului de operare,...
Cum să ștergeți memoria cache, cookie-urile și istoricul de navigare Google Chrome
Chrome face o treabă excelentă în stocarea istoricului de navigare, a memoriei cache și a cookie-urilor pentru a optimiza performanța browserului online. E cum să...
Potrivirea prețurilor în magazin: Cum să obțineți prețuri online în timp ce faceți cumpărături în magazin
Cumpărând în magazin nu înseamnă că trebuie să plătești prețuri mai mari. Datorită garanțiilor de potrivire a prețurilor, puteți obține reduceri online în timp ce faceți cumpărături în...