Cum să remediați codul 43 pe Windows
Microsoft Ferestre Din 10 Windows 11 Erou / / April 02, 2023

Ultima actualizare pe

Eșecurile hardware pe Windows 11 sunt uneori denumite erori de cod 43. Dacă vedeți un cod 43 pe Windows, urmați acest ghid pentru a remedia problema.
Dacă ești un jucător de pe computer, s-ar putea să dai peste un „Windows s-a oprit pe acest dispozitiv” (cod 43) eroare. Nici nu trebuie să fie o platformă mare de jocuri pentru a obține eroarea. Poate l-ai văzut pe laptop.
Codul vă împiedică să utilizați dispozitive hardware cum ar fi plăcile grafice, unități interne și unități externe. Un dispozitiv hardware defect, un driver corupt sau alt software poate cauza eroarea.
Vă vom arăta mai jos cum să remediați codul 43 pe Windows.
Confirmați o eroare de cod 43 pe Windows
Dacă obțineți că Windows generic a oprit acest dispozitiv deoarece a raportat probleme, veți dori să verificați că este un cod 43. Rețineți că de obicei se întâmplă cu plăci grafice sau GPU, dar poate fi o problemă și cu dispozitivele USB externe.
Puteți confirma o eroare de cod 43 pe Windows:
- apasă pe Tasta Windows, caută Manager de dispozitivși faceți clic pe rezultatul de sus.
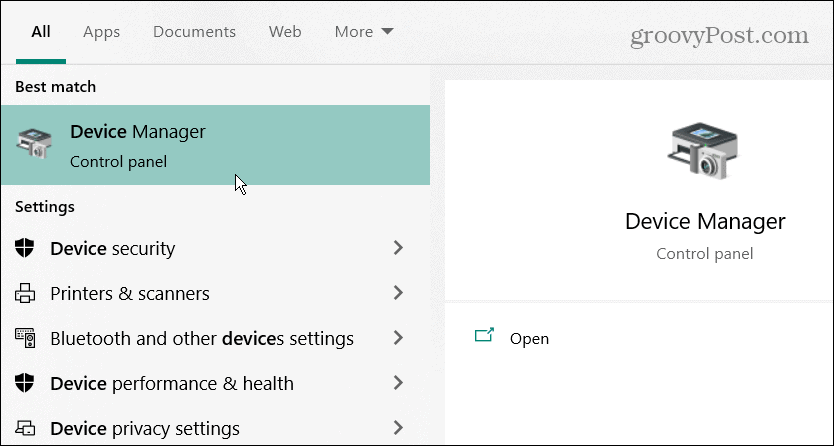
- Managerul de dispozitive poate plasa un semn de exclamare lângă hardware-ul problematic - faceți dublu clic pe acesta pentru a-i deschide proprietățile.
- În caz contrar, faceți clic dreapta pe placa dvs. grafică (sau pe alt hardware), faceți clic dreapta și deschideți Proprietăți.
- Când se deschide fereastra de proprietăți, căutați cod 43 în Starea dispozitivului secțiunea de sub General fila.
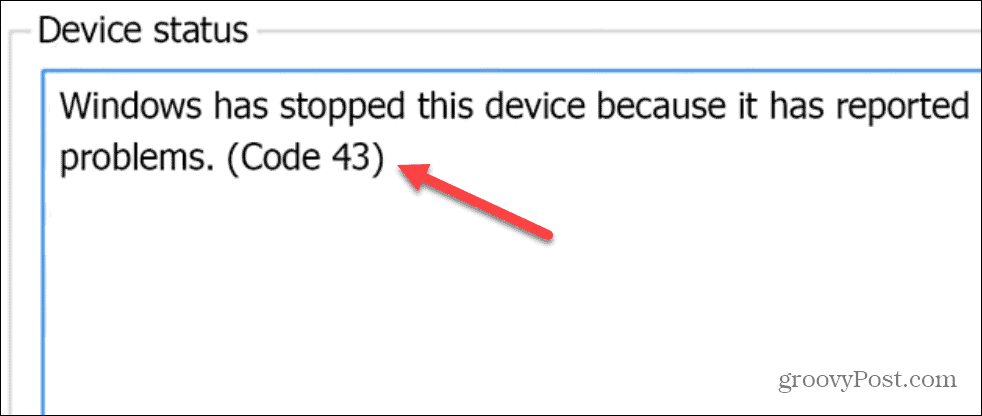
Reporniți Windows
Rețineți că aceste soluții vor funcționa pe Windows 10 și 11, iar pașii sunt practic identici.
Unul dintre primele lucruri de încercat este a reporniți computerul. Repornirea șterge istoricul, memoria cache și alte fișiere temporare care ar putea interfera cu funcționarea GPU-ului.
Pentru a reporni Windows 10 sau 11:
- Asigurați-vă că salvați munca salvată și închideți toate programele.
- Faceți clic dreapta pe start butonul și alegeți Închideți sau deconectați-vă > Reporniți.
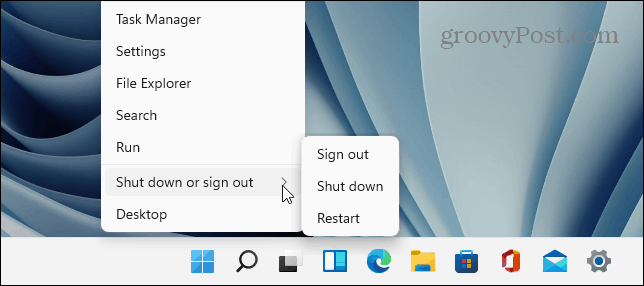
- Dacă aveți un computer desktop și puteți accesa GPU, închideți computerul, deschideți carcasa, reașezați placa grafică (asigurați-vă că este conectată corect) și porniți din nou computerul.

Scoateți în siguranță toate dispozitivele externe
Dacă problema poate veni de la un dispozitiv extern, cum ar fi o unitate sau altceva, deconectați-le în siguranță și vedeți dacă eroarea persistă. De obicei, tuturor versiunilor de Windows nu le pasă dacă deconectați un dispozitiv USB atunci când este necesar, dar dacă o faceți în siguranță, veți asigura că datele sunt păstrate.
Pentru a scoate în siguranță un dispozitiv USB, procedați în felul următor:
- Faceți clic dreapta pe Simbol USB pe bara de activități din colțul din dreapta.
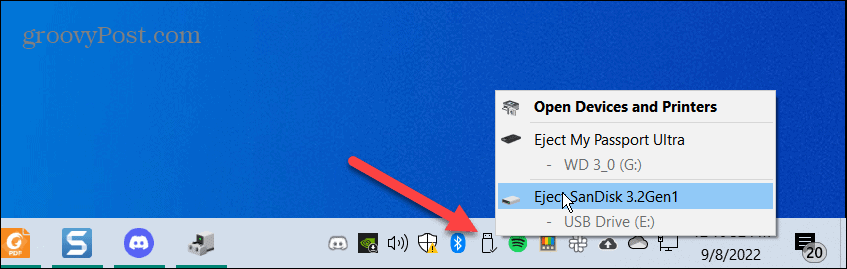
- Apasă pe Scoateți „..” opțiunea și faceți acest lucru pentru toate dispozitivele.
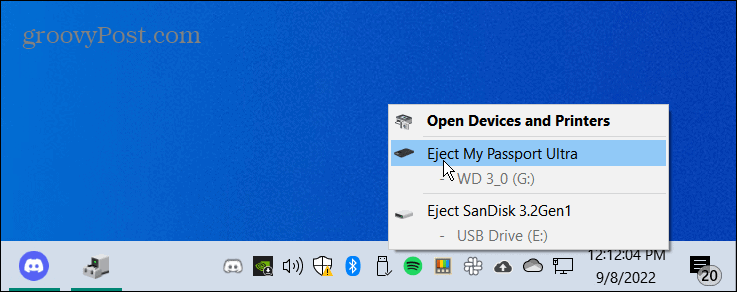
- Utilizați un computer secundar (dacă aveți unul), conectați dispozitivul și vedeți dacă funcționează. Dacă nu, dispozitivul este de vină. Sau, dacă funcționează, problema este cel mai probabil portul USB.

Lucrează pe computerul secundar? Conectați-le unul câte unul pentru a determina care dintre ele este defect. S-ar putea să nu fie defecte; în schimb, este posibil să le fi conectat incorect la portul USB.
Actualizați driverele de dispozitiv
Un alt lucru esențial de făcut este să actualizați driverele dispozitivului dvs. De exemplu, GPU-ul poate avea o eroare pe care o va remedia o actualizare a driverului.
- Clic start, caută Manager de dispozitivși alegeți rezultatul de top.
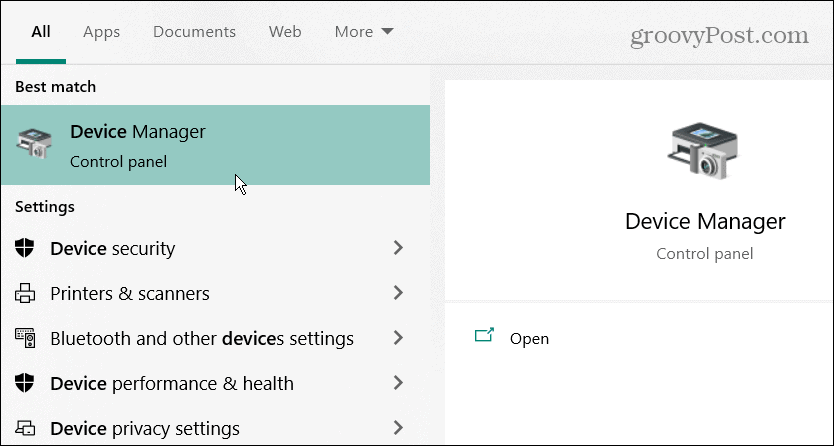
- Extindeți ramura care conține dispozitivul pe care trebuie să-l adresați.
- Faceți clic dreapta pe dispozitiv și selectați Actualizați driver-ul din meniu.
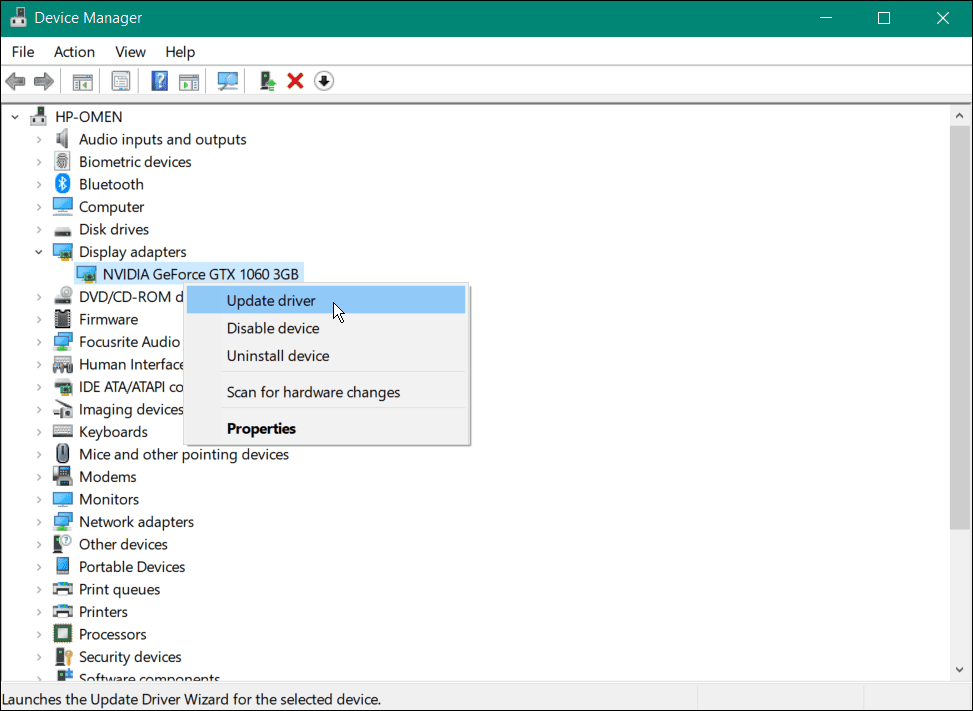
- Pe ecranul următor, selectați Căutați automat drivere opțiune.
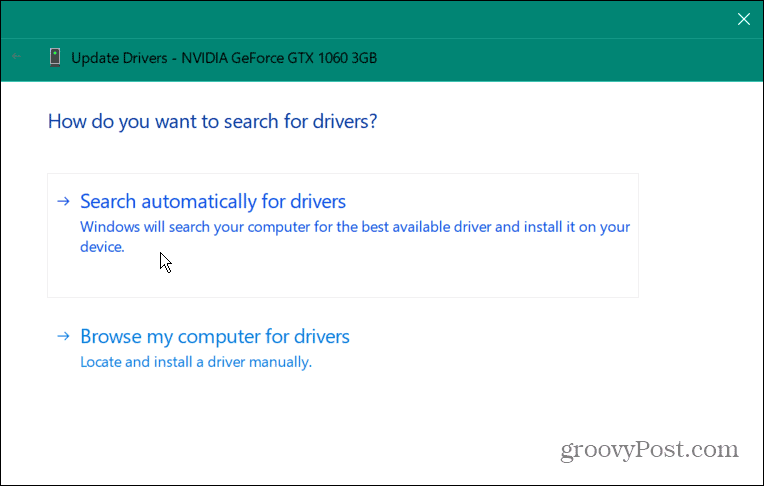
- Dacă este disponibil un driver nou pentru dispozitiv, Windows îl va instala automat. Dacă scrie că a găsit cele mai bune drivere, faceți clic pe Căutați drivere actualizate pe Windows Update și urmați instrucțiunile de pe ecran.
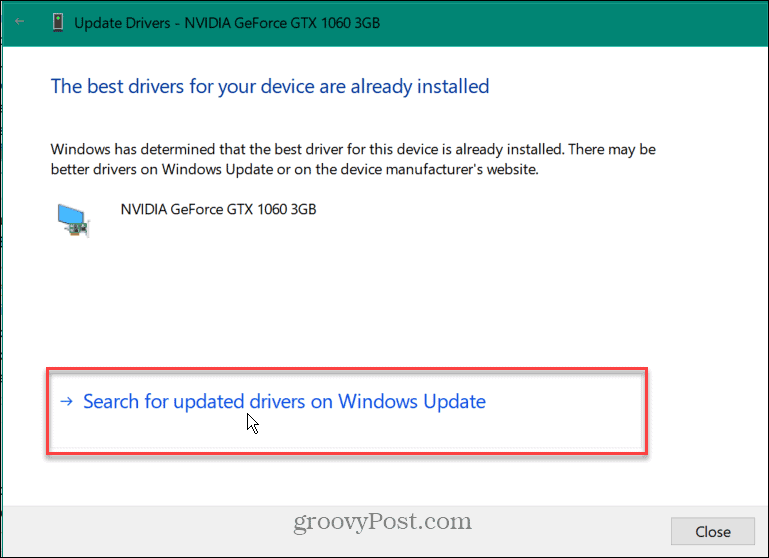
De asemenea, merită remarcat faptul că, dacă Windows nu găsește un driver pentru dispozitivul dvs., puteți oricând instalați manual driverele actualizate.
Dezactivați și reactivați dispozitivul
Un alt pas pe care îl puteți încerca este dezactivarea dispozitivului cu eroare și reactivarea acestuia. Puteți face acest lucru direct din Device Manager.
Pentru a reactiva un dispozitiv pe Windows:
- Clic start, caută Manager de dispozitivși deschideți rezultatul superior.
- Faceți clic dreapta pe dispozitivul problematic (poate avea o pictogramă de exclamare roșie) și alegeți Dezactivați dispozitivul din meniu. Rețineți că monitorul va clipi de mai multe ori dacă este GPU-ul dvs., iar ecranul poate arăta mare, ca în Modul sigur.
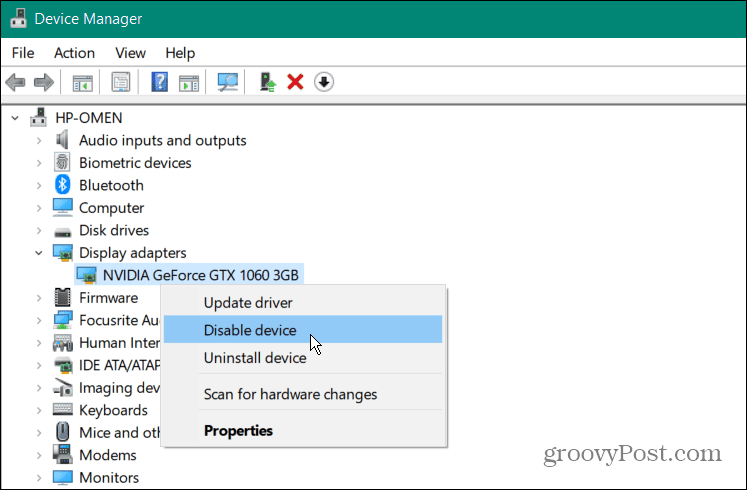
- Apasă pe da butonul când apare mesajul de verificare.
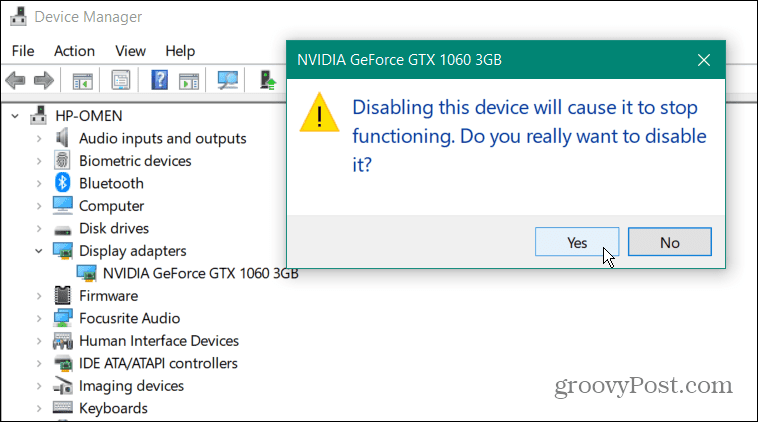
- După câteva secunde, faceți clic dreapta pe dispozitiv și selectați Activați dispozitivul.
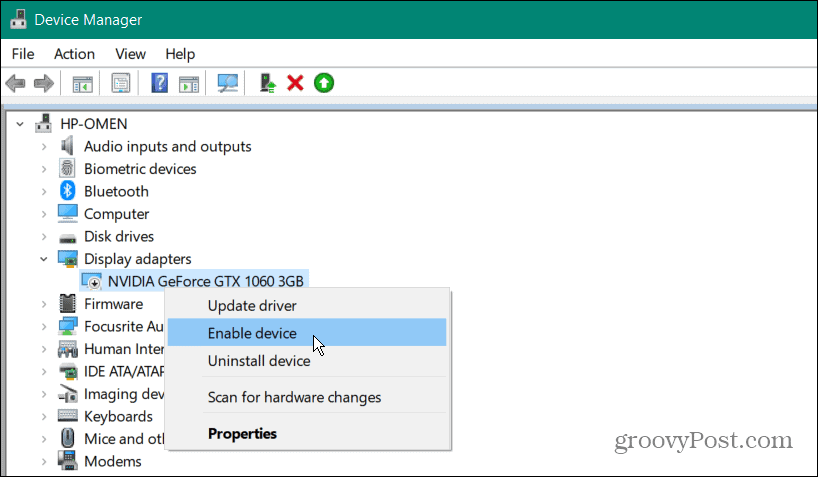
Puteți remedia codul 43 pe Windows doar reactivând dispozitivele problematice. Asigurați-vă că utilizați acest pas numai dacă actualizarea driverelor nu funcționează.
Verificați actualizările Windows
Windows va verifica și instala automat driverele de sistem în fundal. Cu toate acestea, nu strica verifica manual. Deci, de exemplu, un driver de la Microsoft poate rezolva problema hardware care așteaptă să instalați.
Pentru a verifica cele mai recente actualizări Windows, procedați în felul următor:
- apasă pe Tasta Windows și deschis Setări > Windows Update.
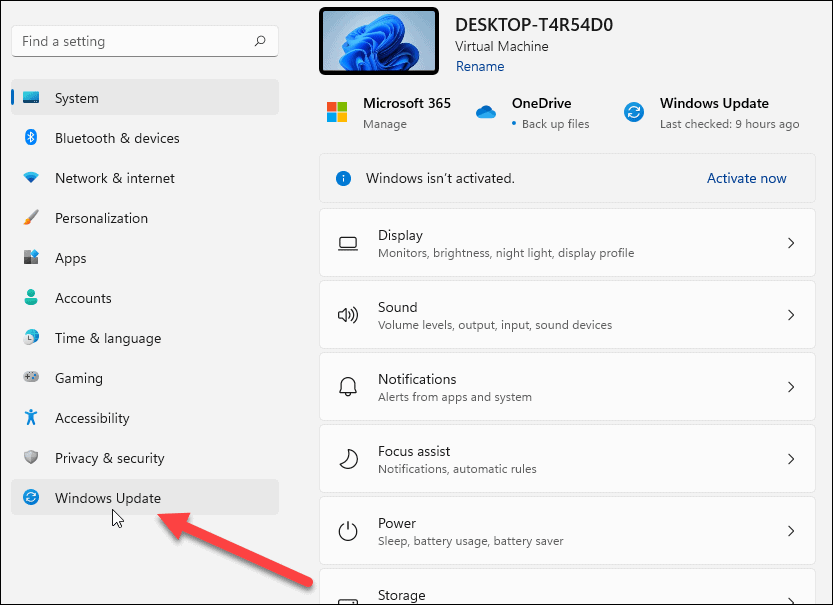
- Faceți clic pe butonul Verificați actualizările, instalați toate actualizările pe care le găsește și reporniți dacă este necesar.
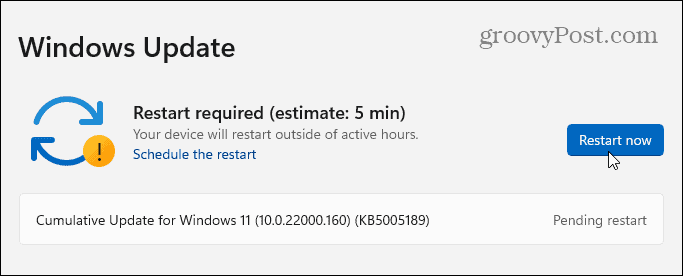
Remedierea erorilor, inclusiv codul 43 pe Windows
Dacă utilizați pașii de mai sus, ar trebui să vă puneți sistemul să funcționeze corect dacă vedeți o eroare de cod 43 pe Windows. Dacă toate celelalte nu reușesc, puteți încerca oricând o restaurare a sistemului. Alte eforturi de ultimă oră ar include restaurarea dintr-o copie de rezervă a imaginii de sistem, cu condiția să vă a creat deja o imagine completă a sistemului.
Desigur, poți oricând instalare curată Windows 11 dar asigurați-vă că faceți mai întâi o copie de rezervă a datelor importante.
În plus față de codul 43, Windows vă poate afișa și alte erori. De exemplu, este posibil să aveți nevoie remediați un VCRUNTIME140.dll lipsă eroare sau utilizați diverse remedieri pentru a Eroare de gestionare a memoriei codului de oprire Windows 11. S-ar putea să te intereseze și cum să remediați ecranul albastru al morții NTFS_File_System eroare pe Windows 10 sau Windows 11.
Cum să găsiți cheia de produs Windows 11
Dacă trebuie să transferați cheia de produs Windows 11 sau doar aveți nevoie de ea pentru a face o instalare curată a sistemului de operare,...
Cum să ștergeți memoria cache, cookie-urile și istoricul de navigare Google Chrome
Chrome face o treabă excelentă în stocarea istoricului de navigare, a memoriei cache și a cookie-urilor pentru a optimiza performanța browserului online. E cum să...
Potrivirea prețurilor în magazin: Cum să obțineți prețuri online în timp ce faceți cumpărături în magazin
Cumpărând în magazin nu înseamnă că trebuie să plătești prețuri mai mari. Datorită garanțiilor de potrivire a prețurilor, puteți obține reduceri online în timp ce faceți cumpărături în...

