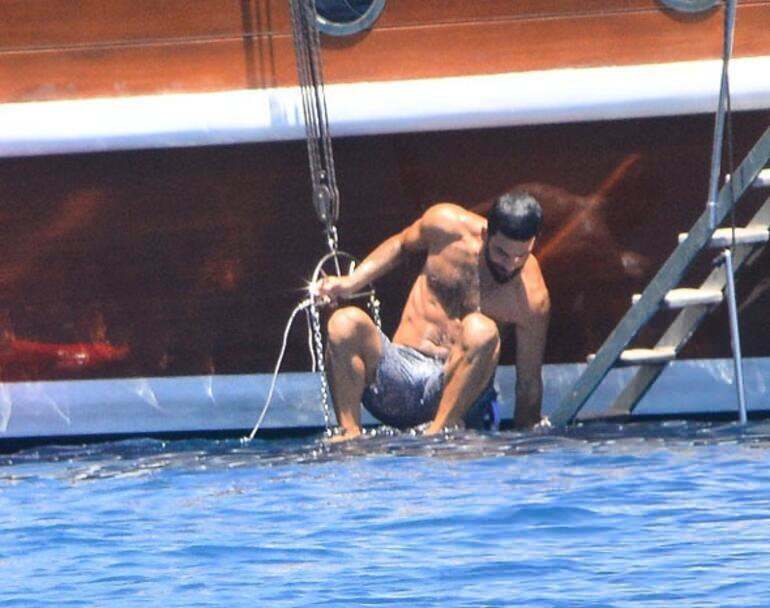Cum să remediați Windows + Shift + S nu funcționează
Microsoft Ferestre Din 10 Windows 11 Erou / / April 02, 2023

Ultima actualizare pe

Instrumentul Snipping este util pentru a face capturi de ecran, dar numai dacă comanda rapidă de la tastatură pentru acesta (Windows + Shift + S) funcționează corect. Acest ghid explică cum să o remediați.
Una dintre cele mai ușoare moduri de a face o captură de ecran pe un computer cu Windows 10 și 11 este să folosești o comandă rapidă de la tastatură folosind Tasta Windows + Shift + S chei. Folosind această comandă rapidă vă permite să faceți o captură de ecran folosind Instrument de decupare.
Când această comandă rapidă de la tastatură nu mai funcționează, va trebui să remediați problema sau să utilizați o soluție. Există și alte taste și combinații de taste pe care le puteți utiliza. De asemenea, puteți încerca să remediați instrumentul Snipping în sine.
Din fericire, există câteva lucruri pe care le puteți face pentru a repara Windows + Shift + S care nu funcționează pe computerul dvs. Windows, urmând pașii următori.
Verificați-vă tastatura
Dacă comanda rapidă de la tastatură nu funcționează, ar putea exista o problemă cu tastatura în sine. Asigurați-vă că este conectat corect și este recunoscut de computer.
Ai o tastatură de laptop care îți provoacă probleme? Dacă aveți o tastatură suplimentară, conectați-o și vedeți dacă funcționează. Dacă se întâmplă, probabil că este o problemă cu tastatura în sine.

Folosești o tastatură fără fir? Reconectați-l urmând instrucțiunile producătorului.
De asemenea, ar trebui să verificați dacă cablurile sunt deteriorate, să vă asigurați că tastele sunt fără reziduuri și să apăsați în jos corespunzător. Pentru mai multe, consultați acestea remedieri pentru o tastatură spartă pe Windows 11.
Utilizați tasta Print Screen
Dacă aveți mare nevoie de o captură de ecran și nu aveți timp să depanați, puteți utiliza mai întâi o soluție. Pentru a obține o fotografie completă a desktopului, apăsați butonul Tasta Print Screen.
Este în partea din dreapta sus a tastaturii și este de obicei etichetat ca PrtSc, PrntScrn, sau similar pe alte tastaturi.
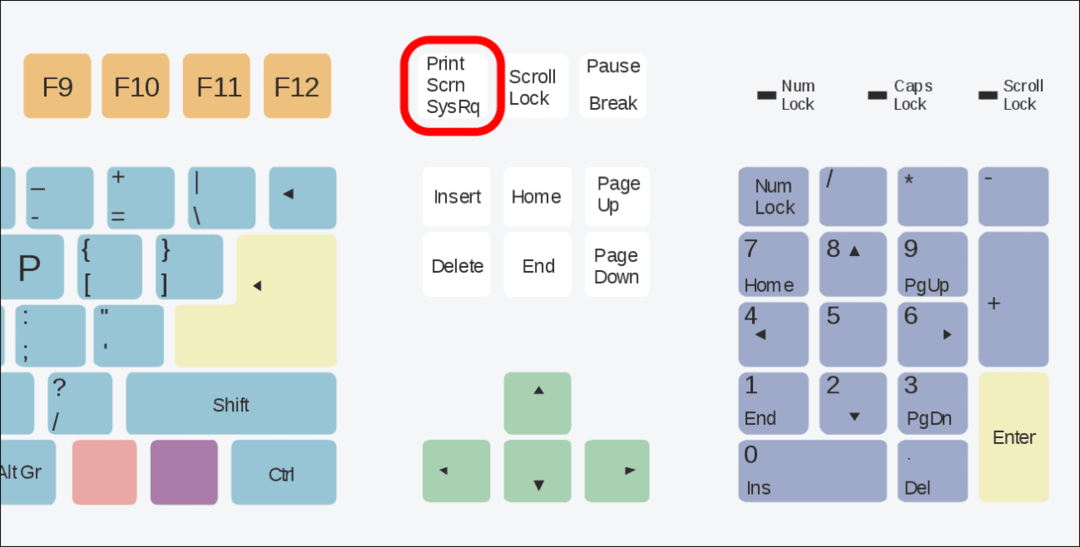
Imaginea întregului desktop este copiată în clipboard și o puteți lipi într-un editor de imagini precum Paint sau într-un procesor de text precum Word. După aceea, editați-l așa cum doriți sau trimiteți-l sau salvați-l pentru a fi utilizat mai târziu.
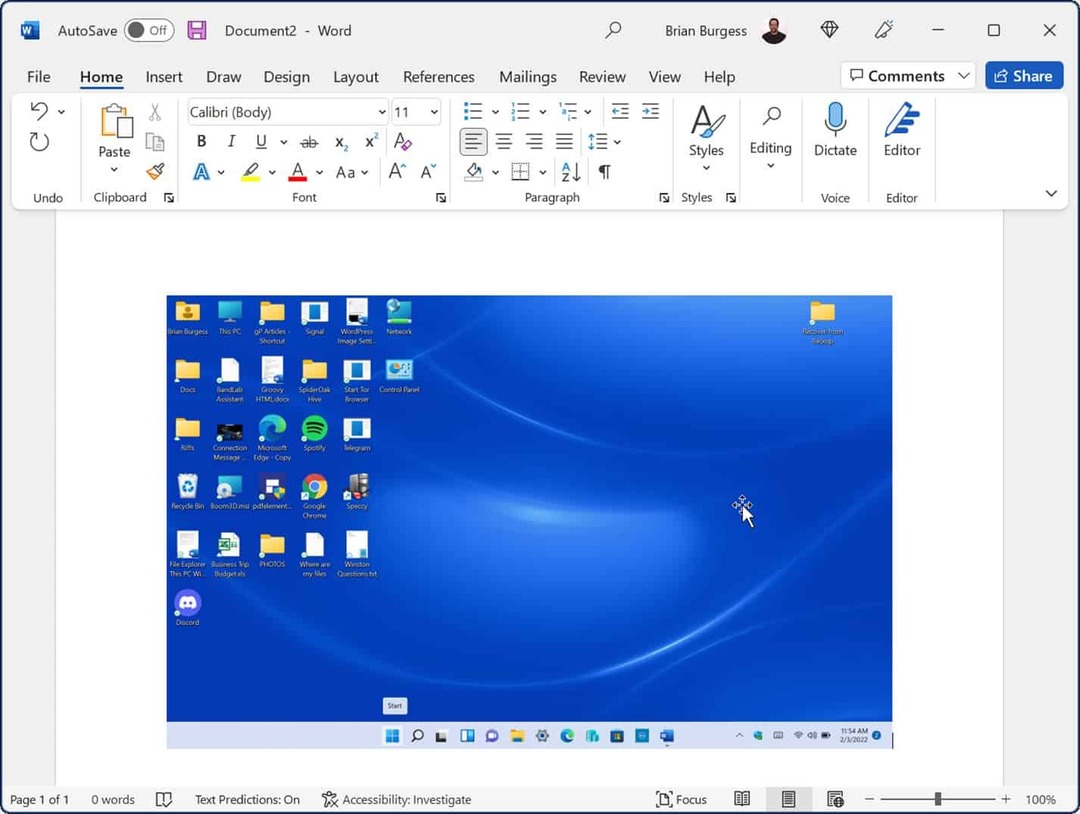
Cum să resetați sau să reparați instrumentul de tăiere
Dacă Instrumentul Snipping Tool nu funcționează, puteți reseta sau repara aplicația pentru a o face să funcționeze din nou. Acest lucru va ajuta la rezolvarea problemelor cu comenzile rapide de la tastatură, cum ar fi cea descrisă mai sus.
Pentru a reseta sau repara instrumentul Snipping Tool pe Windows 11:
- Faceți clic dreapta pe start butonul și selectați Setări.
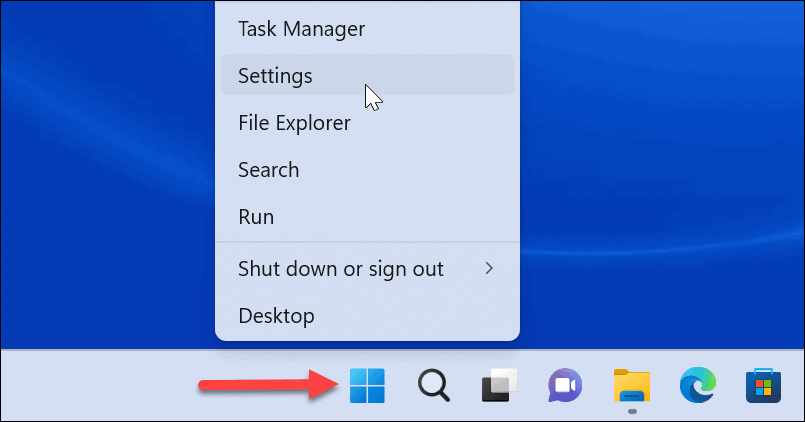
- Când se deschide Setări, apăsați Aplicații la stânga.
- În dreapta, selectați Aplicații instalate.
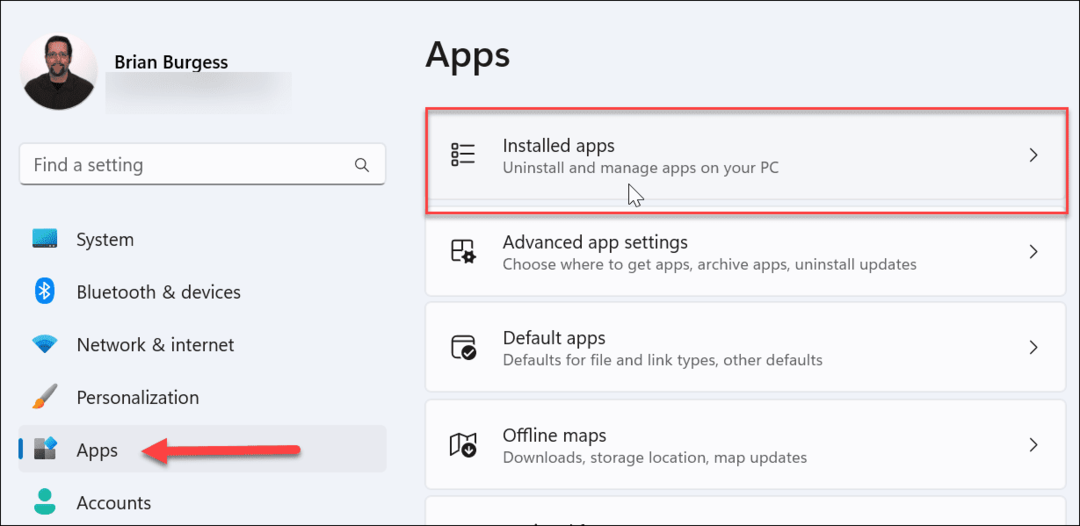
- Tip instrument de decupare în câmpul de căutare a aplicației din partea de sus.
- Apasă pe trei puncte butonul de lângă Instrument de decupare și selectați Opțiuni avansate.
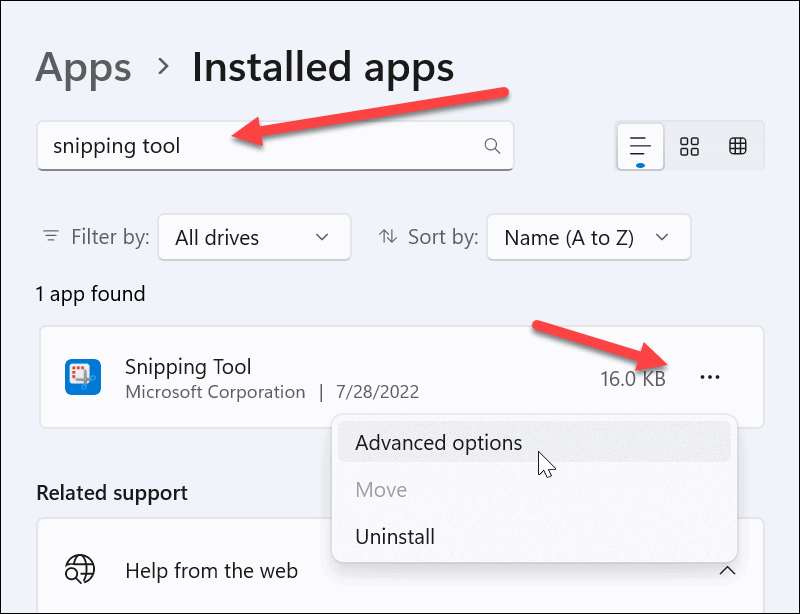
- Derulați în jos la Resetați secțiunea și faceți clic pe Reparație butonul - așteptați un moment pentru finalizarea reparației.
- Verifica daca Tasta Windows + Shift + S functioneaza dupa reparatie.
- Dacă nu funcționează, faceți clic pe Resetați butonul și vedeți dacă funcționează.
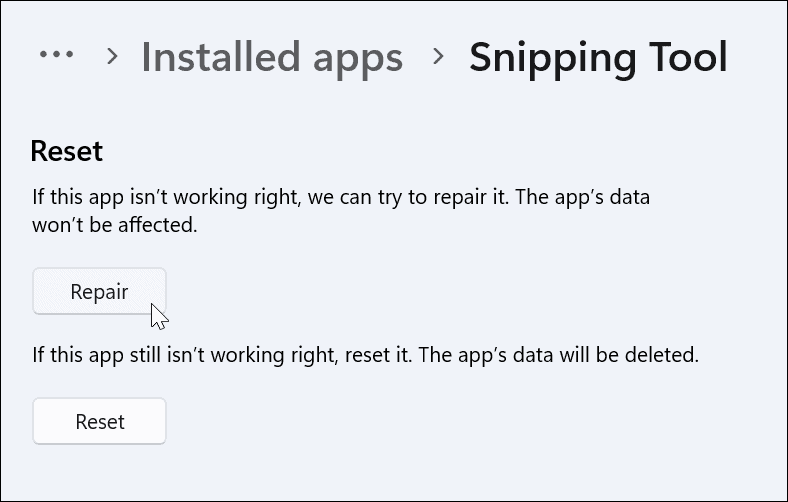
Cum să activați istoricul Clipboard pentru a remedia Windows + Shift + S nu funcționează
Un alt lucru pe care îl puteți face este să vă asigurați că caracteristică istoric clipboard este activat. Această funcție vă permite să salvați mai multe fragmente de text în clipboard. De asemenea, poate ajuta la rezolvarea problemelor cu comenzile rapide de la tastatură.
Pentru a activa istoricul clipboard-ului pe Windows: ing:
- Deschis Setări și selectați Sistem din meniu.
- După aceea, derulați în jos și selectați Clipboard opțiune.
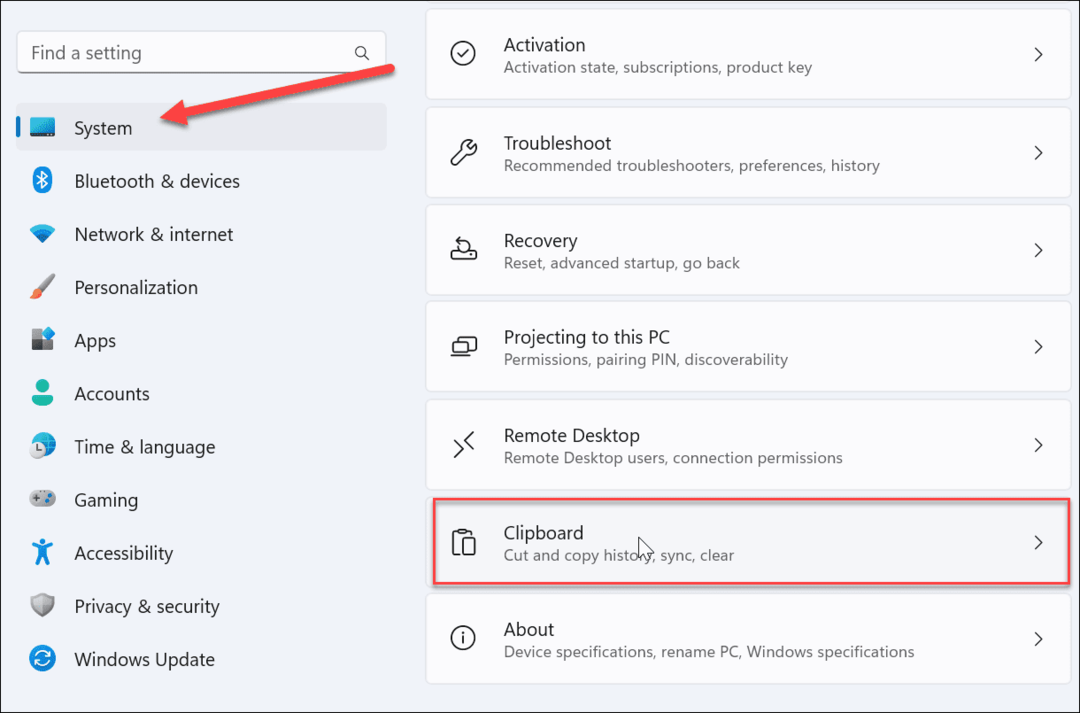
- Sub Sistem > Clipboard secțiunea, comutați comutatorul de lângă Istoricul clipboard-ului opțiunea către Pe poziţie.
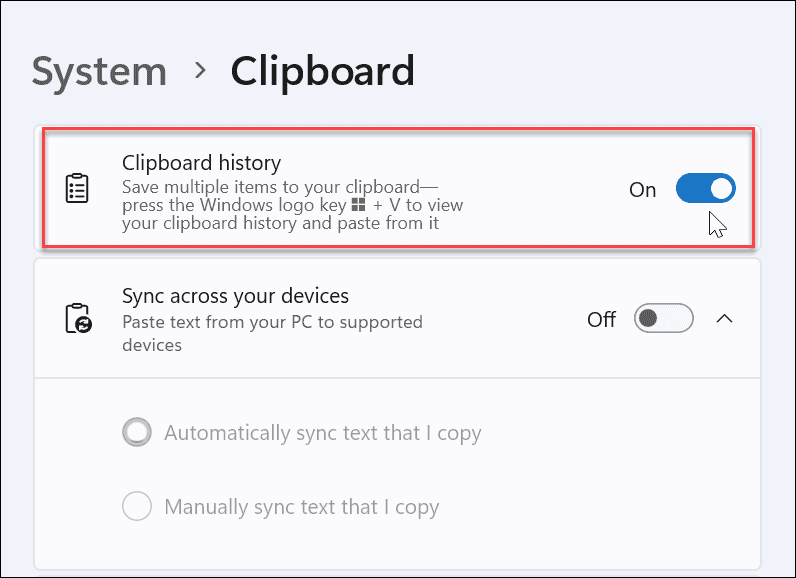
- Închideți meniul Setări.
- Faceți câteva capturi de ecran pentru a vedea dacă funcția de istoric clipboard funcționează. Ar trebui să ofere un istoric al fotografiilor pe care le-ați făcut pentru a le lipi într-un document sau într-o aplicație precum Paint.
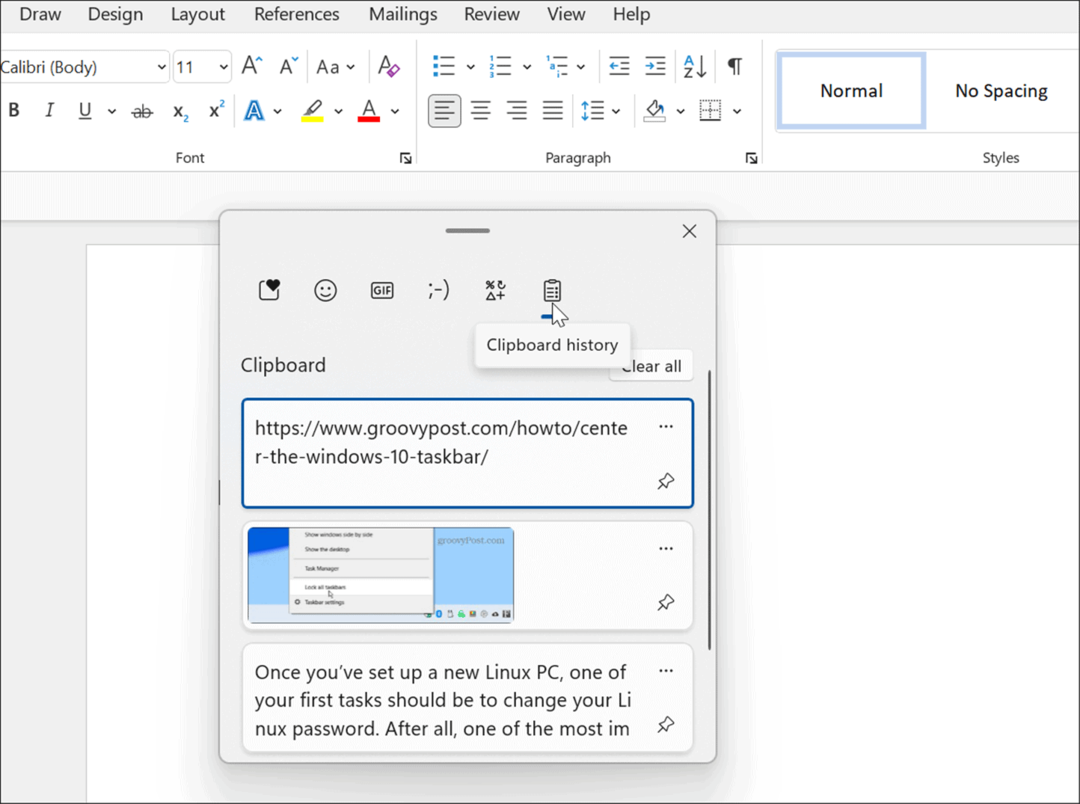
Curățați pornirea computerului
Dacă pașii de mai sus nu funcționează, este un alt lucru de încercat să faceți o pornire curată a computerului. Alte aplicații de pe computer ar putea interfera cu instrumentul Snipping. De exemplu, o pornire curată va folosi aplicațiile și driverele minime de pornire necesare pentru a încărca Windows. Permite mai mult control asupra serviciilor și aplicațiilor decât Windows în modul sigur.
Efectuarea unei porniri curate a Windows este simplă, urmând instrucțiuni pentru curățarea pornirii Windows 11. Dacă rulați Windows 10, procesul de pornire curată durează practic aceiași pași.
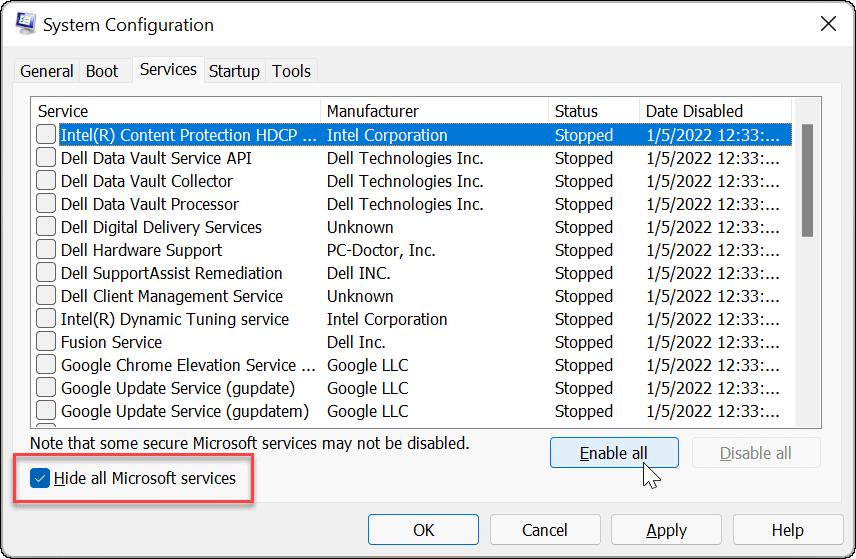
Rulați o scanare DISM și SFC
Este posibil ca comanda rapidă de la tastatură să nu funcționeze din cauza unui fișier de sistem corupt. Cu toate acestea, rularea unui Scanare SFC și DISM puteți remedia problema și puteți face din nou tastatura să funcționeze. Aceste scanări vă ajută să vă asigurați că fișierele dvs. de sistem Windows nu au fost corupte.
Pentru a rula o scanare SFC și DISM pe Windows:
- apasă pe Tasta Windows si cauta PowerShell.
- Apasă pe Rulat ca administrator opțiunea din rezultatele din dreapta.
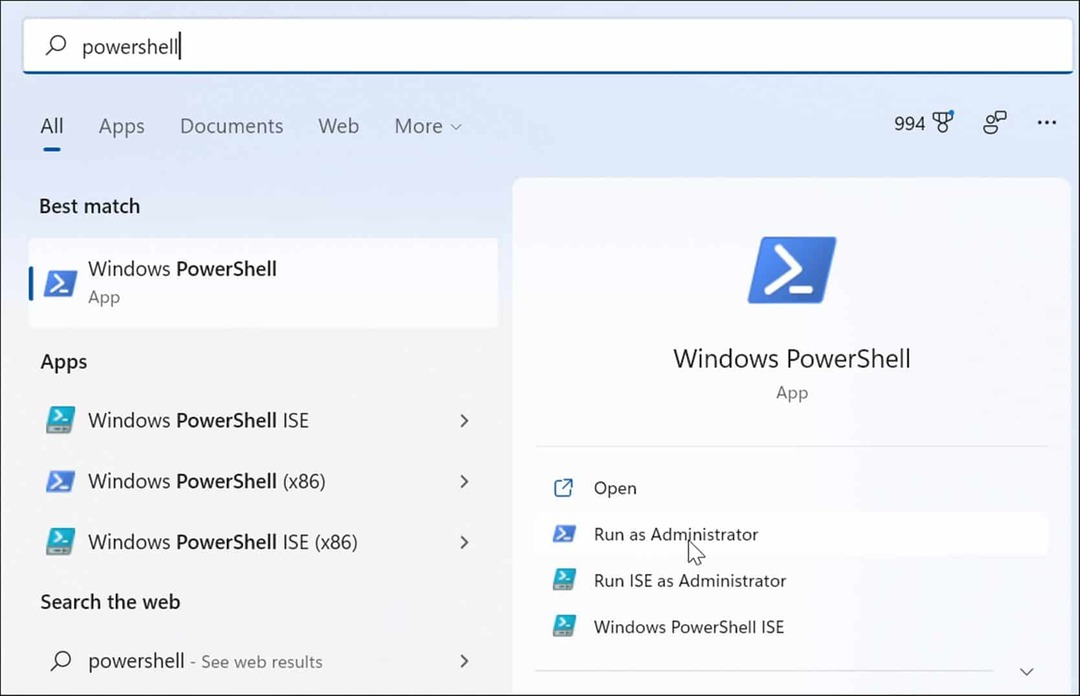
- Rulați următoarea comandă în terminal:
sfc /scannow

- După finalizarea scanării SFC, veți dori să rulați o scanare DISM dacă SFC nu poate înlocui anumite fișiere de sistem.
- Cu PowerShell încă deschis ca administrator, rulați următoarea comandă:
DISM /Online /Cleanup-Image /RestoreHealth

Rețineți că finalizarea acestor scanări poate dura ceva timp, iar durata va varia. Odată scanate, reporniți computerul și vedeți dacă Tasta Windows + Shift + S comanda rapidă de la tastatură funcționează.
Obțineți capturi de ecran și reparați Windows + Shift + S nu funcționează
Dacă ale tale Windows + Shift + S comanda rapidă de la tastatură nu mai funcționează, utilizarea uneia dintre soluțiile de mai sus ar trebui să vă ajute să faceți lucrurile să funcționeze din nou pentru a obține capturile de ecran de care aveți nevoie.
Dacă comanda rapidă de la tastatură ajunge să funcționeze, dar aveți alte probleme cu Instrumentul Snipping, consultați acestea remediază dacă Instrumentul Snipping nu mai funcționează. De asemenea, pentru mai multe despre capturi de ecran, citiți ghidul nostru cum să faci o captură de ecran pe Windows 11. Include și alte soluții pe care le puteți utiliza, care includ utilizarea Bara de jocuri Xbox și utilități terțe.
Cum să găsiți cheia de produs Windows 11
Dacă trebuie să transferați cheia de produs Windows 11 sau doar aveți nevoie de ea pentru a face o instalare curată a sistemului de operare,...
Cum să ștergeți memoria cache, cookie-urile și istoricul de navigare Google Chrome
Chrome face o treabă excelentă în stocarea istoricului de navigare, a memoriei cache și a cookie-urilor pentru a optimiza performanța browserului online. E cum să...
Potrivirea prețurilor în magazin: Cum să obțineți prețuri online în timp ce faceți cumpărături în magazin
Cumpărând în magazin nu înseamnă că trebuie să plătești prețuri mai mari. Datorită garanțiilor de potrivire a prețurilor, puteți obține reduceri online în timp ce faceți cumpărături în...