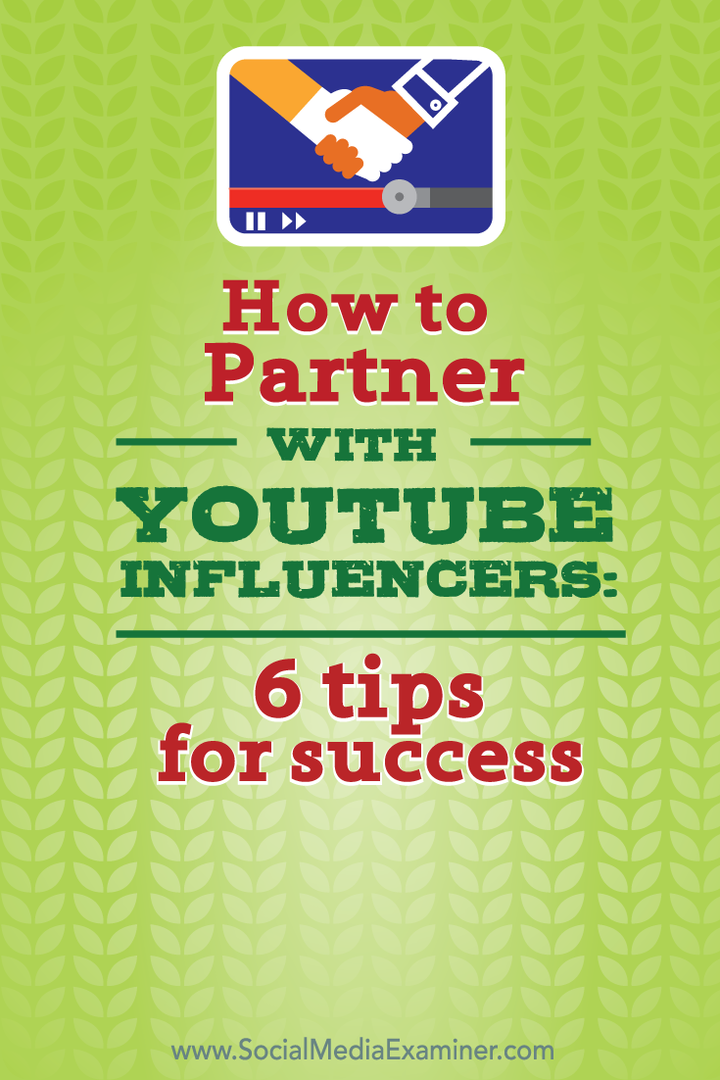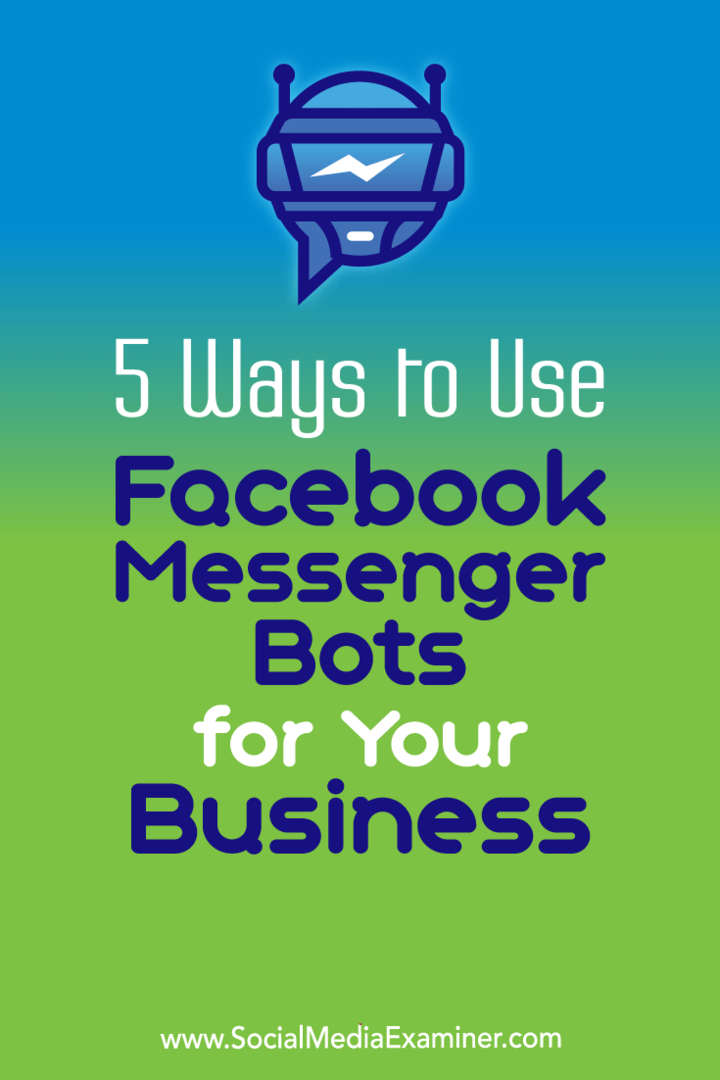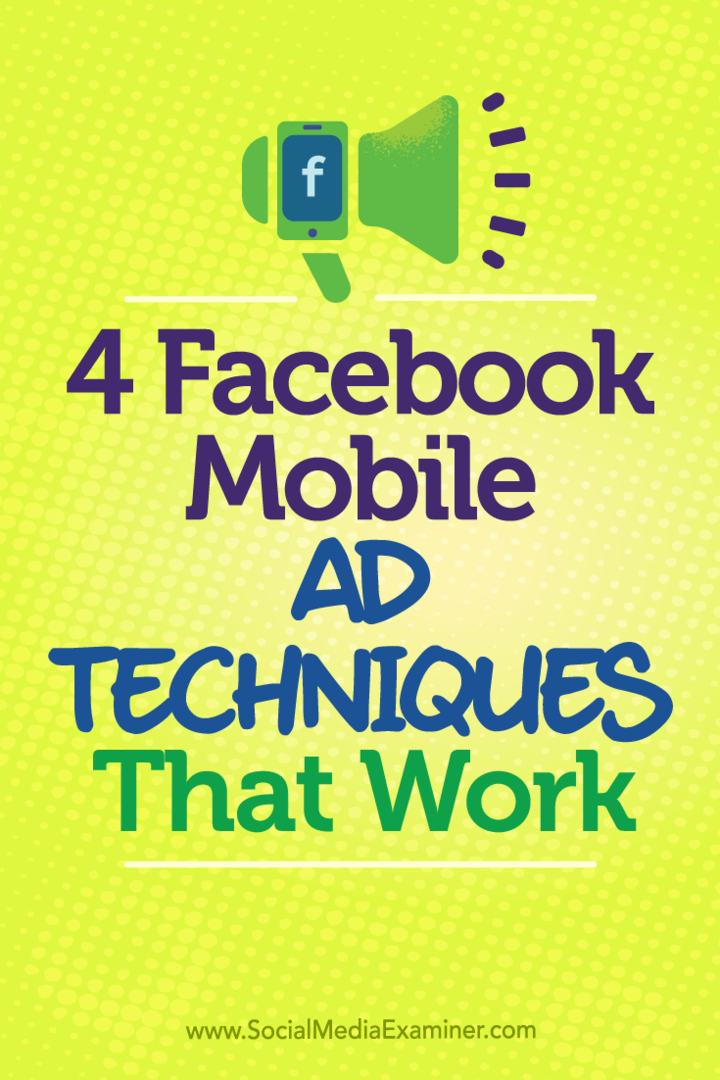Cum să remediați Snip și Sketch care nu funcționează pe Windows
Microsoft Ferestre Din Erou / / April 03, 2023

Ultima actualizare pe

Instrumentul Snip & Sketch ar putea să nu mai funcționeze pe computerul dvs. Windows 10 sau Windows 11. Dacă se întâmplă, remediați-l folosind acești pași.
Microsoft înlocuiește instrumentul său mai vechi Snip & Sketch cu instrumentul Snipping mai simplu pentru capturi de ecran. Instrumentul Snip & Sketch este încă inclus pe Windows 10 și oferă posibilitatea de a face acest lucru faceți și adnotați capturi de ecran.
Cu toate acestea, ca și alte aplicații Microsoft, poate înceta să funcționeze corect. S-ar putea să ia magazinul, dar nu vă oferă ecranul adnotat sau nu afișează notificări după ce ați făcut o captură de ecran.
Dacă întâmpinați probleme, vă vom arăta mai jos cum să remediați Snip și Sketch care nu funcționează pe Windows. Pașii ar trebui să funcționeze atât pentru utilizatorii Windows 10, cât și pentru Windows 11.
Resetați Instrumentul Snip & Sketch
Dacă instrumentul Snip & Sketch nu funcționează corect, există mai multe lucruri pe care le puteți face pentru ca acesta să funcționeze din nou. În primul rând, începeți cu elementele de bază prin
După ce sistemul dvs. este actualizat și repornit, începeți prin a reseta aplicația Snip & Sketch.
Pentru a reseta instrumentul Snip & Sketch:
- apasă pe Tasta Windows și deschis Setări.
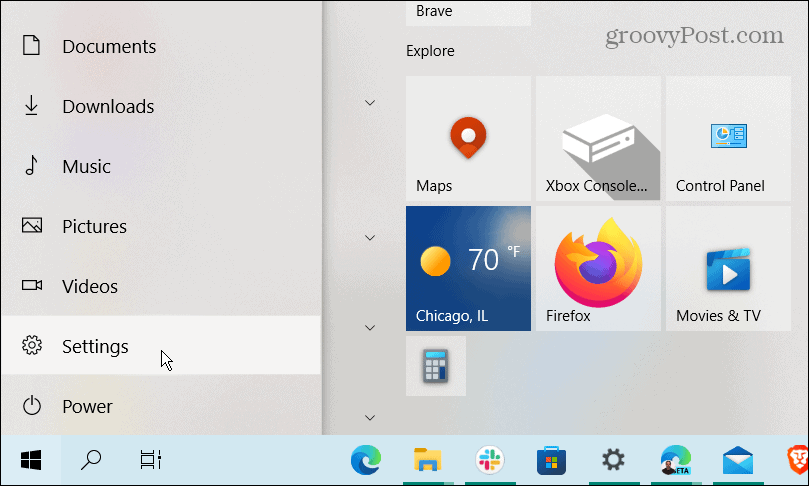
- Când se lansează aplicația Setări, navigați la Aplicații > Aplicații și funcții.
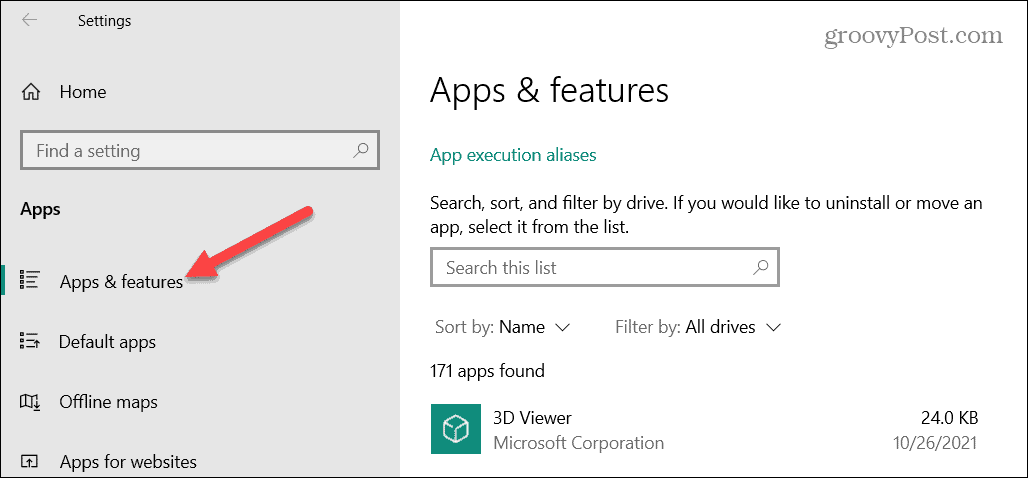
- În câmpul de căutare a aplicației, tastați tăiați și schițați și selectați Opțiuni avansate legătură.
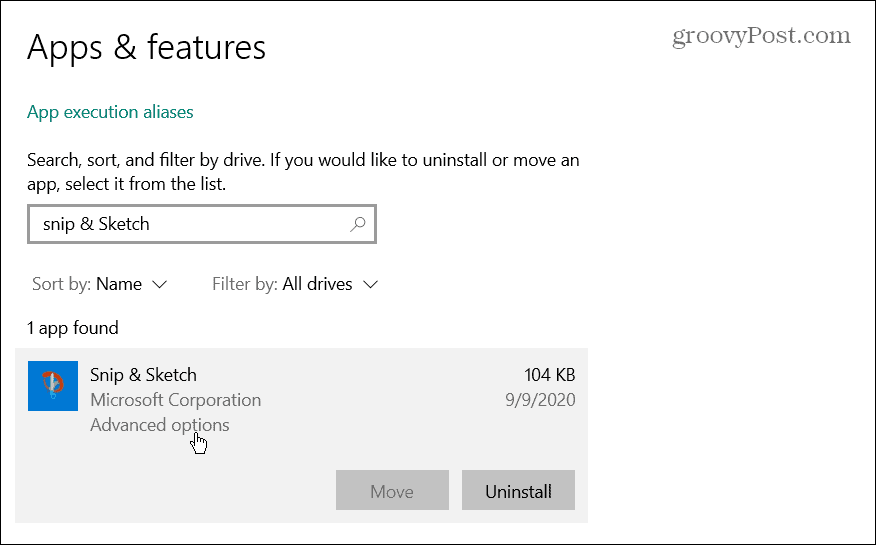
- Derulați în jos în fereastră, faceți clic pe Resetați butonul și faceți clic din nou pentru a verifica.
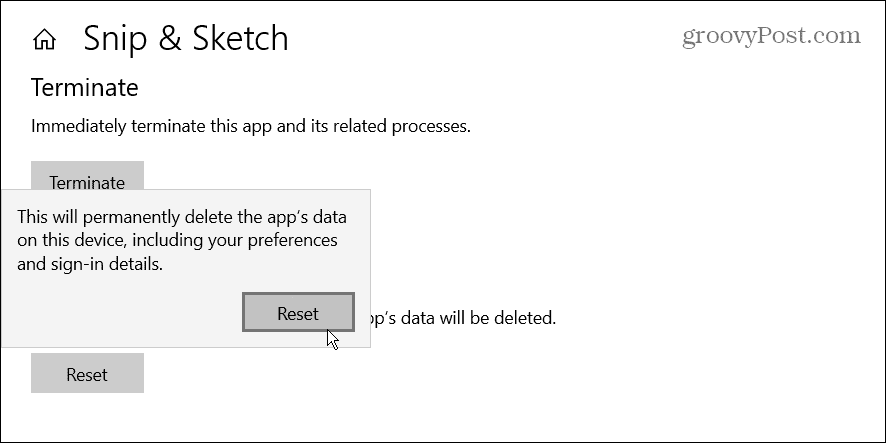
- Așteptați până se încheie procesul de resetare. Când apare o bifă lângă buton, procesul de resetare este încheiat.
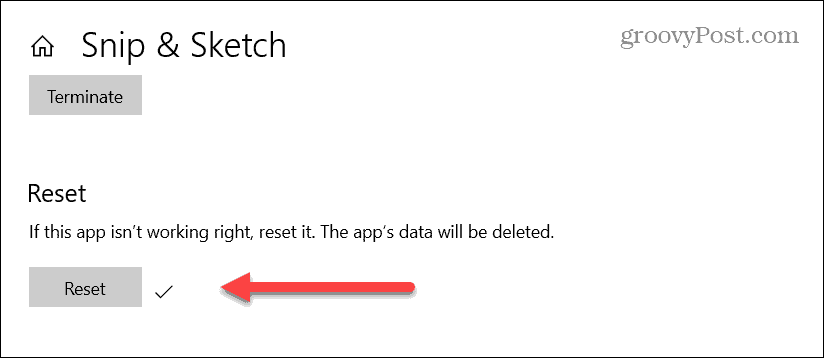
După resetarea aplicației, reporniți-o și vedeți dacă funcționează. Dacă încă întâmpină probleme, continuați cu următoarele opțiuni.
Dezactivați funcția de asistență la focalizare
The Asistență la focalizare Funcția Windows împiedică afișarea notificărilor nedorite pe ecran și vă întrerupe fluxul de lucru. Cu toate acestea, poate cauza ca aplicațiile să nu funcționeze corect, împiedicându-le să se lanseze.
Pentru a dezactiva Focus Assist pe Windows:
- apasă pe Tasta Windows și deschis Setări din meniul Start.
- Când se lansează Setări, navigați la Sistem > Asistență la focalizare.
- Selectează Doar cu prioritate opțiunea și faceți clic Personalizați-vă lista de priorități.
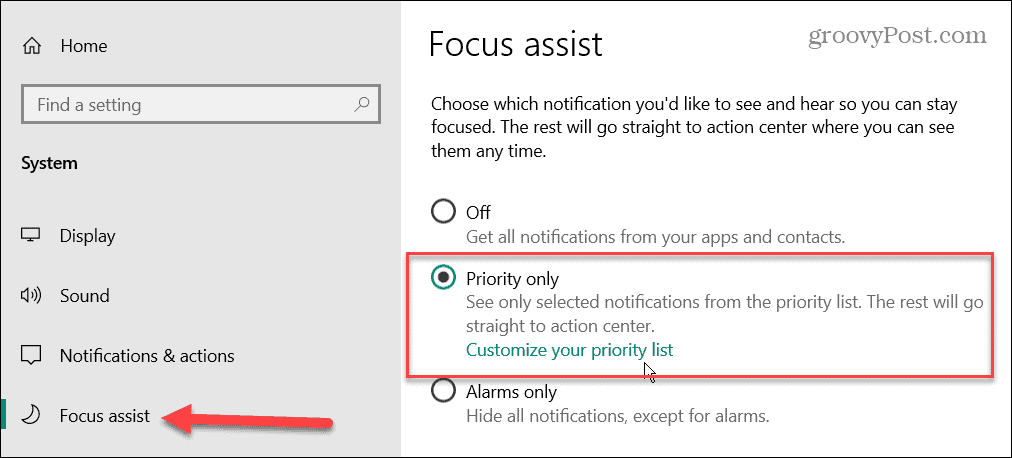
- În lista de priorități, asigurați-vă că instrumentul Snip & Sketch este pe Aplicații listă.
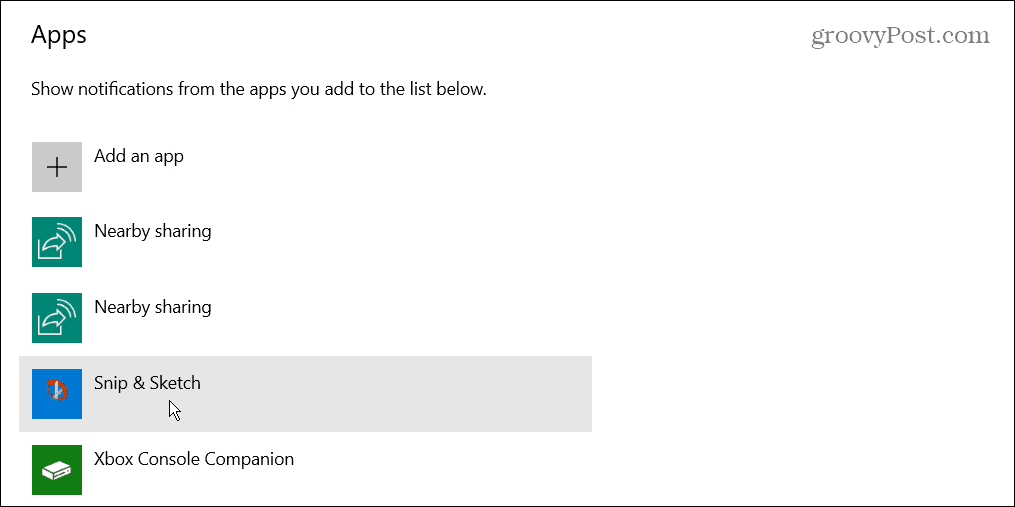
- Dacă Snip & Sketch nu se află în lista de priorități, faceți clic pe Adăugați o aplicație butonul și alegeți Snip & Sketch din lista de aplicații care apare.
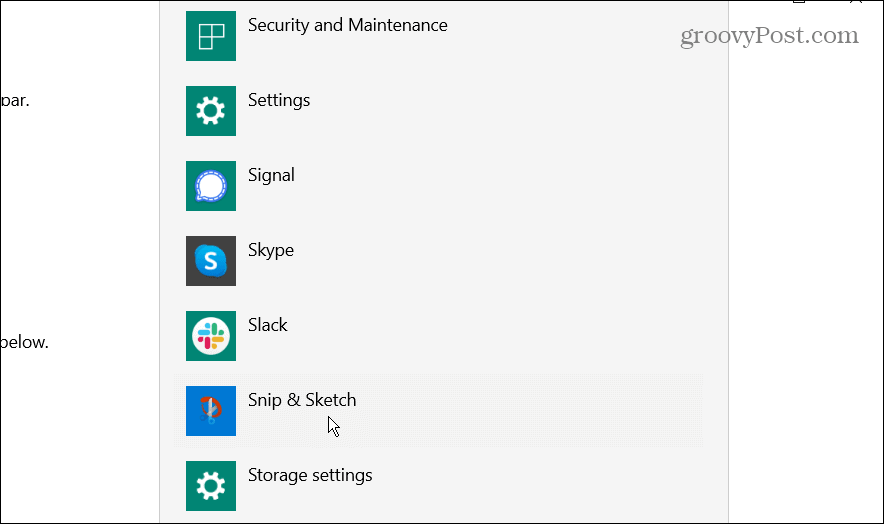
Dacă acest lucru nu funcționează, dezactivați complet Asistența la focalizare în timp ce utilizați instrumentul Snip & Sketch.
Efectuați o pornire curată a Windows
Un alt motiv pentru care instrumentul Snip & Sketch nu funcționează este că alte aplicații și servicii interferează cu acesta. Pentru a evita problema, ar trebui să încercați a pornire curată a Windows. O pornire curată utilizează aplicațiile și driverele minime de pornire pentru a încărca Windows.
După ce ați făcut o pornire curată, puteți vedea dacă instrumentul Snip & Sketch funcționează. Dacă este, partea plictisitoare este adăugarea câte o aplicație sau serviciu la un moment dat pentru a determina vinovatul.
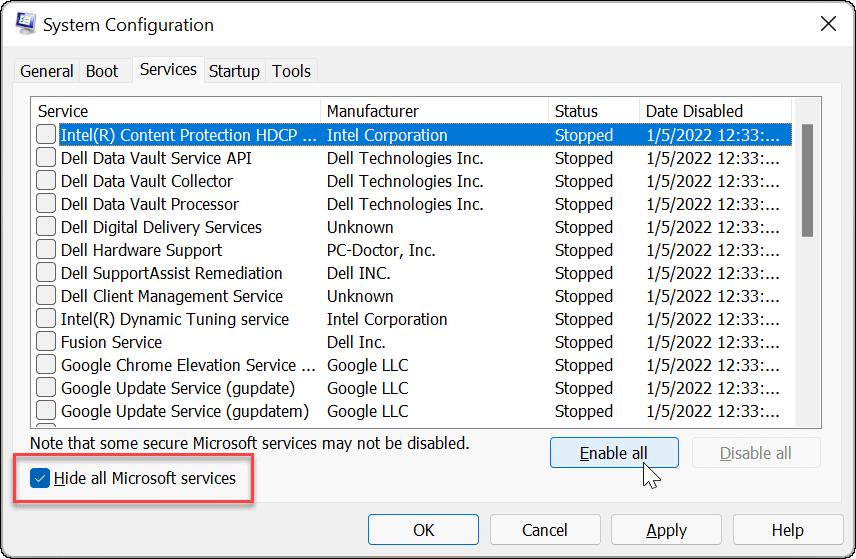
Activați notificările Snip & Sketch
Este posibil să aveți o problemă în care notificările arată că ați făcut o captură de ecran și este mai dificil să ajungeți la fotografie pentru adnotare. Dacă instrumentul Snip & Sketch pare să funcționeze, dar nu se afișează corect, activați notificările pentru aplicație.
Pentru a activa notificările aplicației Snip & Sketch:
- Deschis Setări din meniul Start.
- Când se lansează Setări, navigați la Sistem > Notificări și acțiuni.
- Comutați Primiți notificări de la aplicații și alți expeditori opțiunea către Pe poziţie.
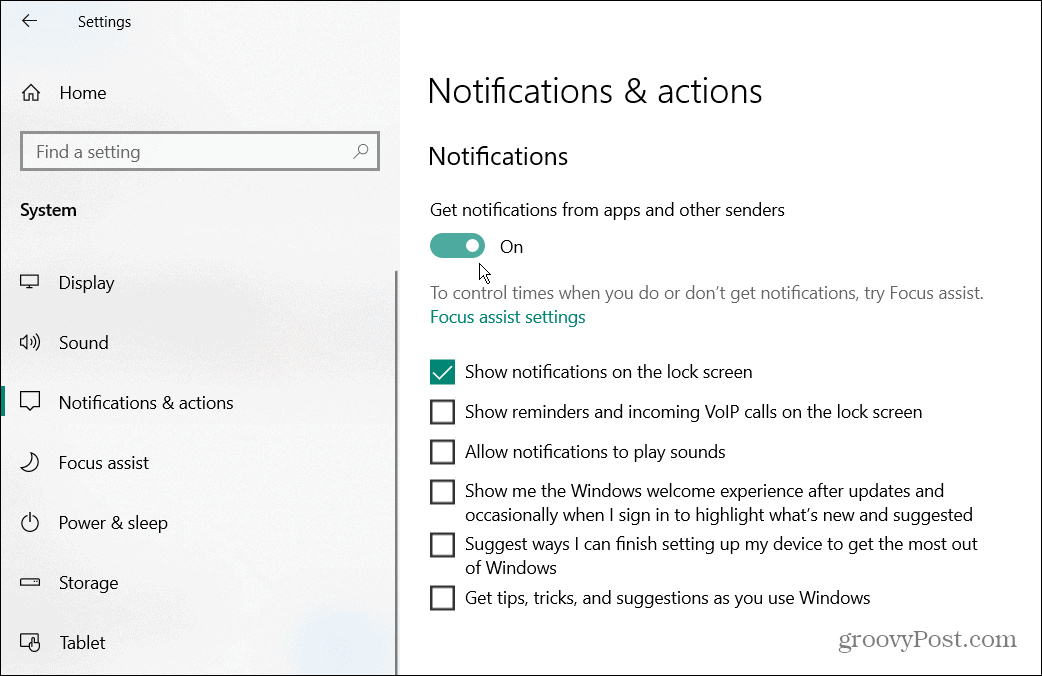
- Derulați în jos lista de aplicații și comutați pe comutatorul de lângă Snip & Sketch.
- Dacă este deja pornit, opriți-l pentru câteva secunde și reporniți-l.
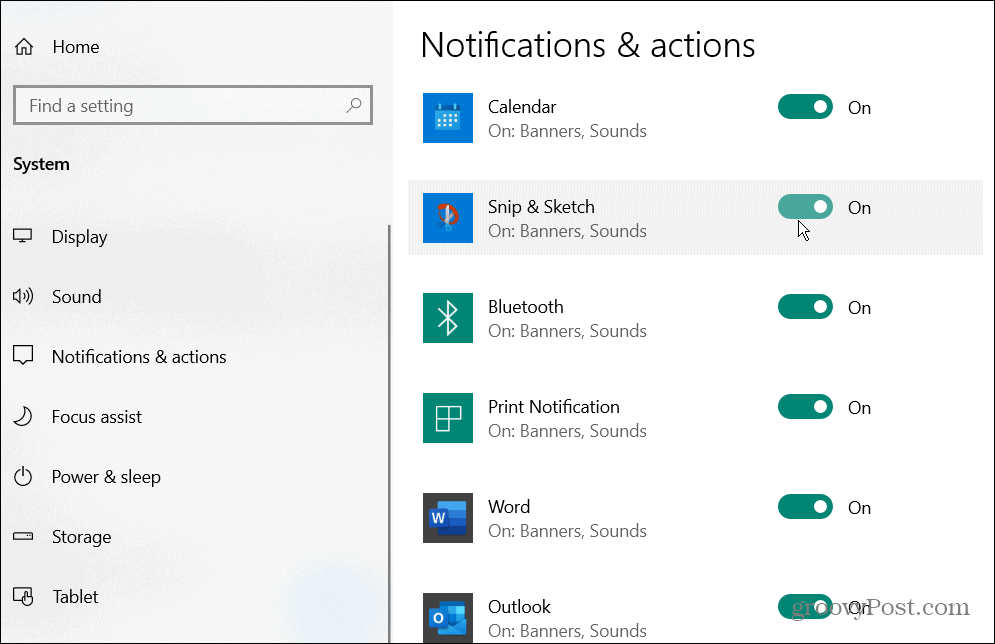
Rulați scanări SFC și DISM
Fișierele de sistem corupte pot avea un impact asupra performanței și stabilității sistemului și pot face ca aplicațiile de sistem precum Snip & Sketch să nu mai funcționeze corect.
Pentru a rezolva problema, puteți utiliza instrumente încorporate precum Verificator de fișiere de sistem și Deployment Image Service and Management pentru a scana și a remedia problema. Aceste instrumente vor scana și repara fișierele de sistem corupte de pe computer.
Pentru a rula scanări SFC și DISM:
- Deschideți meniul Start.
- Caută powershell și selectați Rulat ca administrator opțiunea din dreapta.
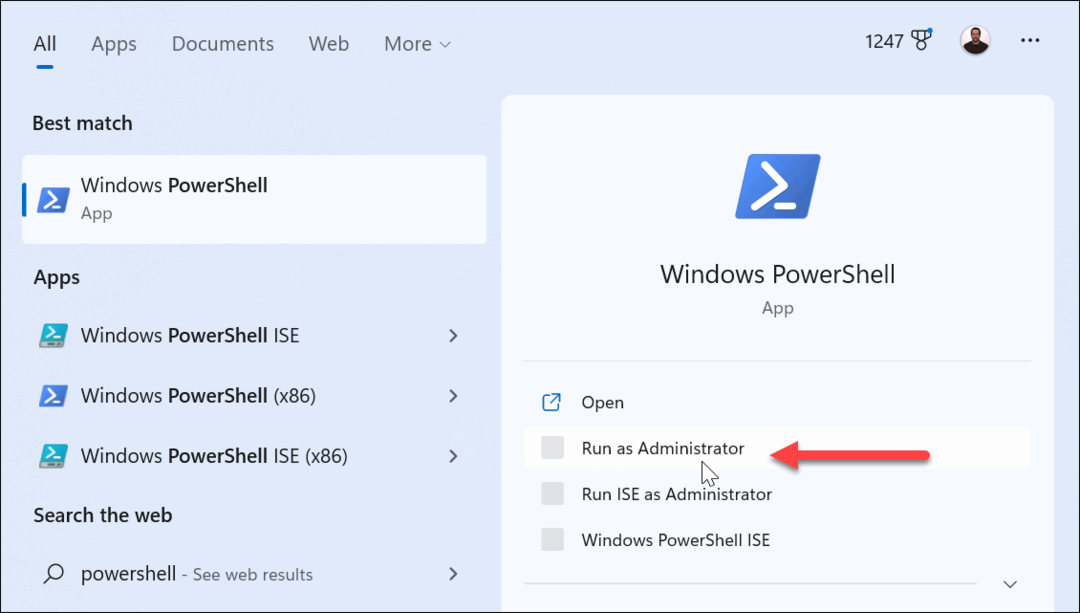
- Rulați următoarea comandă și apăsați introduce:
sfc /scannow

- După scanarea SFC, rulați o scanare DISM rulând următoarea comandă:
DISM /Online /Cleanup-Image /RestoreHealth

Finalizarea acestor scanări poate dura câteva minute. Înainte de a le rula, asigurați-vă că faceți copii de rezervă ale datelor dvs și rulați-le când nu folosiți computerul.
Realizarea de capturi de ecran pe Windows
În timp ce Microsoft elimină treptat instrumentul Snip & Sketch, acesta este încă disponibil pentru utilizare pe Windows 10 și Windows 11 (în prezent). Dacă vă bazați pe el pentru nevoile dvs. de captură de ecran și nu funcționează, una dintre soluțiile de mai sus ar trebui să o facă să funcționeze.
Dacă nu funcționează, poți resetați Windows la setările din fabrică ca ultimă soluție. Cu toate acestea, înainte de a-l reseta, trebuie să faceți o copie de rezervă a fișierelor în OneDrive sau un serviciu plătit ca BackBlaze. Ar trebui, de asemenea creați o copie de rezervă completă a sistemului asa ca esti in stare recuperați computerul.
În loc să treci prin această problemă, s-ar putea să vrei să iei în considerare o altă problemă captură de ecran și opțiune de editare ca SnagIt de la TechSmith. De asemenea, puteți utiliza celălalt instrument pe care Microsoft îl include în Windows—Instrumentul de decupare. Dacă Instrumentul de tăiere nu funcționează, va trebui să remediați problema în continuare.
Cum să găsiți cheia de produs Windows 11
Dacă trebuie să transferați cheia de produs Windows 11 sau doar aveți nevoie de ea pentru a face o instalare curată a sistemului de operare,...
Cum să ștergeți memoria cache, cookie-urile și istoricul de navigare Google Chrome
Chrome face o treabă excelentă în stocarea istoricului de navigare, a memoriei cache și a cookie-urilor pentru a optimiza performanța browserului online. E cum să...
Potrivirea prețurilor în magazin: Cum să obțineți prețuri online în timp ce faceți cumpărături în magazin
Cumpărând în magazin nu înseamnă că trebuie să plătești prețuri mai mari. Datorită garanțiilor de potrivire a prețurilor, puteți obține reduceri online în timp ce faceți cumpărături în...