Cum să remediați linkurile care nu funcționează în Chrome
Google Chrome Crom Internet Erou / / April 03, 2023

Ultima actualizare pe

Dacă linkurile nu funcționează în Chrome, ar putea fi orice, de la o extensie necinstită la fișiere cache corupte. Încercați aceste remedieri pentru a rezolva problema pe PC sau Mac.
Internetul este construit pe linkuri. Link-uri pe pagini web (cum ar fi Aceasta) vă direcționează către diferite pagini web. Fără ele, ai pierdut însăși bazele a ceea ce face ca internetul să funcționeze.
Din păcate, problemele cu linkurile din browser pot apărea din când în când, chiar și într-un browser precum Google Chrome. Vestea bună este că ar trebui să puteți remedia problema în Chrome.
Dacă întâmpinați probleme cu linkurile care nu funcționează în Chrome, urmați pașii de mai jos.
Deschideți linkurile în modul incognito
Unul dintre primele lucruri de încercat dacă linkurile nu se deschid în Chrome este deschiderea unei ferestre noi în modul incognito. Dacă aceleași legături se deschid în modul incognito, atunci problema este cel mai probabil să aibă legătură cu o altă zonă a Chrome (cum ar fi o extensie Chrome necinstită).
Pentru a testa linkurile în modul incognito pe Chrome:
- Deschide Google Chrome.
- Pentru a deschide o fereastră nouă în modul incognito, p
- apasă pe pictograma meniului cu trei puncte și apăsați Nouă fereastră incognito.
- Alternativ, utilizați Ctrl+Shift+N Comanda rapidă de la tastatură.
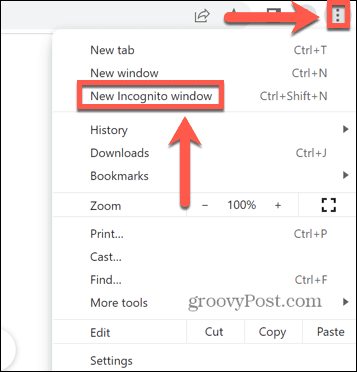
- Deschideți pagina web care conține linkurile pe care nu le-ați putut deschide.
Dacă acest lucru nu funcționează, încercați pașii de mai jos.
Dezactivează extensiile Chrome
O cauză probabilă pentru care linkurile nu funcționează în Google Chrome este o extensie Chrome necinstită care le blochează.
Pentru a dezactiva extensiile Chrome:
- Deschide Google Chrome.
- apasă pe pictograma meniului cu trei puncte.
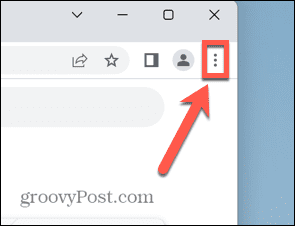
- Selectați Mai multe Instrumente > Extensii.
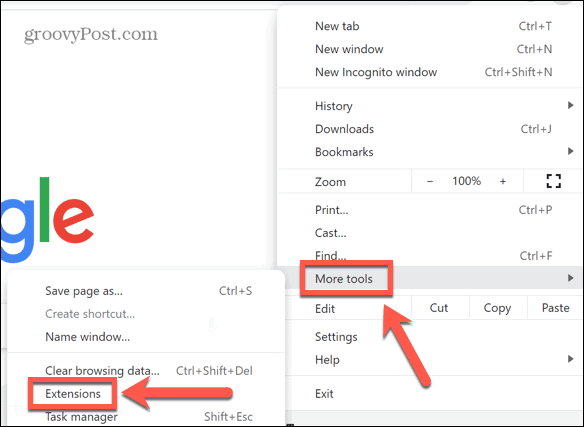
- Dezactivați una dintre extensii și încercați să deschideți din nou linkurile.
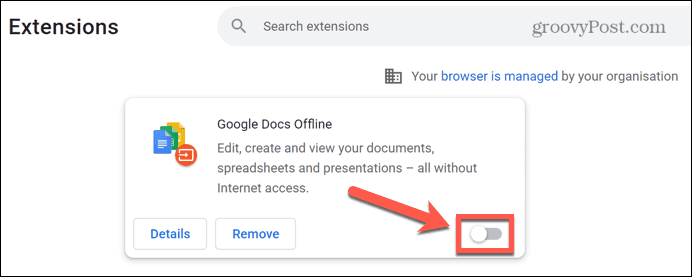
- Repetați acest lucru pentru toate extensiile dvs. până când găsiți vinovatul sau până când dezactivați toate extensiile.
- Dacă o extensie vă cauzează problema, lăsați-o dezactivată sau faceți clic Elimina pentru a-l elimina complet din Chrome.
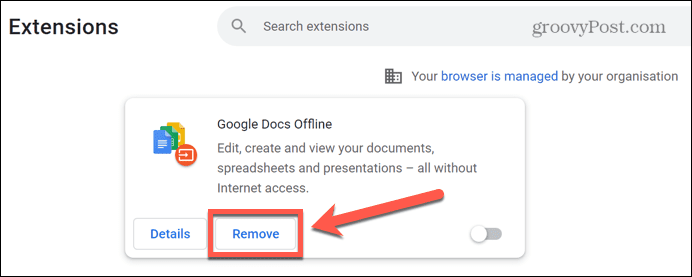
Actualizați Google Chrome
Dacă o extensie nu este cauza problemelor dvs., este posibil să existe o eroare în versiunea de Chrome pe care o rulați. Actualizarea Chrome poate rezolva problema.
Pentru a actualiza Chrome:
- Apasă pe pictograma meniului cu trei puncte.
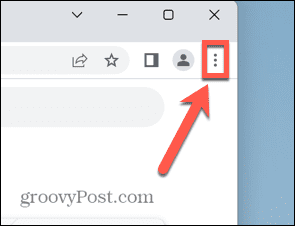
- Selectați Setări.
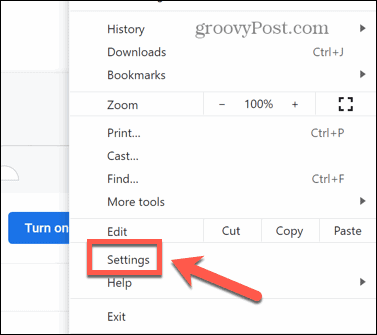
- În partea de jos a meniului, faceți clic Despre Chrome.
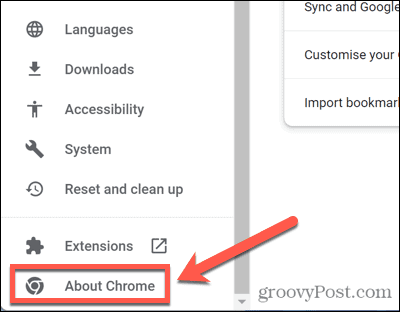
- Chrome va căuta și va instala automat toate actualizările disponibile.
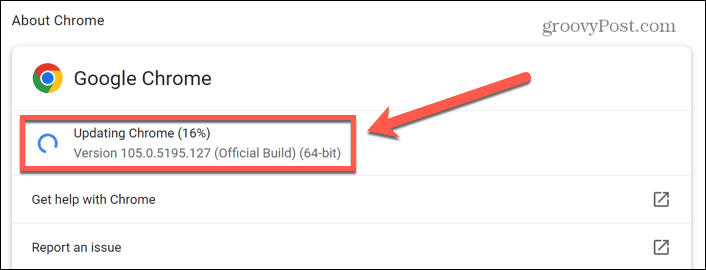
- Dacă este instalată o actualizare, faceți clic pe Relansați pentru a reporni Chrome.
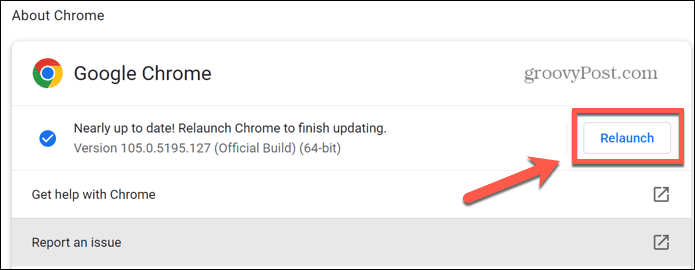
- Când Chrome s-a repornit, încercați să deschideți din nou linkurile pentru a vedea dacă actualizarea v-a rezolvat problema.
Ștergeți memoria cache și cookie-urile
De asemenea, merită să încercați să vă ștergeți memoria cache Chrome. O problemă cu memoria cache poate fi motivul pentru care linkurile dvs. nu funcționează în Chrome.
Pentru a șterge memoria cache și cookie-urile în Chrome:
- Apasă pe pictograma meniului cu trei puncte în dreapta sus.
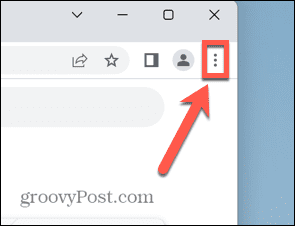
- Selectați Setări.
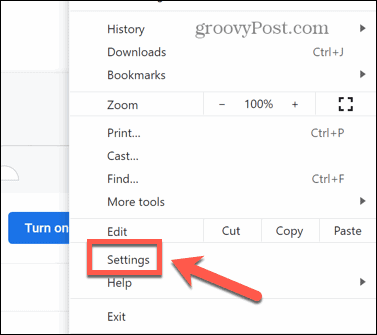
- Din meniu, selectați Confidențialitate și securitate.
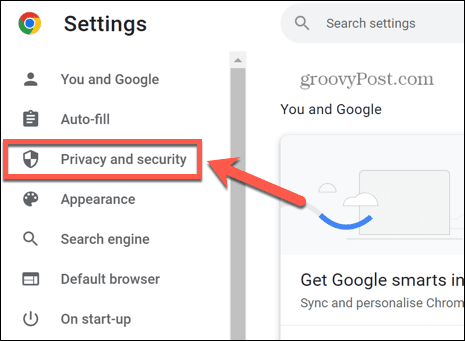
- Clic Sterge istoricul de navigare.
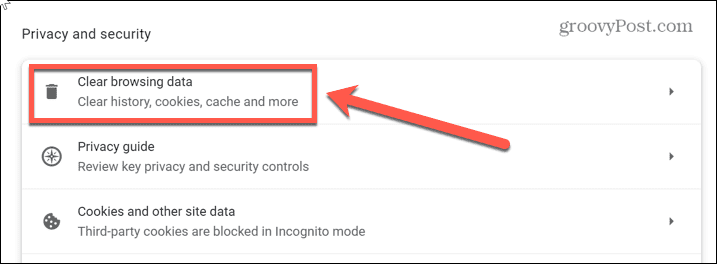
- Faceți clic pe meniul drop-down pentru Interval de timp și selectați Tot timpul.
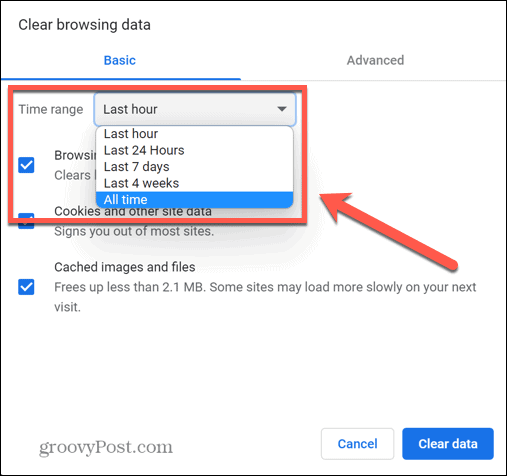
- Asigura-te ca Cookie-uri și alte date ale site-ului și Imagini și fișiere stocate în cache sunt bifate și faceți clic Date clare.
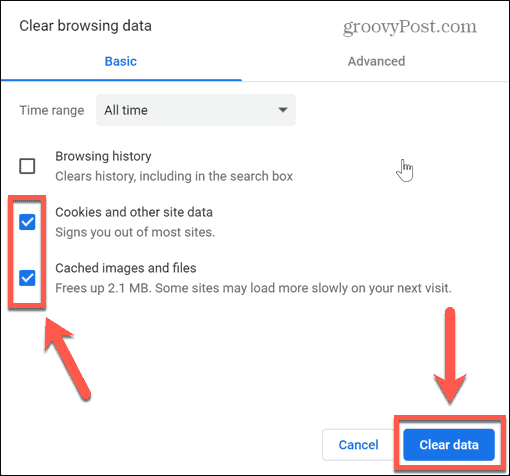
- Încercați să deschideți din nou linkurile.
Resetați setările browserului
Dacă tot nu puteți obține linkuri de deschis în Chrome, puteți încerca să restaurați setările browserului la valorile implicite inițiale. Aceasta va reseta toate setările pe care le-ați configurat în Chrome de la instalarea browserului.
Pentru a reseta setările Chrome:
- Apasă pe pictograma meniului cu trei puncte.
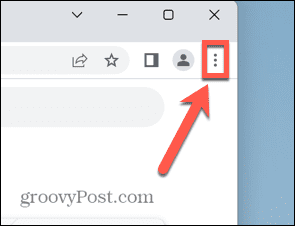
- Selectați Setări.
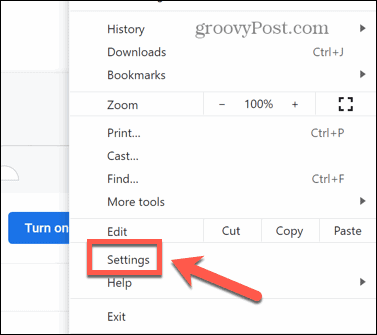
- Din meniul din stânga, alegeți Resetați și curățați.
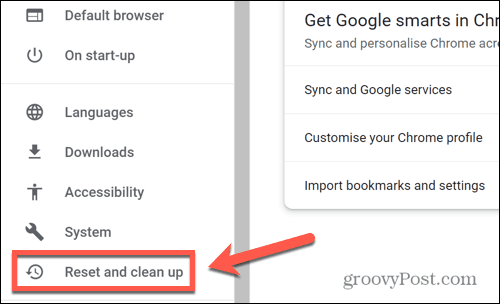
- Clic Restabiliți setările la valorile implicite inițiale.
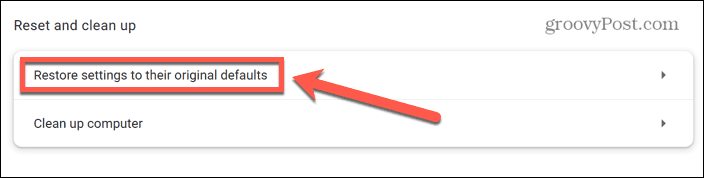
- Clic Reseteaza setarile pentru a vă confirma decizia.
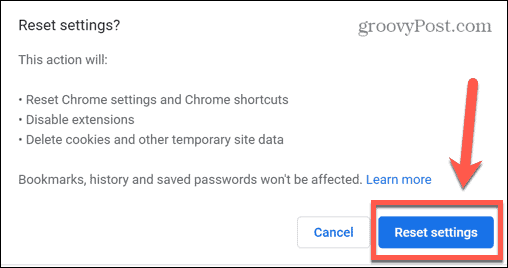
- Încercați să deschideți din nou linkurile pentru a vedea dacă resetarea setărilor browserului a funcționat.
Reinstalați Chrome
Dacă niciuna dintre soluțiile de mai sus nu a funcționat, puteți încerca să ștergeți și să reinstalați aplicația Chrome ca ultimă soluție. Metodele pentru a face acest lucru diferă în funcție de dacă utilizați un PC cu Windows sau un Mac.
Cum se reinstalează Chrome pe Windows
Pentru a reinstala Chrome pe Windows:
- Apasă pe start meniul.
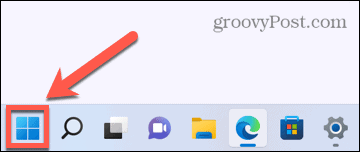
- Selectează Setări aplicația.
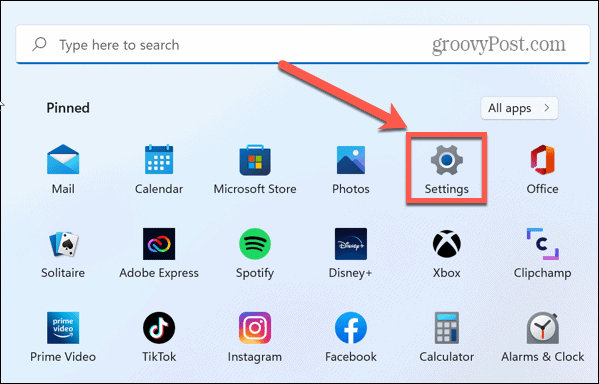
- În meniul lateral, faceți clic Aplicații.
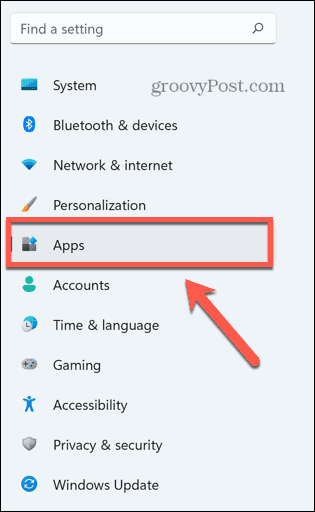
- Selectați Aplicații și caracteristici.
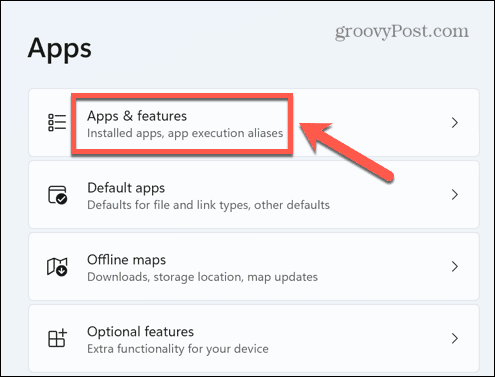
- Derulați prin Lista de aplicații pana gasesti Google Chrome.
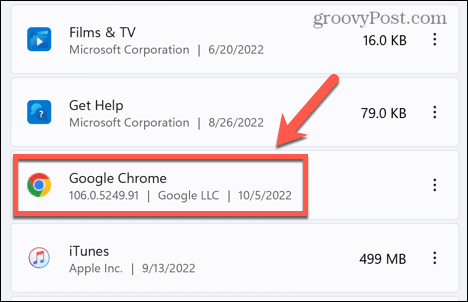
- Apasă pe trei puncte pictograma și selectați Dezinstalează.
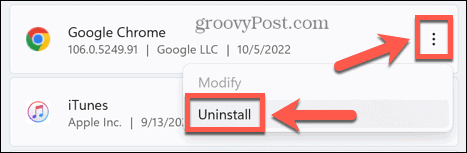
- Clic Dezinstalează pentru a vă confirma decizia.
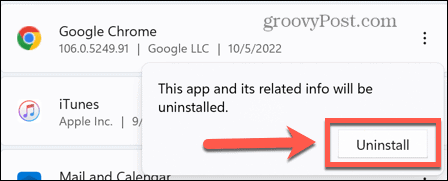
- Selectați da pentru a permite programului de instalare Chrome să elimine aplicația.
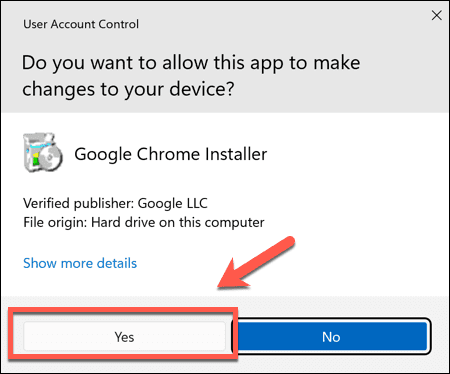
- Clic Dezinstalează din nou pentru a porni programul de dezinstalare. Lăsați caseta nebifată dacă doriți să vă păstrați istoricul de navigare intact.
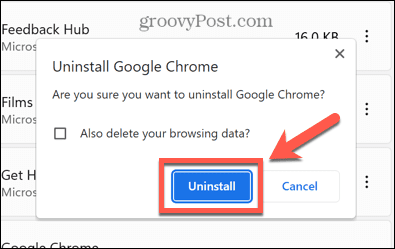
- Chrome va dispărea acum din lista de aplicații. Viziteaza Site-ul web Google Chrome și descărcați și reinstalați aplicația.
- Odată ce aplicația este reinstalată, încercați să deschideți din nou linkurile.
Cum se reinstalează Chrome pe Mac
Pentru a reinstala Chrome pe Mac:
- Lansa Finder.
- Deschide Aplicații pliant.
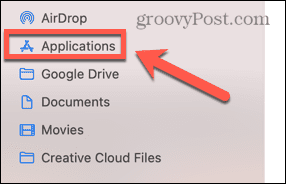
- Faceți clic dreapta pe Google Chrome și selectați Aruncă la gunoi (sau Mutați în Bin în Regatul Unit).
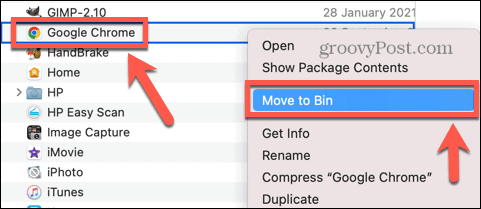
- Pentru a elimina informațiile de profil, faceți clic Merge în Finder meniul.
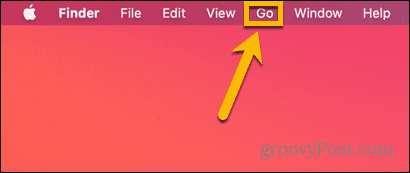
- Selectați Accesați dosarul.
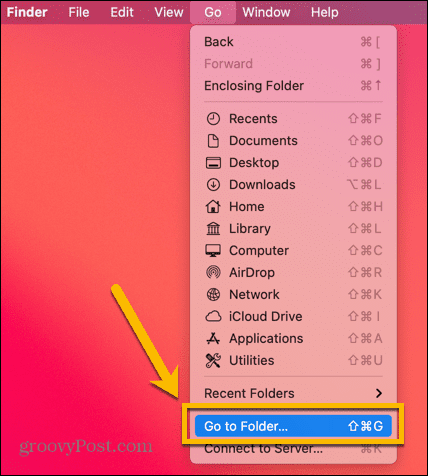
- introduce ~/Library/Application Support/Google/Chrome și faceți clic Merge.
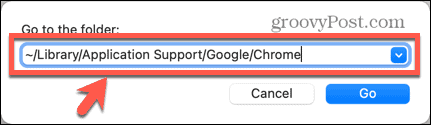
- presa Cmd+A pentru a selecta totul, faceți clic dreapta și selectați Mutați în Coș/Mutați în Coș.
- Acum că Chrome a fost dezinstalat, accesați Site-ul web Google Chrome în browser, descărcați aplicația și reinstalați-o.
- Încercați să deschideți linkurile din nou pentru a vedea dacă problema este rezolvată.
Folosind Google Chrome
Sperăm că una dintre remediile de mai sus vă va ajuta să rezolvați orice problemă cu linkurile care nu funcționează în Chrome.
După ce ați reparat Chrome, puteți începe să utilizați unele dintre funcțiile sale mai interesante. De exemplu, dacă aveți probleme cu placa grafică, știați că puteți? activați sau dezactivați derularea lină în Chrome ca sa functioneze mai bine?
Poti de asemenea blocați modul incognito în Chrome pentru a-i împiedica pe alții să-și ascundă istoricul de navigare (ceea ce este grozav pentru o familie).
Cum să găsiți cheia de produs Windows 11
Dacă trebuie să transferați cheia de produs Windows 11 sau doar aveți nevoie de ea pentru a face o instalare curată a sistemului de operare,...
Cum să ștergeți memoria cache, cookie-urile și istoricul de navigare Google Chrome
Chrome face o treabă excelentă în stocarea istoricului de navigare, a memoriei cache și a cookie-urilor pentru a optimiza performanța browserului online. E cum să...
Potrivirea prețurilor în magazin: Cum să obțineți prețuri online în timp ce faceți cumpărături în magazin
Cumpărând în magazin nu înseamnă că trebuie să plătești prețuri mai mari. Datorită garanțiilor de potrivire a prețurilor, puteți obține reduceri online în timp ce faceți cumpărături în...


