Excel a găsit o problemă cu una sau mai multe referințe de formulă: cum se remediază
Microsoft Office Birou Microsoft Excel Erou Excela / / April 03, 2023

Ultima actualizare pe

Încercați să salvați foaia de calcul când primiți o eroare că Excel a găsit o problemă cu una sau mai multe referințe de formulă. Iată cum să o remediați.
Încercați să salvați fișierul Excel la care ați lucrat atât de mult, dar apare un mesaj de eroare: Excel a găsit o problemă cu una sau mai multe referințe de formulă.
Aceasta înseamnă că ascunzându-se undeva în foaia de calcul, există ceva în neregulă cu una dintre formulele tale. Dacă foaia de calcul este mare, încercarea de a o găsi poate să nu fie o sarcină rapidă.
Din fericire, există câteva remedieri pe care le puteți încerca să găsiți rădăcina problemei și să vă asigurați că eroarea „Excel a găsit o problemă cu una sau mai multe referințe de formulă” nu mai apare.
Utilizați Instrumentul de verificare a erorilor
Una dintre cele mai rapide moduri de a găsi erori cu foaia de calcul Excel este să utilizați Instrument de verificare a erorilor. Dacă instrumentul găsește erori, le puteți corecta și încerca să salvați din nou fișierul. Cu toate acestea, este posibil ca instrumentul să nu găsească orice tip de eroare.
Dacă instrumentul de verificare a erorilor nu găsește erori sau remedierea acestora nu rezolvă problema, atunci va trebui să încercați una dintre celelalte remedieri de mai jos.
Pentru a utiliza instrumentul de verificare a erorilor în Excel:
- Selectează Formule fila.
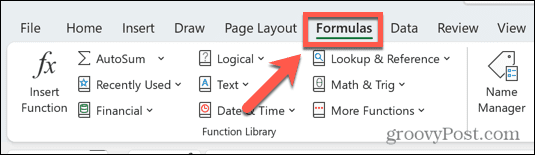
- Apasă pe Verificarea erorilor instrument.
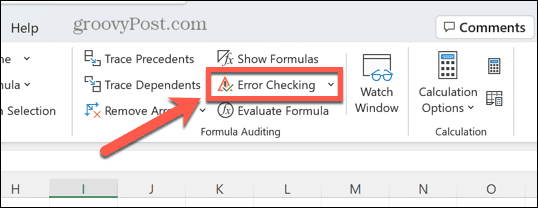
- În cazul în care se găsește o eroare, informații despre cauza erorii vor apărea în instrument.
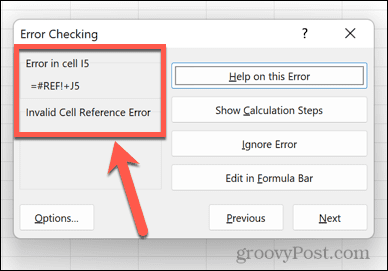
- Fie remediați eroarea, fie ștergeți formula care cauzează problema dacă nu este necesară.
- În Verificarea erorilor instrument, faceți clic Următorul pentru a vedea următoarea eroare și repeta procesul.
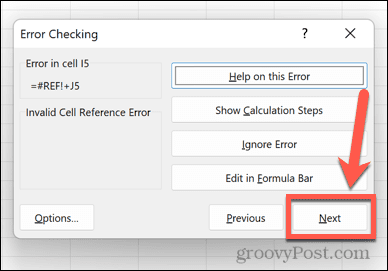
- Când nu mai sunt găsite erori, veți vedea o fereastră pop-up care vă informează despre acest fapt.
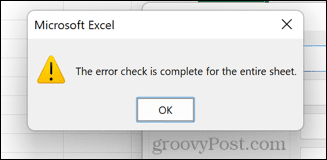
- Repetați procesul pentru fiecare foaie din documentul dvs.
- Încercați să salvați din nou documentul pentru a vedea dacă eroarea referințelor formulei a fost remediată.
Găsiți Foaia de lucru cu probleme
Dacă instrumentul de verificare a erorilor nu găsește cauza problemei dvs., atunci va trebui să începeți să căutați singur.
De exemplu, dacă aveți un document cu mai multe foi de lucru, va trebui să restrângeți problema la o singură foaie (sau mai multe foi de lucru) care cauzează problema.
Pentru a găsi foaia care a cauzat eroarea de referință a formulei:
- Deschideți prima foaie din foaia de calcul.
- Clic Ctrl+A pe Windows sau Cmd+A pe Mac pentru a selecta întreaga foaie. Alternativ, puteți face clic pe butonul din partea stângă sus a foii de calcul.
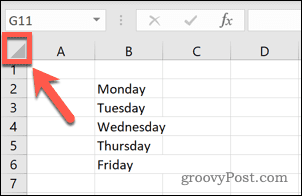
- Faceți clic dreapta și selectați Copie.
- Alternativ, utilizați comanda rapidă de la tastatură Ctrl+C pe Windows sau Cmd+C pe Mac.
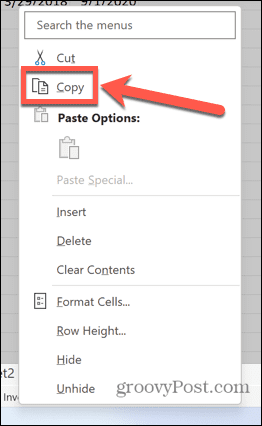
- Apoi, deschideți Fişier meniul.
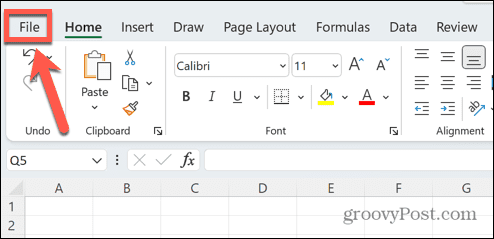
- Selectați Caiet de lucru goale.
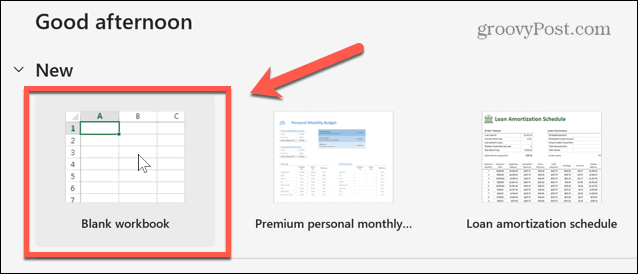
- Faceți clic dreapta în celulă A1 și selectați Pastă pictograma.
- Alternativ, utilizați comanda rapidă de la tastatură Ctrl+V pe Windows sau Cmd+V pe Mac.
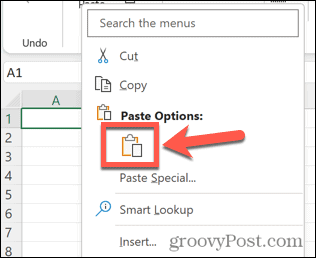
- Încercați să salvați noul fișier. Dacă puteți salva fișierul fără erori, atunci acea foaie specifică nu conține sursa erorii dvs.
- Repetați cu fiecare foaie din documentul dvs. până când găsiți foaia sau foile care cauzează problemele.
Căutați erori
Acum că știți ce foaie sau foi conțin cauza problemelor dvs., le puteți căuta pentru a identifica erorile pe care le pot conține.
Cel mai simplu mod de a face acest lucru este să căutați orice formule care conțin a simbolul #. Asta pentru că acesta este simbolul folosit la începutul mesajelor de eroare ale formulei.
Pentru a căuta erori în foaia dvs. Excel:
- Deschideți foaia care ați găsit că conține erori potențiale.
- Clic Ctrl+F pe Windows sau Cmd+F pe Mac pentru a deschide instrumentul de căutare.
- Tip # în Gaseste ce câmp și să se asigure că Uită-te în este setat sa Valori.
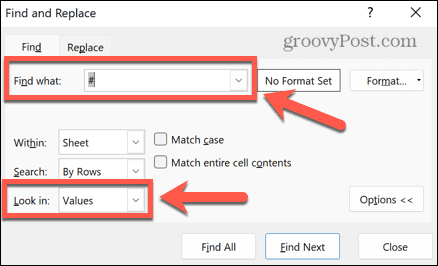
- Clic GăsiToate pentru a găsi toate cazurile unei celule care conține un hashtag.
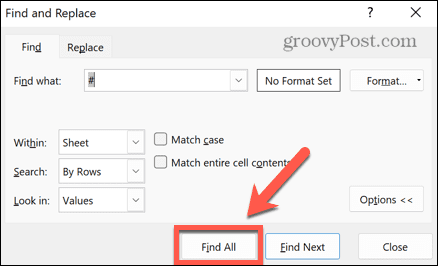
- Dacă sunt găsite cazuri, acestea vor apărea în instrumentul de căutare. Puteți face clic pe fiecare pentru a merge la acea celulă și puteți face modificările necesare sau pur și simplu ștergeți formulele dacă nu aveți nevoie de ele.
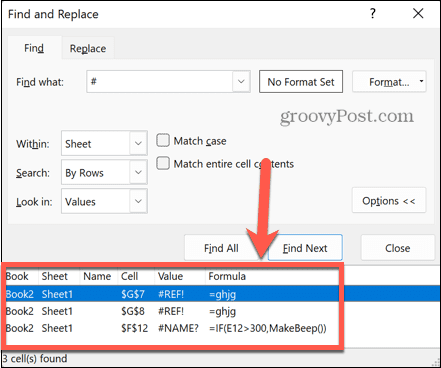
- Repetați procesul pentru orice alte foi despre care credeți că pot conține erori.
- Încercați să salvați documentul din nou pentru a vedea dacă acest lucru a rezolvat problema.
Verificați diagramele dvs
Eroarea „Excel a găsit o problemă cu una sau mai multe referințe de formulă” poate fi adesea cauzată de referințe nevalide pentru diagramele dvs. Remedierea acestor referințe poate rezolva problema.
Pentru a verifica datele sursă pentru diagramele dvs. Excel:
- Deschideți foaia care conține diagrama dvs.
- Faceți clic dreapta pe diagramă și faceți clic Selectați Date.
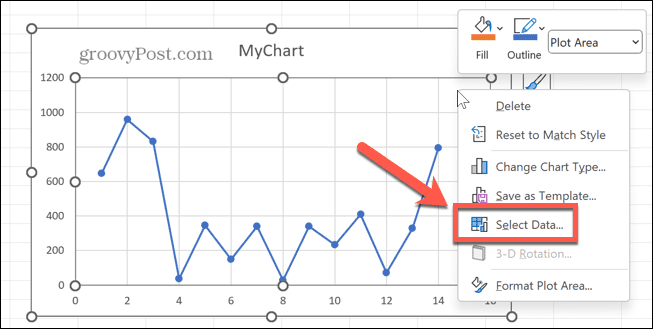
- Confirmați că Interval de date grafic este corectă și se referă la un interval valid de celule care conțin date.
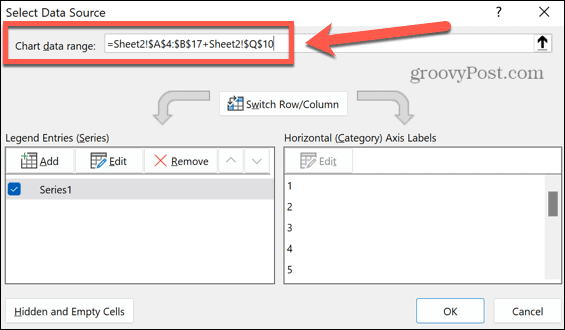
- Dacă nu, editați intervalul pentru a face referire la celulele corecte sau ștergeți diagrama dacă nu mai aveți nevoie de el.
- Încercați să salvați din nou documentul Excel pentru a vedea dacă eroarea mai apare.
Verificați linkurile externe
Dacă foaia de lucru Excel face referire la o foaie de calcul externă pe care ați eliminat-o sau ați redenumit-o de atunci, este posibil să vedeți această eroare.
Din fericire, există un instrument în Excel care vă poate ajuta să verificați starea oricăror link-uri externe.
Pentru a verifica validitatea linkurilor externe în Excel:
- Apasă pe Date meniul.
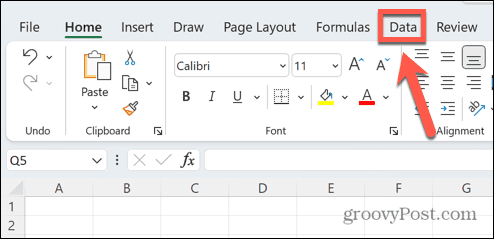
- În Interogări și conexiuni secțiunea panglicii, faceți clic pe Editați linkurile instrument.
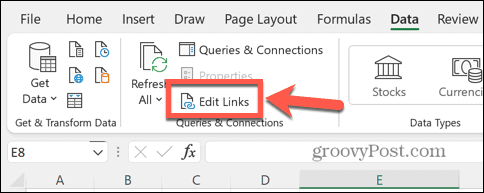
- Veți vedea o listă a linkurilor externe în documentul dvs., cu starea listată ca Necunoscut.
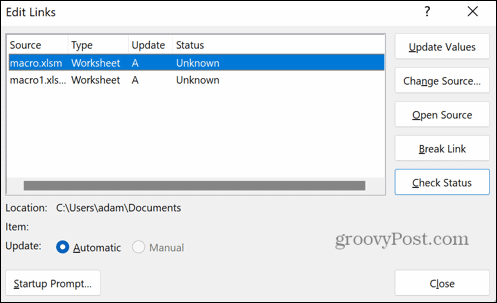
- Apasă pe Verifica statusul buton.
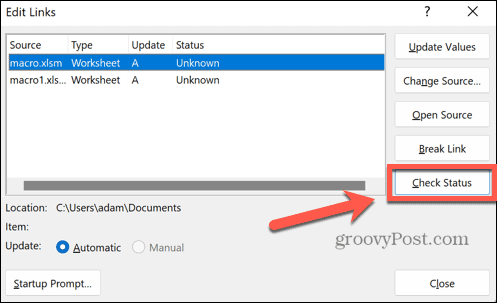
- Starea linkurilor dvs. se va actualiza.
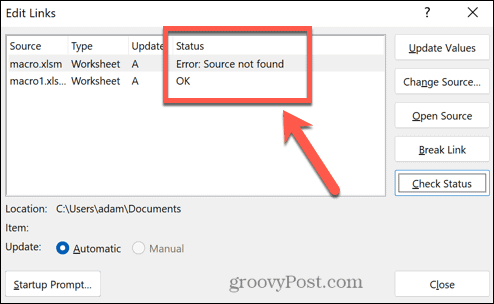
- Dacă unul dintre linkurile dvs. afișează o eroare, fișierul sursă nu poate fi găsit. Puteți actualiza locația fișierului sursă făcând clic Schimbați sursa și selectând fișierul la care doriți să faceți referire.
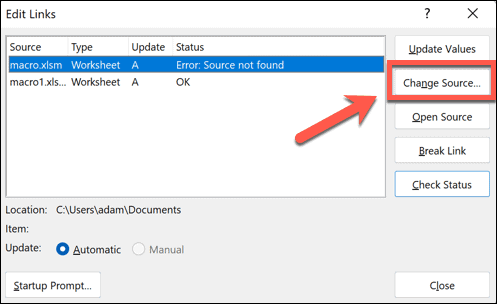
- Dacă nu mai trebuie să vă referiți la celălalt document, puteți șterge celula care conține linkul extern.
- Dacă multe celule se referă la un document care nu mai este accesibil, puteți elimina complet linkul din document făcând clic pe acel link și selectând clic Rupe legătura. Acest lucru trebuie făcut cu prudență, deoarece veți pierde toate referințele externe la acest link.
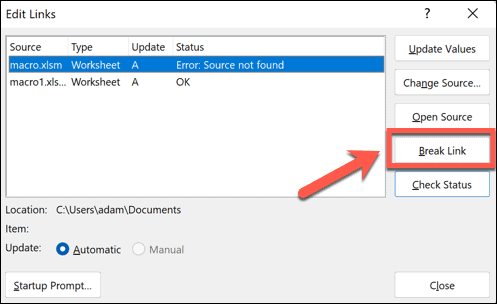
- Va trebui să vă confirmați decizia făcând clic Rupe link-uri.

- Odată ce remediați sau ștergeți orice linkuri necinstite, încercați să salvați din nou documentul.
Verificați Tabelele Pivote
O altă sursă comună de erori de referință în Excel este tabele pivot. Aceste tipuri de tabele sunt incredibil de puternice, dar pot fi și cauza erorilor dacă referințele nu mai sunt valabile.
Pentru a verifica tabelele pivot pentru erori în Excel:
- Deschideți foaia care conține tabelul pivot.
- Selectați tabelul pivot.
- Pe bara panglică, faceți clic pe Analiza tabelului pivot meniul care apare.
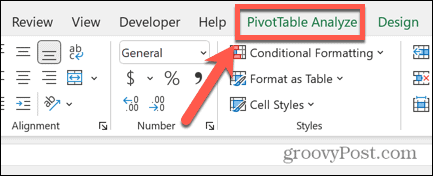
- În panglică, faceți clic Schimbați sursa datelor.
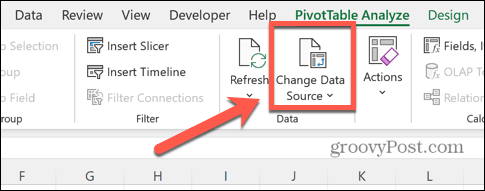
- Verifică Masa/Gama pentru a se asigura că se referă la un interval valid de celule.
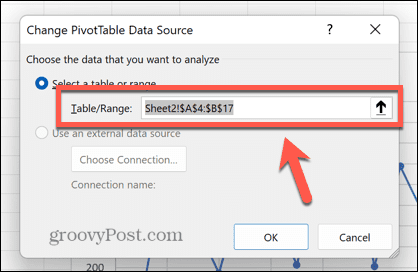
- Dacă nu, editați valorile tabelului/intervalului sau, dacă nu aveți nevoie, ștergeți tabelul pivot.
- Încercați să salvați documentul din nou.
Cum să remediați problemele comune Excel
Dacă vedeți mesajul de eroare „Excel a găsit o problemă cu una sau mai multe referințe de formulă”, una dintre remediile de mai sus sperăm să rezolve problema. Dacă găsiți alte modalități de a opri apariția erorii, vă rugăm să ne anunțați în comentariile de mai jos.
Învățarea cum să remediați unele dintre cele mai frecvente erori Excel vă poate asigura că petreceți mai mult timp lucrând și mai puțin timp smulgându-vă părul. Este util să știi cum găsiți o referință circulară în Excel, de exemplu.
Dacă Excel continuă să se prăbușească, există câteva remedieri utile pe care le puteți încerca. Dacă doriți să ignorați orice problemă din foaia de lucru, puteți alege ignora toate erorile din Excel in schimb.
Cum să găsiți cheia de produs Windows 11
Dacă trebuie să transferați cheia de produs Windows 11 sau doar aveți nevoie de ea pentru a face o instalare curată a sistemului de operare,...
Cum să ștergeți memoria cache, cookie-urile și istoricul de navigare Google Chrome
Chrome face o treabă excelentă în stocarea istoricului de navigare, a memoriei cache și a cookie-urilor pentru a optimiza performanța browserului online. E cum să...
Potrivirea prețurilor în magazin: Cum să obțineți prețuri online în timp ce faceți cumpărături în magazin
Cumpărând în magazin nu înseamnă că trebuie să plătești prețuri mai mari. Datorită garanțiilor de potrivire a prețurilor, puteți obține reduceri online în timp ce faceți cumpărături în...



