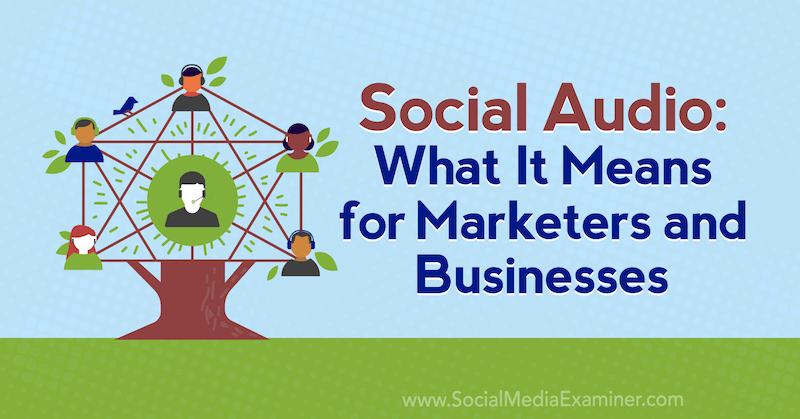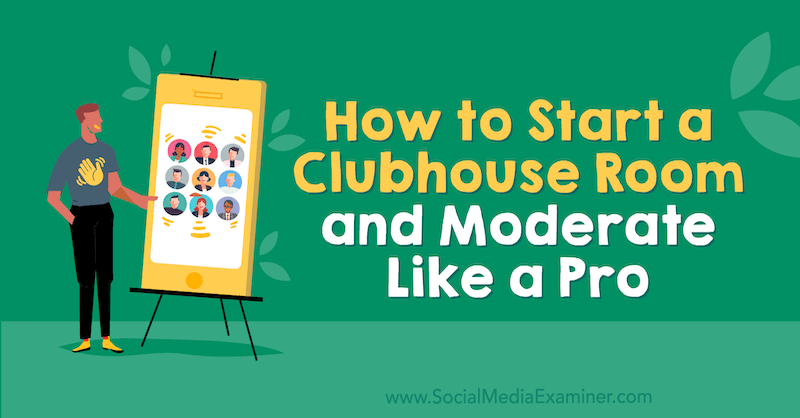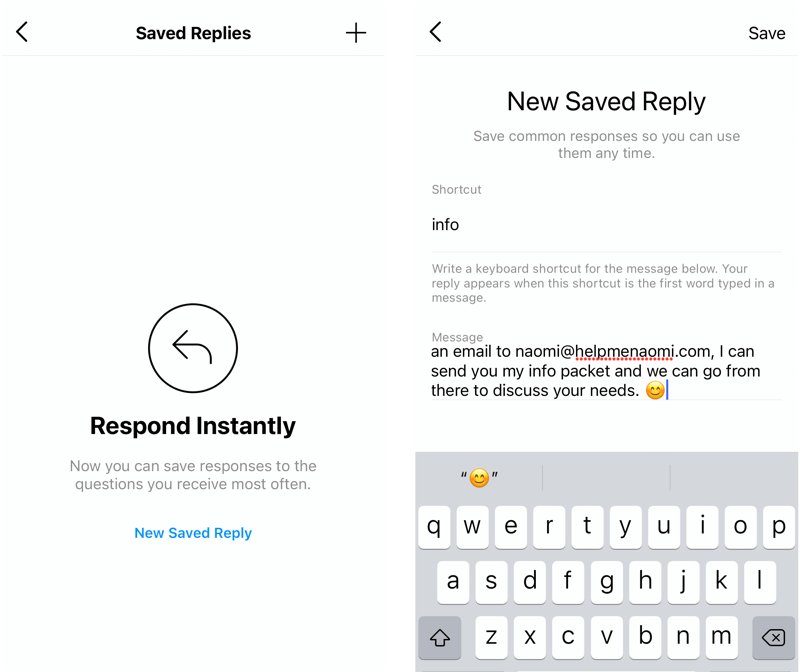Cum să dezactivezi notificările de actualizare pe Windows 11
Microsoft Windows 11 Erou / / April 03, 2023

Ultima actualizare pe

Prea multe notificări Windows Update pot distrage atenția. Dacă doriți să știți cum să dezactivați notificările de actualizare pe Windows 11, urmați acest ghid.
Notificările de actualizare pe computerul dvs. cu Windows 11 pot deveni obositoare de vizualizat. Fereastra pop-up ciudată este în regulă, dar este posibil să vedeți prea multe alerte, mesaje și notificări care vă perturbă în timp ce lucrați la computer.
Dacă nu sunteți pregătit să vă actualizați computerul și v-ați săturat de aceste notificări, le puteți dezactiva. Există câteva metode pe care le puteți încerca, de la modificarea registrului Windows până la modificarea regulilor politicii de grup.
De obicei, această setare este destinată administratorilor de sistem, dar oricine le poate dezactiva. Vă vom arăta mai jos cum să dezactivați notificările de actualizare pe Windows 11.
Cum să dezactivați notificările de actualizare pe Windows 11 utilizând politica de grup
În primul rând, ne vom uita la dezactivarea notificărilor prin
Pentru a dezactiva notificările de actualizare pe Windows 11 prin Local Group Policy Editor:
- Deschide Meniul Start.
- Tip gpedit și faceți clic pe rezultatul de sus.
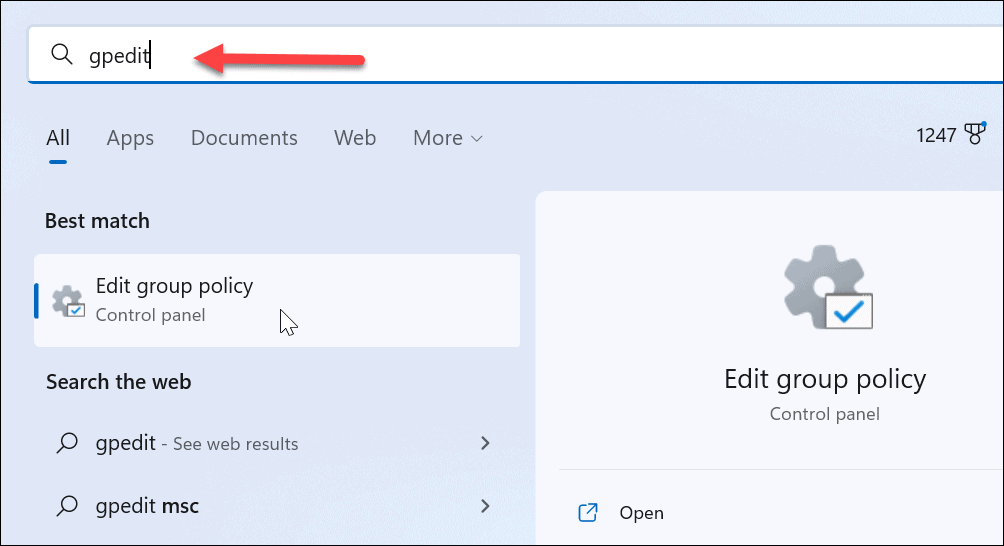
- Cand Editor local de politici de grup se deschide, navigați la următoarea cale:
Configurare computer > Șabloane administrative > Componente Windows > Actualizare Windows > Gestionați experiența utilizatorului final
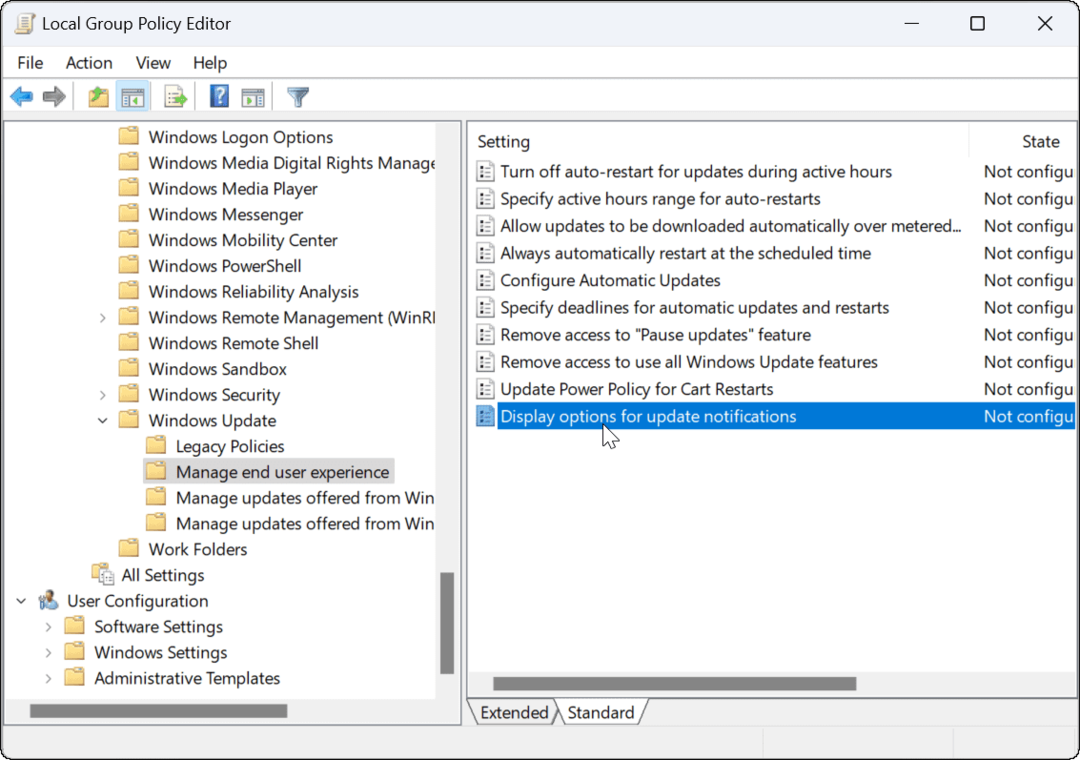
- În panoul din dreapta, faceți dublu clic pe Opțiuni de afișare pentru notificările de actualizare opțiune.
- Setați politica la Dezactivat.
- Clic aplica și Bine în colțul din dreapta jos.
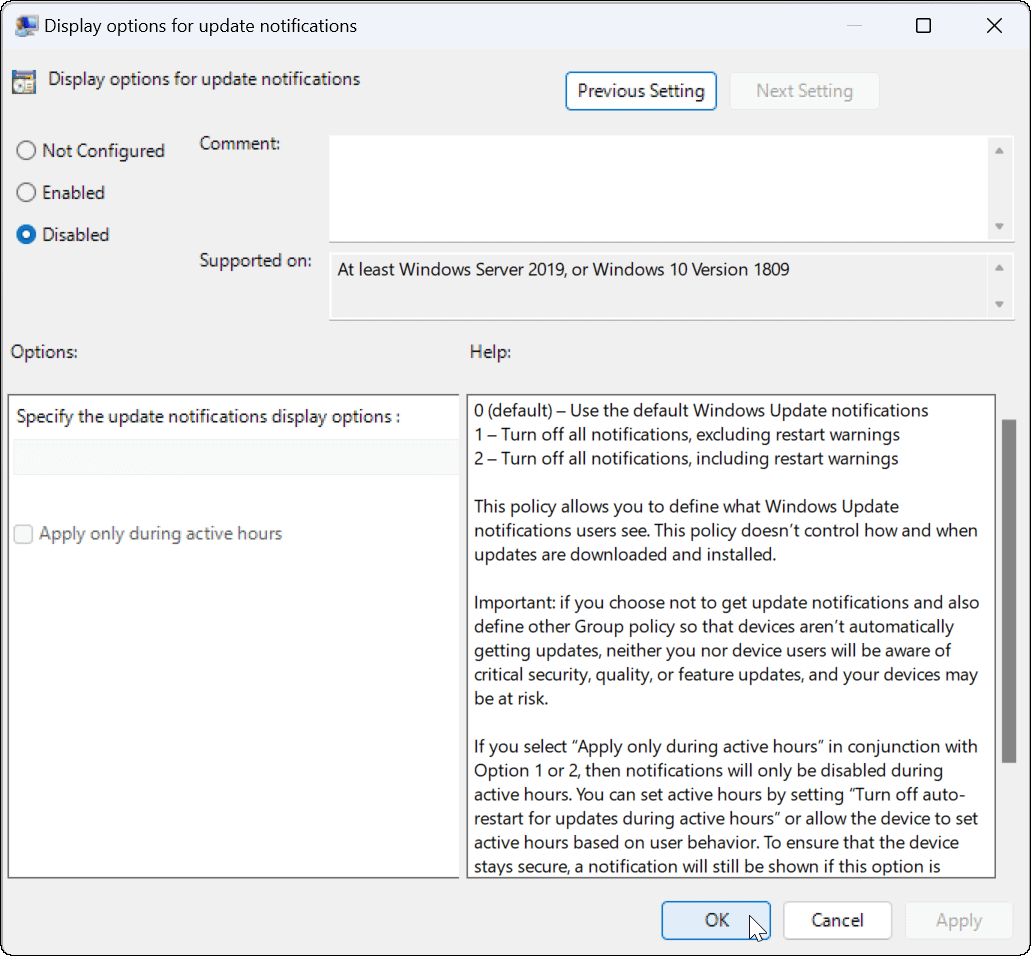
Cum să dezactivați notificările de actualizare pe Windows 11 utilizând registry
Nu puteți folosi regulile politicii de grup pentru a dezactiva notificările de actualizare pe Windows 11 dacă rulați Windows 11 Home. În schimb, va trebui să faceți modificări în Registrul Windows pentru a obține același efect.
Notă: Merită o notă de atenție înainte de a începe să schimbați Registrul. Dacă faceți o modificare greșită, vă poate lăsa cu un computer instabil sau care nu funcționează. Înainte de a începe, faceți o copie de rezervă a Registrului, creeaza o Punct de restaurare, sau creați o copie de rezervă completă a sistemului. Puteți apoi să vă restaurați sistemul dacă ceva nu merge bine.
Pentru a dezactiva notificările de actualizare pe Windows prin intermediul Registrului:
- Deschideți meniul Start.
- Tip regedit și faceți clic Editorul Registrului din partea de sus a rezultatelor căutării.
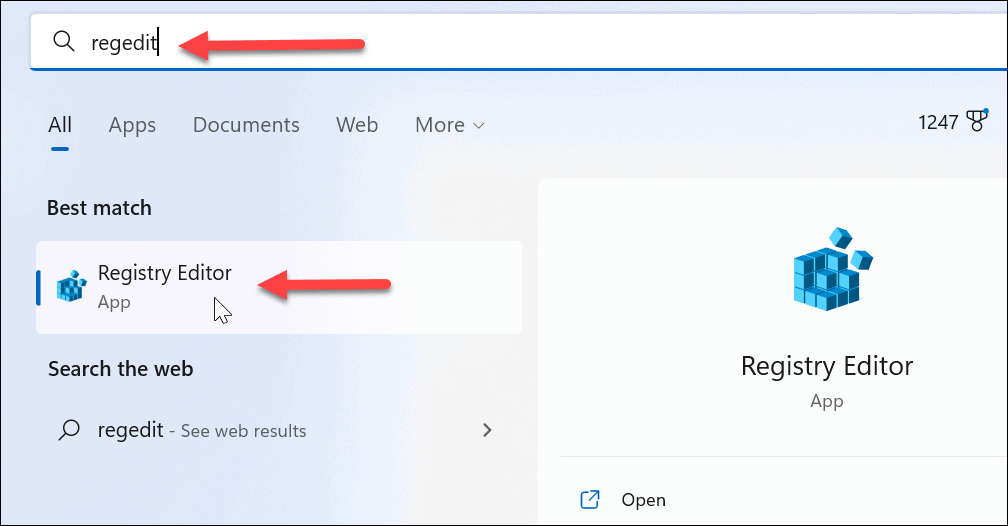
- Navigați la următoarea cale în Editorul Registrului:
HKEY_LOCAL_MACHINE\SOFTWARE\Policies\Microsoft\Windows
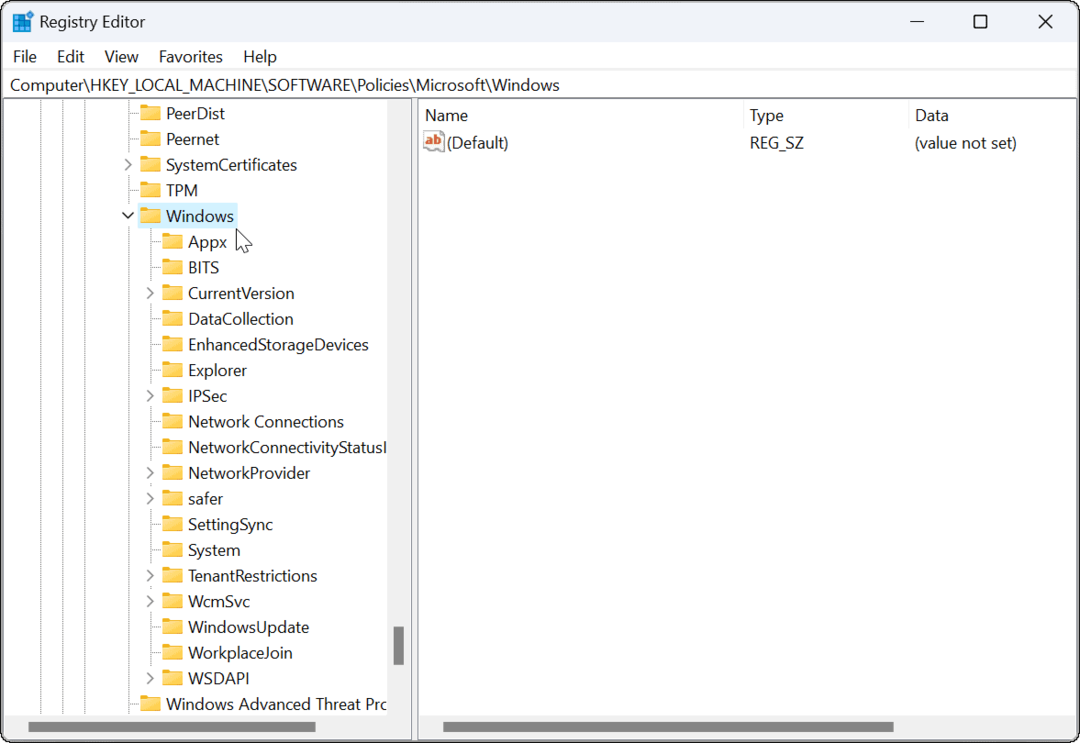
- Faceți clic dreapta pe Windows Update cheie (dacă nu o vedeți, va trebui să o creați) și selectați Nou > Valoare DWORD (32 de biți)..
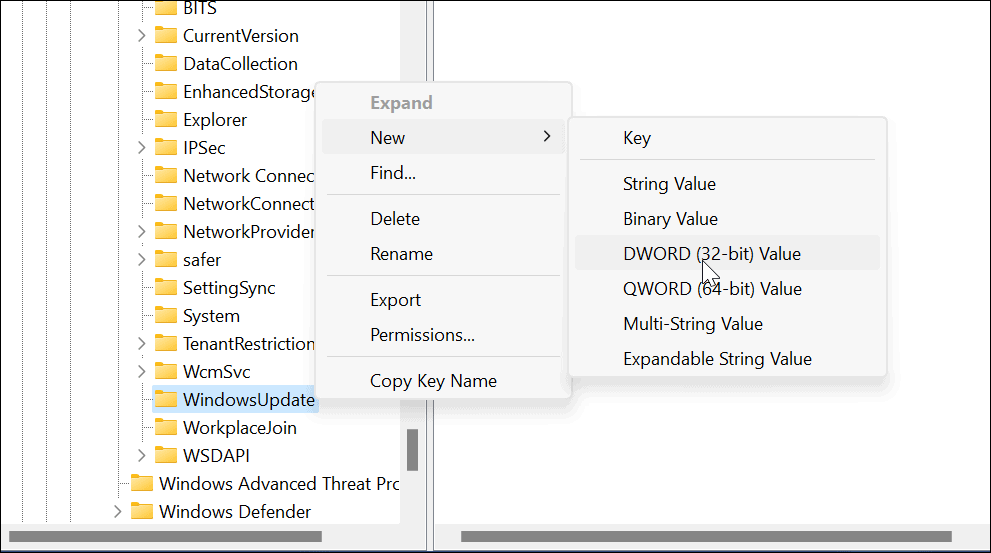
- Denumiți valoarea ca SetUpdateNotificationLevel și asigurați-vă că are o valoare de date de 0.
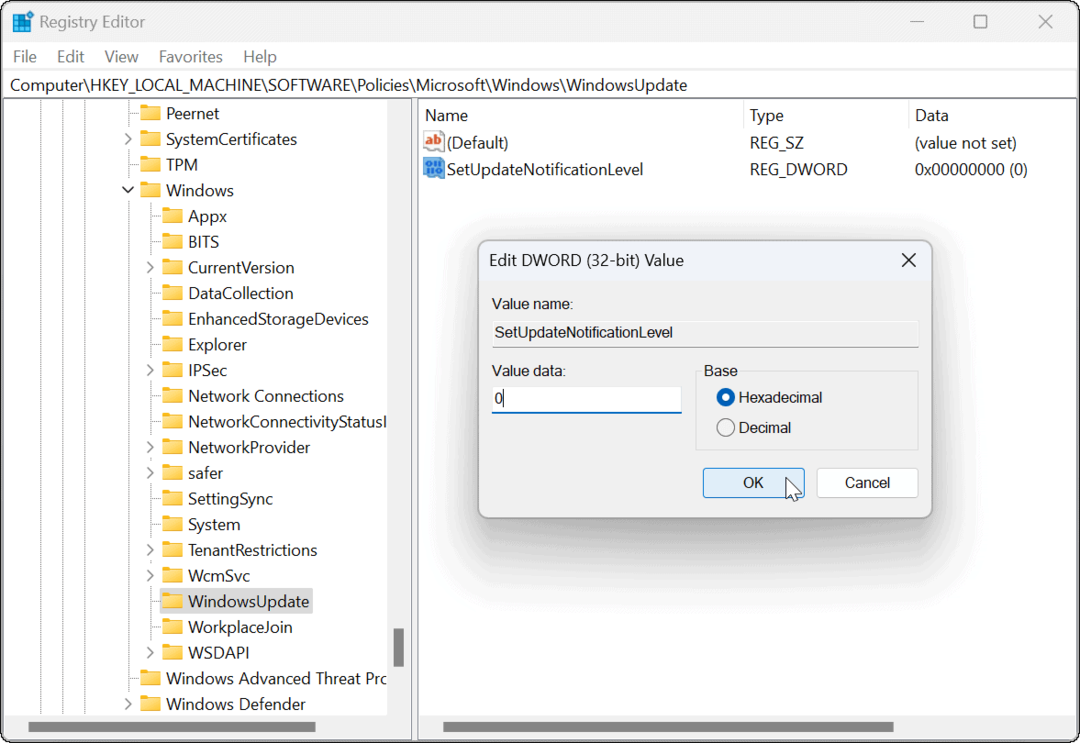
- Când ați terminat, ieșiți din Editorul Registrului și reporniți Windows 11.
Mergând mai departe, nu veți mai vedea notificări de actualizare Windows și vă puteți continua munca.
Configurarea Windows Update
Este foarte important să păstrați computerul actualizat, dar asta nu înseamnă că trebuie să fiți spam cu notificări. De exemplu, poți oricând actualizați manual Windows 11 la timpul tău.
Dacă trebuie să faceți modificări la Windows Update, verificați cum vizualizați istoricul actualizărilor Windows sau afla despre întrerupând Windows Update. De asemenea, este de remarcat faptul că există 3 moduri de a opri actualizările automate pe Windows 11.
Deși actualizările sunt importante, ele pot cauza probleme și cu computerul dvs. Dacă Windows 11 nu funcționează după actualizări, va trebui să remediați problema în continuare.
Cum să găsiți cheia de produs Windows 11
Dacă trebuie să transferați cheia de produs Windows 11 sau doar aveți nevoie de ea pentru a face o instalare curată a sistemului de operare,...
Cum să ștergeți memoria cache, cookie-urile și istoricul de navigare Google Chrome
Chrome face o treabă excelentă în stocarea istoricului de navigare, a memoriei cache și a cookie-urilor pentru a optimiza performanța browserului online. E cum să...
Potrivirea prețurilor în magazin: Cum să obțineți prețuri online în timp ce faceți cumpărături în magazin
Cumpărând în magazin nu înseamnă că trebuie să plătești prețuri mai mari. Datorită garanțiilor de potrivire a prețurilor, puteți obține reduceri online în timp ce faceți cumpărături în...