Cum se montează o imagine ISO pe Windows 11
Microsoft Windows 11 Erou / / April 03, 2023

Ultima actualizare pe

Uneori trebuie să accesați datele de arhivă dintr-un fișier ISO sau să instalați o mașină virtuală. Deci, iată cum să montați o imagine ISO pe Windows 11
Imaginile ISO sunt un format de fișier de arhivă virtual care conține conținutul suporturilor fizice, cum ar fi CD-uri, DVD-uri și Blu-ray. Companiile de software folosesc fișiere ISO pentru a distribui aplicații, instrumente și sisteme de operare complete.
Când montezi o imagine ISO pe Windows 11, poți accesa conținutul din imagine. Imaginile ISO permit distribuirea software-ului și a conținutului media fără a fi nevoie să expediați medii fizice.
Microsoft folosește formatul de imagine ISO pentru a distribui versiuni ale sistemului său de operare, inclusiv Ediții insider. Uneori va trebui să accesați conținutul unei imagini ISO. Vom explica cum se montează o imagine ISO pe Windows 11.
Cum se montează o imagine ISO pe Windows 11
Deși puteți utiliza utilitare terțe pentru a vă gestiona fișierele ISO, Windows include funcția în mod nativ,
Pentru a monta o imagine ISO pe Windows 11:
- Deschis Explorator de fișiere și navigați la Imagine ISO vrei să accesezi.
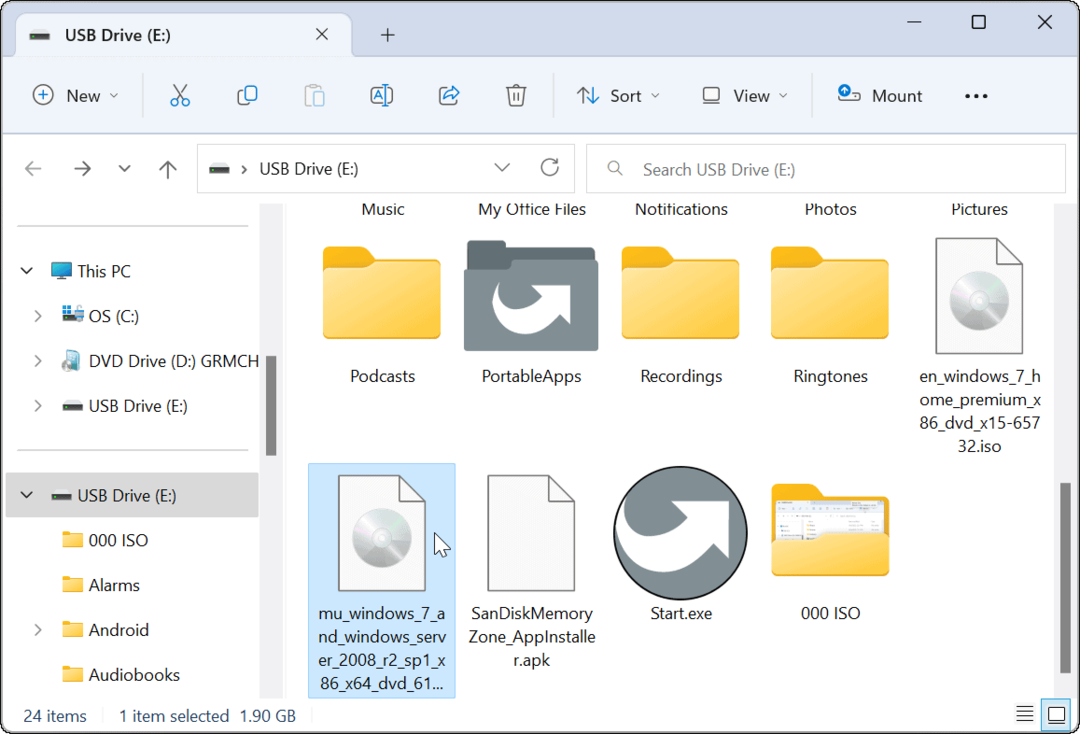
- Faceți dublu clic pe .ISO imaginea și conținutul acesteia va apărea într-un nou meniu File Explorer.
Notă: De exemplu, folosim o imagine ISO Windows 7 aici.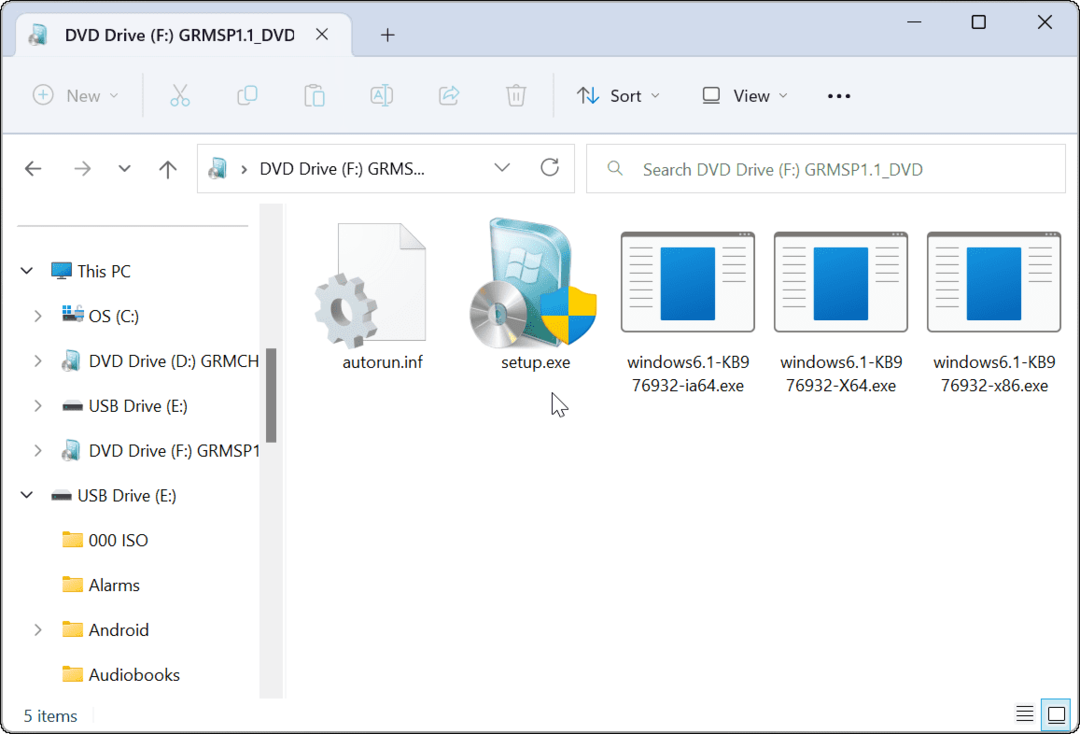
Cum se montează imaginea ISO din Panglica File Explorer
În timp ce dublu clic pe ISO este o metodă simplă de a-l monta și de a accesa conținutul său, poate doriți să utilizați în schimb bara panglică.
Pentru a monta o imagine ISO utilizând panglica File Explorer:
- Deschis Explorator de fișiere și navigați la locația fișierului ISO și evidențiați-l.
- Apasă pe montură butonul din partea de sus a barei de instrumente File Explorer și se va deschide conținutul ISO.
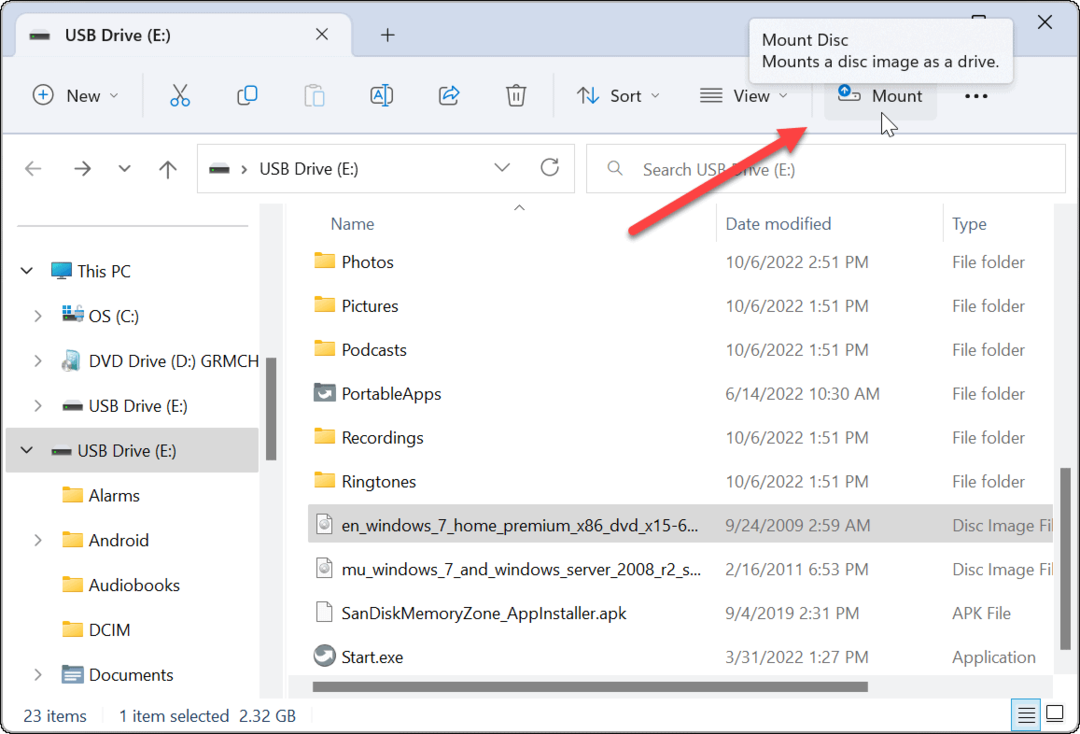
Montați imaginea ISO pe Windows 11 prin meniul contextual
Microsoft a reproiectat meniul contextual pe Windows 11. Există mai puține opțiuni dacă nu știi unde să dai clic. Cu toate acestea, vă vom arăta ce trebuie să faceți pentru a monta o imagine ISO din meniul contextual.
Pentru a monta o imagine ISO pe Windows 11 din meniul contextual, urmați acești pași:
- Deschideți File Explorer și navigați la fișierul ISO pe care doriți să îl montați.
- Faceți clic dreapta pe fișierul ISO și selectați Afișați mai multe opțiuni sau lovit Shift + F10.
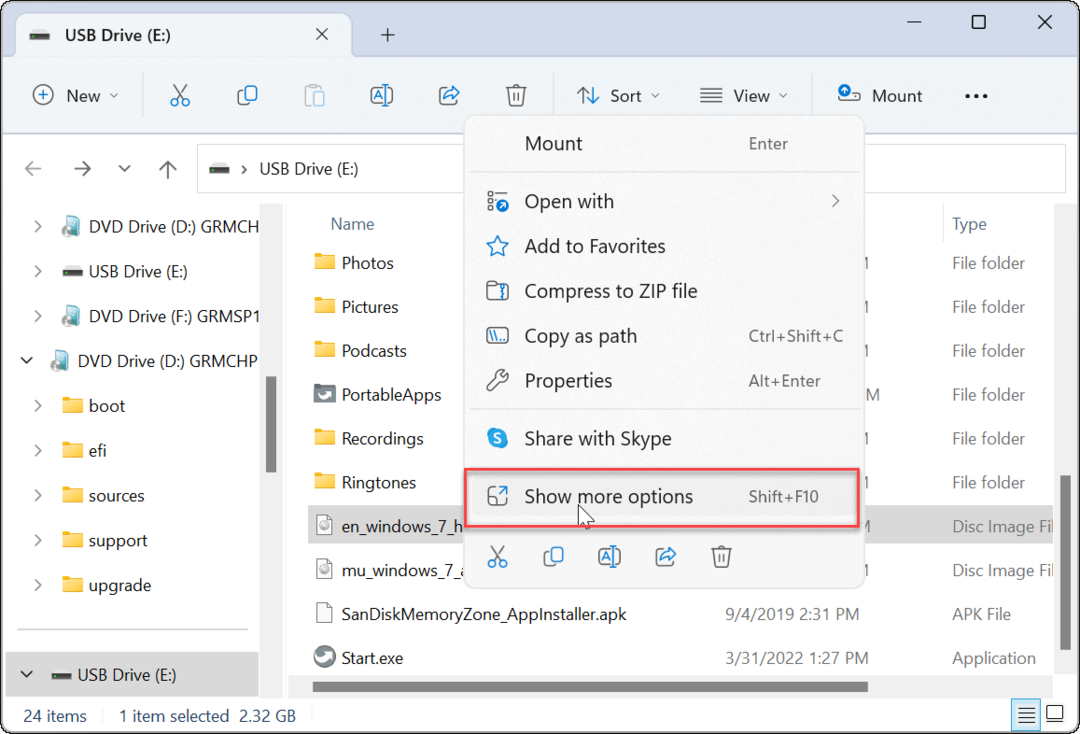
- Meniul contextual va afișa opțiunile cu care v-ați obișnuit pe Windows 10 și mai jos.
- Clic montură din meniul contextual.
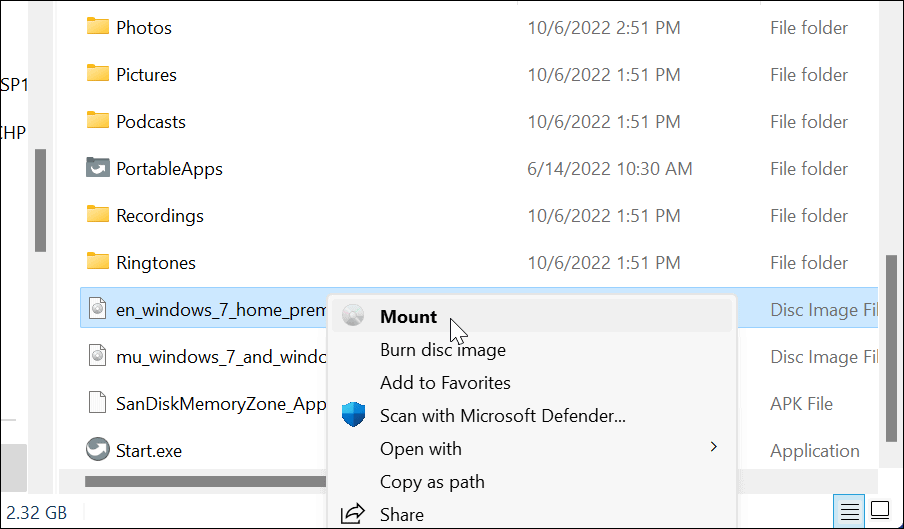
Cum să demontați un fișier ISO pe Windows 11
Când montezi un fișier ISO pe Windows, acesta apare ca o unitate virtuală (cu propria sa literă) în fișierul Acest PC secțiune. În exemplul nostru, avem montate câteva imagini Windows 7.
Când ați terminat, poate doriți să demontați aceste fișiere imagine.
Pentru a demonta o imagine ISO pe Windows 11:
- Deschis Acest PC din File Explorer.
- Faceți clic dreapta pe Unitate virtuală ISO și faceți clic Eject din meniul contextual.
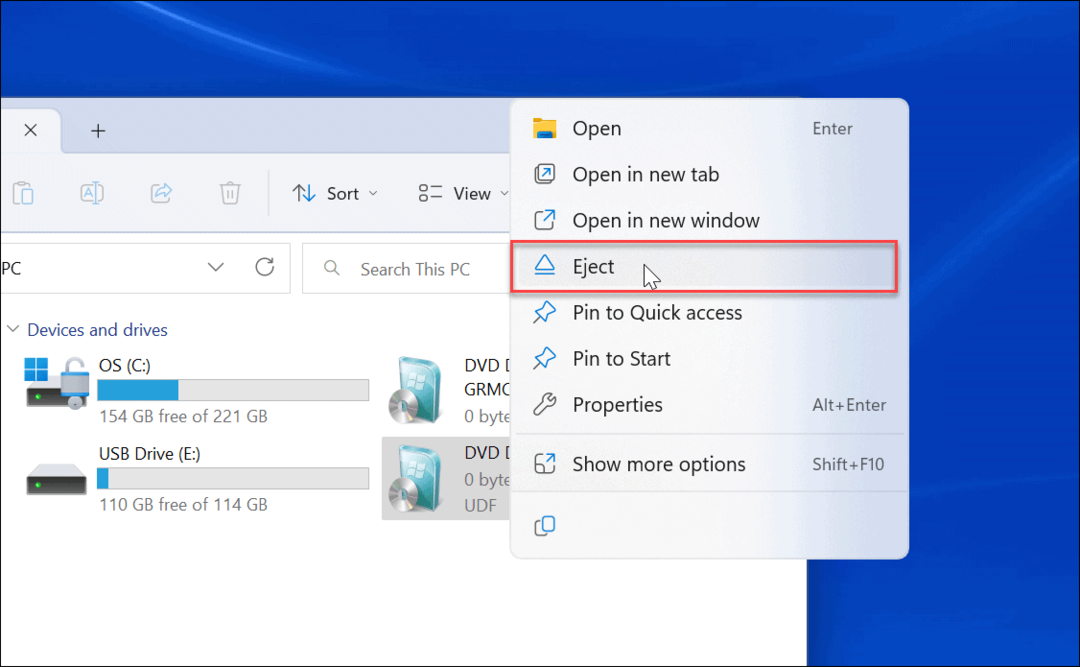
Unitatea virtuală ISO va dispărea și nu-i puteți accesa conținutul până nu o montați din nou.
Montarea imaginilor ISO pe Windows
Este util să aveți capacitatea de a monta imagini ISO pe Windows 11 și versiunile anterioare. Puteți accesa conținut de pe ele, puteți utiliza ISO-uri pentru a instala o mașină virtuală și le puteți folosi pentru a inscripționa conținut pe medii fizice.
Fișierele ISO pot face multe. De exemplu, poți montați și ardeți ISO-uri pe Windows 10 și convertiți IMG în ISO pe Windows 10. De asemenea, atunci când creați un unitate flash Windows bootabilă, flashezi un ISO cu sistemul de operare.
Și puteți utiliza fișiere ISO pentru a crea un complet backup de sistem Windows 11 sau dacă creați un sistem complet backup pentru Windows 10.
Cum să găsiți cheia de produs Windows 11
Dacă trebuie să transferați cheia de produs Windows 11 sau doar aveți nevoie de ea pentru a face o instalare curată a sistemului de operare,...
Cum să ștergeți memoria cache, cookie-urile și istoricul de navigare Google Chrome
Chrome face o treabă excelentă în stocarea istoricului de navigare, a memoriei cache și a cookie-urilor pentru a optimiza performanța browserului online. E cum să...
Potrivirea prețurilor în magazin: Cum să obțineți prețuri online în timp ce faceți cumpărături în magazin
Cumpărând în magazin nu înseamnă că trebuie să plătești prețuri mai mari. Datorită garanțiilor de potrivire a prețurilor, puteți obține reduceri online în timp ce faceți cumpărături în...
