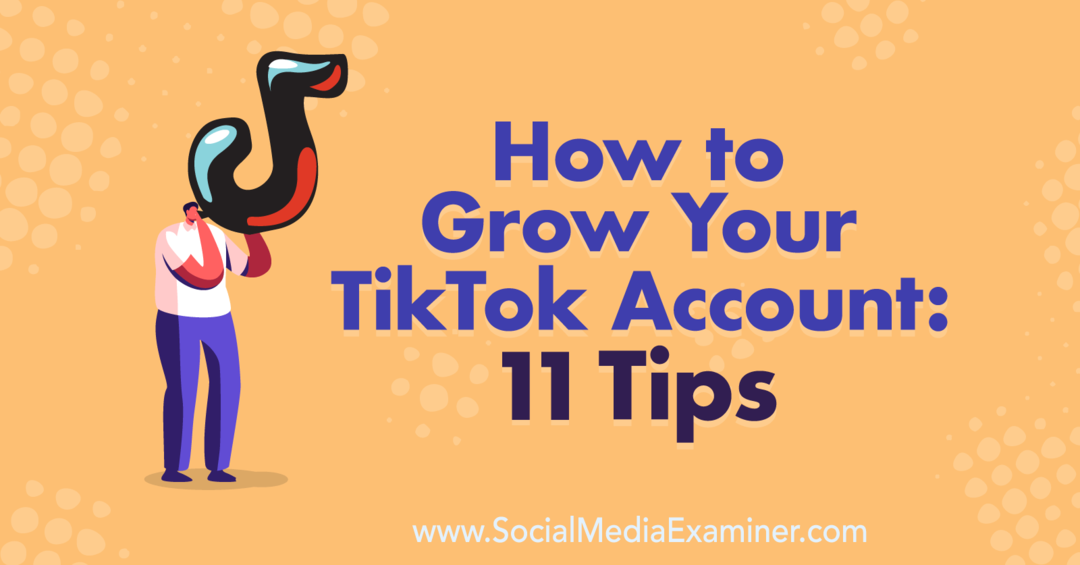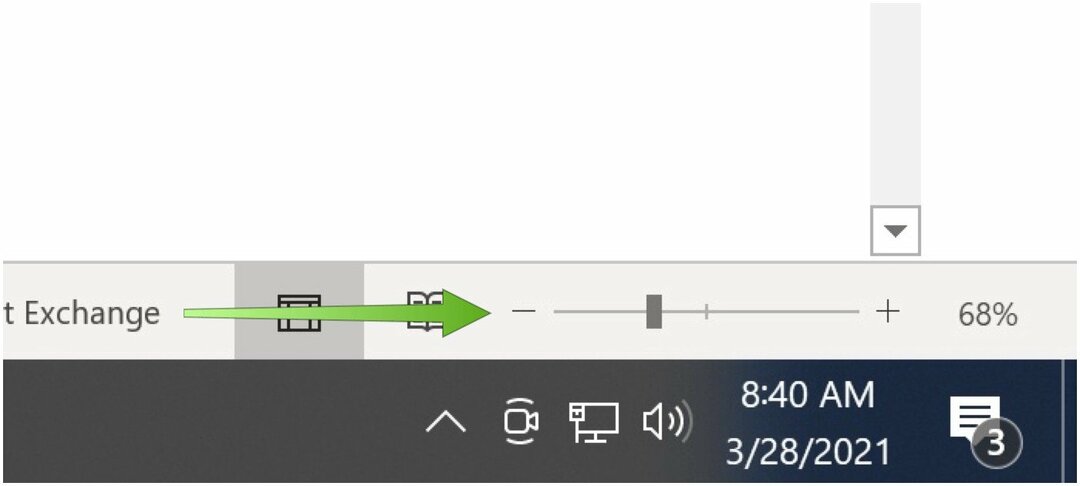Cum să forțați închiderea aplicațiilor care nu răspund pe Windows 11
Microsoft Windows 11 Erou / / April 03, 2023

Ultima actualizare pe

Aplicațiile funcționează în general excelent pe Windows 11, dar nu întotdeauna - se pot îngheța. Iată cum să forțați închiderea aplicațiilor care nu răspund pe Windows 11.
Dacă te confrunți cu o situație pe Windows 11 în care aplicațiile pur și simplu nu se vor închide? Vestea bună este că Windows oferă câteva modalități diferite de a le închide forțat, astfel încât să puteți continua să faceți lucrurile.
Aplicațiile funcționează de obicei bine fără probleme pe Windows 11; cu toate acestea, se pot îngheța sau se pot bloca din diverse motive. De exemplu, o actualizare greșită a Windows sau o conexiune la internet defectuoasă poate provoca înghețarea acesteia.
Din fericire, puteți folosi mai multe metode pentru a forța închiderea aplicațiilor care nu răspund pe Windows 11. Iată cum.
Cum să forțați închiderea aplicațiilor care nu răspund pe Windows 11 folosind o comandă rapidă de la tastatură
Puteți forța închiderea unei aplicații, inclusiv închiderea aplicației cu o comandă rapidă de la tastatură, folosind managerul de activități sau terminalul PowerShell.
Pentru a forța închiderea unei aplicații folosind o comandă rapidă de la tastatură pe Windows 11:
- Atingeți aplicația care nu răspunde bara de titlu.
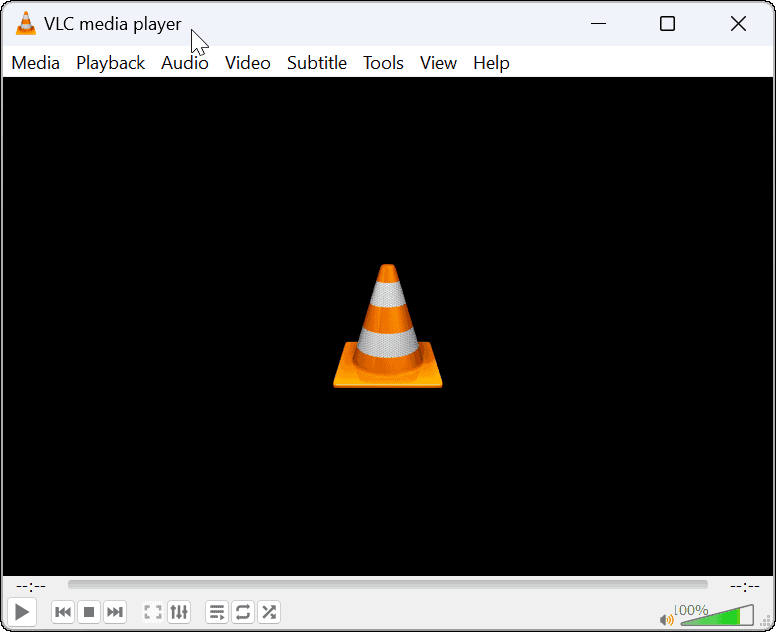
- Cu aplicația care nu răspunde focalizată, apăsați pe Alt + F4 combinație de tastatură pentru a forța închiderea aplicației.
Notă: Aplicația ar trebui să se închidă și nu veți primi alte notificări. De asemenea, în funcție de tastatură, puteți utiliza Alt + Fn + F4 combinație de tastatură.
Cum să utilizați Managerul de activități pentru a închide aplicațiile care nu răspund pe Windows 11
Dacă metoda de comandă rapidă de la tastatură prezentată mai sus nu funcționează sau doriți să utilizați o altă metodă, utilizați managerul de activități.
Pentru a utiliza managerul de activități pentru a forța închiderea aplicațiilor care nu răspund pe Windows 11:
- Faceți clic dreapta pe start butonul și selectați Gestionar de sarcini din meniu.

- Selectează Procesele opțiunea, faceți clic dreapta pe aplicația sau pe procesul care provoacă probleme și faceți clic Încheiați sarcina din meniu.
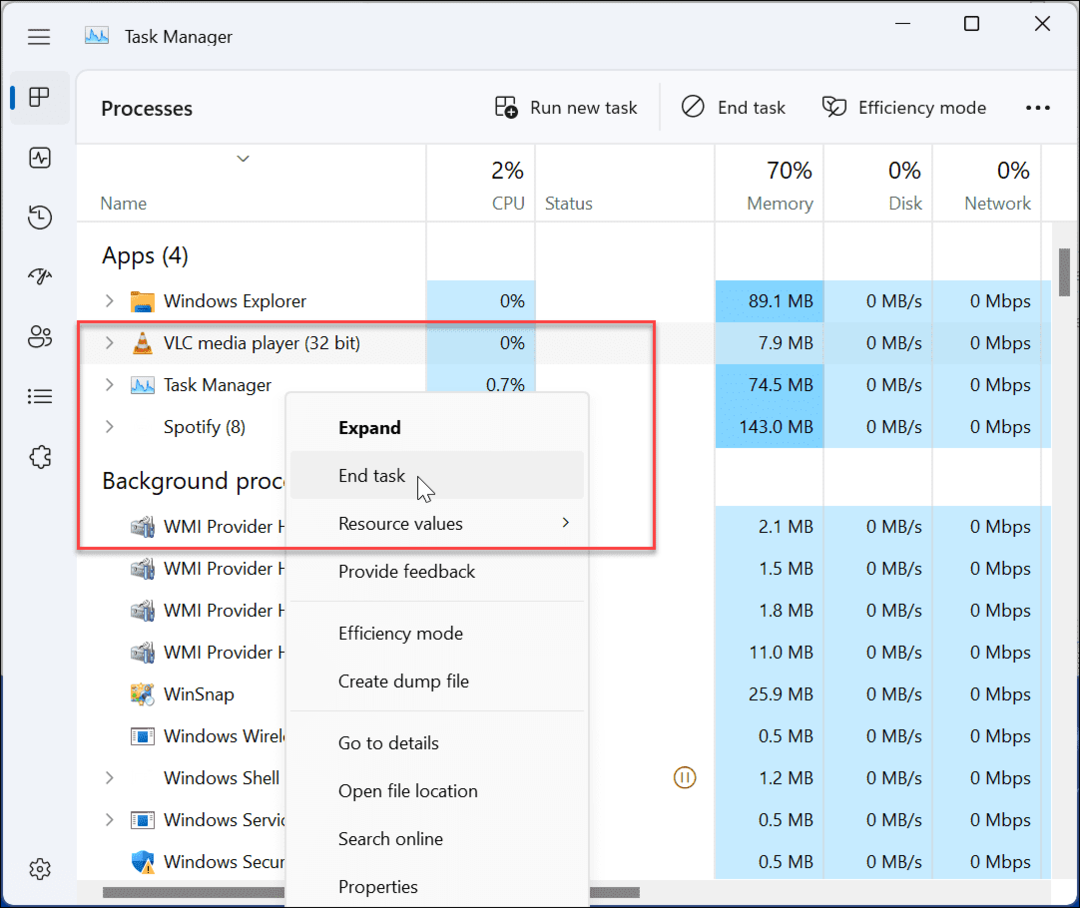
- De asemenea, puteți să dați clic pe aplicația care nu răspunde și să selectați opțiunea Încheiere activitate din partea de sus a managerului de activități.
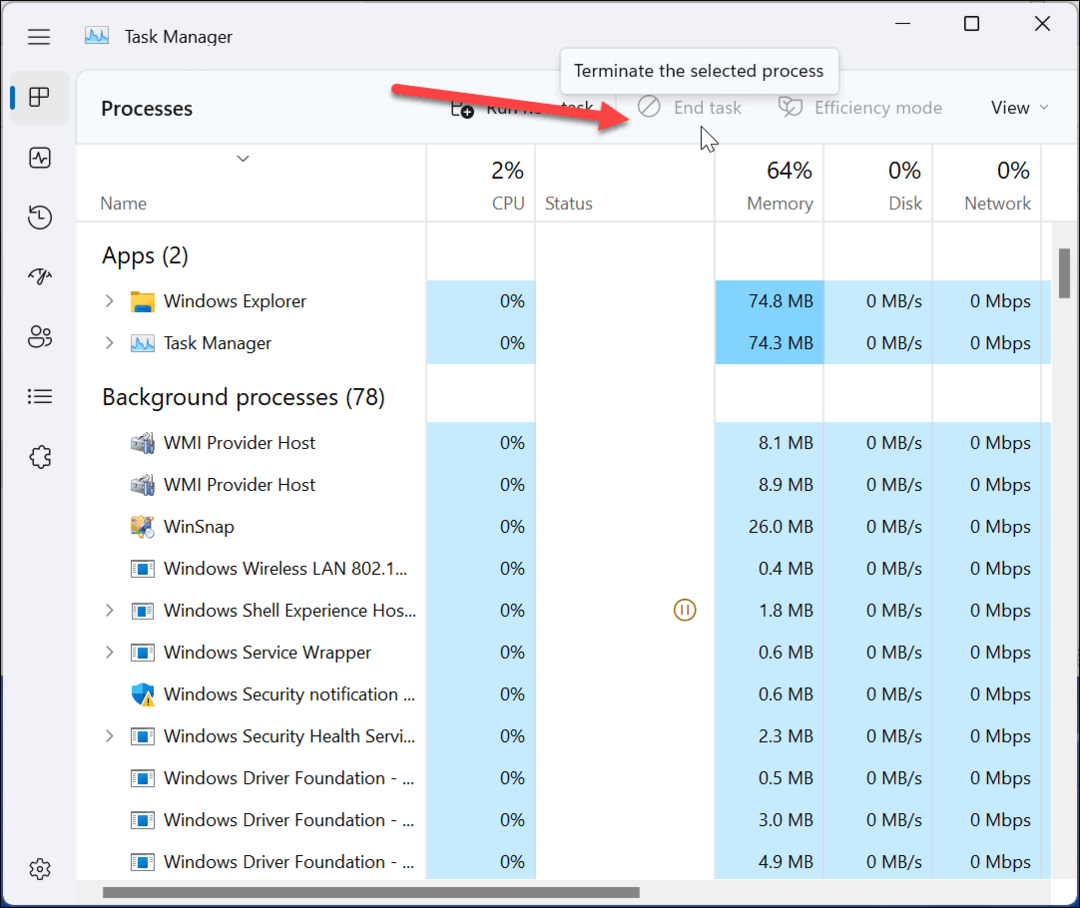
Procesul sau aplicația care este blocată și înghețată ar trebui să se încheie, iar aplicația se va închide pe desktop. După aceea, puteți lansa din nou aplicația și puteți vedea dacă funcționează.
Cum să forțați închiderea aplicațiilor care nu răspund prin Setări pe Windows 11:
O altă metodă pe care o puteți folosi pentru a forța închiderea unei aplicații pe Windows 11 este utilizarea aplicației Setări.
Pentru a închide o aplicație înghețată pe Windows 11 prin Setări:
- Faceți clic pe start butonul sau apăsați butonul Tasta Windows și lansează Setări.

- Click pe Aplicații în panoul din stânga și selectați Aplicații instalate opțiunea din dreapta.
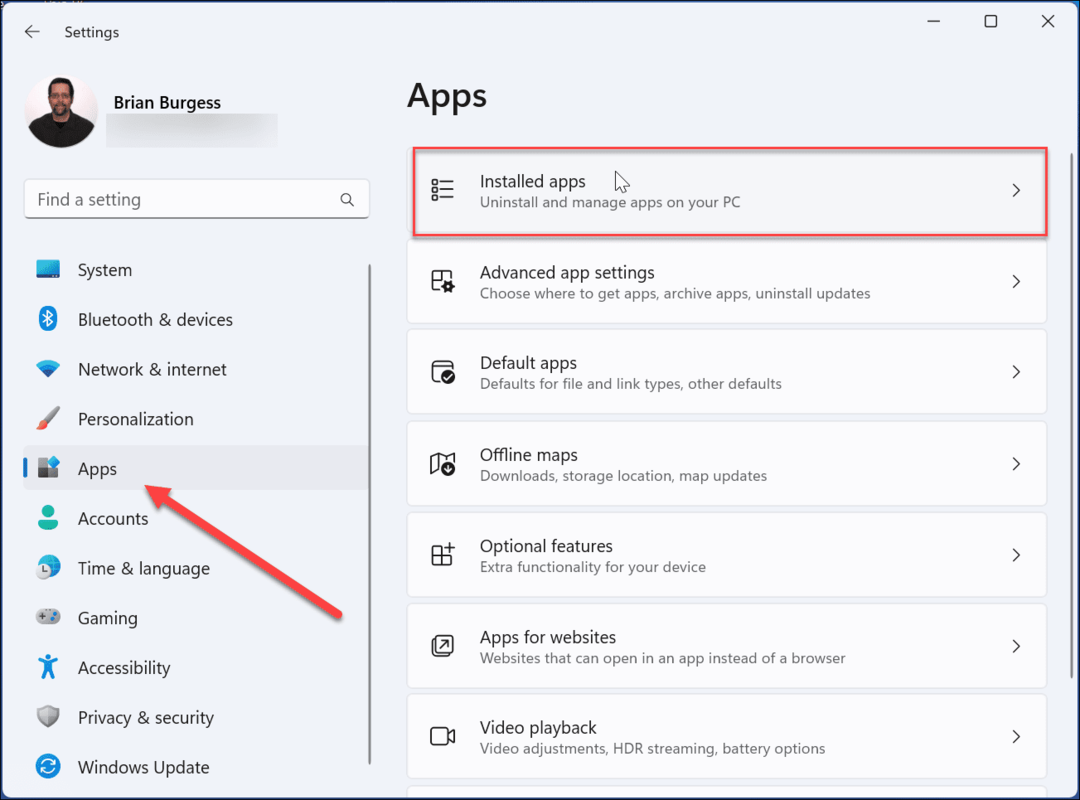
- Introduceți numele aplicației cu probleme în câmpul de căutare. Apasă pe trei puncte butonul de lângă el și alegeți Opțiuni avansate.
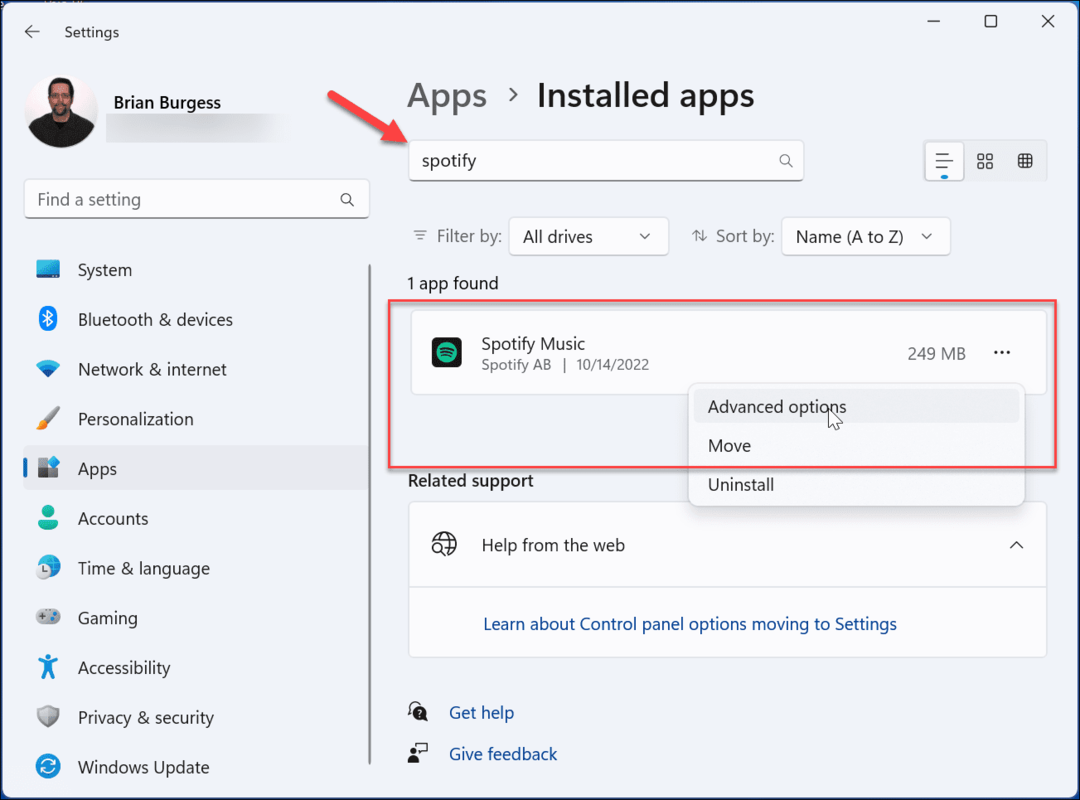
- Derulați în jos în partea de jos și faceți clic pe Terminați Când faceți clic pe Terminați butonul, nu veți vedea o notificare; aplicația va fi pur și simplu închisă.
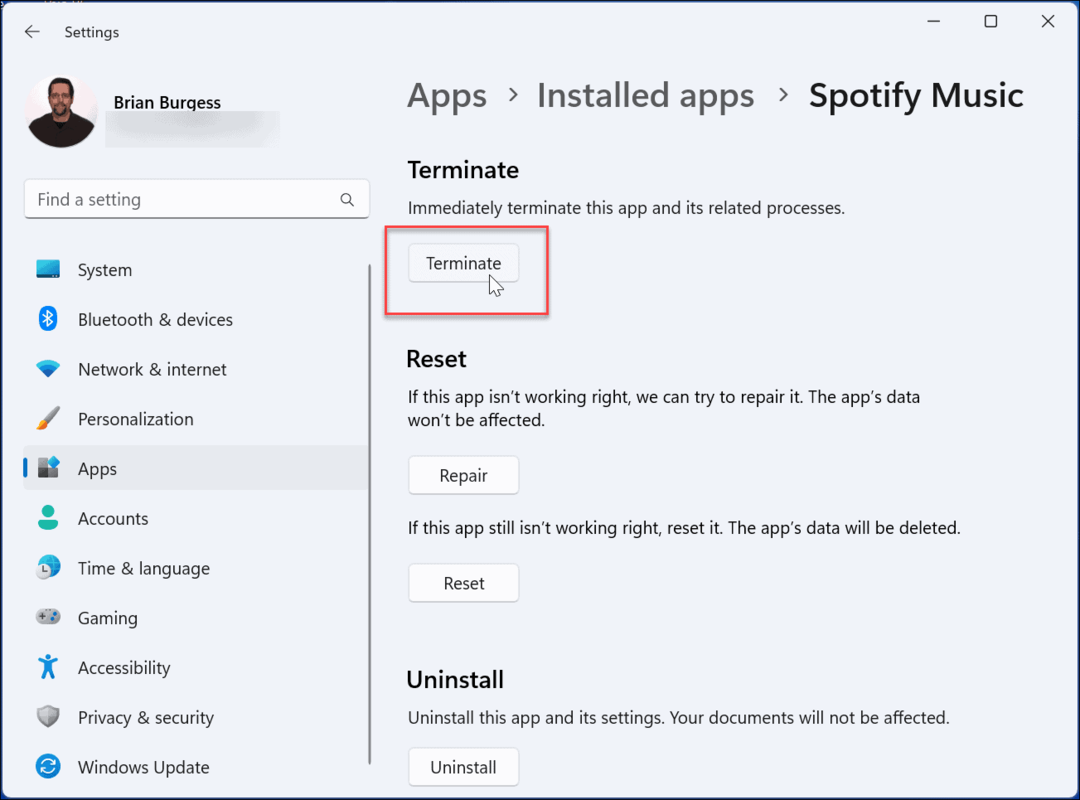
Cum să forțați închiderea aplicațiilor prin PowerShell pe Windows 11
Pe lângă opțiunile de mai sus, puteți forța închiderea aplicațiilor prin terminalul PowerShell. Aceasta este o opțiune bună dacă vă place să lucrați cu linia de comandă.
Aceiași pași vor funcționa și pentru noul terminal Windows.
Pentru a forța închiderea aplicațiilor care nu răspund prin PowerShell:
- Deschideți meniul Start.
- Caută PowerShell și selectați Rulat ca administrator opțiunea din dreapta.
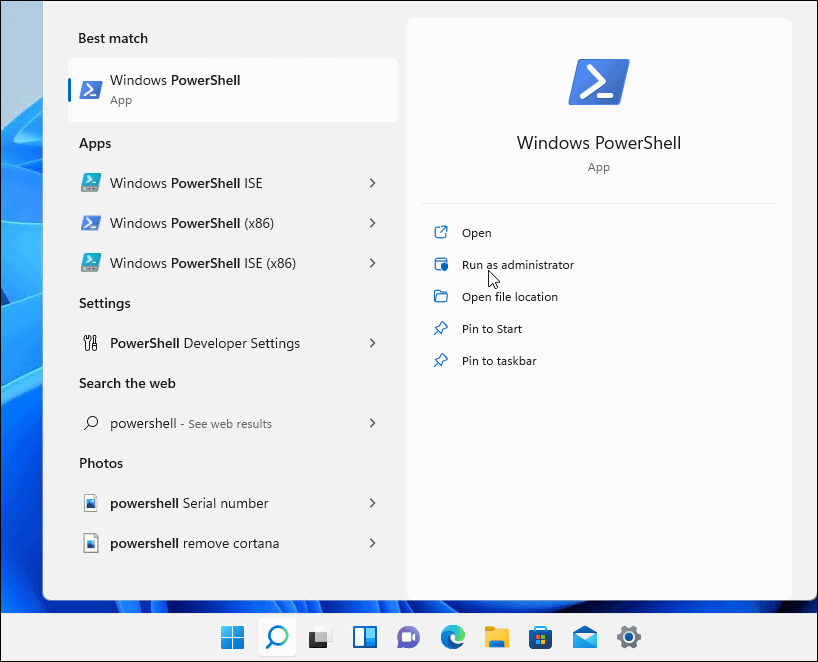
- Rulați următoarea comandă și apăsați introduce:
Obține-Proces
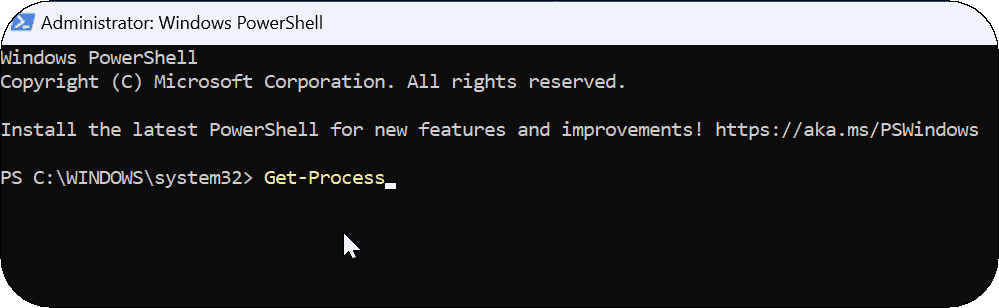
- Pe ecranul PowerShell se va afișa o listă lungă de aplicații și procese. Rulați următoarea comandă și apăsați introduce.
Stop-Process -Name ProcessName
„Numele procesului” din comanda de mai sus este numele aplicației așa cum apare pe ecranul anterior. Deci, de exemplu, aici vreau să închei VLC, așa că comanda va citi:
Stop-Process -Name vlc

Depanarea aplicațiilor Windows 11
Este esențial să profitați la maximum de aplicațiile dvs. pe Windows 11, dar uneori aceștia se comportă. Dacă o aplicație se blochează sau nu răspunde, folosirea uneia dintre soluțiile de mai sus vă va pune în funcțiune. După ce forțați închiderea aplicațiilor care nu răspund pe Windows 11, le puteți relansa și sperați că funcționează. Dacă nu, va trebui să depanați în continuare.
Windows descarcă aplicațiile Microsoft Store rareori folosite dacă dvs activați funcția de arhivare a aplicațiilor. Ajută la economisirea lățimii de bandă și a resurselor de sistem. De asemenea, dacă doriți anumite aplicații la dispoziție, aflați cum lansați aplicații în timpul pornirii Windows 11.
Dacă nu mai aveți nevoie de o aplicație sau doriți să economisiți spațiu pe unitate, verificați cum se dezinstalează aplicațiile. Și dacă utilizați meniul Start pentru aplicații, verificați acest truc pentru a găsi aplicații după prima literă. Este important să rețineți că puteți instalați aplicații Android pe Windows 11 de asemenea.
Cum să găsiți cheia de produs Windows 11
Dacă trebuie să transferați cheia de produs Windows 11 sau doar aveți nevoie de ea pentru a face o instalare curată a sistemului de operare,...
Cum să ștergeți memoria cache, cookie-urile și istoricul de navigare Google Chrome
Chrome face o treabă excelentă în stocarea istoricului de navigare, a memoriei cache și a cookie-urilor pentru a optimiza performanța browserului online. E cum să...
Potrivirea prețurilor în magazin: Cum să obțineți prețuri online în timp ce faceți cumpărături în magazin
Cumpărând în magazin nu înseamnă că trebuie să plătești prețuri mai mari. Datorită garanțiilor de potrivire a prețurilor, puteți obține reduceri online în timp ce faceți cumpărături în...