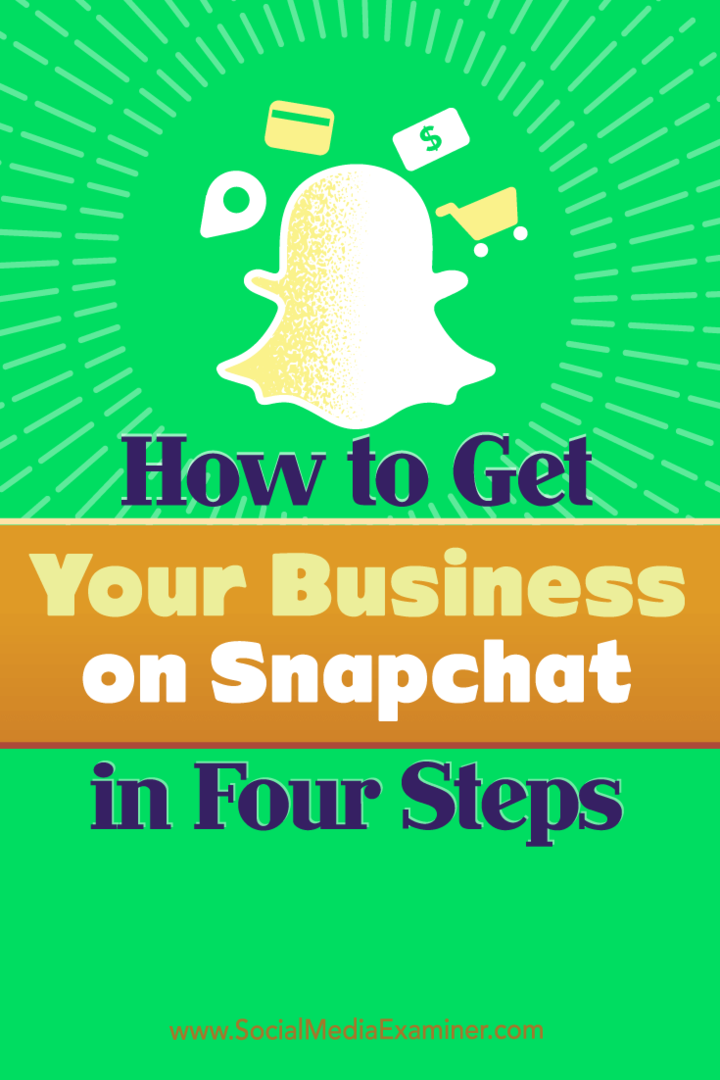Cum să remediați opțiunea de pornire dublă care nu este afișată în Windows
Ferestre Din 10 Windows 11 Erou / / April 03, 2023

Ultima actualizare pe

Nu puteți porni în sistemul de operare pe care îl doriți? Iată câteva remedieri de încercat dacă întâmpinați probleme cu opțiunea dual boot care nu este afișată în Windows.
Windows este încă de departe cel mai popular sistem de operare desktop din lume. Există momente, totuși, când s-ar putea să doriți să utilizați o versiune anterioară de Windows sau chiar un sistem de operare diferit, cum ar fi Linux. Din fericire, este ușor să utilizați mai multe sisteme de operare pe același computer folosind pornirea dublă.
Pornirea duală vă permite să alegeți ce sistem de operare se încarcă atunci când porniți computerul. Veți vedea o listă cu sistemele de operare disponibile și veți putea alege pe care se încarcă. Dacă nu faceți o alegere, opțiunea implicită se va încărca după o perioadă de timp stabilită.
Uneori, totuși, este posibil să descoperiți că meniul dual boot nu apare și că porniți direct în sistemul de operare implicit. Iată câteva lucruri pe care le puteți încerca dacă aveți probleme cu opțiunea dual boot care nu este afișată în Windows.
1. Activați meniul de pornire folosind linia de comandă
Un motiv pentru care nu vedeți opțiunea dual boot este că meniul de pornire a fost dezactivat. Puteți reactiva acest lucru folosind utilitarul Boot Configuration Data din promptul de comandă.
De asemenea, puteți utiliza Windows PowerShell sau aplicațiile mai noi Windows Terminal pentru a finaliza acest pas.
Pentru a activa meniul de pornire în linia de comandă:
- Apasă pe Căutare pictograma din bara de activități.
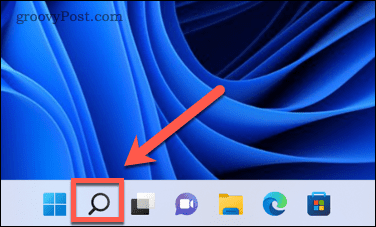
- Tip cmd apoi faceți clic dreapta pe Prompt de comandă aplicație și selectați Rulat ca administrator.
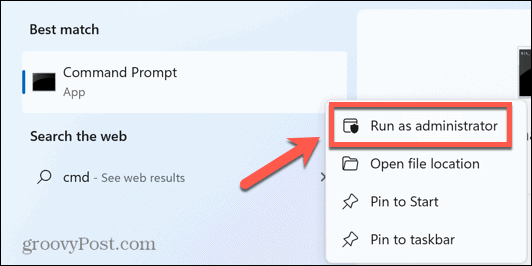
- Tip bcdedit /set {bootmgr} displaybootmenu da și apăsați introduce.
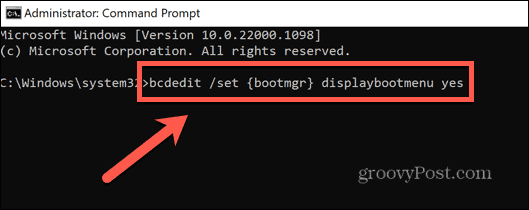
- Dacă ați introdus corect comanda, ar trebui să vedeți un mesaj care vă informează că operația a fost finalizată cu succes.
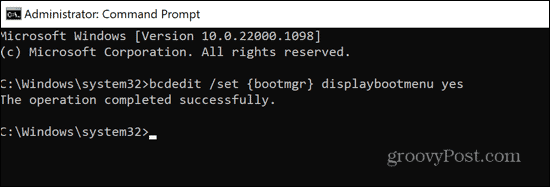
- Reporniți computerul și vedeți dacă opțiunea dual boot a revenit.
2. Utilizați EasyBCD pentru a configura setările de pornire
Dacă comanda bcdedit nu a funcționat, puteți încerca să utilizați o aplicație care vă permite să configurați datele de configurare de pornire. Puteți încerca să utilizați această aplicație pentru a vă asigura că meniul de pornire este configurat să funcționeze așa cum doriți. EasyBCD este gratuit pentru uz personal, deși va trebui să furnizați un nume și un e-mail pentru a accesa descărcarea.
Pentru a configura setările de pornire utilizând EasyBCD:
- descarca si instaleaza EasyBCD.
- Lansați aplicația.
- Clic Editare meniul de pornire.
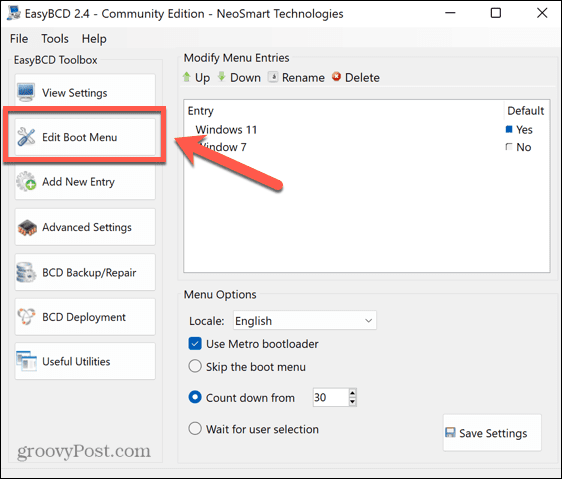
- Ar trebui să vedeți opțiunile de pornire dublă listate aici. Puteți modifica ordinea și selecta opțiunea implicită.
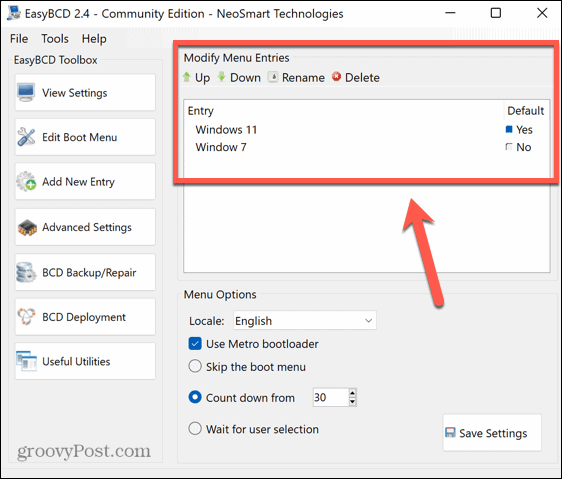
- Dacă lipsește unul, dați clic Adăugați o intrare nouă pentru a-l adăuga înapoi.
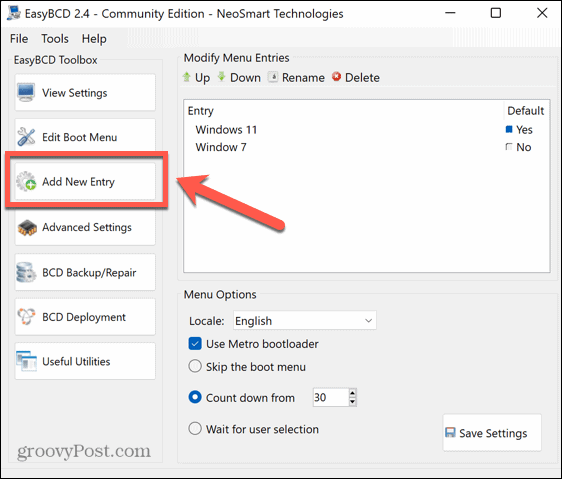
- Selectați tipul de sistem de operare, dați-i un nume, selectați unitatea pe care este instalat sistemul de operare, apoi faceți clic pe Adaugă înregistrare pictograma.
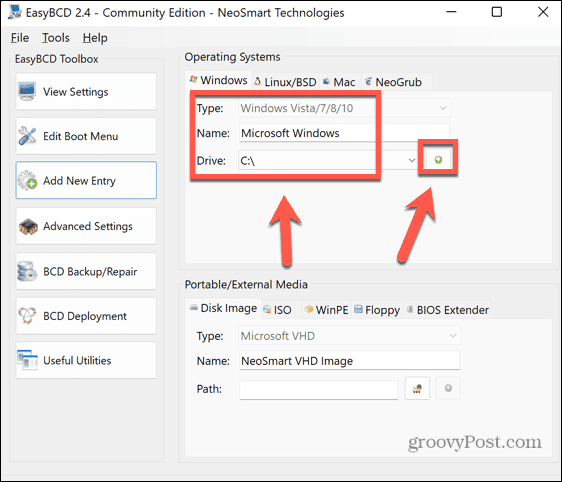
- Clic Editare meniul de pornire.
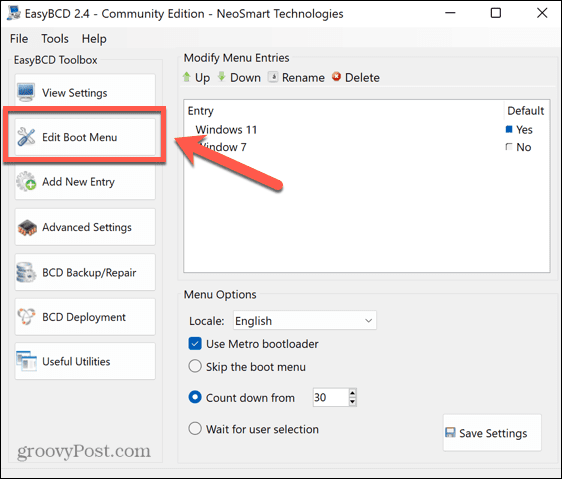
- Verifică Utilizați Metro Bootloader caseta de selectare și selectați cât timp doriți să vi se acorde pentru a selecta sistemul de operare pentru pornire.
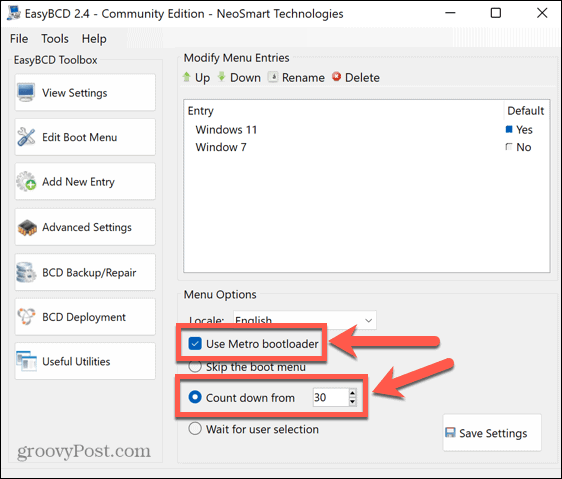
- Clic Salvează setările.
- Reporniți computerul și ar trebui să vedeți opțiunile de pornire duală.
3. Configurați setările de pornire a sistemului
O problemă care poate duce la faptul că opțiunea de pornire dublă nu se afișează în Windows este că sistemul pornește înainte de a avea șansa de a face selecția. Puteți seta perioada de timp pe care meniul de pornire dublă afișează înainte ca sistemul de operare implicit să se încarce în setările avansate de pornire a sistemului.
Pentru a configura setările de pornire a sistemului:
- Apasă pe Căutare pictograma din bara de activități.
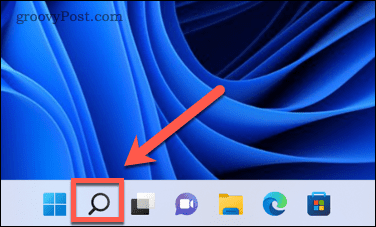
- Începe să tastezi Setari de sistem avansate și faceți clic pe Vizualizați setările avansate de sistem când apare.
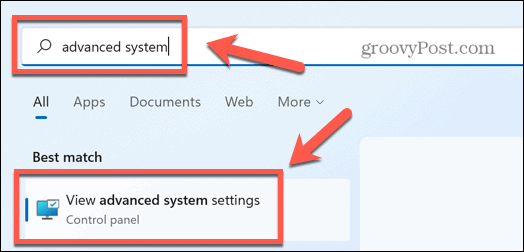
- Sub Pornire și recuperare clic Setări.
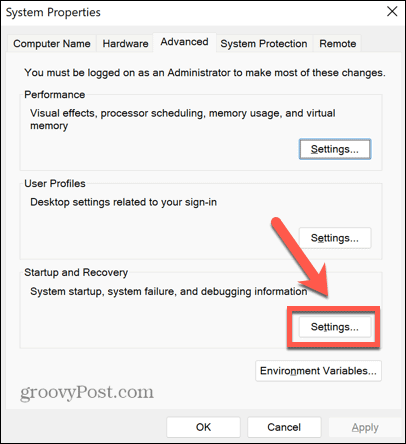
- Asigura-te ca Este timpul pentru afișarea listei sistemelor de operare este bifat și setați o perioadă rezonabilă de timp pentru ca această listă să fie afișată, cum ar fi 30 de secunde.
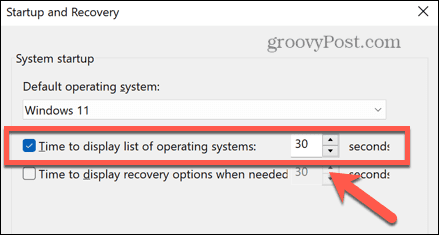
- Clic Bine pentru a salva orice modificări.
- Reporniți computerul și vedeți dacă se afișează opțiunea dual boot.
4. Utilizați Instrumentul de configurare a sistemului pentru a seta opțiunile de pornire
O altă modalitate de a vă asigura că există timp suficient pentru a face selecția în meniul dual boot este să utilizați utilitarul System Configuration.
Pentru a seta opțiunile de pornire folosind instrumentul de configurare a sistemului:
- Apasă pe Căutare pictograma din bara de activități.
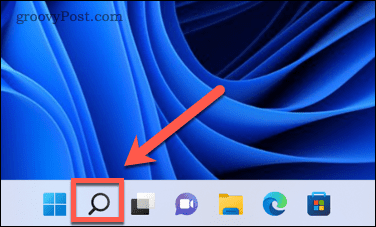
- Începe să tastezi Configurarea sistemului și faceți dublu clic pe Configurarea sistemului aplicația când apare.
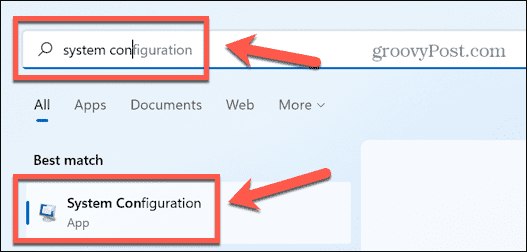
- Apasă pe Boot fila.
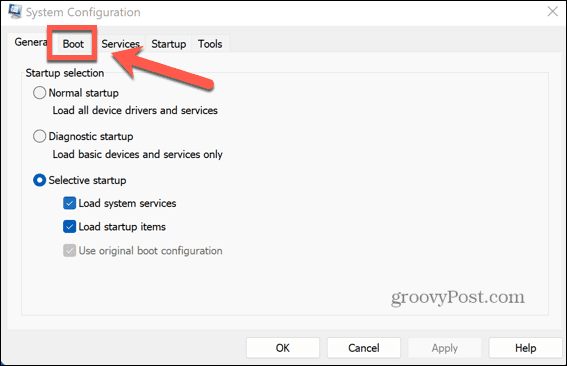
- Seteaza Pauză la o perioadă rezonabilă de timp, cum ar fi 30 de secunde.
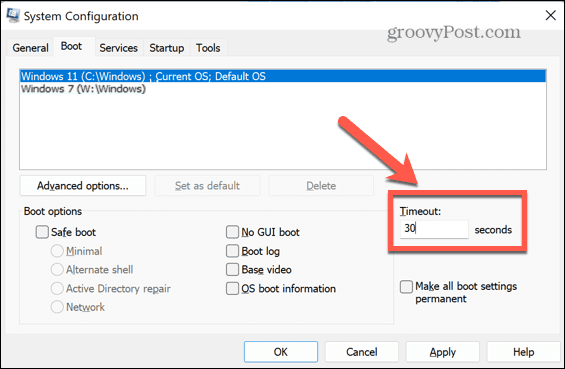
- Clic aplica și reporniți computerul pentru a vedea dacă apar opțiunile dual boot.
5. Dezactivați pornirea rapidă Windows
Un alt motiv posibil pentru care este posibil să nu vedeți meniul dual de pornire este că aveți Windows Fast Startup activat. În acest mod, când închideți computerul, acesta se deconectează din contul dvs. de utilizator și apoi salvează starea sistemului de operare într-un fișier de hibernare. Când reporniți, în loc să încărcați din nou toate driverele și starea curentă a sistemului, doar plasează imaginea din fișierul de hibernare înapoi în RAM, ceea ce accelerează procesul de pornire.
Această setare este de obicei activată în mod implicit, dar deoarece Windows nu efectuează o oprire completă, este posibil să oprească încărcarea meniului dual boot. Dezactivarea pornirii rapide poate rezolva această problemă.
Pentru a dezactiva Windows Fast Startup:
- Apasă pe Căutare pictograma din bara de activități.
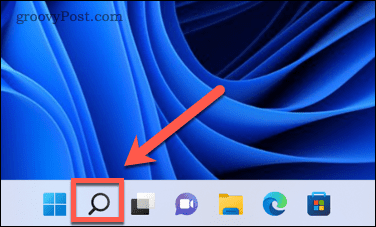
- Începe să tastezi Panou de control și faceți dublu clic pe Panou de control aplicația când apare.
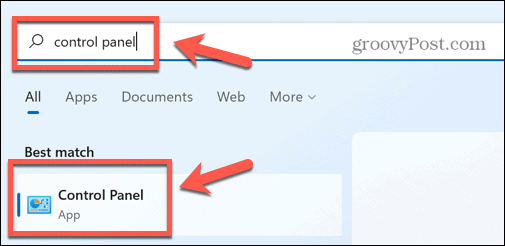
- Clic Sistem și securitate.
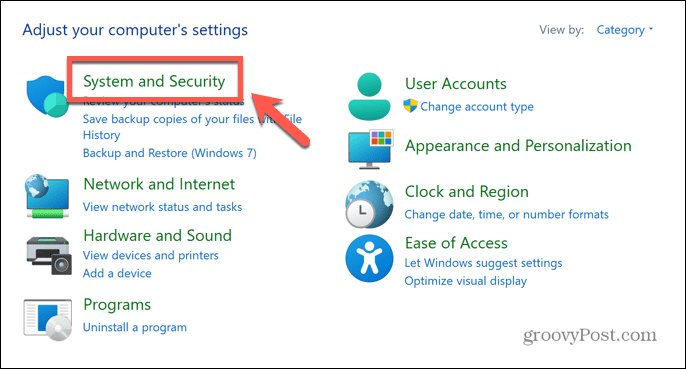
- Selectați Opțiuni de putere.
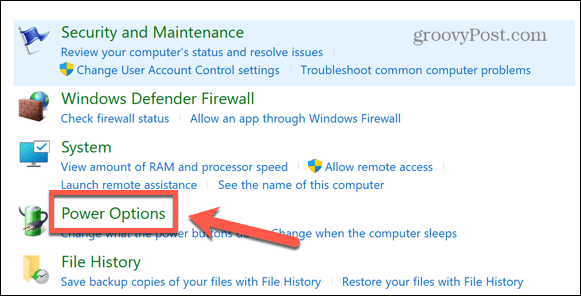
- În meniul din stânga, faceți clic Alegeți Ce fac butoanele de alimentare.
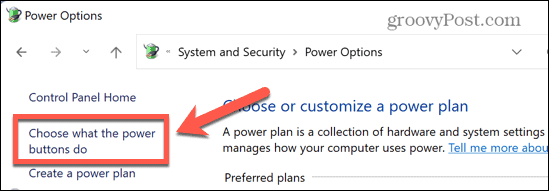
- Clic Modificați setările care sunt disponibile în prezent.

- Sub Setări de închidere asigura-te ca Activați Pornirea rapidă este nebifată.
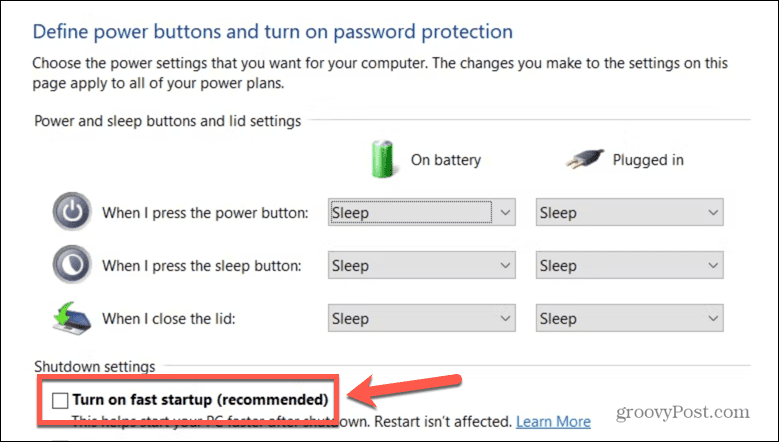
- Clic Salvați.
- Reporniți computerul pentru a vedea dacă revine meniul dual boot.
Depanarea Windows
Dacă ați avut probleme cu opțiunea de pornire dublă care nu este afișată în Windows, sperăm că una dintre remediile de mai sus v-a ajutat. Dacă găsiți alte soluții utile, vă rugăm să ne spuneți în comentariile de mai jos.
Problemele de încărcare dublă nu sunt singurele probleme care pot apărea pe Windows. Dacă vezi Eroare ERR_CONNECTION_TIMED_OUT, apoi există câteva remedieri pe care le puteți încerca. Dacă este Eroare cod 43 asta vă provoacă durere, există câteva modificări pe care le puteți încerca să rezolvați problema.
Există, de asemenea, câțiva pași pe care îi puteți face dacă Snip and Sketch nu funcționează pe Windows.
Cum să găsiți cheia de produs Windows 11
Dacă trebuie să transferați cheia de produs Windows 11 sau doar aveți nevoie de ea pentru a face o instalare curată a sistemului de operare,...
Cum să ștergeți memoria cache, cookie-urile și istoricul de navigare Google Chrome
Chrome face o treabă excelentă în stocarea istoricului de navigare, a memoriei cache și a cookie-urilor pentru a optimiza performanța browserului online. E cum să...
Potrivirea prețurilor în magazin: Cum să obțineți prețuri online în timp ce faceți cumpărături în magazin
Cumpărând în magazin nu înseamnă că trebuie să plătești prețuri mai mari. Datorită garanțiilor de potrivire a prețurilor, puteți obține reduceri online în timp ce faceți cumpărături în...