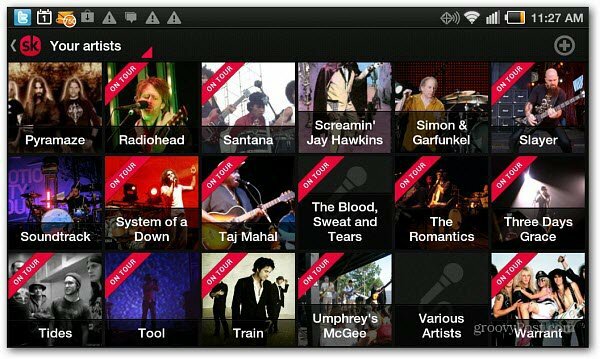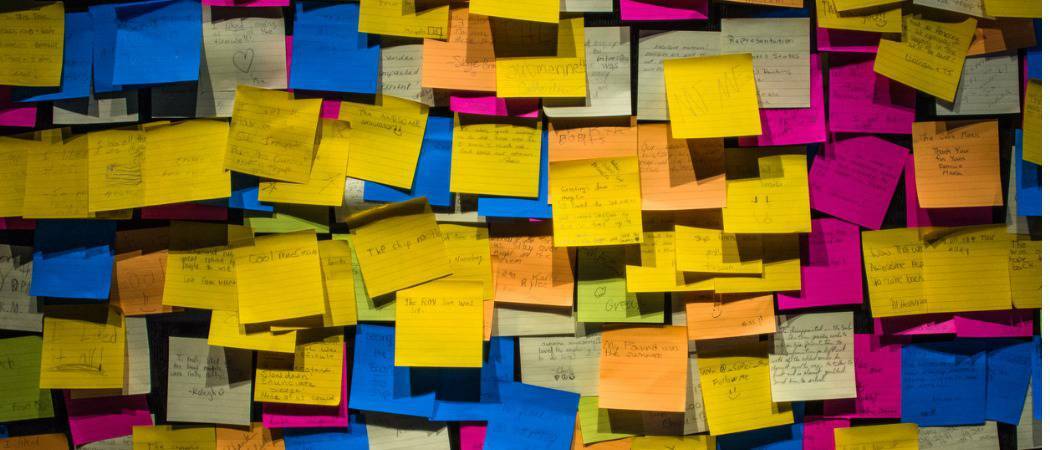Nu se poate șterge fișierul ISO deschis în sistem: Cum se remediază
Ferestre Din Erou / / April 03, 2023

Ultima actualizare pe
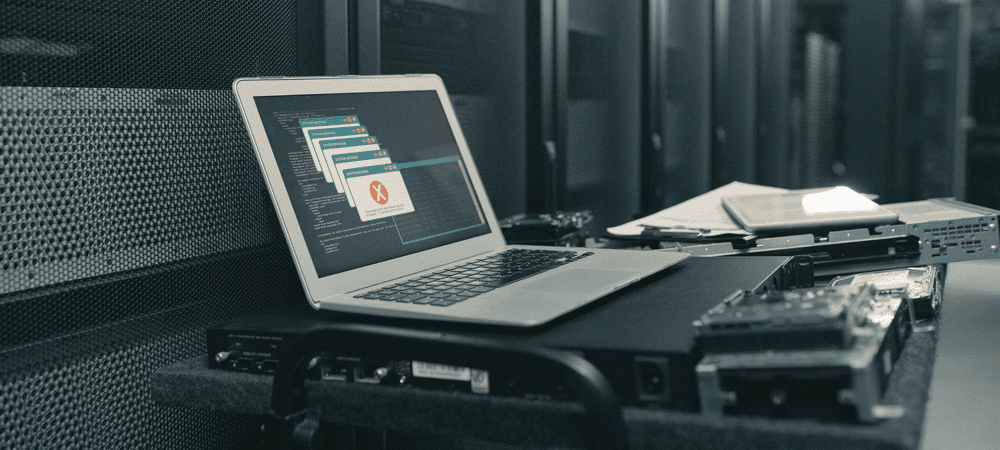
Întâmpinați probleme în încercarea de a șterge un fișier ISO? Iată câteva lucruri de încercat când nu puteți șterge un fișier ISO deschis în sistem.
Aveți un fișier ISO de care nu mai aveți nevoie și ocupă spațiu pe hard disk. Mergeți să-l ștergeți când vedeți un mesaj de eroare: Acțiunea nu poate fi ștearsă deoarece fișierul este deschis în sistem. Indiferent de câte ori faceți clic pe „Încercați din nou”, fișierul tot nu se va deplasa.
Vestea bună este că există câteva remedieri pe care le puteți încerca pentru a vă ajuta să scăpați de acel fișier ISO odată pentru totdeauna. Iată ce să încercați dacă nu puteți șterge un fișier ISO deschis în sistem.
Ce este un fișier ISO?
Un fișier ISO este un tip de fișier care conține o copie exactă a unui disc optic, cum ar fi un DVD sau CD. Acest tip de imagine de disc poate fi montat pe computer și va apărea ca și cum ar fi o unitate optică atașată la computer, cu un CD sau DVD care conține date introduse în unitate.
Fișierele ISO pot fi folosite și pentru a inscripționa noi copii ale DVD-urilor sau CD-urilor din care au fost create sau pur și simplu pentru a conține un număr mare de fișiere într-un singur fișier care este ușor de descărcat. Fișierele ISO sunt de obicei destul de mari; odată ce ați terminat cu ele, probabilitatea este că veți dori să le ștergeți de pe computer.
De ce nu pot șterge un fișier ISO deschis în sistem?
Dacă încercați să ștergeți un fișier ISO pe Windows, este posibil să primiți un mesaj că fișierul este deschis în sistem. Aceasta înseamnă că, deoarece fișierul ISO este în uz, computerul nu îl poate șterge.
Rezolvarea acestei probleme poate fi la fel de simplă ca demontarea unității virtuale pe care fișierul ISO a creat-o pe computer. Dacă acest lucru nu funcționează, există și alte opțiuni pe care le puteți încerca.
Demontați fișierul ISO
Deschiderea unui fișier ISO va crea o unitate de disc optic virtuală pe computer. Această unitate funcționează ca și cum ați instala un CD sau DVD în computer cu conținutul ISO de pe discul optic.
În timp ce această unitate virtuală este montată (făcută accesibilă computerului), nu veți putea șterge fișierul ISO care a creat-o. Asta pentru că unitatea virtuală folosește fișierul pentru a-și genera conținutul. Dacă demontați această unitate, deconectând de fapt unitatea virtuală, ar trebui să puteți șterge fișierul ISO care a creat-o.
Există mai multe moduri diferite în care puteți demonta o unitate.
Demontați utilizând meniul contextual
Ar trebui să puteți demonta unitatea virtuală creată de fișierul ISO direct în File Explorer. Puteți face acest lucru folosind Eject opțiunea din meniul contextual.
Pentru a demonta un fișier ISO utilizând meniul contextual:
- Deschis Explorator de fișiere.
- În coloana din stânga, căutați unitatea montată.
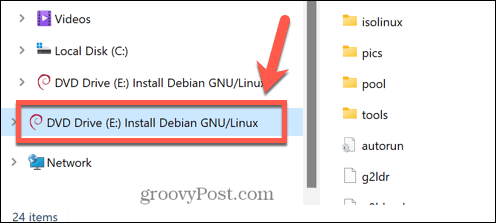
- Faceți clic dreapta pe unitate și selectați Eject.
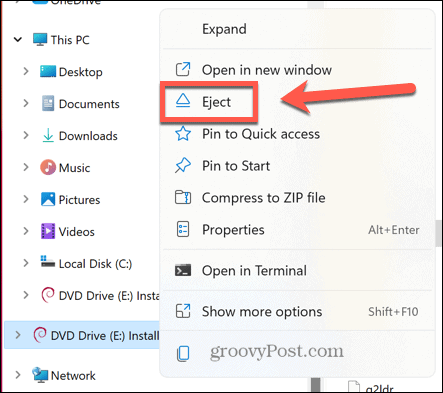
- După ce unitatea a fost demontată, încercați să ștergeți din nou fișierul ISO.
Demontați în linia de comandă
De asemenea, puteți utiliza promptul de comandă pentru a demonta unitatea virtuală creată de fișierul ISO sau pentru a demonta fișierul ISO în sine
Pentru a demonta o unitate de imagine de disc în linia de comandă:
- Apasă pe Căutare pictograma din bara de activități Windows.
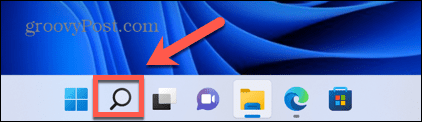
- Tip cmd și faceți dublu clic pe Prompt de comandă aplicația când apare.
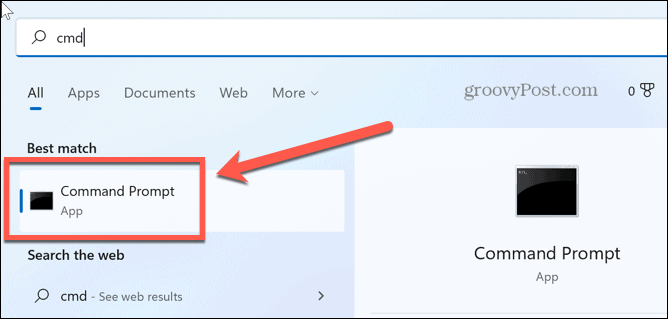
- Tip PowerShell Dismount-DiskImage -DevicePath \\.\
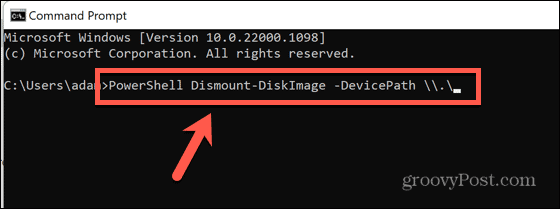
- Tastați litera unității pe care doriți să o demontați, urmată de două puncte.
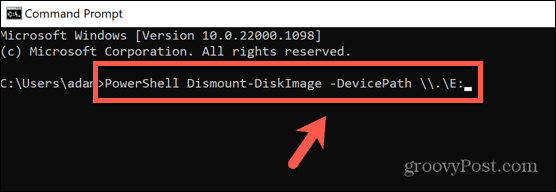
- presa introduce.
- Odată finalizat, veți vedea un mesaj care începe cu Atașat: fals.
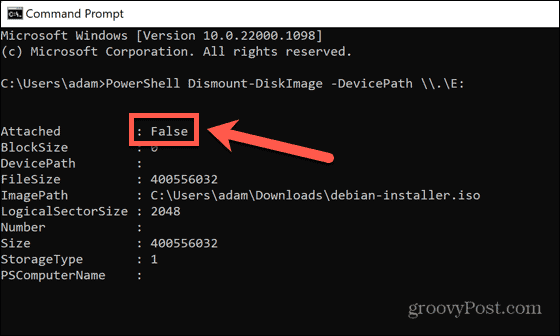
- Închide Prompt de comandă și încercați să ștergeți din nou fișierul ISO.
Dacă nu puteți vedea unitatea de imagine de disc în File Explorer sau nu sunteți sigur care dintre unitățile computerului dvs. este imaginea de disc creată de fișierul ISO, puteți încerca să demontați fișierul ISO în sine.
Pentru a demonta un fișier ISO în linia de comandă:
- Deschis Explorator de fișiere și navigați la folderul care conține fișierul ISO.
- Faceți clic dreapta pe fișier și selectați Copiați ca cale.
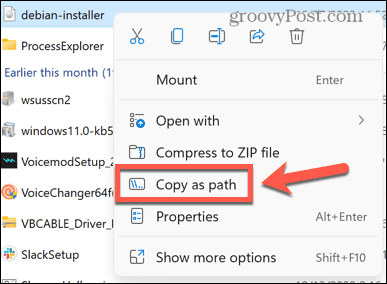
- Apasă pe Căutare pictograma.
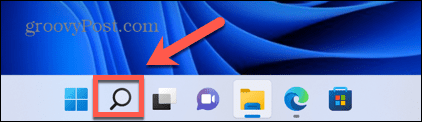
- Tip cmd și faceți dublu clic pe Prompt de comandă aplicația când apare.
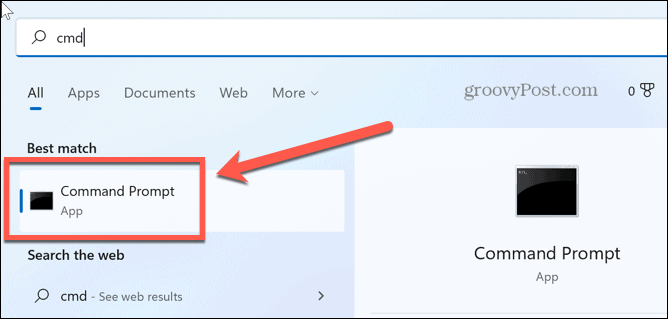
- Tip PowerShell Dismount-DiskImage -ImagePath „”
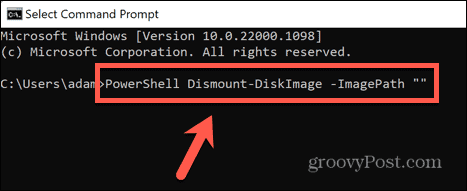
- presa Ctrl+V pentru a lipi calea completă a fișierului ISO, apoi tastați încă două ghilimele.
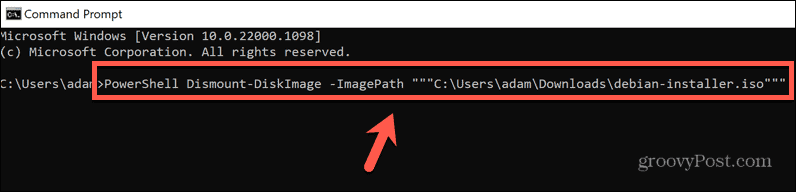
- presa introduce.
- Așteptați ca fișierul să fie demontat. Veți vedea un mesaj care începe cu Atașat: fals odată ce fișierul a fost demontat.
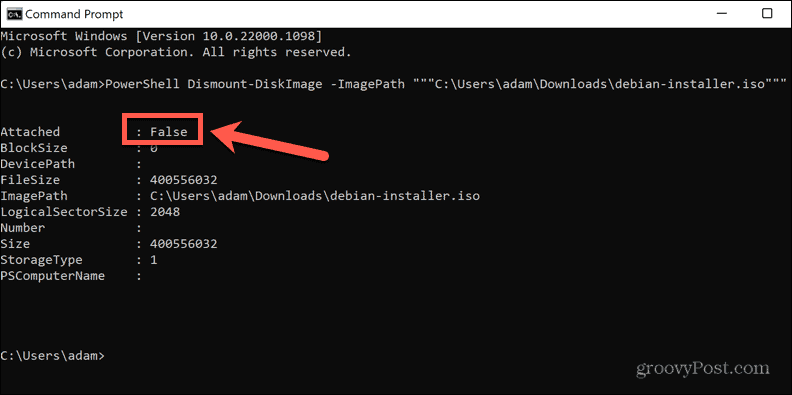
- Închideți promptul de comandă și încercați să ștergeți din nou fișierul ISO.
Demontați folosind PowerShell
Metoda de mai sus folosește o comandă PowerShell în linia de comandă pentru a demonta unitatea sau fișierul ISO. Puteți obține același rezultat direct în aplicația PowerShell. Încă o dată, puteți alege să demontați unitatea virtuală sau fișierul ISO în sine.
Pentru a demonta o unitate de imagine de disc în PowerShell:
- Apasă pe Căutare pictograma.
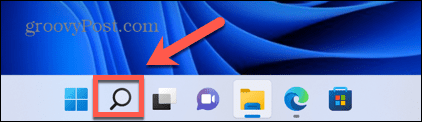
- Începe să tastezi PowerShell și faceți dublu clic pe PowerShell aplicația când apare.
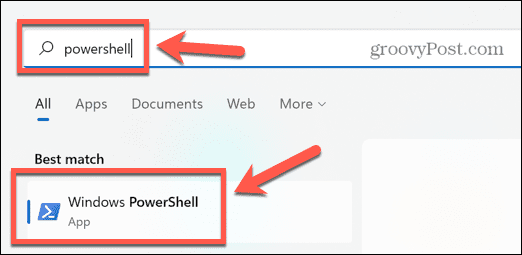
- Tip Dismount-DiskImage -DevicePath \\.\
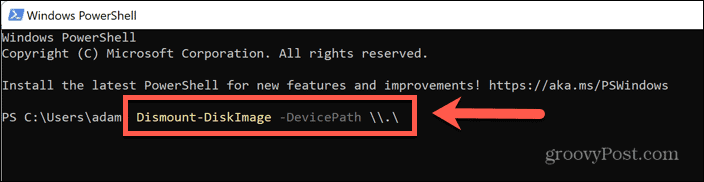
- Tastați litera unității virtuale pe care doriți să o demontați, urmată de două puncte.
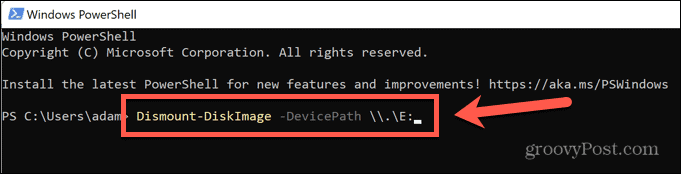
- presa introduce.
- Când procesul este finalizat, veți vedea un mesaj care începe cu Atașat: fals.
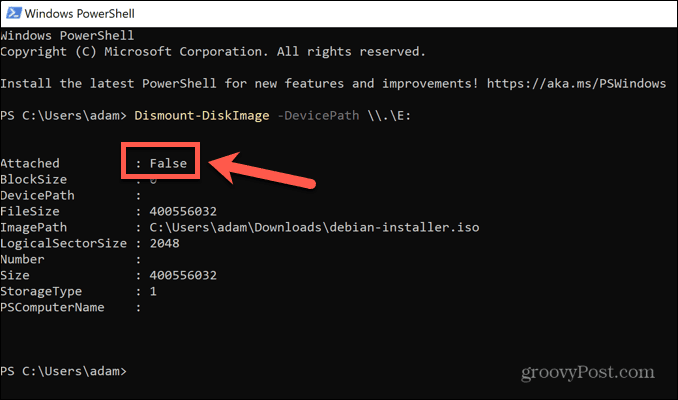
- Închideți PowerShell și încercați să ștergeți din nou fișierul ISO.
Dacă nu sunteți sigur care unitate de pe computer este unitatea virtuală din ISO sau nu puteți vedea unitatea virtuală în File Explorer, puteți încerca să demontați fișierul ISO în sine.
Pentru a demonta un fișier ISO în PowerShell:
- Deschis Explorator de fișiere și navigați la folderul care conține fișierul ISO.
- Faceți clic dreapta pe fișier și faceți clic Copiați ca cale.
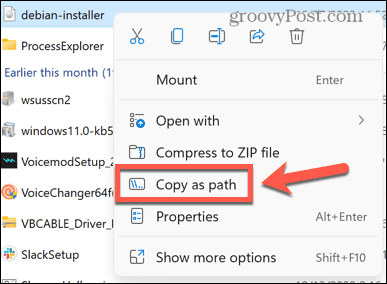
- În bara de activități Windows, faceți clic pe Căutare pictograma.
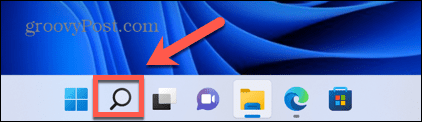
- Începe să tastezi PowerShell și faceți dublu clic pe PowerShell aplicația când apare.
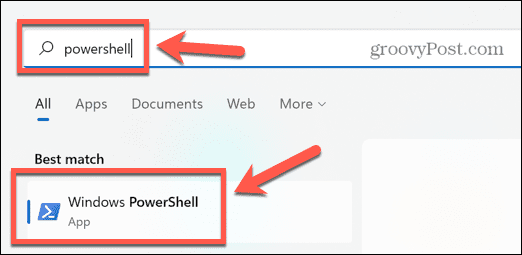
- Tip Demontare-DiskImage -ImagePath urmată de un spațiu.
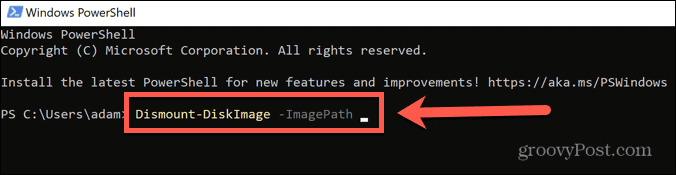
- presa Ctrl+V pentru a lipi calea completă a fișierului ISO.
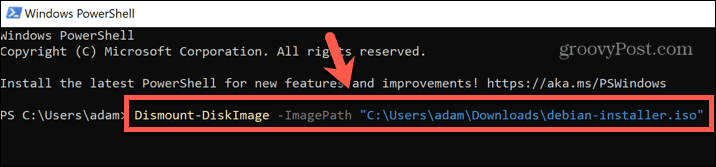
- presa introduce.
- Când fișierul a fost demontat, veți vedea un mesaj care începe cu Atașat: fals.
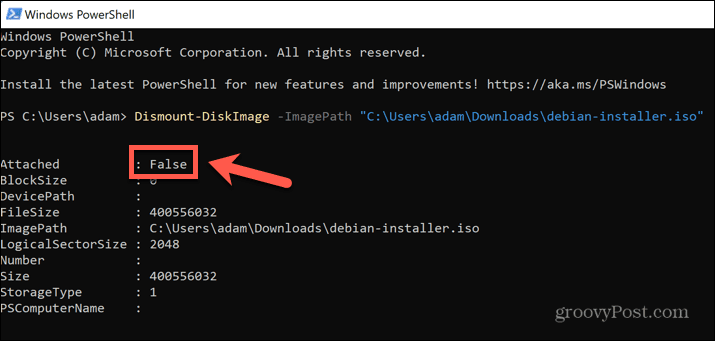
- Închideți PowerShell și încercați să ștergeți din nou fișierul ISO.
Dacă nu puteți vedea unitatea de imagine de disc în File Explorer sau nu sunteți sigur care dintre unitățile computerului dvs. este imaginea de disc creată de fișierul ISO, puteți încerca să demontați fișierul ISO în sine.
Reporniți computerul
Dacă demontarea fișierului ISO nu funcționează, puteți încerca să reporniți computerul. Acest lucru poate opri orice proces care utilizează în prezent fișierul ISO și vă poate permite să ștergeți fișierul.
Pentru a reporni computerul Windows:
- Apasă pe start pictograma din bara de activități Windows.
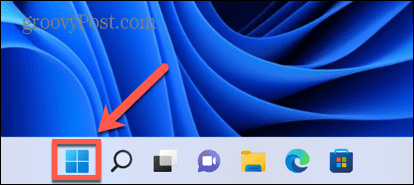
- În colțul din dreapta jos al ferestrei, faceți clic pe Putere pictograma.
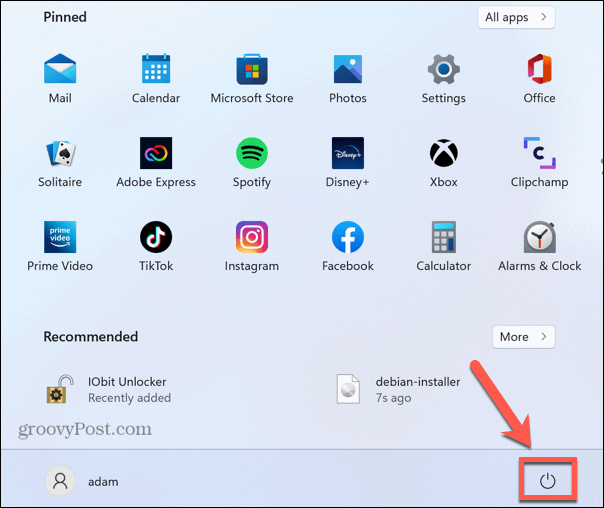
- Selectați Repornire.
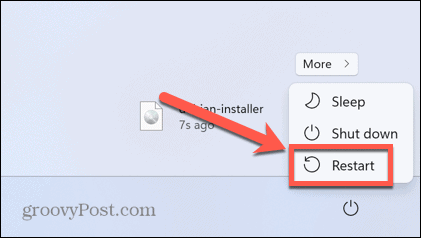
- Când Windows a terminat de repornit, încercați să ștergeți din nou fișierul.
Ștergeți fișierul ISO în modul sigur
Dacă nu puteți șterge fișierul ISO după repornire, puteți încerca să reporniți în modul Safe. Aceasta deschide Windows cu un set minim de drivere. Utilizarea Safe Mode poate însemna că procesul care oprește ștergerea fișierului ISO nu va rula, permițându-vă să ștergeți fișierul.
Pentru a reporni Windows în modul Safe:
- Apasă pe start pictograma din partea de jos a ecranului.
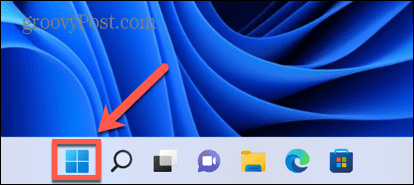
- În colțul din dreapta jos al ferestrei, apasă pe Putere pictograma.
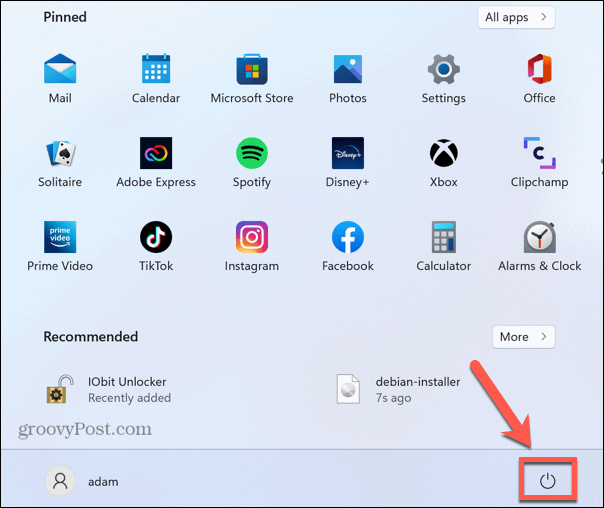
- Țineți apăsat Schimb tasta și faceți clic Repornire.
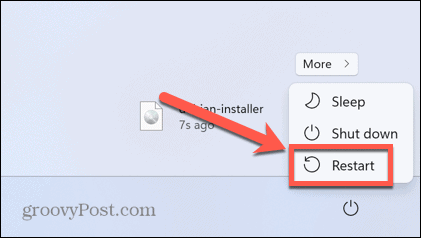
- Computerul dvs. va porni acum în mediul de recuperare.
- Clic Depanați.
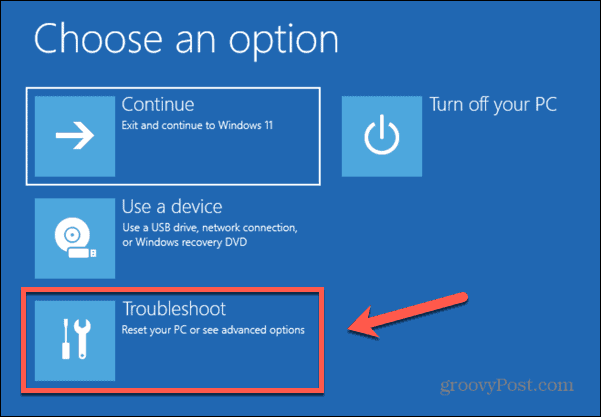
- Selectați Opțiuni avansate.
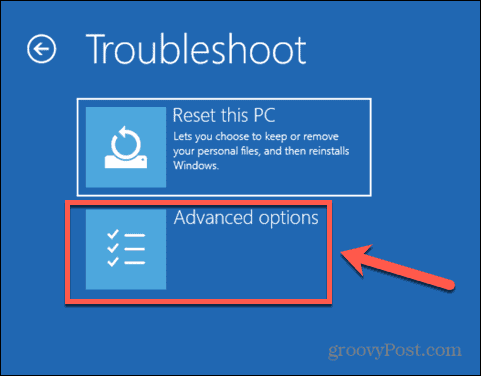
- Alege Setări de pornire.
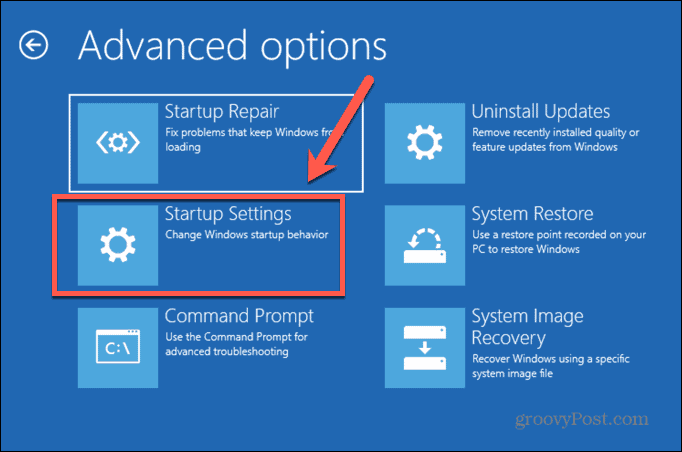
- Clic Repornire.
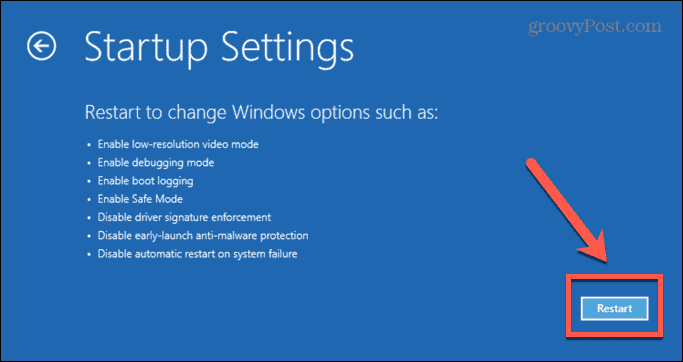
- presa 4, 5 sau 6 pentru a porni în Safe Mode.
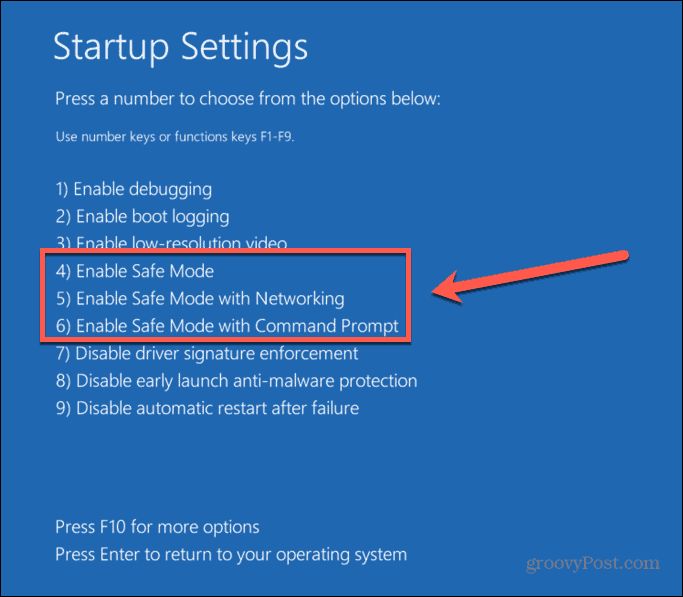
- Încercați să ștergeți din nou fișierul ISO.
- Reporniți computerul ca de obicei pentru a ieși din Safe Mode.
Ștergeți fișierul ISO folosind IObit Unlocker
Dacă niciuna dintre metodele de mai sus nu a funcționat, puteți încerca să utilizați o aplicație terță parte pentru a vă debloca fișierul, astfel încât să îl puteți descărca. Există o serie de opțiuni disponibile. Vom arunca o privire la modul de utilizare a IObit Unlocker, care este o aplicație gratuită.
Pentru a șterge un fișier ISO folosind IObit Unlocker:
- descarca si instaleaza IObit Unlocker.
- Odată ce instalarea se termină, deschideți Explorator de fișiere.
- Faceți clic dreapta pe fișierul ISO pe care doriți să îl ștergeți.
- Selectați Mai multe opțiuni.
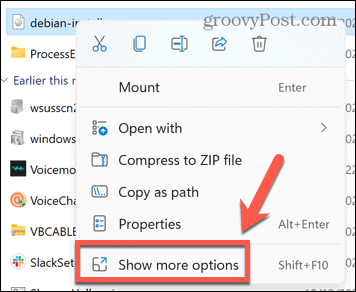
- În meniul contextual, faceți clic pe IObit Unlocker.
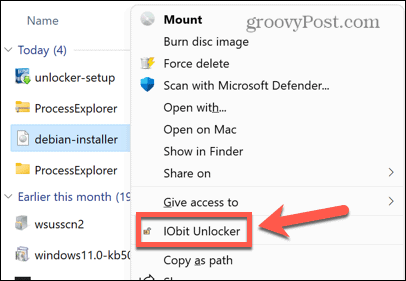
- Confirmați că permiteți IObit Unlocker să facă modificări pe computer.
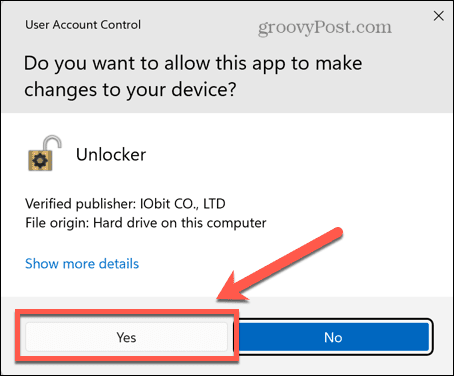
- În IObit Unlocker, asigurați-vă că fișierul ISO este selectat și faceți clic Deblocați.
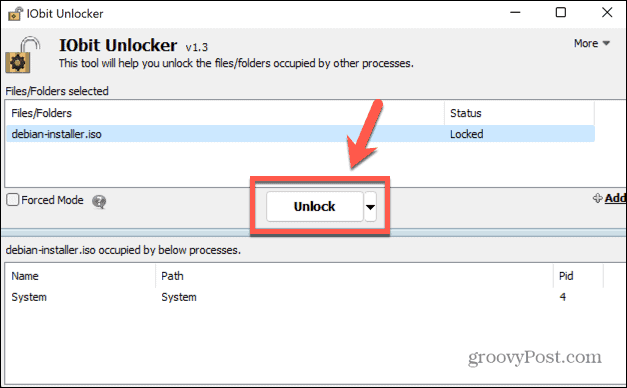
- Dacă aveți succes, veți vedea un mesaj că fișierul dvs. a fost deblocat cu succes.
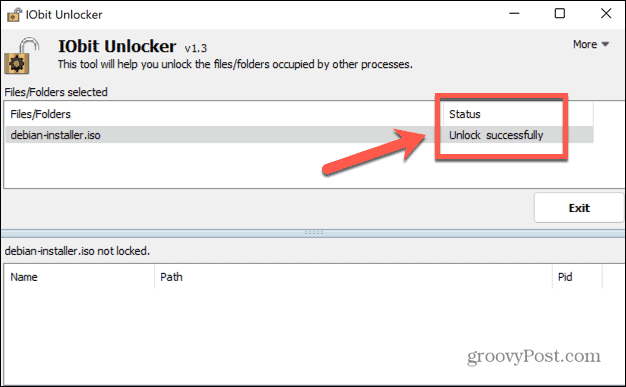
- Închideți IObit Unlocker și încercați să ștergeți din nou fișierul ISO.
Preia controlul asupra Windowsului
Sperăm că una dintre metodele de mai sus v-a împiedicat să primiți eroarea că nu puteți șterge un fișier ISO deschis în sistem. Dacă găsiți o altă metodă utilă de ștergere a fișierelor ISO care generează această eroare, vă rugăm să ne anunțați în comentariile de mai jos.
Dacă întâmpinați probleme la ștergerea altor tipuri de fișiere, atunci există câteva metode pe care le puteți încerca ștergeți fișierele care nu se pot șterge în Windows 11. Există, de asemenea, câteva trucuri pe care le puteți folosi ștergeți fișierele temporare pe Windows 11. Fișierele ISO nu sunt singurul tip de format de fișier cu care poate fi dificil de tratat.
Poate doriți să învățați cum se instalează un fișier CAB pe Windows 11 dacă încercați să instalați o actualizare pe care ați descărcat-o manual.
Cum să găsiți cheia de produs Windows 11
Dacă trebuie să transferați cheia de produs Windows 11 sau doar aveți nevoie de ea pentru a face o instalare curată a sistemului de operare,...
Cum să ștergeți memoria cache, cookie-urile și istoricul de navigare Google Chrome
Chrome face o treabă excelentă în stocarea istoricului de navigare, a memoriei cache și a cookie-urilor pentru a optimiza performanța browserului online. E cum să...
Potrivirea prețurilor în magazin: Cum să obțineți prețuri online în timp ce faceți cumpărături în magazin
Cumpărând în magazin nu înseamnă că trebuie să plătești prețuri mai mari. Datorită garanțiilor de potrivire a prețurilor, puteți obține reduceri online în timp ce faceți cumpărături în...