Cum să blocați un folder pe Windows 11
Windows 11 Erou / / April 03, 2023

Ultima actualizare pe

Nu doriți ca fișierele importante să cadă în mâini greșite. Dacă sunteți pe Windows 11, aflați cum să blocați un folder pentru a vă proteja fișierele aici.
Probabil că aveți mai multe fișiere pe computer care conțin informații sensibile, cum ar fi adresa de domiciliu sau detalii bancare. Este o idee bună să păstrați fișierele de acest tip departe de privirile indiscrete.
O modalitate de a face acest lucru este să le păstrați într-un folder blocat. În acest fel, dacă cineva are acces la computerul dvs., nu va putea accesa fișierele sensibile din folderul blocat. Pe Windows, există o serie de moduri diferite de a bloca un folder și de a vă păstra documentele protejate.
Dacă doriți să știți cum să blocați un folder pe Windows 11, urmați pașii de mai jos.
Cum să blocați un folder în Windows 11 Pro utilizând criptarea
Dacă utilizați Windows 11 Pro, puteți cripta fișierele direct în Windows.
Dacă utilizați Windows 11 Home, totuși, atunci nu veți putea urma acești pași și va trebui să încercați o altă metodă.
Pentru a bloca un folder în Windows 11 Pro utilizând criptarea:
- Deschis Explorator de fișiere și navigați la folderul pe care doriți să îl blocați.
- Faceți clic dreapta pe folder și selectați Proprietăți.
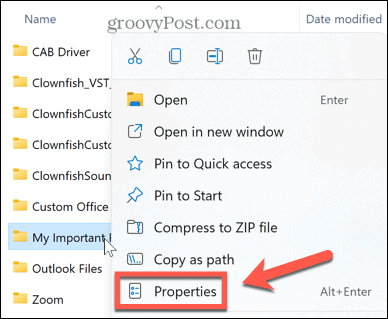
- Sub General filă, faceți clic Avansat.
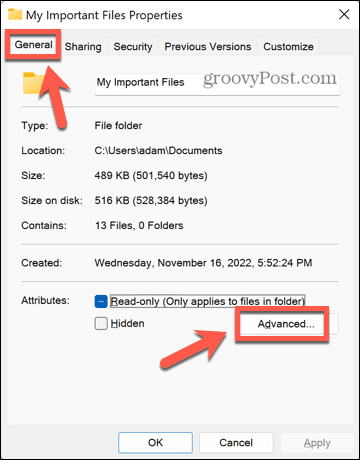
- În partea de jos a ferestrei, verificați Criptați conținutul pentru a securiza datele.
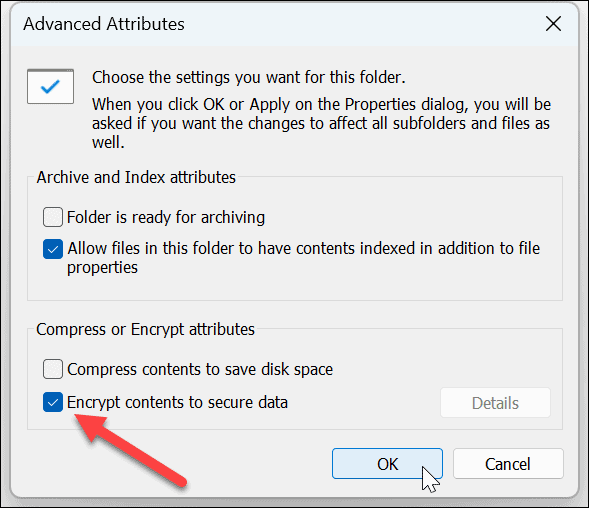
- Clic Bine.
- Clic aplica pentru a aplica modificările dvs.
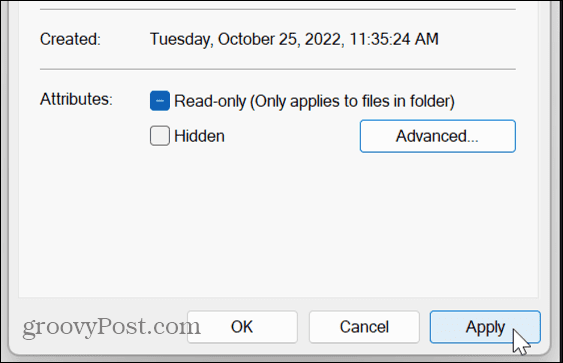
- Decide dacă vrei Aplicați modificări numai la acest folder sau Aplica schimbarile la acest folder, subfolder și fișiere apoi apasa Bine.
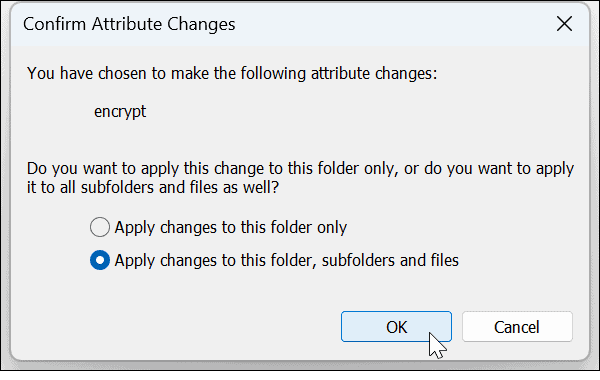
- Dacă nu ați făcut acest lucru înainte, veți vedea mesaje care vă încurajează să faceți o copie de rezervă a certificatului și a cheii de criptare a fișierelor. Clic Faceți backup acum și urmați instrucțiunile pentru a salva o copie a cheii dvs. de criptare.
- Introduceți a parola puternica și faceți clic Bine.
- Pentru a accesa folderul blocat, faceți dublu clic pe el ca de obicei. Când vi se solicită, introduceți parola. Acum veți putea accesa folderul dvs.
Cum să blocați un folder în Windows 11 folosind WinRAR
Dacă utilizați Windows 11 Home sau nu doriți să utilizați criptarea încorporată în Windows 11 Pro, puteți utiliza o aplicație de arhivare terță parte, cum ar fi WinRAR. De asemenea, puteți utiliza alternative precum 7-Zip.
Această aplicație vă solicită să cumpărați o licență, dar puteți utiliza copia de evaluare pentru a cripta și decripta folderul.
Pentru a bloca un folder în Windows 11 folosind WinRAR:
- descarca si instaleaza WinRAR.
- Navigați la folderul pe care doriți să îl blocați în File Explorer.
- Faceți clic dreapta pe folder și faceți clic WinRAR.
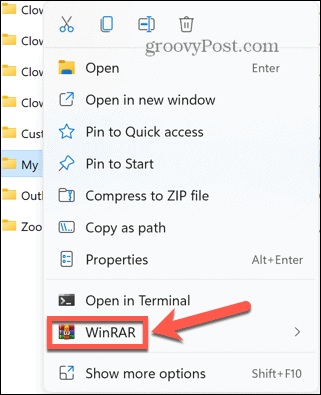
- Verifica Ștergeți fișierele după arhivare altfel, veți avea atât arhiva protejată, cât și folderul neprotejat pe computer.
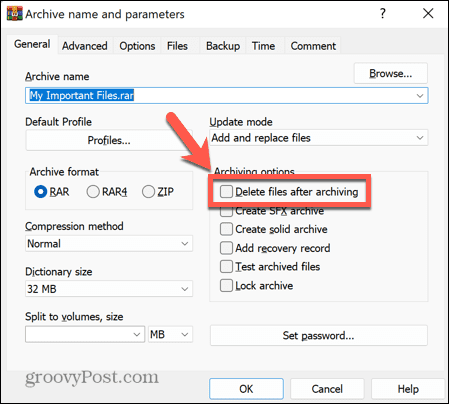
- Clic Seteaza parola.
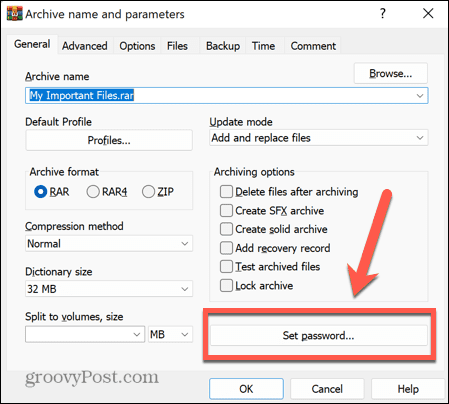
- Introduceți o parolă puternică și faceți clic Bine.
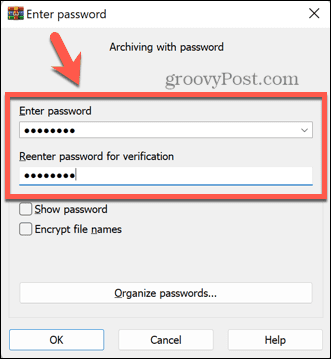
- Arhiva dvs. va fi acum creată.
- Pentru a deschide folderul arhivat, faceți dublu clic pe el în Windows Explorer.
- Faceți dublu clic pe numele folderului pentru a vedea fișierele pe care le conține.
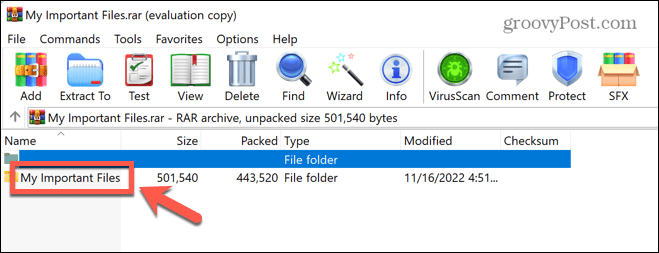
- Când faceți dublu clic pe un fișier pentru a-l deschide, vi se va cere să introduceți parola.
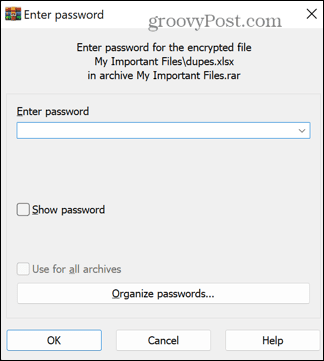
- După ce ați introdus parola corectă, fișierul se va deschide.
- Dacă decideți că nu mai doriți să vă blocați folderul, selectați folderul și faceți clic Extract la.
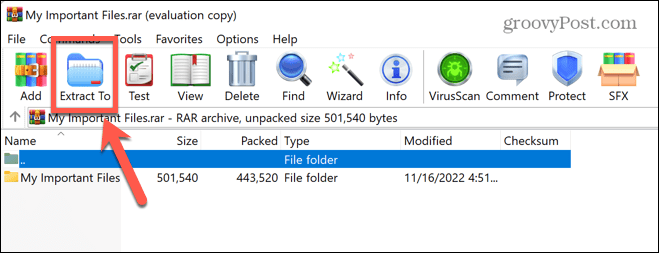
- Introduceți locația în care doriți să extrageți folderul și faceți clic Bine.
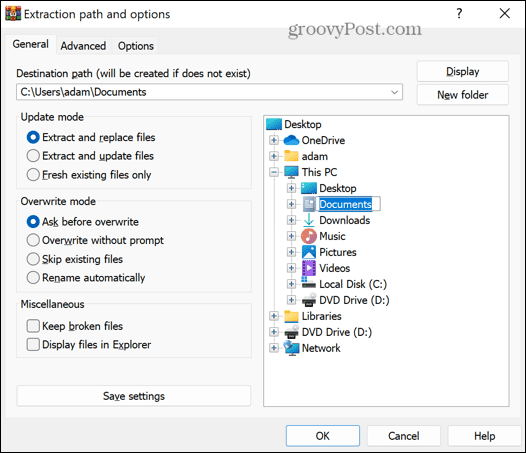
- Vi se va cere parola. Odată ce îl introduci corect, folderul tău va fi extras la destinația aleasă și va fi deblocat încă o dată.
- Acum puteți șterge arhiva dacă nu o mai doriți.
Cum să blocați un folder în Windows 11 utilizând alte aplicații terțe
Există o serie de aplicații terță parte pe care le puteți utiliza pentru a bloca dosare. Vom arunca o privire la cum să folosim unul dintre ele. Versiunea gratuită a Wise Folder Hider vă permite să ascundeți fișiere și foldere de până la 50 MB sau puteți face upgrade la versiunea plătită pentru a ascunde fișiere și foldere nelimitate.
Pentru a bloca un folder în Windows 11 utilizând Wise Folder Hider:
- descarca si instaleaza Wise Folder Hider.
- Deschideți aplicația. Vi se va solicita să creați o parolă pentru a vă conecta la aplicație. Alegeți o parolă puternică și asigurați-vă că este una de care vă puteți aminti.
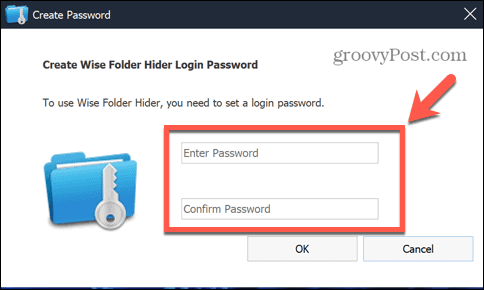
- Pentru a bloca un folder, trageți și plasați-l din Windows Explorer în fereastra Wise Folder Hider.
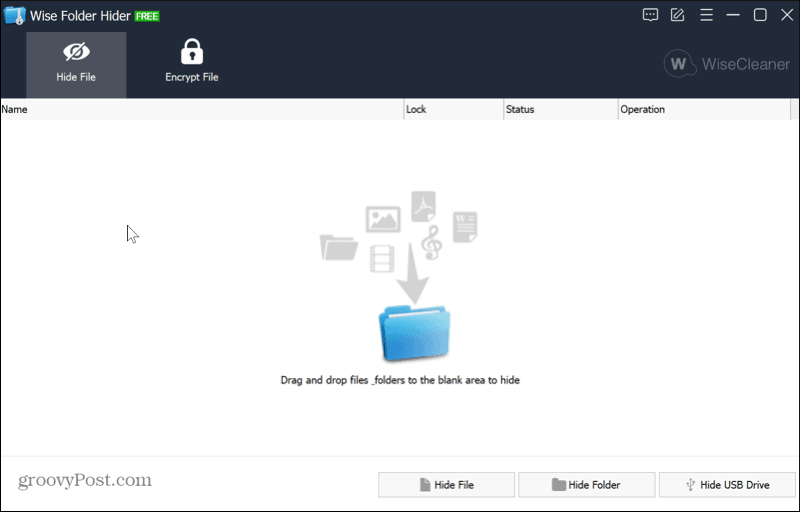
- Dosarul dvs. nu se va mai afișa în Windows Explorer, ceea ce înseamnă că nimeni nu îl poate deschide.
- Pentru a vă deschide din nou folderul, lansați aplicația Wise Folder Hider.
- Faceți clic pe folderul dvs. și faceți clic pe săgeata în jos de lângă Deschis și selectați Afișează.
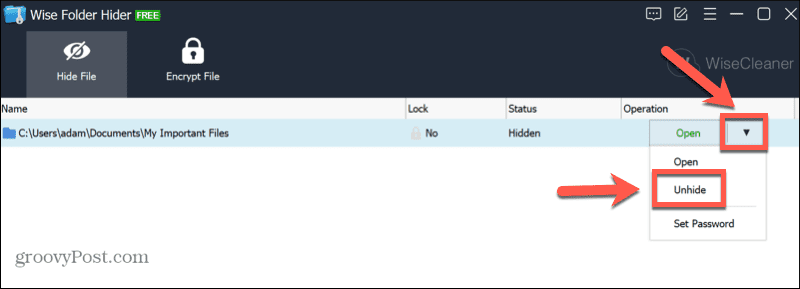
- Dosarul dvs. va reapărea acum în Windows Explorer. Îl vei putea deschide ca de obicei.
Protejați-vă fișierele Windows 11
Dacă sunteți un utilizator nou de computer, a afla cum să blocați un folder pe Windows 11 vă poate ajuta să vă păstrați fișierele protejate în cazul în care cineva obține acces la computerul dvs. Există și alte modalități de a modifica setările în Windows 11 pentru a-l face mai sigur.
Puteți activați Protecția împotriva manipulării în Windows 11 pentru a opri orice modificări inutile. Pentru a vă spori protecția împotriva phishingului, puteți, de asemenea, să activați protecție sporită împotriva phishingului.
Poti de asemenea dezactivați telemetria pe Windows 11 dacă ești îngrijorat de confidențialitate.
Cum să găsiți cheia de produs Windows 11
Dacă trebuie să transferați cheia de produs Windows 11 sau doar aveți nevoie de ea pentru a face o instalare curată a sistemului de operare,...
Cum să ștergeți memoria cache, cookie-urile și istoricul de navigare Google Chrome
Chrome face o treabă excelentă în stocarea istoricului de navigare, a memoriei cache și a cookie-urilor pentru a optimiza performanța browserului online. E cum să...


