Cum să remediați Google Play care nu funcționează pe un Chromebook
Chrome Os Google Erou Chromebook / / April 03, 2023

Ultima actualizare pe
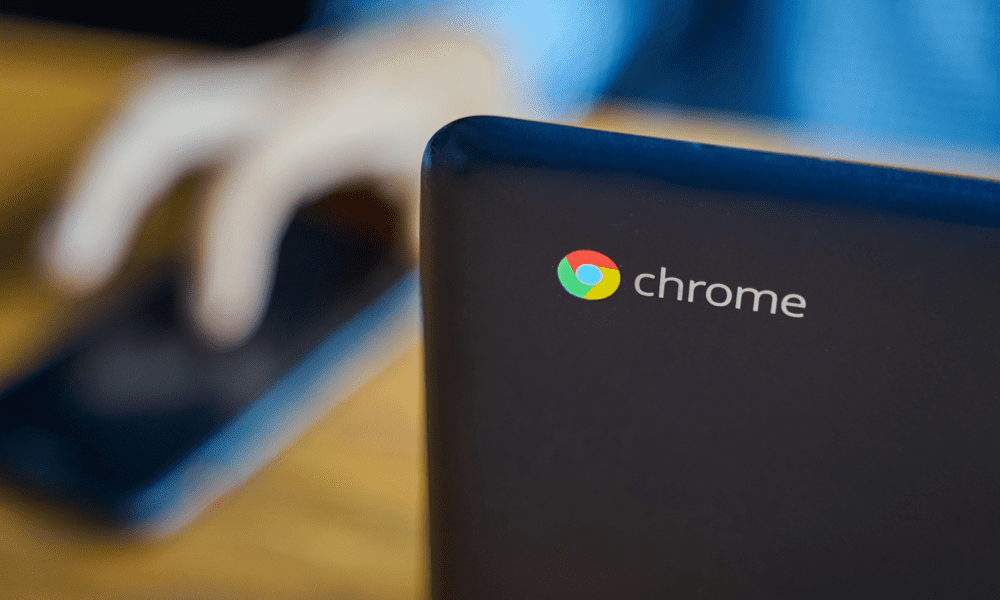
Te chinui să rulezi aplicații Android pe Chromebookul tău? Dacă Google Play nu funcționează pe Chromebook, urmați pașii din acest ghid pentru a o remedia.
Utilizarea unui Chromebook este excelentă pentru a naviga pe web, a trimite e-mailuri și, ocazional, proiecte de procesare a textului. În plus, puteți descărca aplicații pentru diverse lucruri precum jocuri, streaming, divertisment și alte sarcini de calcul.
De asemenea, este important să rețineți că puteți face mai multe cu Chromebook, cum ar fi rulați aplicații Android. Pentru a utiliza aplicații, totuși, aveți nevoie de Google Play Store pentru a funcționa.
Din păcate, Chromebookul nu va funcționa întotdeauna așa cum vă așteptați. Dacă aveți probleme cu Google Play care nu funcționează pe un Chromebook, va trebui să încercați soluțiile pe care le-am prezentat mai jos.
1. Verificați că Chromebookul dvs. este compatibil
În timp ce majoritatea Chromebook-urilor moderne acceptă Google Play de la început, este posibil ca dispozitivele mai vechi să nu facă acest lucru. Dacă nu vedeți Google Play sau este inactiv, este posibil ca Chromebookul să fie prea vechi pentru a accepta aplicații Android.
Pentru a verifica că Chromebookul dvs. acceptă aplicațiile Google Play și Android, verificați modelul dvs. de Chromebook cu lista Google de Chromebookuri care acceptă aplicații Android.
Nu sunt acceptate? Va trebui să luați în considerare actualizarea — scuze!
2. Actualizați Chromebookul
Este posibil ca Google Play să nu funcționeze din cauza erorilor din versiunea instalată în prezent a sistemului de operare Chrome pe Chromebook. Chromebookul ar trebui să se actualizeze automat, dar poate doriți să verificați manual dacă există actualizări. De exemplu, o actualizare de la Google care ar putea rezolva problema din Magazinul Play ar putea să aștepte instalarea dvs.
Este un proces simplu actualizați manual Chromebookul. Pentru a vă actualiza Chromebookul, accesați Setări > Despre sistemul de operare Chrome > Căutați actualizări.
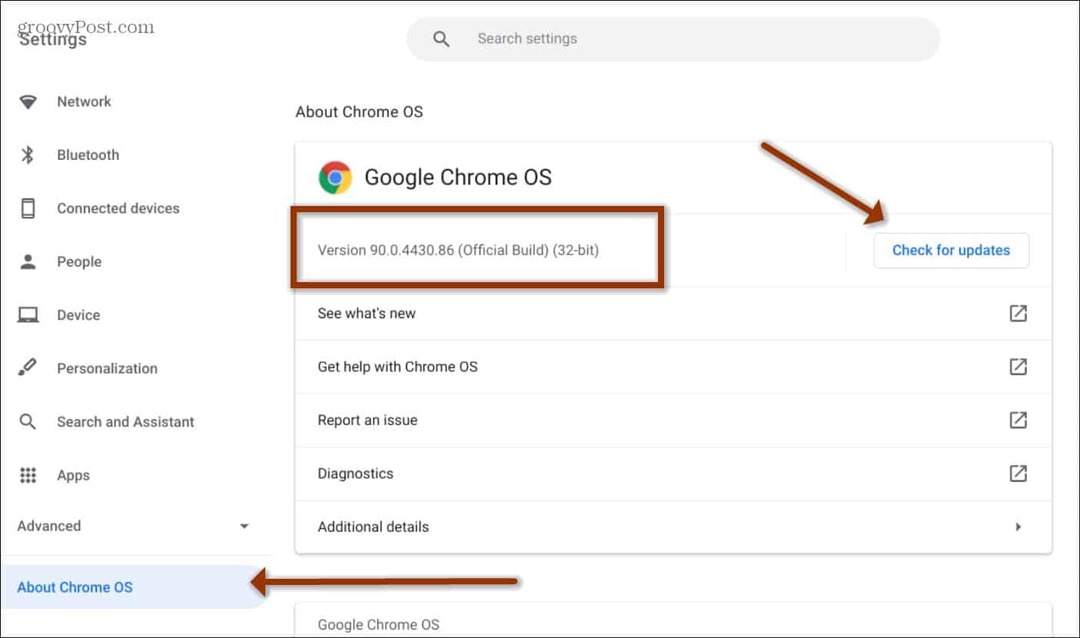
Rețineți că Chromebookul va trebui să repornească după o actualizare, așa că asigurați-vă că munca și alte fișiere sunt salvate.
Notă: Dacă serviciul sau școala dvs. vă gestionează Chromebookul, este posibil ca opțiunea de actualizare să nu fie disponibilă. Deci, va trebui să contactați departamentul IT pentru a vă asigura că este actualizat.
3. Actualizați aplicația Google Play
Dacă Chromebookul este actualizat și Google Play încă nu funcționează corect, puteți actualiza aplicația Google Play.
Pentru a actualiza aplicația Google Play pe Chromebook:
- Lansați Magazin Play și faceți clic pe pictograma profilului în dreapta sus.
- Alege Setări din meniul care apare.
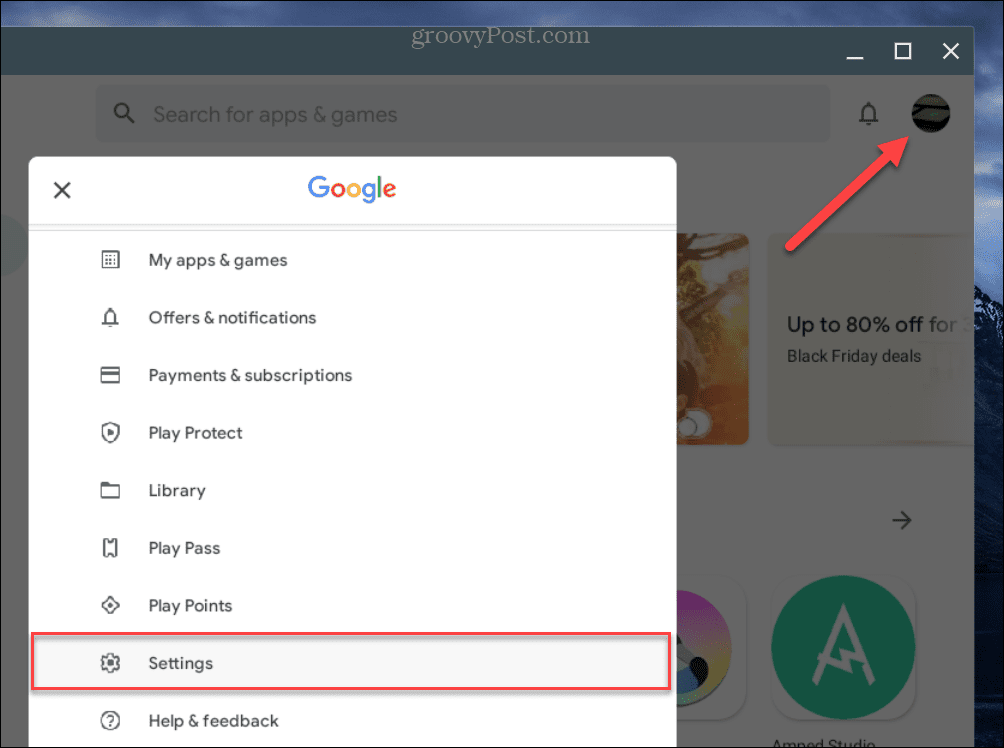
- De la Setares ecran, extindeți Despre secțiune.
- Apasă pe Actualizați Play Store butonul de sub Versiunea Play Store secțiune.
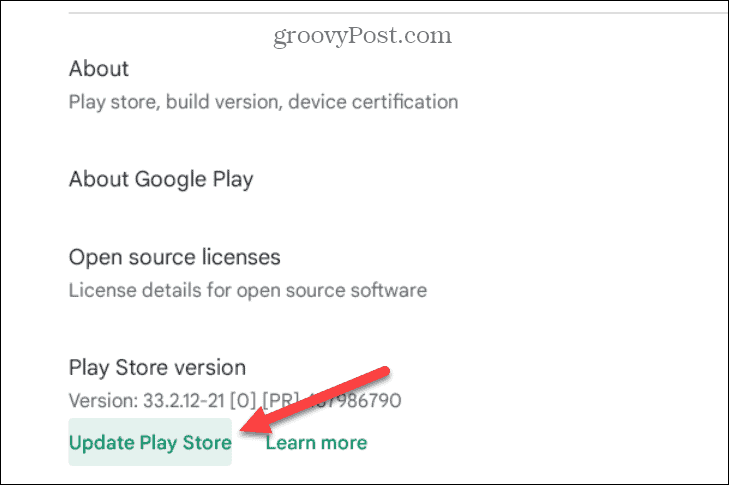
- Așteptați orice actualizări din Magazin Play, reporniți aplicația și vedeți dacă Google Play funcționează.
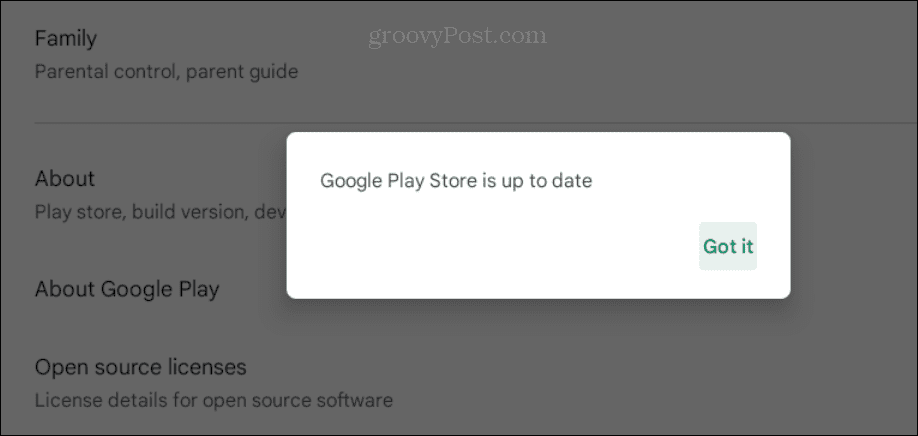
4. Reporniți Chromebookul
Presupunând că Chromebookul dvs. acceptă aplicații Android, este posibil să vă confruntați cu o situație în care Google Play se blochează sau nu se va lansa. Deci, un loc bun pentru a începe depanarea este reporniți Chromebookul.
Pentru a reporni Chromebookul, dați clic pe ceas pentru a deschide Setări rapide panoul din colțul din dreapta jos al ecranului.
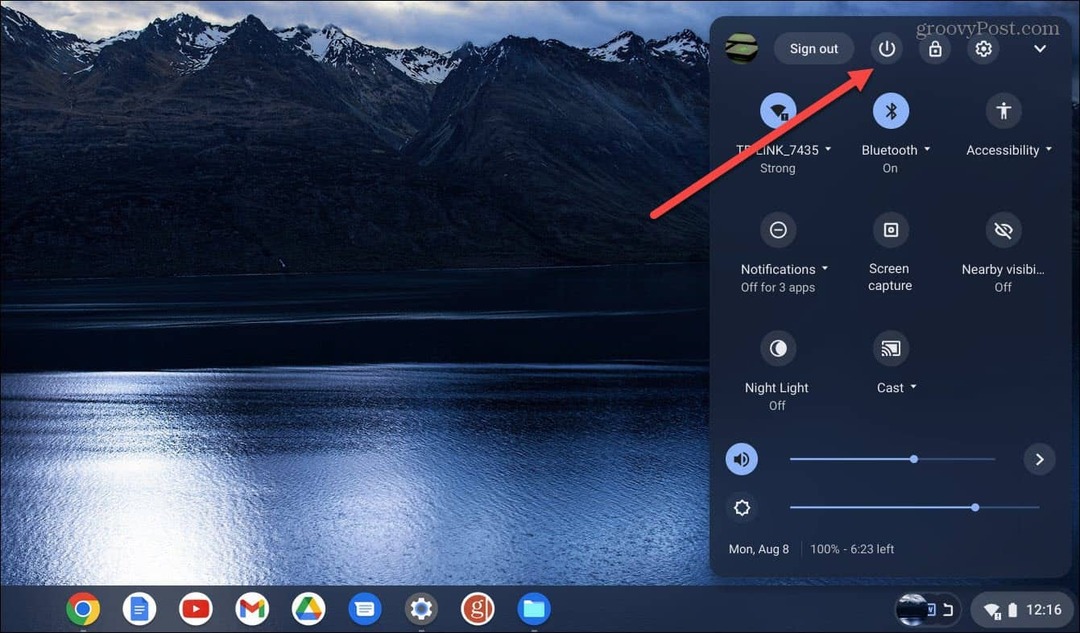
După deschiderea meniului, faceți clic pe butonul de pornire și se va închide imediat. Așteptați ca Chromebookul să se oprească complet și reporniți-l apăsând butonul Putere buton.
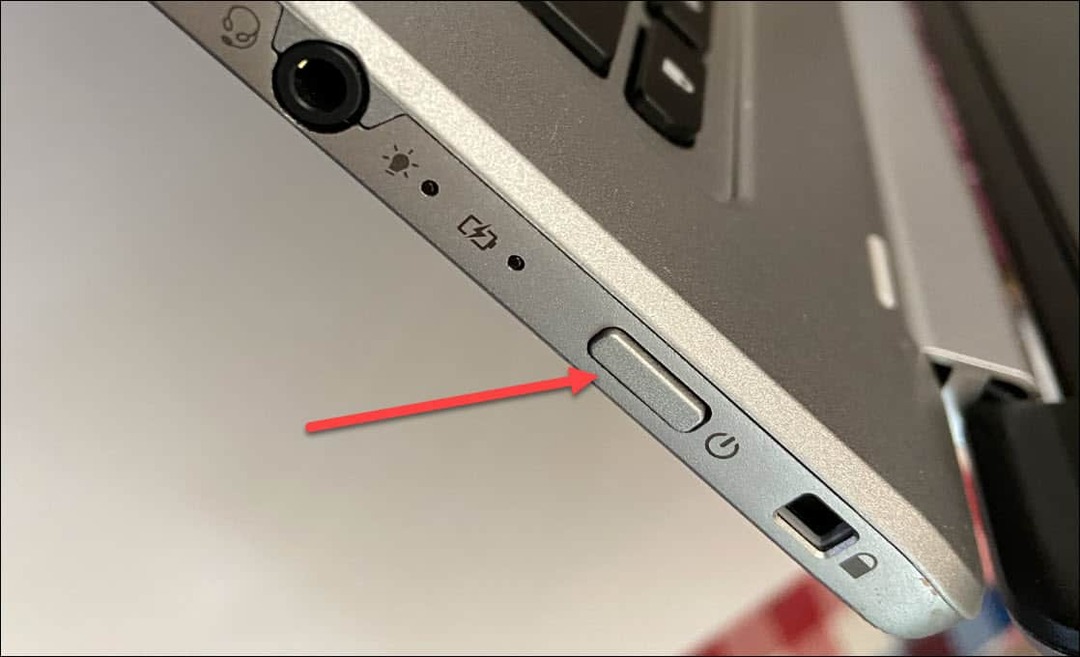
După ce Chromebookul repornește, conectați-vă și verificați dacă Google Play funcționează.
5. Verificați că Google Play este activat
Un alt motiv pentru care Google Play nu funcționează este că nu a fost activat sau a fost dezactivat dintr-un motiv oarecare.
Pentru a activa Magazinul Play pe Chromebook:
- Apasă pe pictograma ceasului în colțul din dreapta jos și selectați Setări pictograma din Panoul rapid.
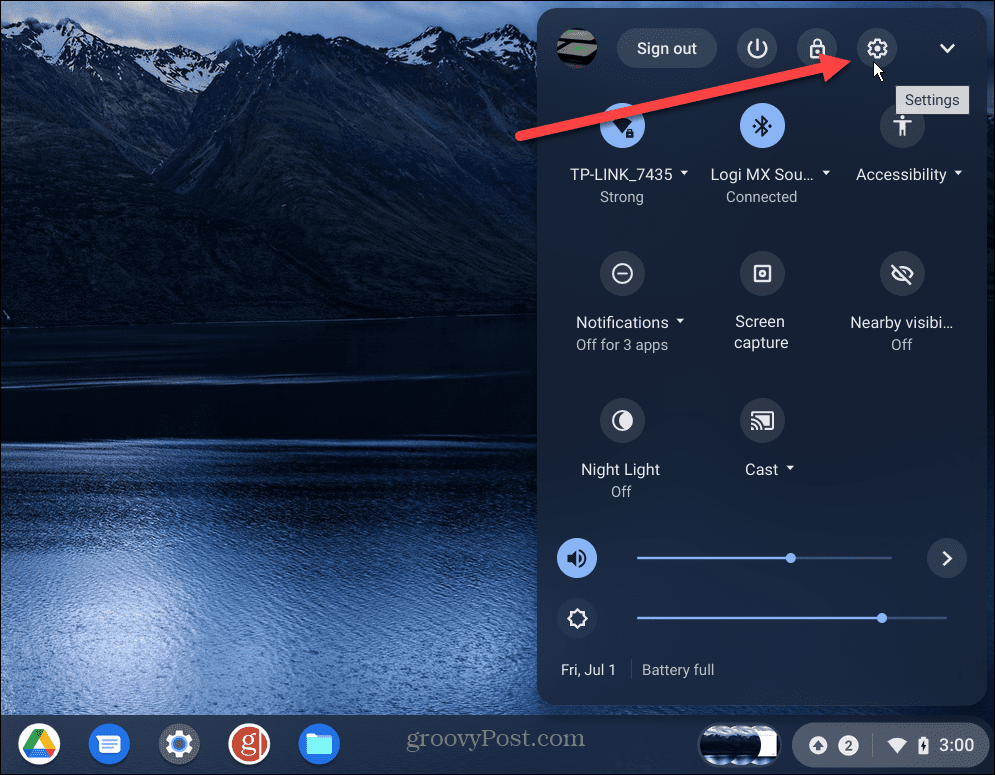
- Când se deschide Setări, selectați Aplicații din panoul din stânga și ar trebui să vedeți Magazin Google Play în coloana din dreapta.
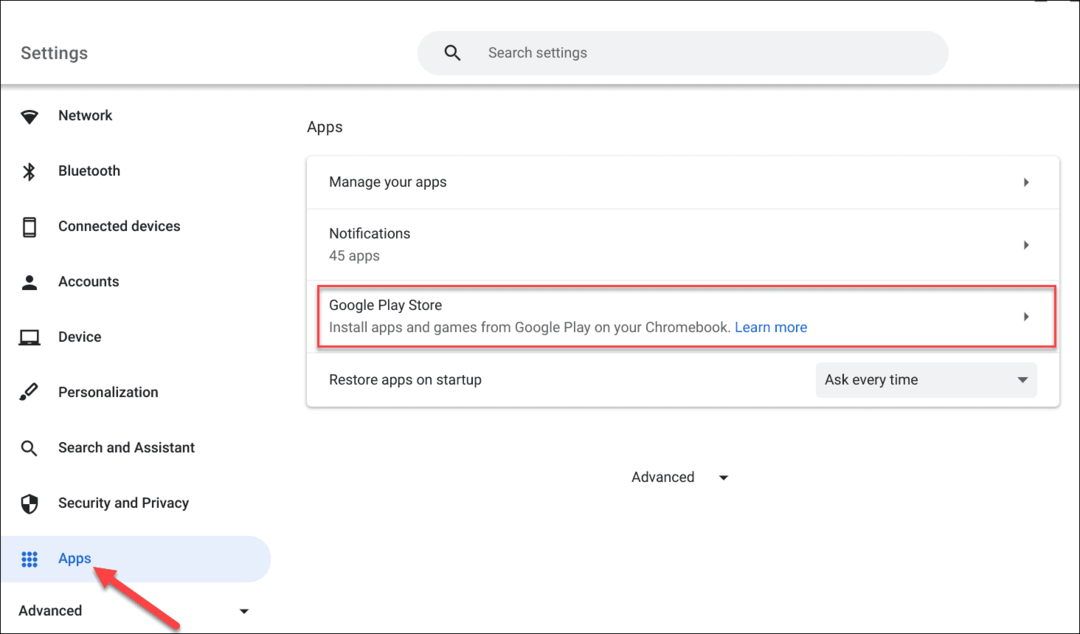
- Dacă vezi Instalați aplicații și jocuri din Google Play pe Chromebook opțiunea, porniți-o.
- După ce verificați că este activat, deschideți Lansatorul, și ar trebui să vedeți Magazin Play aplicația.
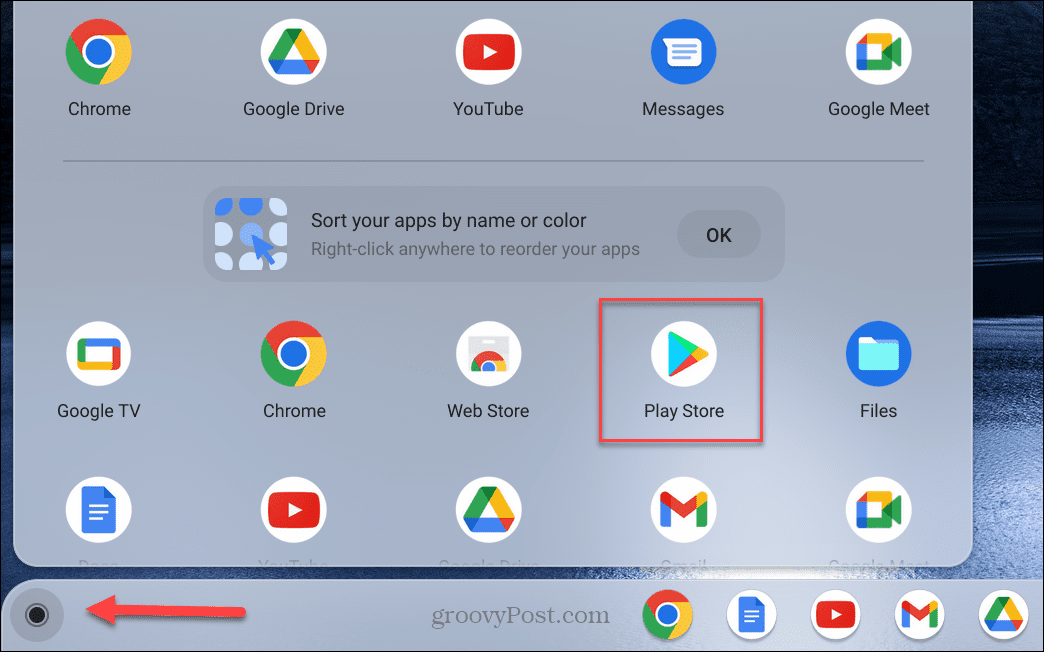
6. Deconectați-vă din modul Guest
Dacă ați activat Modul invitat pe Chromebook, utilizatorul invitat nu poate instala sau dezinstala aplicații. Prin urmare, Google Play nu va apărea.
Dacă sunteți în modul invitat dintr-un motiv oarecare, ieșiți din acesta și conectați-vă din nou cu acreditările contului dvs. Google. După aceea, ar trebui să aveți acces la Google Play pentru a instala aplicații.
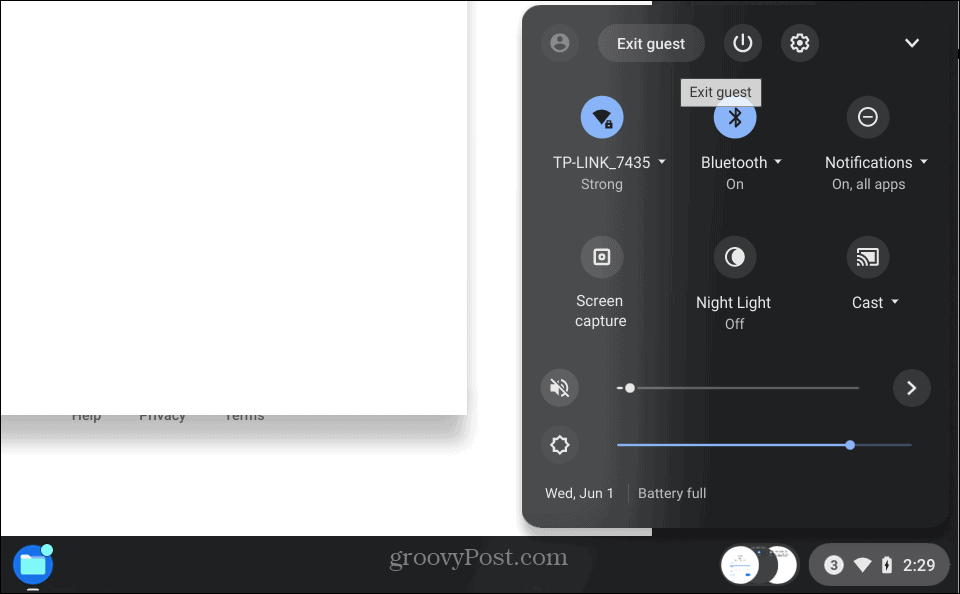
7. Ștergeți memoria cache Google Play
Ca ștergerea memoriei cache pe Android pentru a remedia aplicațiile care se blochează sau se blochează, puteți șterge memoria cache pentru Google Play pe Chromebook.
Pentru a șterge memoria cache a aplicației Magazin Play, procedați în felul următor:
- Navigheaza catre Setări > Aplicații > Gestionați-vă aplicațiile.
- Derulați în jos și faceți clic pe Magazin Play opțiune din lista de articole.
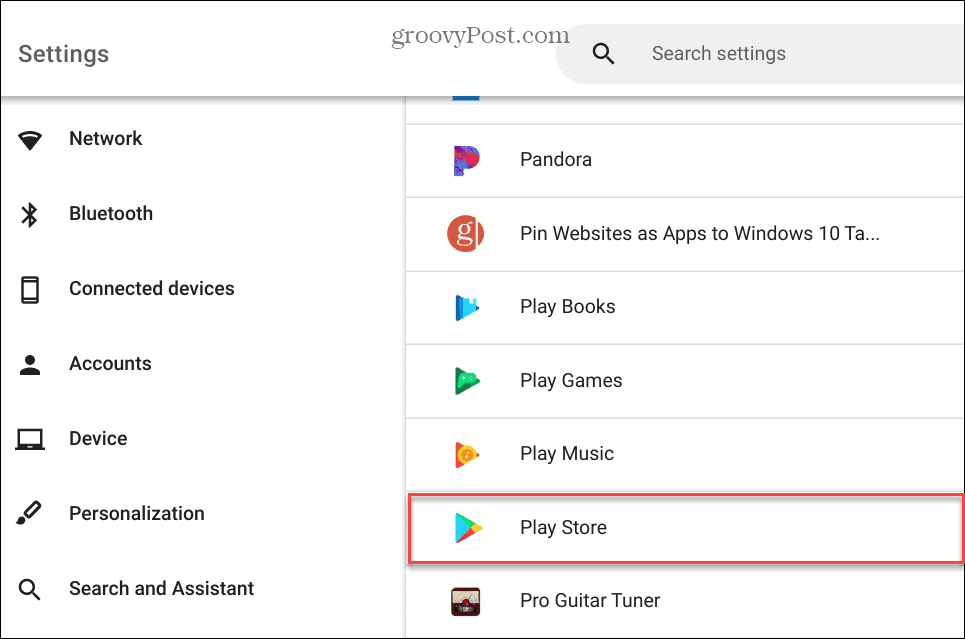
- Alege Mai multe setări și permisiuni opțiune.
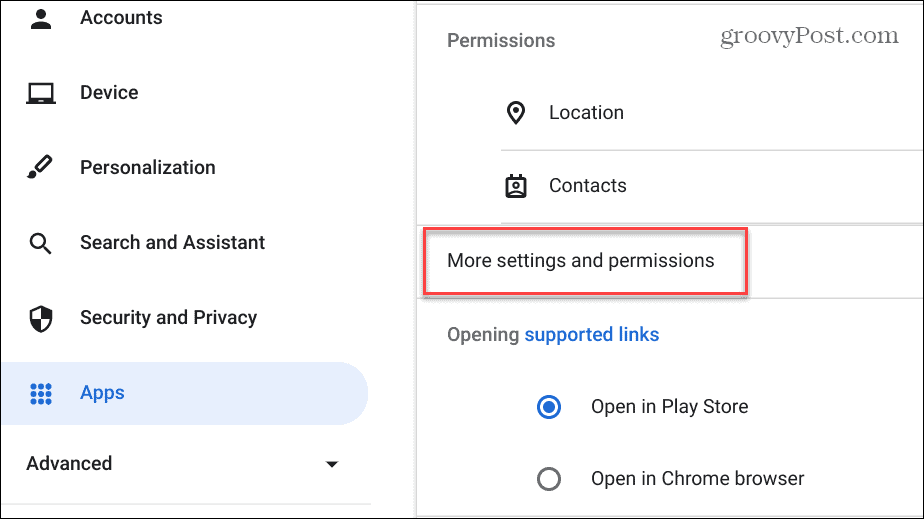
- Click pe Depozitare pe ecranul Info aplicație.
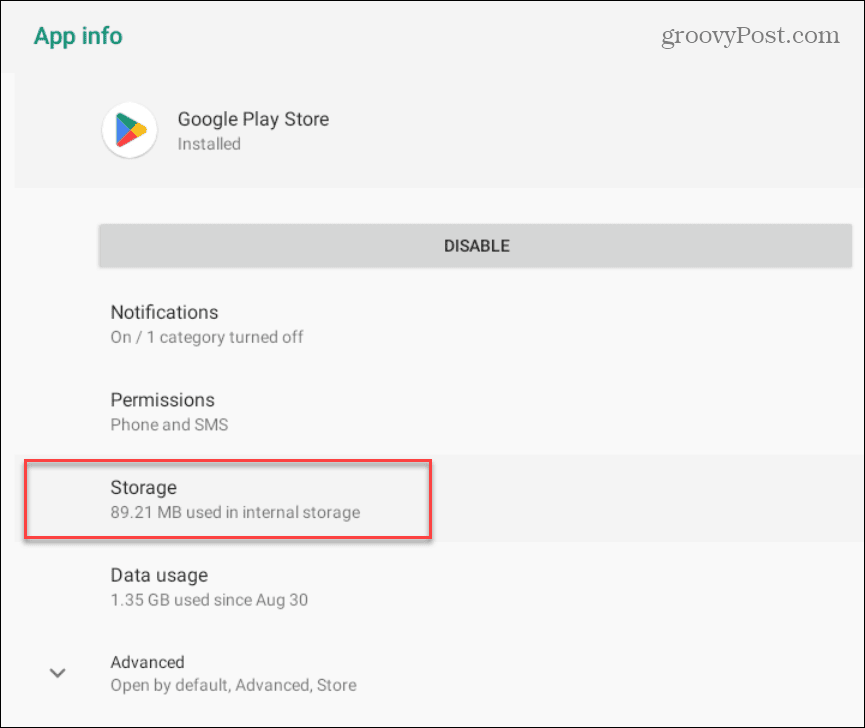
- Apoi, faceți clic pe Goliți memoria cache buton.
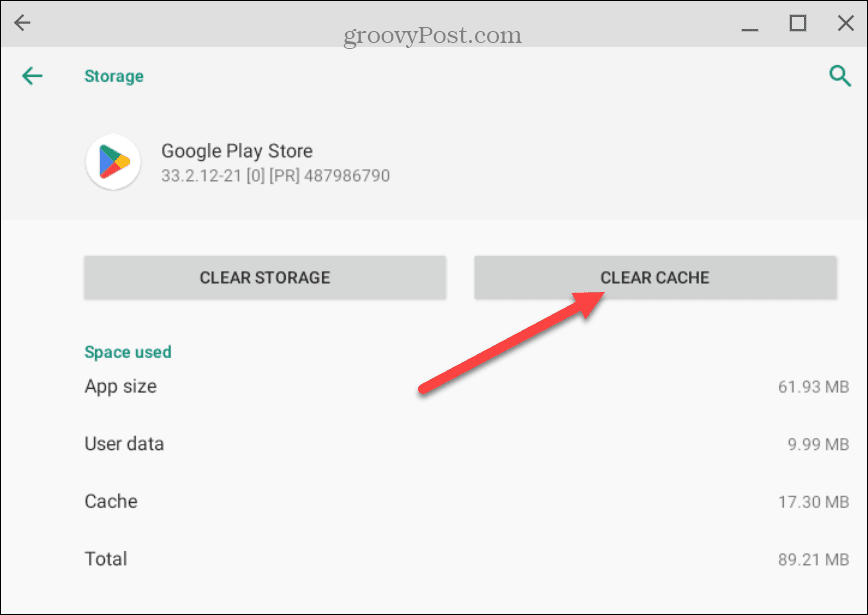
- Clic Bine când apare mesajul de verificare.
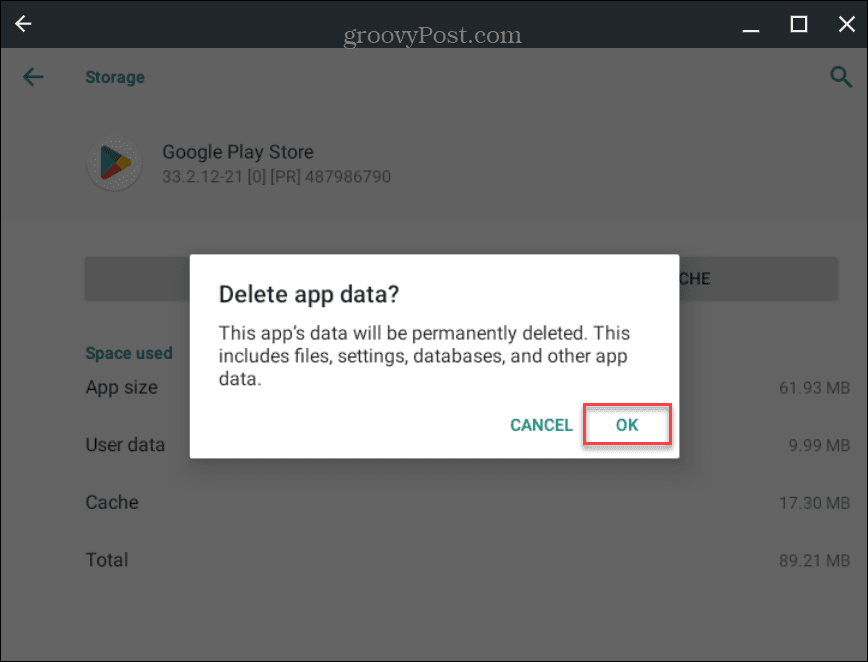
- După verificarea opțiunii de golire a memoriei cache, veți vedea Datele utilizatorului, și Cache se vor afișa intrările 0.
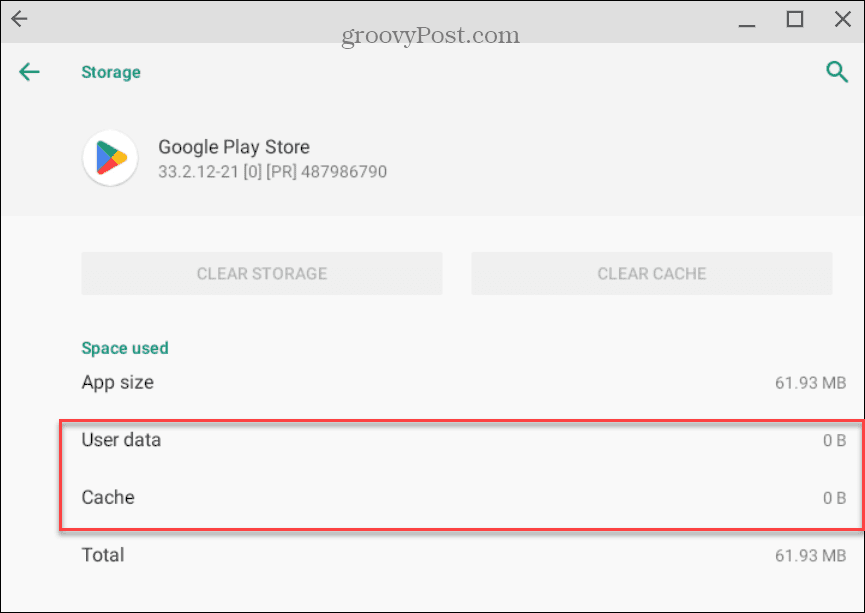
După ce ștergeți memoria cache, deschideți Google Play și vedeți dacă funcționează.
8. Verificați Diagnosticarea Chromebookului
Ar putea fi o problemă mai profundă dacă continuați să aveți probleme cu Google Play să funcționeze. Prin urmare, luați în considerare efectuarea unei scanări de diagnosticare pe Chromebook. O scanare de diagnosticare va ajuta la detectarea problemelor cu hardware-ul Chromebookului, cum ar fi procesorul, memoria RAM, bateria și alte componente.
Instrumentul de diagnosticare vă permite să testați componentele individuale și să vă ajutați să restrângeți care dintre ele are probleme. Dacă puteți determina componenta neplăcută și o puteți face să funcționeze, încercați să relansați Google Play.
Pentru mai multe despre rularea unei scanări, aflați cum să utilizați Instrument de diagnosticare pe Chromebook.
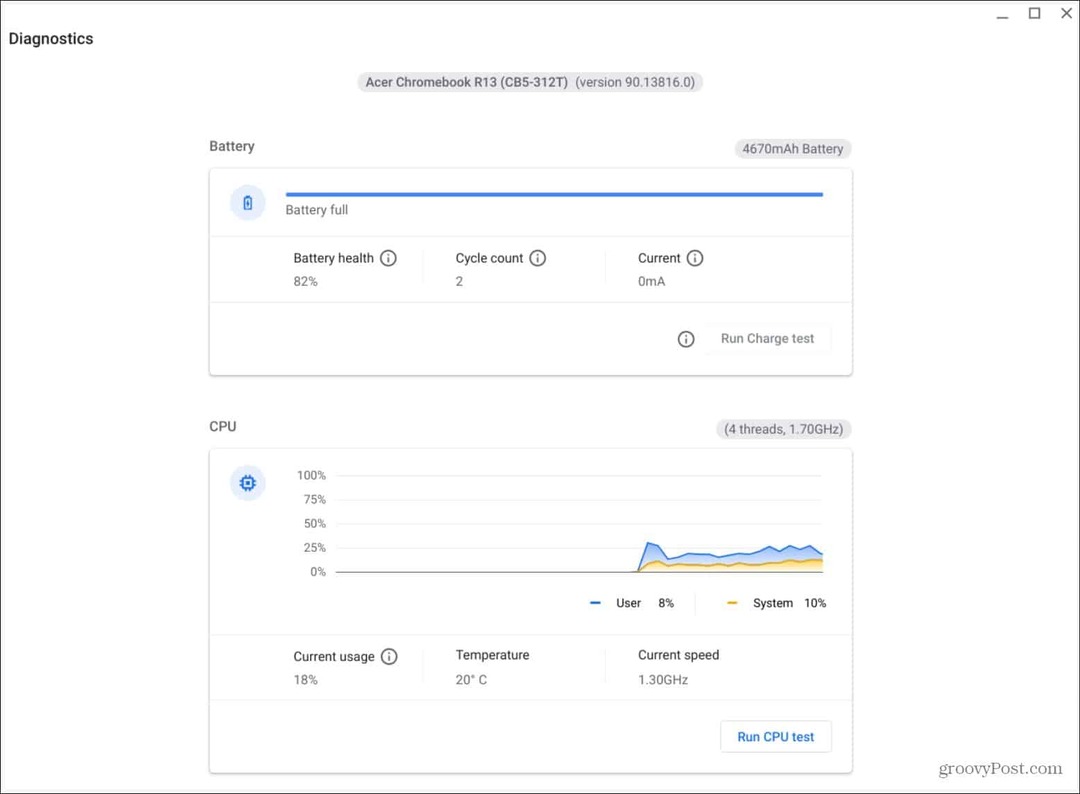
Obțineți mai multe de la Chromebook
Dacă întâmpinați probleme cu Magazinul Google Play care nu funcționează pe Chromebook, utilizarea uneia sau două dintre opțiunile de mai sus ar trebui să funcționeze. Dacă nu vedeți Google Play și nu îl puteți activa, acesta poate fi dezactivat de administratorul IT de la școală sau de la locul de muncă. În acest caz, va trebui să vorbiți cu administratorul pentru a-l porni.
Puteți face mai multe pe Chromebook decât să rulați aplicații Android. De exemplu, dacă vrei să-ți îmbrățișezi tocilarul interior, poți rulați aplicații Linux. Alte lucruri care v-ar putea interesa includ înregistrarea ecranului pe Chromebook sau conectarea AirPod-urilor la acesta.
Desigur, alte lucruri pot merge prost cu Chromebookul, cum ar fi probleme cu sunetul. Pentru mai multe despre asta, citiți despre remedierea sunetului nu funcționează pe Chromebook. Și dacă aveți probleme cu microfonul, aflați cum remediați microfonul care nu funcționează pe Chromebook.

