Cum să recuperați fișierele Google Docs șterse
Google Documente Google Erou / / April 03, 2023

Ultima actualizare pe

Ați șters sau suprascris un fișier Google Docs și doriți să-l recuperați? Acest ghid vă va prezenta opțiunile pentru a vă ajuta să vă recuperați fișierele.
Fiecare document Google Docs pe care îl creați necesită timp. Este produsul muncii tale, așa că, dacă ștergi fișierul, probabil ar trebui să fii sigur că este ceea ce trebuie făcut.
Acestea fiind spuse, se întâmplă greșeli – este posibil să ștergeți documentul accidental. Alternativ, s-ar putea să vă răzgândiți și să decideți să o păstrați. Hopa!
Dacă acesta este cazul, va trebui să știți cum să recuperați fișierele Google Docs șterse. Vom explica mai jos cum să faceți acest lucru.
Cum să restaurați un fișier Google Docs șters
La fel ca un PC și un Mac, Google Docs (și Google Drive în general) utilizează un sistem de coș de gunoi pentru fișierele șterse. În loc să le elimine complet, le stochează temporar timp de 30 de zile într-un folder ascuns.
După expirarea celor 30 de zile, Google presupune că nu mai doriți fișierele și le șterge definitiv. După acest moment, recuperarea nu este posibilă (cu excepția cazului în care ați partajat o copie a fișierului cu altcineva înainte).
Presupunând că fișierul nu este șters definitiv, puteți restabili un fișier Google Docs șters restabilindu-l din coșul de gunoi online. Puteți urma acești pași pe un PC sau Mac.
Pentru a restabili un fișier Google Docs:
- Deschide Site-ul Google Drive și conectați-vă folosind detaliile contului dvs. Google.
- În panoul din stânga, faceți clic Gunoi sau Cos. Acest lucru va depinde de localitatea dvs., dar folderul este același.
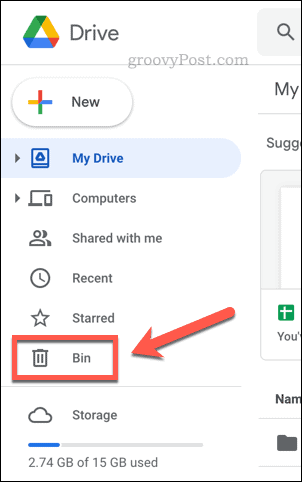
- În dumneavoastră Gunoi sau Cos folder, veți vedea o listă de fișiere șterse pe care le-ați șters în ultimele 30 de zile. Pentru a recupera un fișier, faceți clic dreapta pe el și selectați Restabili.
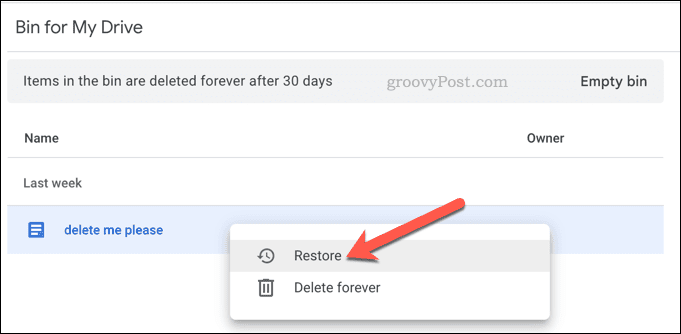
- Pentru a recupera mai multe fișiere, țineți apăsat Schimb de pe tastatură în timp ce selectați mai multe fișiere, apoi faceți clic dreapta și selectați Restabili.
Restaurarea fișierului folosind pașii de mai sus îl va trimite înapoi în locația inițială. Daca esti sincronizarea fișierelor dvs. Google Docs cu computerul sau Mac, fișierele vor reveni la locația anterioară de pe dispozitiv după sincronizare.
Dacă nu doriți fișierul, îl puteți șterge făcând clic dreapta pe el și selectând Șterge in schimb. Alternativ, faceți clic Coșul gol sau Goliți gunoiul în dreapta sus. In orice caz, aceasta vă va șterge definitiv fișierele, așa că ar trebui să faceți acest lucru numai dacă doriți să îl eliminați definitiv.
Cum să restaurați o versiune mai veche a unui document Google Docs
Ați suprascris accidental un document pe care l-ați scris și doriți să-l restaurați? Aplicațiile Google Drive, inclusiv Google Docs, folosesc toate un sistem de versiuni pentru fișiere.
Când deschideți un document Google Docs și începeți să introduceți text, puteți să reveniți și să anulați modificările pe care le faceți. Puteți face acest lucru din momentul în care începeți să scrieți documentul. Google Docs fie va restaura acea versiune a fișierului și va suprascrie modificările, fie o va restabili ca copie, oferindu-vă două versiuni ale fișierului din care să lucrați.
Veți avea nevoie de fișierul original din spațiul de stocare Google Drive și de permisiunile necesare pentru a edita fișierul. Dacă decideți să faceți mai întâi o copie, copia fișierului nu va include istoricul editării anterioare, așa că nu veți putea restaura o versiune anterioară din acesta.
De asemenea, puteți urma acești pași pentru orice aplicație Google Drive, inclusiv Foi de calcul și Prezentări.
Pentru a restabili o versiune mai veche a unui document Google Docs:
- Deschideți documentul Google Docs, Sheets sau Slide.
- Clic Ultima modificare Alături de Ajutor meniul din bara de sus. Alternativ, accesați Fișier > Istoricul versiunilor > Vedeți istoricul versiunilor.
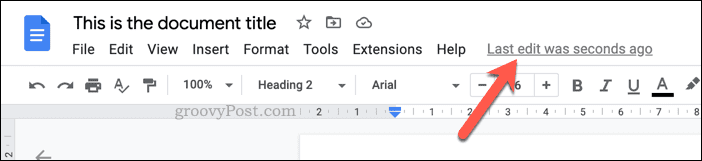
- În Versiunea istorică meniul din dreapta, selectați versiunea fișierului pe care doriți să-l restaurați.
- Pentru a restabili fișierul și a suprascrie orice modificări după acea versiune, faceți clic pe trei puncte pictograma meniu de lângă versiune și selectați Restaurați această versiune.
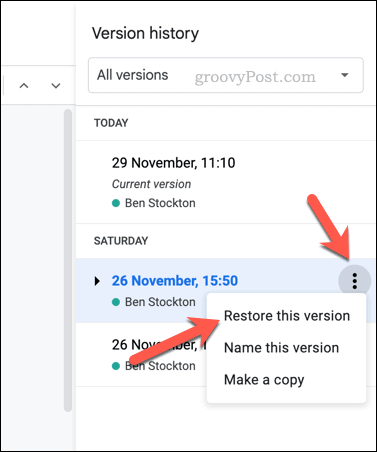
- Alternativ, faceți clic Restaurați această versiune în vârf.
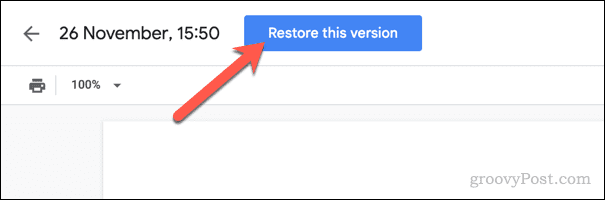
- Dacă doriți să restaurați versiunea ca o copie independentă, selectați trei puncte pictograma meniu și selectați Fa o copie in schimb.
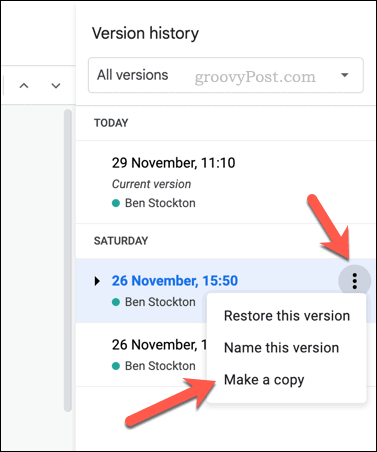
- În Copiați versiunea pop-up, alegeți un nume nou pentru fișierul copiat și o locație de salvare, precum și confirmați opțiunile pentru permisiuni, apoi faceți clic Fa o copie.
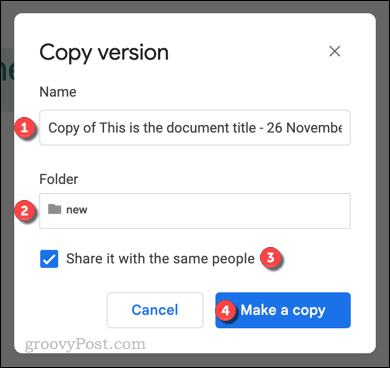
Dacă restaurați versiunea din fișierul existent, Google vă va duce la fișier imediat după aceea. Orice modificări făcute de la modificarea versiunii respective vor fi șterse.
Dacă decideți să faceți o copie, Google Docs va crea o nouă copie a fișierului și o va deschide pentru a o vizualiza.
Securizarea fișierelor dvs. pe Google Docs
Google Docs este un serviciu bazat pe cloud, așa că atâta timp cât copia fișierului la care lucrați este salvată în Google Docs, ar trebui să o puteți recupera. Acestea fiind spuse, dacă ați golit fișierele de gunoi, s-ar putea să vă fie mai greu, dacă nu aveți o copie locală salvată pe computer.
Doriți să vă securizați fișierele pe Google Docs? Poate vrei verificați setările de securitate a contului dvs. Google și asigurați-vă că nimeni nu vă poate accesa contul. Dacă doriți să duceți lucrurile mai departe, ați putea lua în considerare stocarea unei copii locale pe computerul dvs. Windows și criptarea fișierelor dvs pentru securitate suplimentară.
Dacă deții un Mac, poți criptați fișierele Mac folosind Disk Utility.
Cum să găsiți cheia de produs Windows 11
Dacă trebuie să transferați cheia de produs Windows 11 sau doar aveți nevoie de ea pentru a face o instalare curată a sistemului de operare,...
Cum să ștergeți memoria cache, cookie-urile și istoricul de navigare Google Chrome
Chrome face o treabă excelentă în stocarea istoricului de navigare, a memoriei cache și a cookie-urilor pentru a optimiza performanța browserului online. E cum să...



