Cum să creați și să editați liste în Google Docs
Google Documente Google Erou / / April 03, 2023

Ultima actualizare pe

Dacă doriți să faceți documentul dvs. Google Docs mai ușor de citit, vă recomandăm să folosiți liste pentru a vă ajuta. Acest ghid explică cum.
Crearea și editarea listelor în Google Docs este o modalitate simplă și eficientă de a îmbunătăți structura documentului dvs. Vă permite să vă organizați textul într-un mod care să faciliteze citirea audienței.
Nu există o abordare unică pentru liste în Google Docs. Puteți folosi liste numerotate, puncte sau combinați. Puteți imbrica liste în alte liste pentru a descompune și mai mult informațiile.
Dacă doriți să știți cum să creați și să editați liste în Google Docs, urmați pașii de mai jos.
Cum să creați o listă numerotată sau cu marcatori în Google Docs
Există diferite tipuri de liste pe care le puteți crea în Google Docs. Două dintre cele mai evidente opțiuni sunt listele numerotate și listele cu marcatori.
Pentru a crea o listă numerotată sau cu marcatori în Google Docs:
- Deschide-ți Document Google Docs.
- În document, plasați cursorul care clipește acolo unde doriți să plasați lista.
- Selectați mai întâi textul dacă doriți să schimbați textul existent într-o listă cu marcatori sau numerotate.
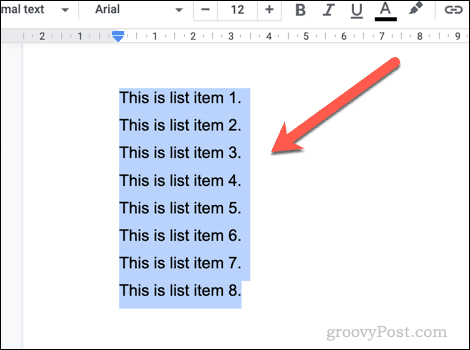
- Pe bara de instrumente, selectați fie listă cu puncte sau lista numerotata icoane. Aceasta va aplica tipul de listă textului dvs. sau va insera o nouă listă pentru a începe să tastați.
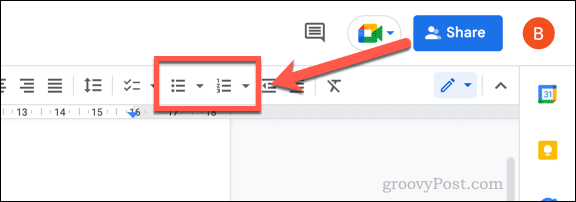
- Dacă doriți să personalizați tipul de marcatori sau numere afișate, faceți clic pe sageata in jos pictograma de lângă oricare dintre opțiuni.
- Selectați un alt tip de formatare din meniul drop-down pentru a-l aplica listei dvs.
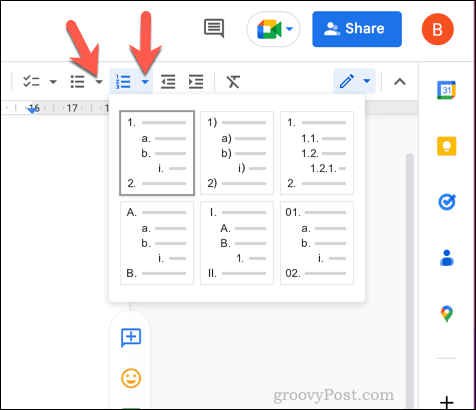
- După ce ați creat lista, puteți adăuga la ea apăsând butonul introduce cheie. Fiecare linie nouă va crea o linie nouă în listă.
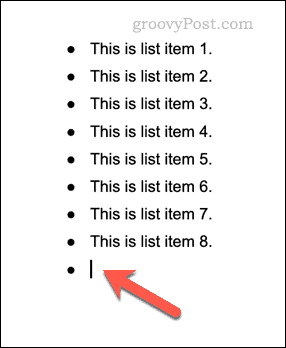
- Dacă doriți să scăpați de această formatare și să ieșiți din listă, apăsați tasta introduce tasta din nou pe o linie nouă.
Cum se creează o listă de verificare în Google Docs
De asemenea, puteți crea o listă de verificare în Google Docs folosind acest stil de formatare. Listele de verificare din Google Docs sunt interactive, așa că puteți face clic pentru a activa sau dezactiva caseta de selectare de pe fiecare rând.
Poate doriți să utilizați liste de verificare pentru a crea liste de activități, de exemplu.
Pentru a crea o listă de verificare în Google Docs:
- Deschide-ți Document Google Docs.
- Plasați cursorul intermitent în documentul în care doriți să introduceți lista de verificare.
- Selectați mai întâi textul dacă doriți să convertiți textul existent (sau o listă existentă) într-o listă de verificare.
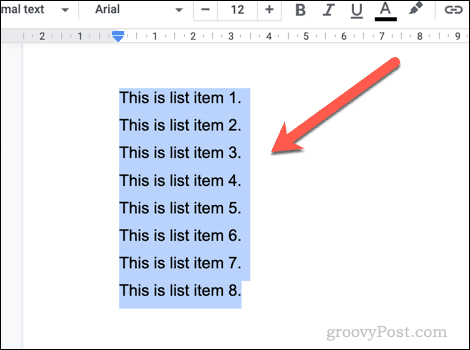
- Apoi, faceți clic pe lista de verificare pictograma din bara de instrumente. Aceasta va insera o nouă listă de verificare în documentul dvs. sau va converti una existentă.
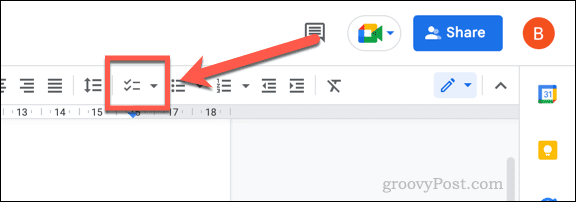
- Dacă doriți să schimbați stilul listei de verificare, apăsați tasta sageata in jos pictograma de lângă lista de verificare pictograma.
- Selectați un alt tip de formatare a listei de verificare în meniul pop-up pentru a-l aplica listei dvs.
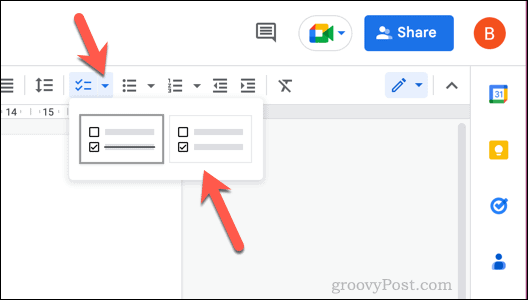
- Cu lista de verificare inserată, faceți clic pe Caseta de bifat lângă fiecare element pentru a elimina sau a aplica bifa.
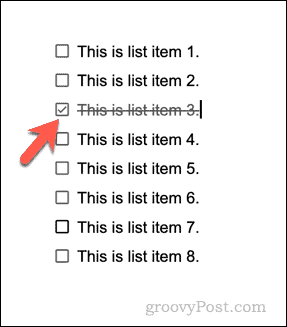
- Puteți adăuga linii noi la lista de verificare plasând cursorul intermitent pe articolul final și apăsând introduce. Pentru a ieși din listă și a reveni la formatarea normală, apăsați tasta introduce tastați a doua oară pe un element gol (final).
Cum să creați liste cu mai multe niveluri în Google Docs
Datorită indentării, puteți crea liste cu mai multe niveluri în Google Docs. Aceste liste vă permit să imbricați o nouă listă într-o listă existentă folosind subpuncte.
De exemplu, puteți combina și potrivi formatarea adăugând marcatori imbricate la o listă numerotată.
Pentru a crea liste cu mai multe niveluri în Google Docs:
- Deschide-ți Document Google Docs.
- Găsiți o listă existentă și selectați-o sau plasați cursorul intermitent într-o poziție pentru a crea o nouă listă.
- Dacă creați o nouă listă, selectați tipul de listă făcând clic pe numerotate listă sau listă cu puncte opțiunile din bara de instrumente.
- Introduceți elementele din listă pe fiecare rând nou.
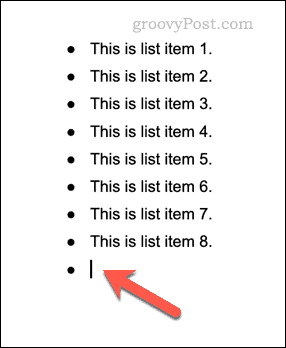
- Pentru a indenta un element din listă (și pentru a crea o listă cu mai multe niveluri), plasați cursorul intermitent la începutul liniei și apăsați butonul Tab butonul de pe tastatură. Linia se va deplasa spre interior cu un nou simbol marcator sau tip de număr.
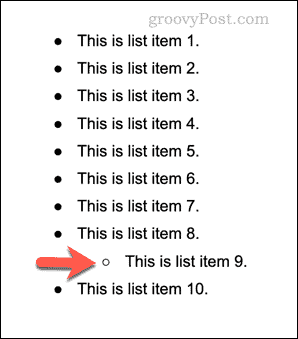
- Alternativ, plasați cursorul intermitent la începutul liniei și faceți clic pe mareste indent-ul pictograma sau micșorare liniuță pictograma din bara de instrumente.
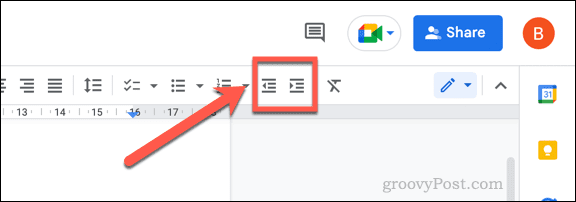
- Pentru a schimba modul în care apar listele cu mai multe niveluri, apăsați tasta sageata in jos pictograma de lângă tipul listei dvs. și selectați una dintre opțiunile alternative de formatare.
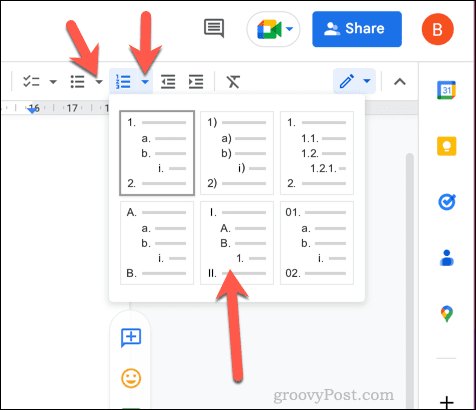
- Puteți utiliza instrumentele de indentare pentru a adăuga sau elimina liste imbricate din lista principală. Dacă eliminați o listă imbricată, plasați cursorul intermitent pe aceeași linie și faceți clic pe micșorare liniuță pictograma până când lista se află în aceeași poziție cu celelalte elemente din lista principală.
Utilizarea eficientă a Documentelor Google
Datorită pașilor de mai sus, puteți crea și edita rapid liste în Google Docs. Acest lucru vă va permite să vă împărțiți informațiile în secțiuni mai mici, care sunt mai ușor de citit și de înțeles.
Doriți să formatați și mai mult documentul dvs. Google Docs? Ai putea împărțiți documentul dvs. Google Docs în două coloane, permițându-vă să creați un document în stil buletin informativ. Poți chiar creați o carte în Google Docs cu capitole și stiluri de formatare. De exemplu, ai putea adăugați un chenar la fiecare pagină Google Docs pentru a-l scoate mai bine în evidență.
Dacă v-ați săturat de documente grele de text, puteți adăugați un videoclip în documentul dvs. Google Docs.
Cum să găsiți cheia de produs Windows 11
Dacă trebuie să transferați cheia de produs Windows 11 sau doar aveți nevoie de ea pentru a face o instalare curată a sistemului de operare,...
Cum să ștergeți memoria cache, cookie-urile și istoricul de navigare Google Chrome
Chrome face o treabă excelentă în stocarea istoricului de navigare, a memoriei cache și a cookie-urilor pentru a optimiza performanța browserului online. E cum să...

