Cum să adăugați și să editați tabele în Google Slides
Diapozitive Google Google Documente Google Erou / / April 03, 2023

Ultima actualizare pe
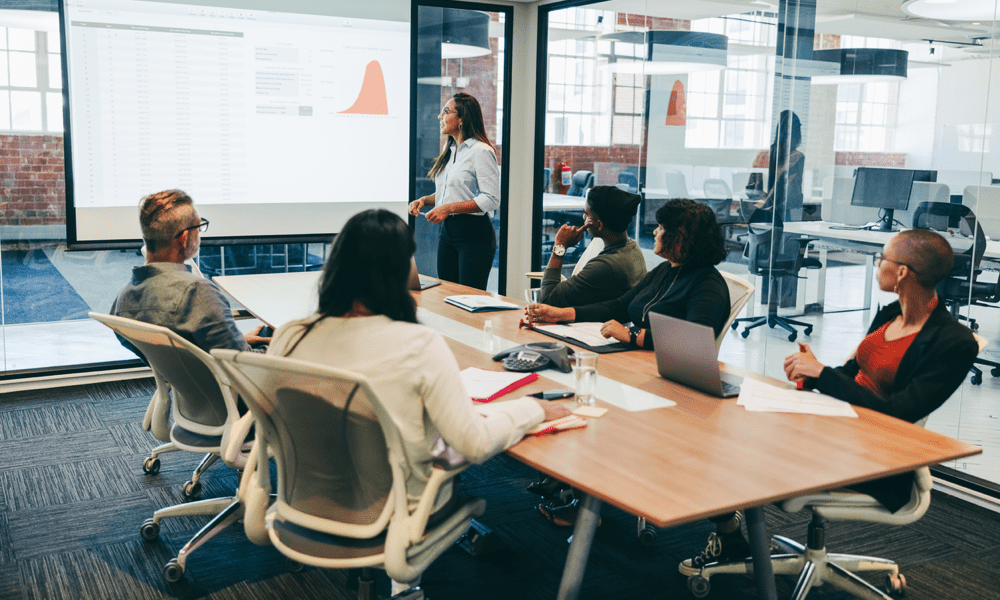
Adăugarea unui tabel la prezentarea Google Slides este o modalitate bună de a defalca informații într-un format ușor de citit. Acest ghid explică cum.
Te-ai săturat de prezentările aglomerate, neorganizate din Google Slides, care nu reușesc să-ți comunice în mod eficient ideile?
Dacă acesta este cazul, va trebui să vă uitați la modul în care este prezentat conținutul prezentării dvs. Prea mult text, de exemplu, poate fi dificil de urmărit de către publicul dvs. O modalitate excelentă de a defalca acest lucru este utilizarea tabelelor, în special pentru statistici și date matematice.
Google Slides vă permite să adăugați tabele la prezentarea dvs. pentru a face exact acest lucru. Dacă doriți să știți cum să adăugați și să editați tabele în Google Slides, urmați pașii de mai jos.
Cum să adăugați un tabel în Google Slides
Google Slides vă permite să creați tabele pentru a vă prezenta conținutul. Puteți face acest lucru folosind instrumentele încorporate în Google Slides.
Pentru a adăuga un tabel în Prezentări Google:
- Deschide o prezentarea Google Slides existentă.
- Alternativ, creați o nouă prezentare de la a lucra.
- Selectați diapozitivul în care doriți să plasați tabelul.
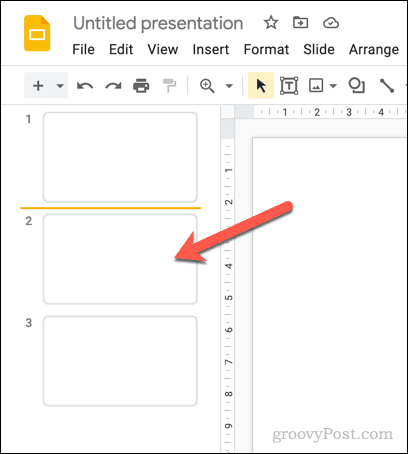
- Mergi la Inserare > Tabel.
- Apare un meniu pop-up pentru a vă ajuta să determinați dimensiunea tabelului în funcție de numărul de segmente. Folosind mouse-ul, plasați cursorul peste segment folosind ghidul de pe ecran (de ex., 4×4).
- Cu mouse-ul trecând peste dimensiunea selectată, faceți clic pentru a o confirma și introduceți-l în diapozitiv.
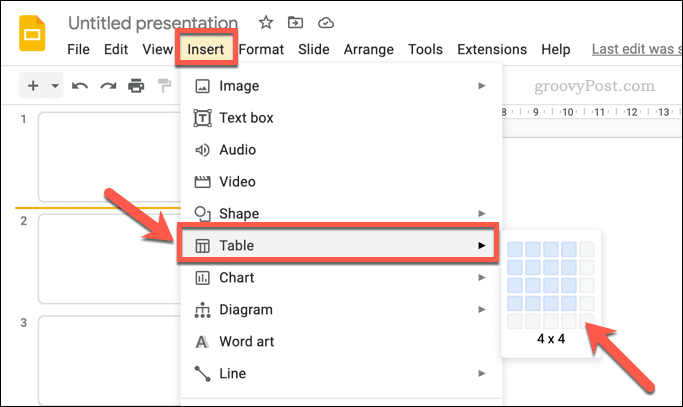
- În acest moment, Google Slides va insera noul tabel în diapozitiv. Apoi, puteți adăuga textul sau alt conținut la acesta, îl puteți muta și redimensiona și multe altele.
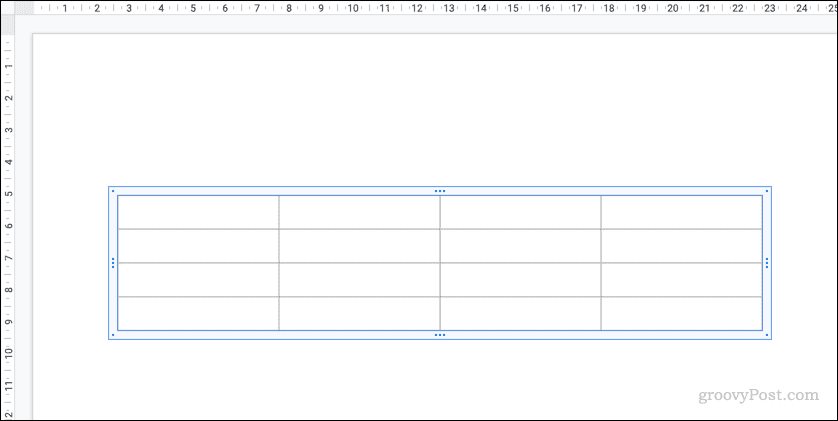
Puteți copia și insera conținut din Foi de calcul Google, dacă preferați. Când acesta este inserat în prezentarea dvs. Google Slides, conținutul foii de calcul este convertit într-un tabel pentru a-și menține formatarea.
Cum să editați un tabel în Google Slides
Cu tabelul inserat, îl puteți edita în continuare pentru a se potrivi cerințelor dvs. De exemplu, puteți modifica unele dintre setările de formatare ale tabelului (cum ar fi dimensiunea și poziția tabelului) folosind Opțiuni de format meniul lateral.
Alte setări, cum ar fi formatarea textului și culoarea din tabel, pot fi ajustate folosind Formatare instrumente din meniul de sus.
Pentru a edita un tabel în Prezentări Google:
- Deschide-ți Prezentare Google Slides.
- Selectați diapozitivul care conține tabelul.
- Faceți clic pe tabel pentru a-l activa pentru editare.
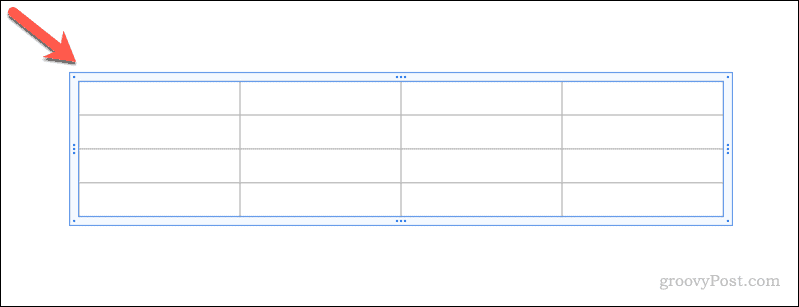
- Când se dă clic, Opțiuni de format meniul va apărea în partea dreaptă. Dacă nu, faceți clic dreapta pe tabel și selectați Opțiuni de format.
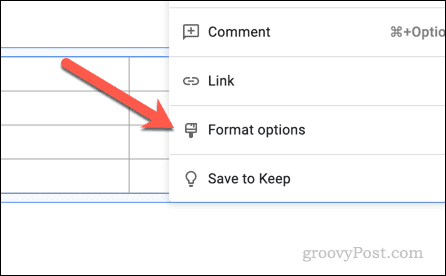
- Pentru a modifica dimensiunea tabelului, faceți clic pe Dimensiune și rotație pentru a o deschide, apoi schimbați Lăţime și Înălţime valorile.
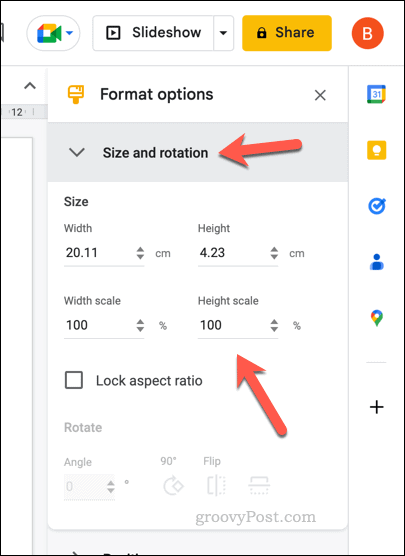
- Pentru a schimba poziția tabelului, faceți clic pe Poziţie secțiunea și modificați X și Y valorile. Selectează Din valoare (fie Stânga sus sau Centru) pe care preferați să îl folosiți pentru a vă ghida.
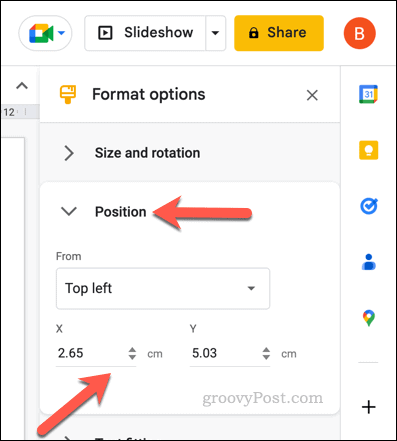
- Pentru a modifica alte setări de text, cum ar fi indentarea textului, deschideți Acordarea textului secțiunea și modificați valorile enumerate acolo.
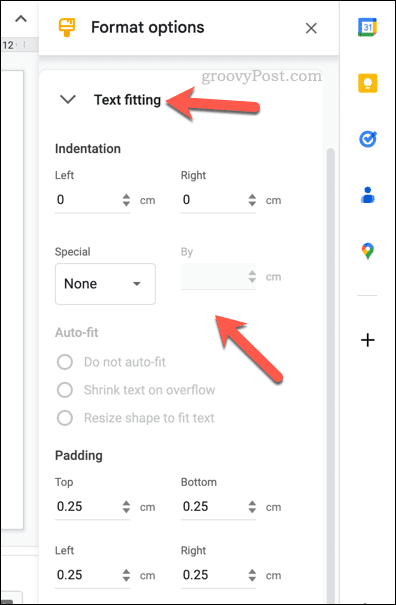
- Dacă doriți să formatați textul tabelului, selectați textul din tabel și utilizați Formatare instrumente (cum ar fi culoarea textului, accentul, fontul și dimensiunea fontului etc.) din bara de meniu de sus.

- Pentru a adăuga un chenar la tabel, faceți clic pe greutatea frontierei pictograma din bara de meniu și selectați dimensiunea.
- Dacă doriți să schimbați stilul liniuței, faceți clic pe liniuță de frontieră pictograma și selectați ce stil doriți să utilizați.
- Pentru a schimba culoarea chenarului tabelului sau culoarea de umplere a tabelului, selectați culoarea umplerii și culoarea chenarului pictograme și efectuați modificările necesare.
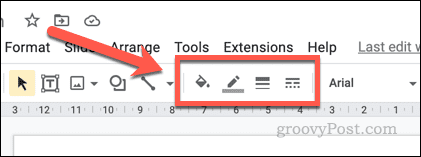
Orice modificări pe care le faceți tabelului dvs. se vor aplica imediat. Cu toate acestea, dacă decideți să schimbați tema prezentării, unele setări (cum ar fi culoarea tabelului și chenarul) pot fi modificate din nou pentru a se potrivi cu tema.
Cum să ștergeți un tabel din Google Slides
Dacă ați decis că un tabel nu este potrivit pentru prezentarea dvs., îl puteți elimina. Ștergerea unui tabel va șterge tot textul și restul conținutului din acesta.
Dacă doriți să salvați oricare dintre acest conținut, va trebui să copiați mai întâi tabelul, apoi să faceți clic dreapta pe și să selectați Lipiți fără formatare. Aceasta va crea o singură casetă de text care conține textul care a fost păstrat inițial în tabel. Apoi puteți muta acest conținut în altă parte.
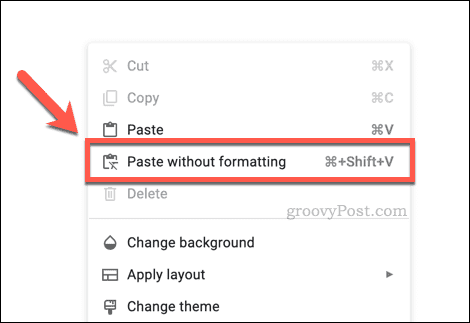
Când sunteți gata să ștergeți un tabel din Google Slides, deschideți prezentarea și selectați diapozitivul care conține tabelul. Apoi, selectați tabelul și apăsați tasta Șterge tasta de pe tastatură.
Alternativ, faceți clic dreapta pe marginea tabelului și selectați Șterge din meniu.
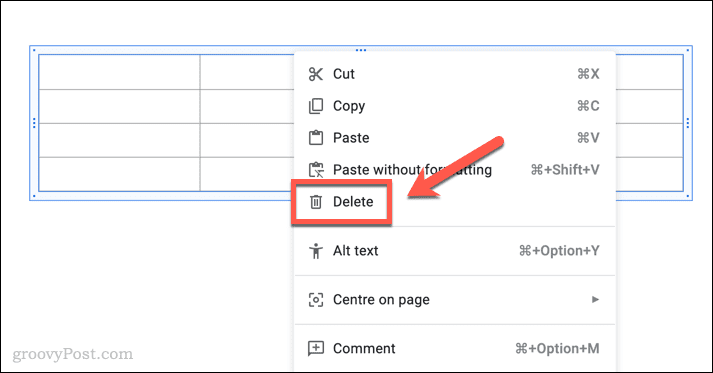
Dacă doriți să restaurați tabelul, apăsați tasta Anula butonul din bara de meniu imediat după ștergere. Alternativ, apăsați Ctrl + Z (pe Windows) sau Comanda + Z (pe Mac) pentru a anula ștergerea.
Utilizarea Google Slides pentru a crea prezentări puternice
Dacă doriți să îmbunătățiți prezentările dvs. Google Slides, va trebui să faceți ca informațiile pe care le prezentați să fie ușor de urmărit. Adăugarea de tabele la prezentarea Google Slides vă permite să luați cifre și fragmente de text dificile și să le faceți ușor de citit.
De asemenea, puteți printa prezentarea Google Slides cu note atașate pentru ca publicul să le ia cu ei. Nu uitați să luați în considerare adăugarea altor forme de conținut, cum ar fi GIF-uri, audio și videoclipuri YouTube.
Doriți să comutați de la PowerPoint? Poți repede convertiți prezentările PowerPoint în Google Slides folosind instrumentul de import atunci când creați un document nou.
Cum să găsiți cheia de produs Windows 11
Dacă trebuie să transferați cheia de produs Windows 11 sau doar aveți nevoie de ea pentru a face o instalare curată a sistemului de operare,...
Cum să ștergeți memoria cache, cookie-urile și istoricul de navigare Google Chrome
Chrome face o treabă excelentă în stocarea istoricului de navigare, a memoriei cache și a cookie-urilor pentru a optimiza performanța browserului online. E cum să...
