Cum să remediați utilizarea ridicată a GPU-ului pe Windows 11
Microsoft Windows 11 Erou / / April 03, 2023

Ultima actualizare pe

Dacă computerul dvs. nu funcționează așa cum ar trebui, ar putea exista o problemă cu utilizarea ridicată a GPU-ului. Aflați cum să remediați utilizarea ridicată a GPU-ului pe Windows 11 în acest ghid.
Când dvs placă grafică se folosește mult, dar performanța este slabă, trebuie să analizați problema și să o rezolvați. Utilizarea ridicată a GPU-ului poate fi cauzată de multe lucruri, de la o încărcare mare de grafică la un virus.
Când există o utilizare ridicată a GPU-ului, performanța restului sarcinilor computerului poate avea de suferit. Din fericire, puteți utiliza instrumentele incluse în Windows 11 pentru a detecta problema și a o remedia, astfel încât sistemul computerului să funcționeze corect.
Dacă întâmpinați problema, iată cum să remediați utilizarea ridicată a GPU-ului pe Windows 11.
Investigați utilizarea ridicată a GPU-ului în Managerul de activități
Primul lucru pe care trebuie să-l verificați este ce folosește GPU și CPU
Pentru a găsi utilizarea GPU-ului prin Task Manager:
- Deschideți Managerul de activități pe sistemul dvs. Windows 11.
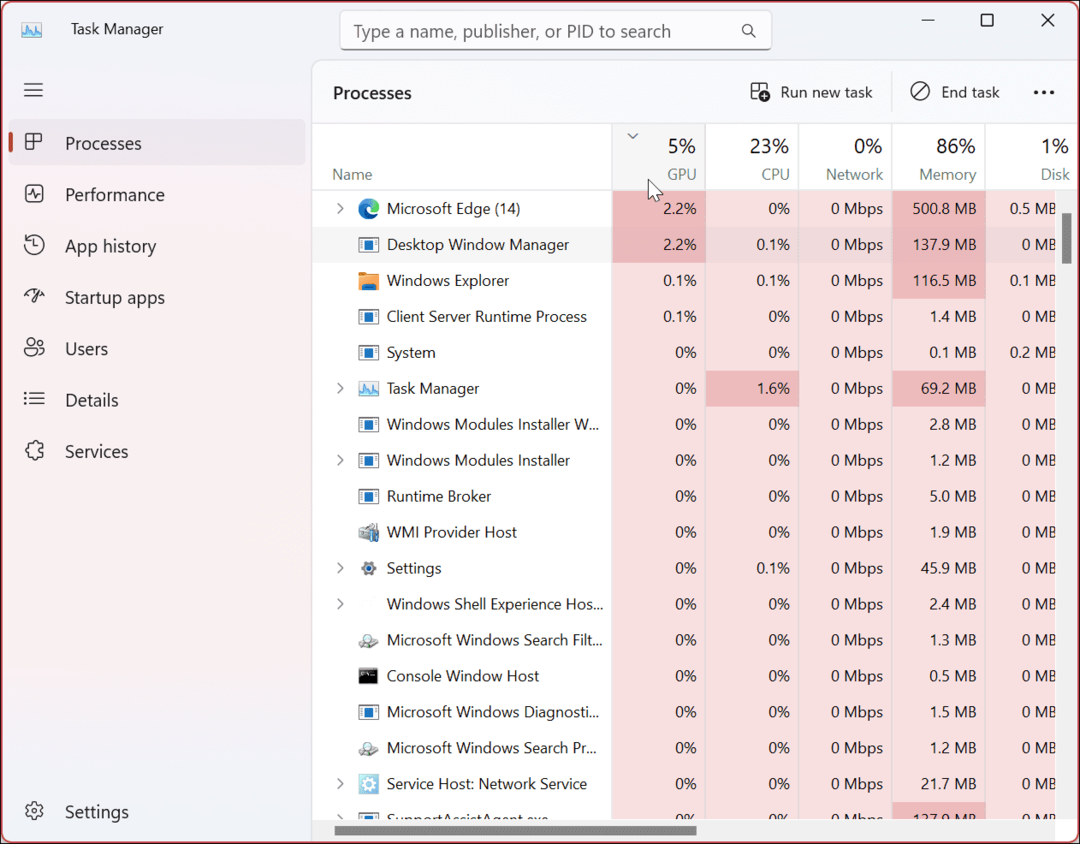
- Selectează Procesele fila, uita-te sub Coloana GPU, și faceți clic pe el pentru a sorta procesele cu utilizare intensă a GPU-ului.
- Dacă ceva folosește o cantitate ridicolă din GPU, cum ar fi 70-100%, faceți clic dreapta pe el și selectați Încheiați sarcina.
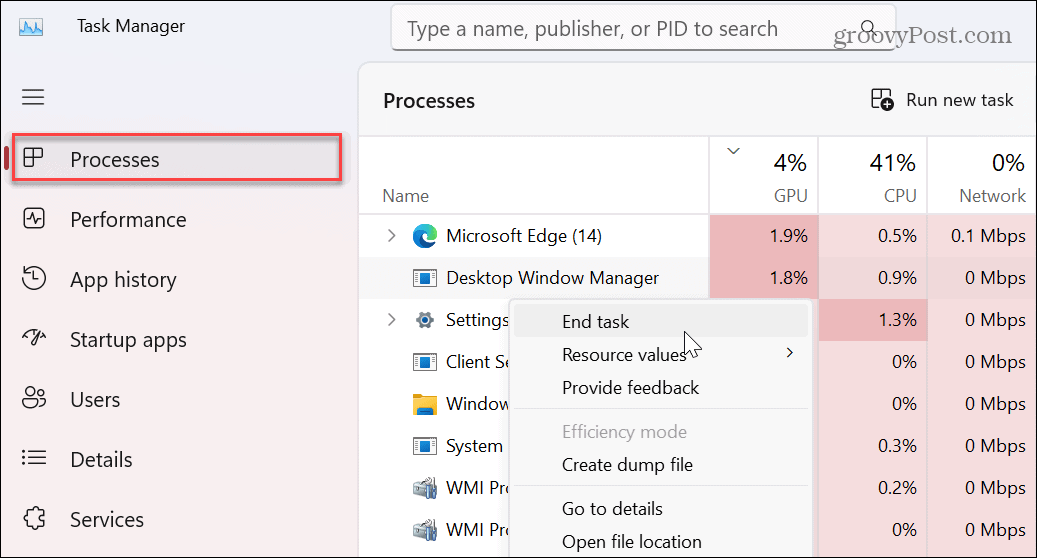
Relansați aplicația sau procesul ofensator și vedeți dacă utilizarea GPU-ului este încă mare.
Reporniți computerul
O simplă repornire a sistemului poate rezolva multe probleme pe care le întâmpinați. Și ar putea exista o aplicație cu erori sau aplicații conflictuale care cauzează utilizarea ridicată a GPU-ului. Prin urmare, repornirea computerului vă permite să începeți de la capăt și să rezolvați problema.
Salvați-vă munca, închideți toate aplicațiile și reporniți Windows 11. Când vă întoarceți, vedeți dacă problema de utilizare ridicată a GPU-ului persistă.
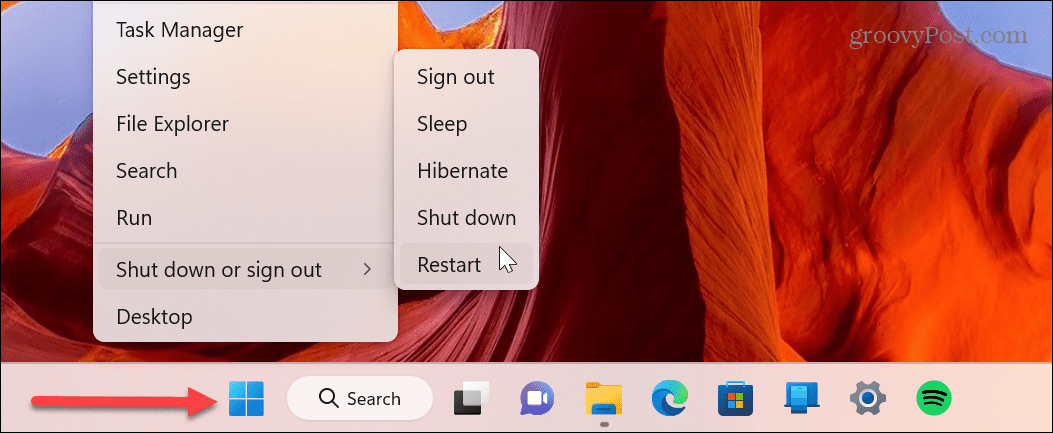
Verificați actualizările Windows
Este posibil ca sistemul de operare Windows să aibă nevoie de o actualizare pentru a remedia o eroare care cauzează o utilizare ridicată a GPU-ului. Deci, asigurați-vă actualizați Windows 11 pentru cele mai recente remedieri de erori, securitate și actualizări de caracteristici.
Actualizări Windows 11 în fundal, dar uneori există actualizări în afara bandă care vă pot rezolva problema de utilizare a GPU-ului. Remedierea pentru utilizarea ridicată a GPU-ului ar putea aștepta pe serverele Microsoft să o instalați pe computer.
Pentru a verifica dacă există actualizări, deschideți Setări > Windows Update și faceți clic pe butonul Căutați actualizări. Rețineți că poate fi necesară o repornire pentru a vă asigura că actualizările sunt implementate cu succes.
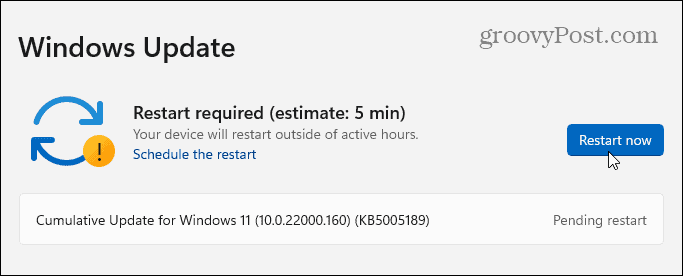
Verificați dacă există programe malware
Utilizarea ridicată a GPU-ului poate fi cauzată de coduri rău intenționate. O problemă cunoscută este instalarea unei aplicații neîncrezătoare care utilizează GPU-ul în fundal pentru a extrage criptografii. Puteți utiliza Windows 11 încorporat Securitate Windows aplicație pentru a scana viruși și alte programe malware.
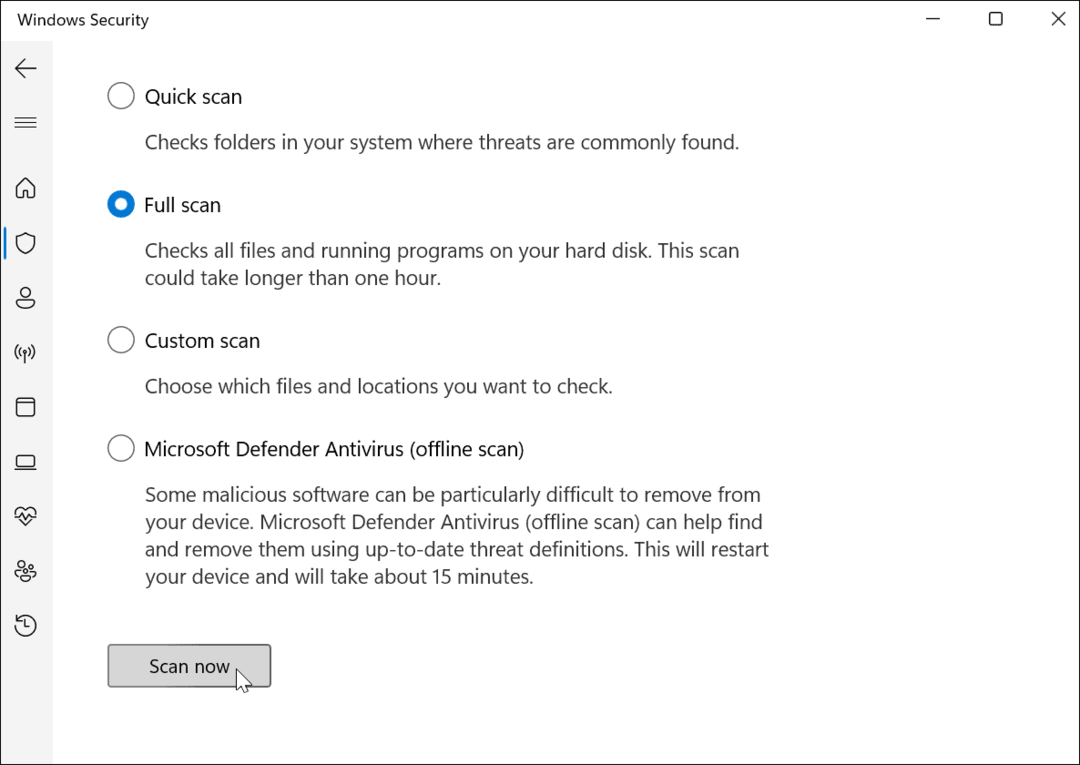
Dacă Windows Security nu găsește nimic sau doriți o a doua opinie, încercați o aplicație de securitate terță parte, cum ar fi AVG Antivirus sau Avast pentru o a doua opinie.
Pentru a elimina programele malware din start, asigurați-vă că descărcați aplicații de încredere de pe Magazin Microsoft sau alt software de pe site-uri de renume.
De exemplu, dacă doriți VLC, descărcați-l de pe site-ul oficial VideoLan.org site-ul web. Sau instalați mai multe aplicații gratuite și open-source de pe un site de încredere, cum ar fi Ninite.com. Principalul beneficiu al Ninite este că vă permite să instalați mai multe aplicații dintr-o singură lovitură și este tot fără malware și crapware.
Adunați datele plăcilor grafice
Diverse moduri de a verificați placa grafică pe Windows 11 includ Task Manager, Setări, Device Manager sau software-ul producătorului GPU. Odată ce verificați aceste informații, puteți lua o decizie mai informată despre cum să remediați utilizarea ridicată a GPU-ului pe Windows 11.
De exemplu, este posibil să aveți nevoie actualizați manual driverele GPU pentru a remedia problema de utilizare ridicată a GPU-ului. Puteți face acest lucru din Device Manager sau puteți utiliza software-ul plăcii grafice. În plus, a afla mai multe despre GPU-ul dvs. vă permite să verificați forumurile sau Reddit pentru alte remedieri folosite de oameni.
Actualizați driverul plăcii grafice
După cum sa menționat anterior, actualizarea driverului plăcii grafice poate fi necesară pentru a remedia utilizarea ridicată a GPU-ului pe Windows 11. Producătorul dvs. de GPU lansează în mod regulat actualizări ale driverelor, iar obținerea celui mai recent driver poate corecta problemele cu utilizarea ridicată. Lansați software-ul producătorului dvs. de GPU și luați cea mai recentă actualizare disponibilă.
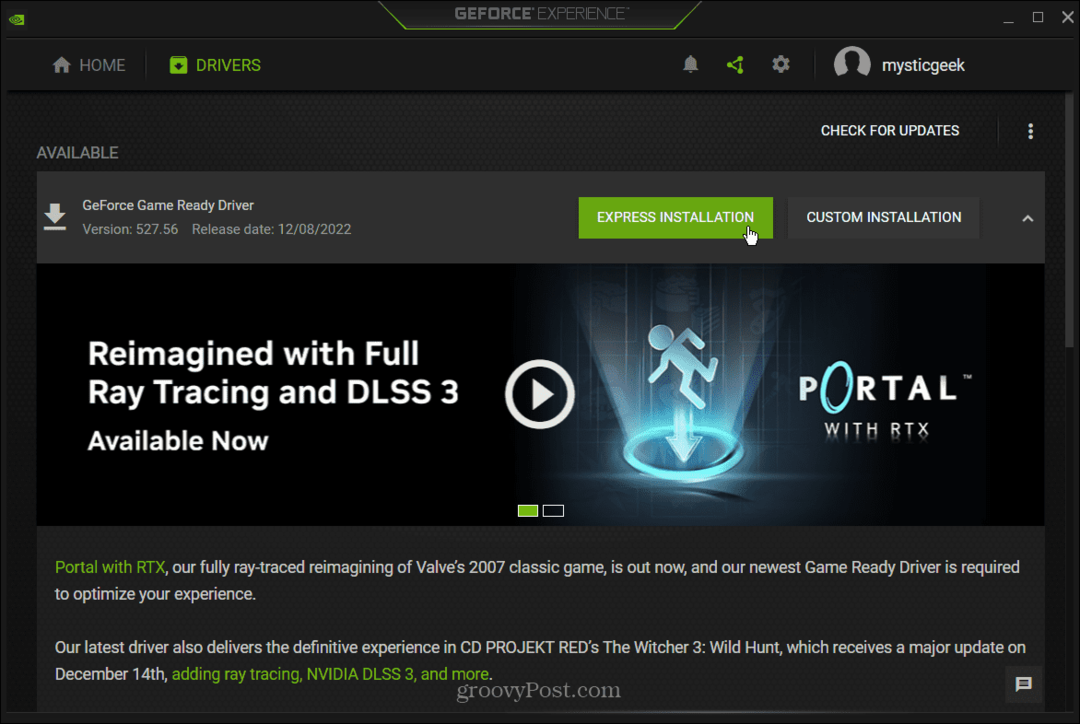
Verificați manual pentru actualizări de drivere
De asemenea, puteți găsi manual cel mai recent driver prin Device Manager, Open Manager de dispozitiv de la start meniu și extindeți Adaptoare de afișare secțiune.
Faceți clic dreapta pe placa grafică și selectați Actualizați driver-ul. Urmați instrucțiunile de pe ecran în timp ce Windows caută cel mai recent driver.
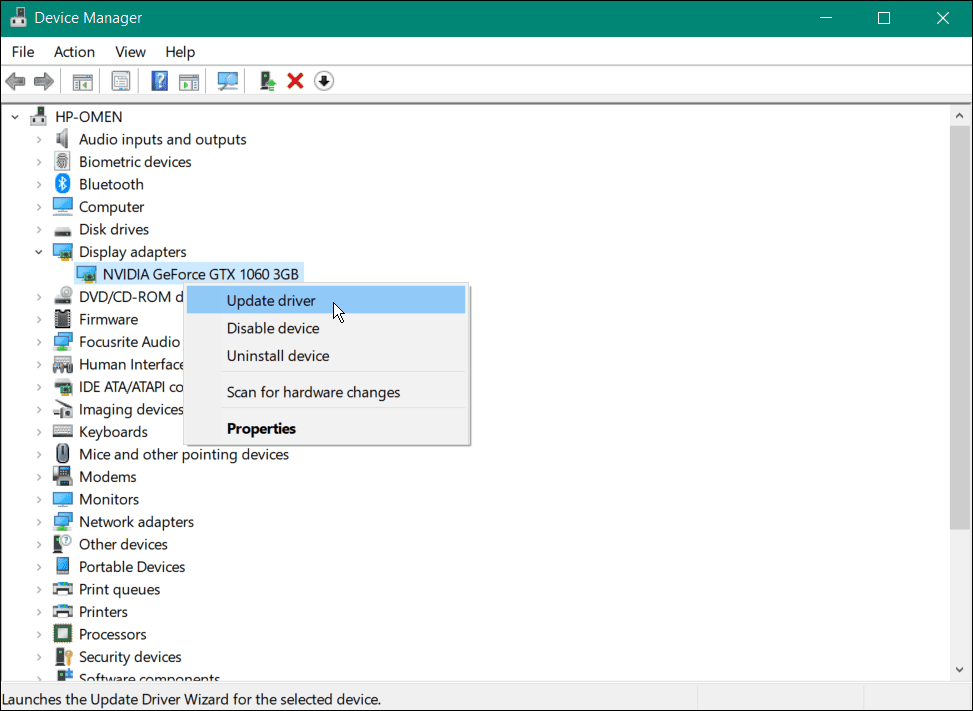
Poti de asemenea instalați manual driverul folosind vrăjitorul. Aceasta este cea mai bună opțiune dacă descărcați drivere GPU direct de pe site-ul web al producătorului.
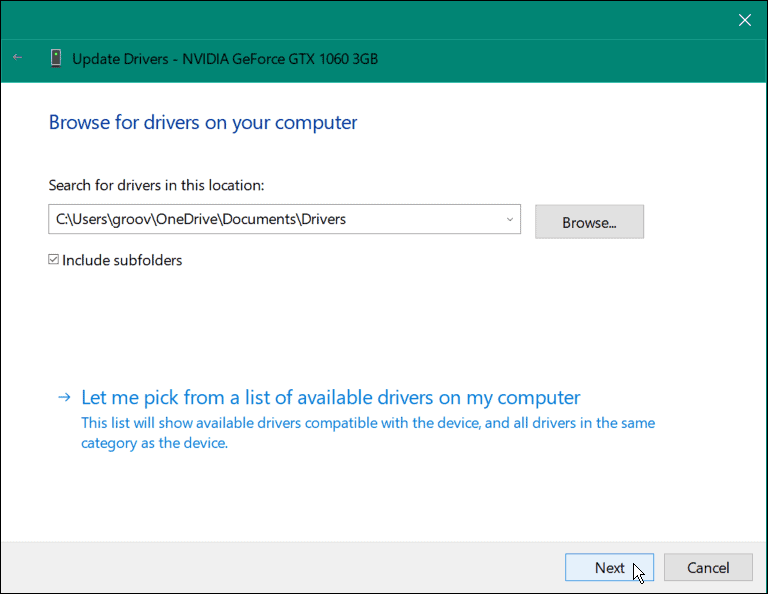
Reinstalați driverele plăcii grafice
Un alt lucru pe care îl puteți încerca este să dezinstalați și să reinstalați placa grafică pentru a remedia utilizarea ridicată a GPU-ului.
Pentru a reinstala driverele plăcii grafice:
- apasă pe Tasta Windows, tip devmgr, și selectați Manager de dispozitiv din rezultatul de top.
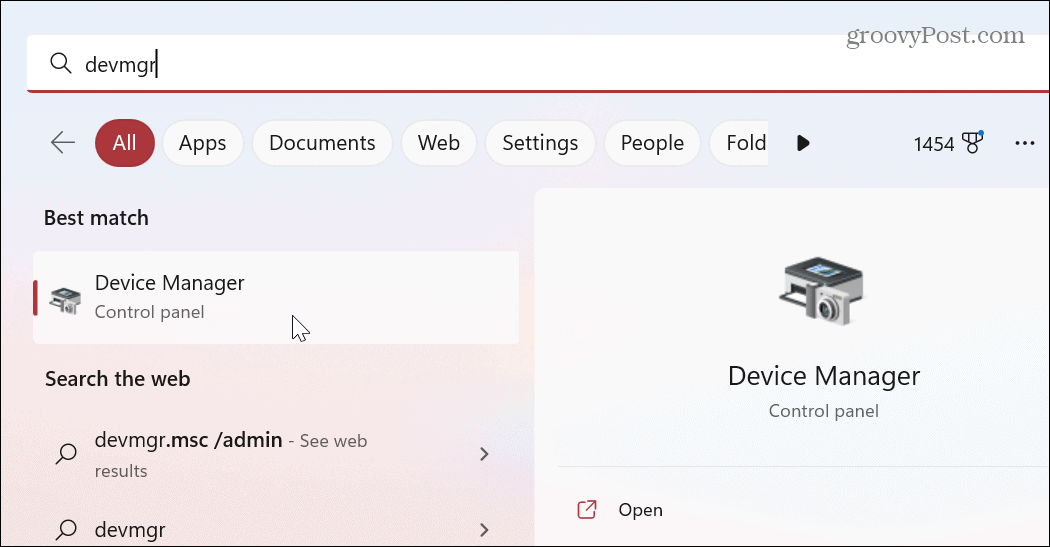
- Extindeți Adaptoare de afișare secțiune, faceți clic dreapta pe placa dvs. grafică și faceți clic Dezinstalați dispozitivul.
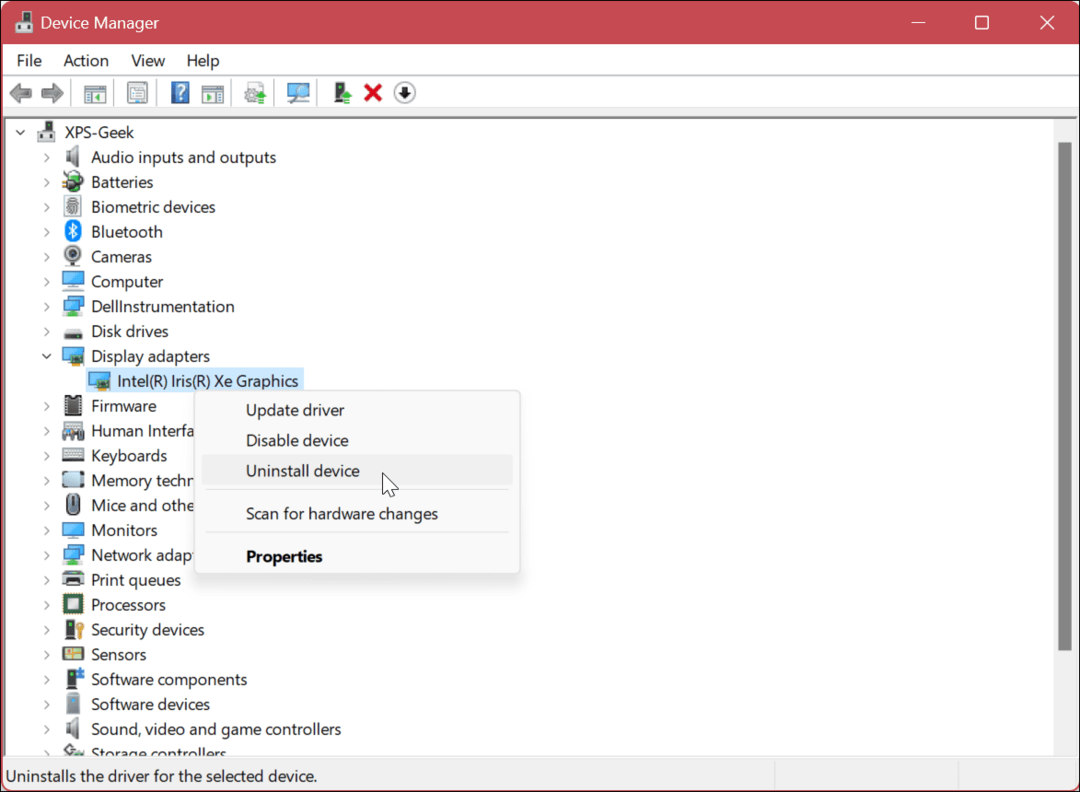
- Când apare mesajul de verificare, bifați opțiunea de dezinstalare a driverului și faceți clic pe Dezinstalează buton.
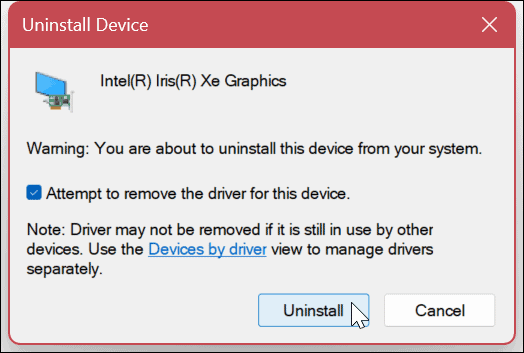
- Ecranul dvs. va clipi o dată sau de două ori, iar interfața de utilizare va arăta ciudat, deoarece Windows utilizează un driver generic.
- Reporniți computerul și Windows va reinstala placa grafică cu cel mai recent driver.
Remedierea problemelor pe Windows 11
Dacă aveți o problemă cu utilizarea ridicată a GPU-ului pe Windows 11, utilizați una sau mai multe dintre opțiunile de mai sus pentru a remedia problema. Este important să rețineți că o altă posibilă soluție pentru utilizare ridicată este să resetați GPU-ul.
Desigur, există și alte probleme pe care le puteți întâmpina cu Windows 11, dar avem diverse soluții. De exemplu, este posibil să aveți nevoie remediați utilizarea 100% a discului pe Windows 11 sau remediați aplicația Mail care nu funcționează.
Este posibil să aveți, de asemenea, probleme cu BSOD sau alte erori. De exemplu, poți remediați BSOD Ntoskrnl.exe pe Windows 11 sau remediați BSOD al sistemului de fișiere NTFS pe Windows.
În plus, verificați cum remediați gestionarea memoriei codului de oprire erori pe Windows 11 sau învață remediați Windows 11 dacă continuă să se blocheze.
Cum să găsiți cheia de produs Windows 11
Dacă trebuie să transferați cheia de produs Windows 11 sau doar aveți nevoie de ea pentru a face o instalare curată a sistemului de operare,...
Cum să ștergeți memoria cache, cookie-urile și istoricul de navigare Google Chrome
Chrome face o treabă excelentă în stocarea istoricului de navigare, a memoriei cache și a cookie-urilor pentru a optimiza performanța browserului online. E cum să...

