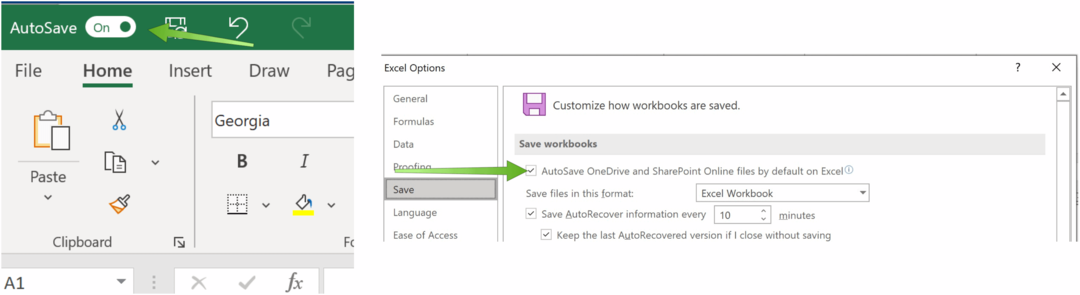Cum să faceți backup pentru setările PowerToys pe Windows 11
Microsoft Windows 11 Erou / / April 03, 2023

Ultima actualizare pe

PowerToys este o aplicație Windows 11 cu mai multe utilitare care facilitează configurarea computerului. Aflați cum să faceți backup setărilor PowerToys din acest ghid.
PowerToys sunt un set neoficial de instrumente gratuite pentru modificarea comportamentului Windows. PowerToys oferă utilități care nu sunt incluse în mod nativ în sistemul de operare, dar vă ajută să faceți lucrurile rapid.
De fapt, PowerToys există încă din Windows 95 și, pentru Windows 11, include instrumente precum FancyZones pentru a crea zone pentru gestionarea ferestrelor, Image Resizer pentru editări rapide de imagini, Power Rename pentru gestionarea mai multor fișiere și mai multe alții.
Cu toate acestea, poate doriți să faceți o copie de rezervă a setărilor PowerToys pe Windows 11, pe care apoi le puteți restaura pe un al doilea computer sau dacă face o instalare curata.
Cum să faceți backup pentru setările PowerToys pe Windows 11
Dacă configurați multe instrumente în PowerToys (cum ar fi FancyZones sau Keyboard Manager), veți dori să faceți o copie de rezervă a setărilor respectivelor instrumente. În acest fel, dacă ai nevoie vreodată
De asemenea, dacă salvați copia de rezervă pe OneDrive, puteți restabili setările pe un alt computer și puteți păstra setările sincronizate pe diferite dispozitive.
Pentru a face o copie de rezervă a setărilor PowerToys pe Windows 11, procedați în felul următor:
- Deschide Meniul Start.
- Tip jucării electrice și faceți clic pe aplicația PowerToys sub Cea mai buna potrivire.
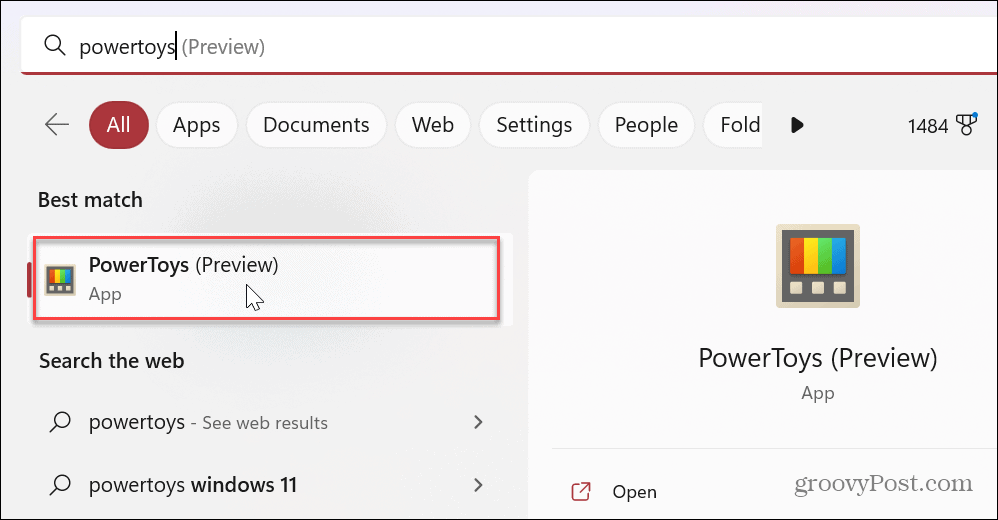
- Atingeți General din opțiunile din stânga.
- În partea dreaptă, derulați în jos până la Backup și restaurare secțiune și extinde Faceți backup și restaurați setările dvs opțiune.
- Apasă pe Pliant pictograma în Locație secțiunea și alegeți locația în care doriți să salvați setările PowerToys pentru care faceți backup.
- De exemplu, în captura de ecran de mai jos, salvăm setările PowerToys în OneDrive pentru acces mai ușor și sincronizare.
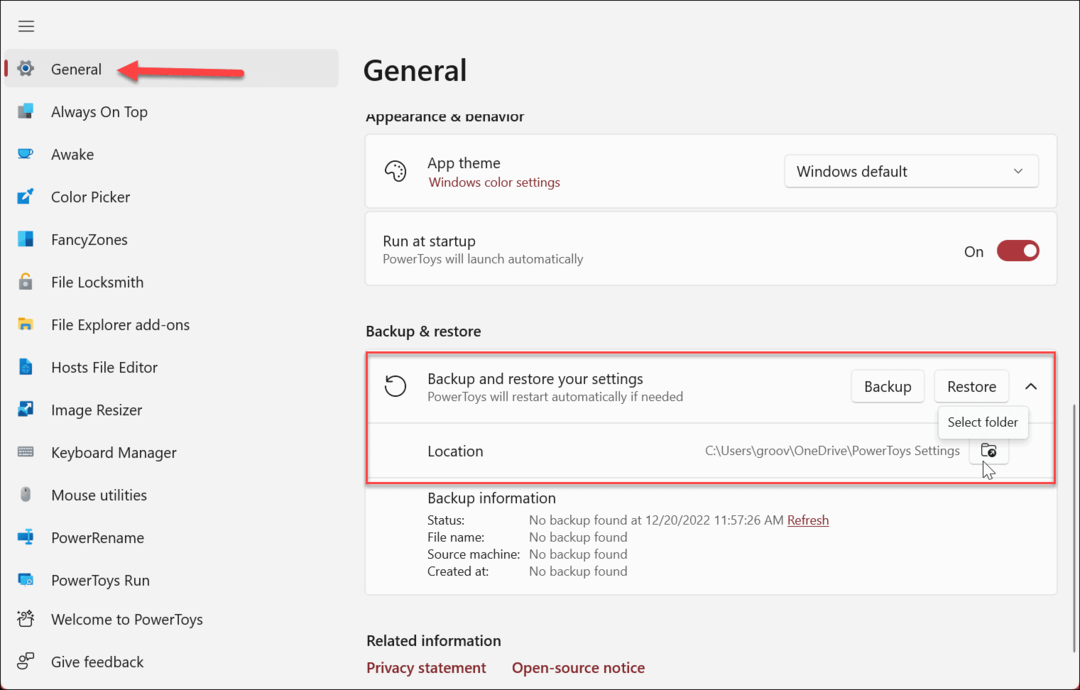
- Odată ce locația este selectată, faceți clic pe Backup buton.
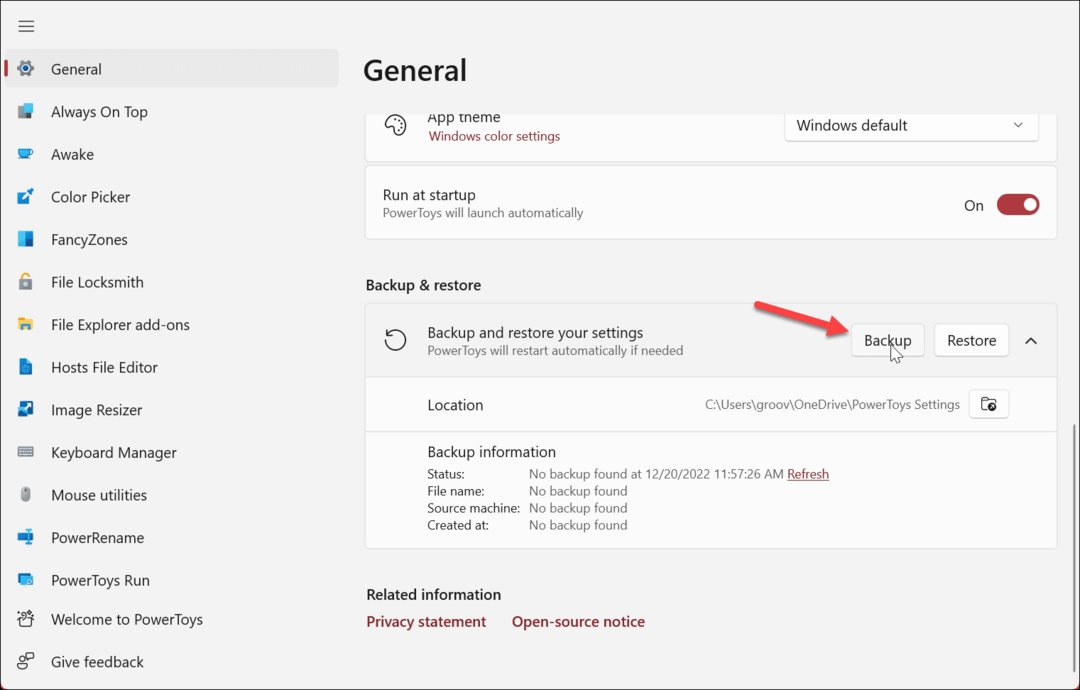
- După finalizarea copiei de rezervă, veți vedea un banner verde de notificare care vă anunță că a avut succes.
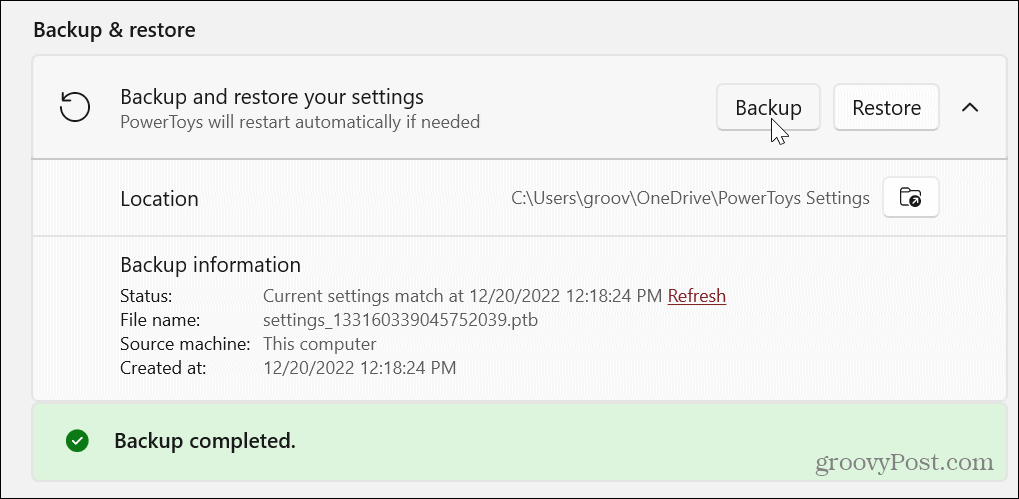
Acum, toate setările și configurațiile personalizate pe care le-ați făcut pentru diferite aplicații din suita PowerToys sunt făcute copii de rezervă și sunt gata de utilizare atunci când este necesar.
În secțiunea Informații de copiere de rezervă, puteți găsi detalii despre copie de rezervă, cum ar fi când a fost creată ultima copie de rezervă, mașina pentru care a fost făcută o copie de rezervă, numele fișierului și alte detalii.
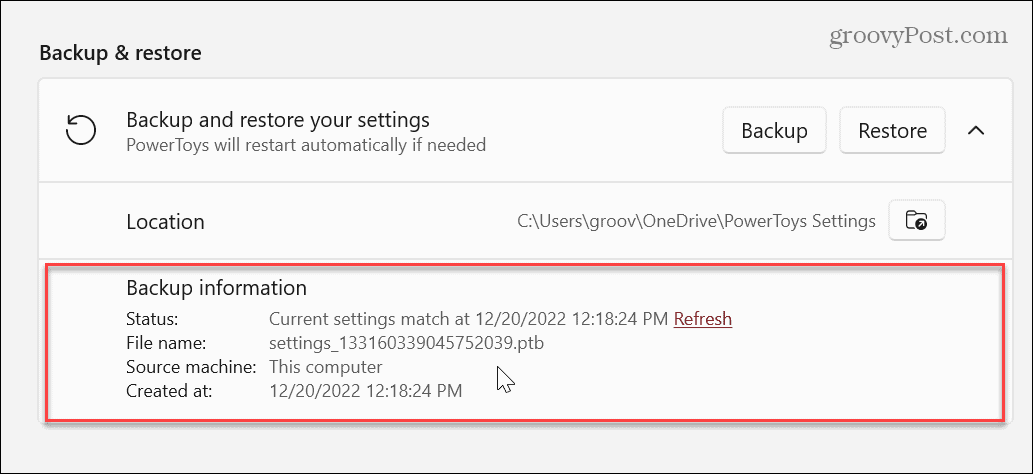
Cum să restabiliți setările PowerToys
Este important să rețineți că restaurarea setărilor salvate este la fel de simplă ca și backupul acestora. Instalați PowerToys pe celălalt computer, schimbați locația implicită de backup pentru a se potrivi cu folderul original OneDrive pe care l-ați setat și reporniți PowerToys. Dacă nu ați folosit OneDrive, setați locația pe unitatea care conține copia de rezervă, cum ar fi o unitate flash, de exemplu.
Când se lansează, accesați General > Backup și restaurare și faceți clic pe Restabili butonul - veți primi o notificare când procesul de restaurare a avut succes.
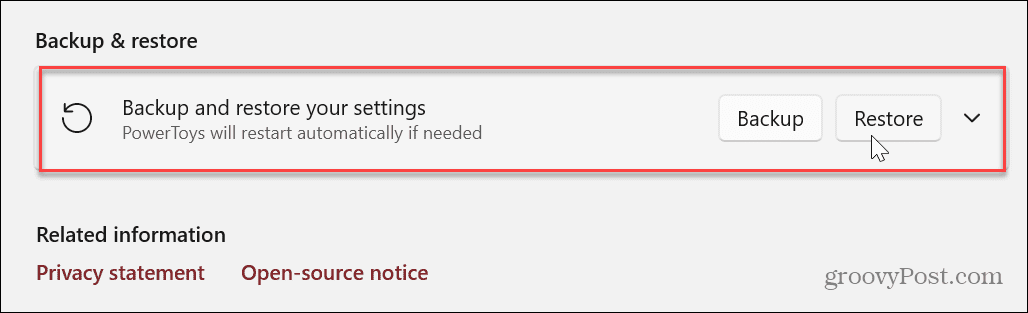
Cum să faceți backup manual pentru setările PowerToys pe Windows 11
În timp ce funcția de backup a setărilor pentru PowerToys este la îndemână, ați putea prefera să faceți o copie de rezervă sau să copiați manual setările.
Pentru a face backup manual la setările PowerToys:
- Lansa Explorator de fișiere și navigați la următoarea cale pe Windows 11.
%USERPROFILE%\AppData\Local\Microsoft
- Faceți clic dreapta pe PowerToys folderul și selectați Copie opțiunea din meniul contextual.
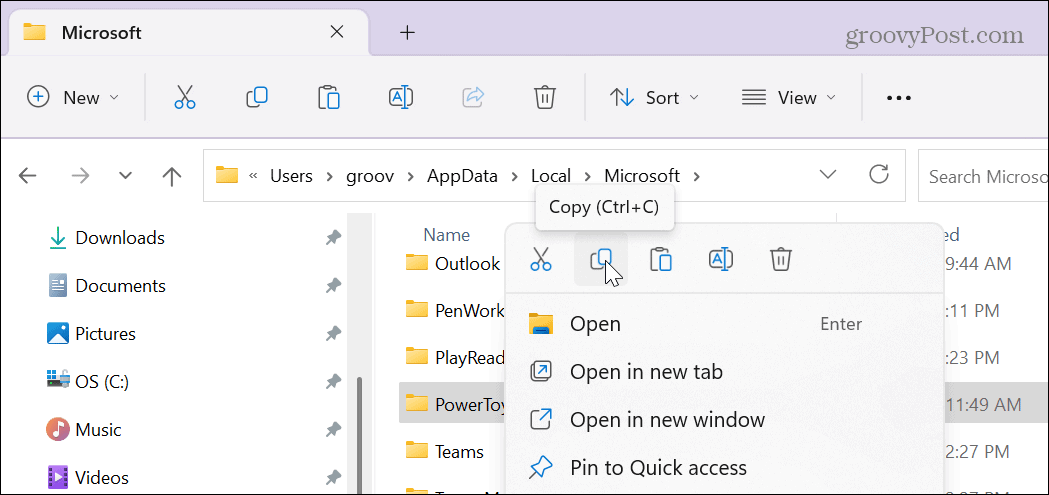
- Deschideți locația în care doriți să salvați sau să copiați folderul.
- Faceți clic dreapta pe o zonă goală din unitate sau alt folder pentru a salva setările și selectați Pastă.
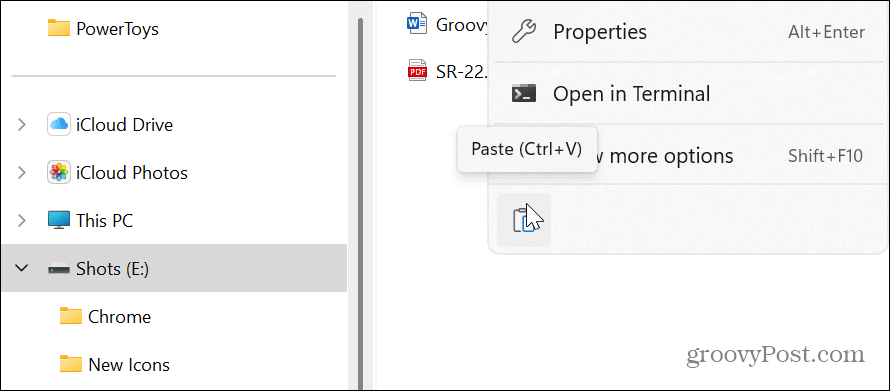
De asemenea, merită remarcat faptul că puteți restabili setările la o singură caracteristică din PowerToys. De exemplu, dacă doriți să restabiliți setările Managerului tastaturii, deschideți folderul PowerToys și selectați Manager tastatură pliant. Puteți face asta pentru fiecare aplicație din PowerToys.
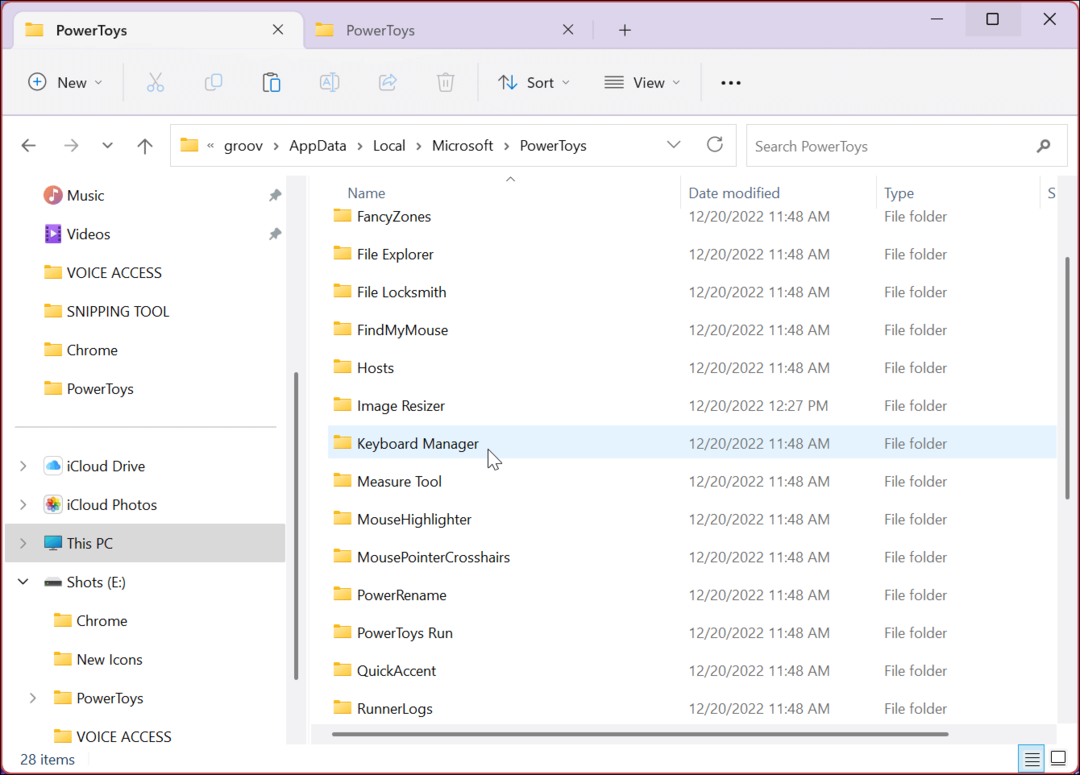
Faceți Windows mai ușor de utilizat
Aplicația PowerToys este o aplicație utilă care include un set de utilități care fac Windows mai ușor de utilizat. Odată relegat la utilizatorii puternici, acum este o singură descărcare în Microsoft Store, ceea ce facilitează instalarea și utilizarea oricui. În plus, abilitatea de a salva setările fiecărui utilitar face mai ușor de utilizat pe diferite computere.
Unele dintre cele mai populare includ FancyZones, care facilitează gestionarea ferestrelor, PowerRename pentru a ajuta la redenumirea fișierelor în bloc și Image Resizer, care vă permite să redimensionați imaginile cu un Click dreapta. Cu toate acestea, există o serie de alte funcții pe care poate doriți să le încercați. De exemplu, s-ar putea să găsiți o bijuterie a unei aplicații care vă ușurează rutina zilnică.
De asemenea, este important să rețineți că PowerToys nu este doar pentru Windows 11. În schimb, puteți instala PowerToys pe Windows 10.
Windows 11 are alte funcții încorporate care îl fac mai ușor de utilizat. De exemplu, dacă aveți o vedere slabă și vă dificultăți să vizualizați text sau imagini pe computer, aflați despre utilizarea Instrument de lupă pe Windows 11. Și dacă rulați Windows 11 pe un sistem mai vechi, verificați crearea Windows 11 mai rapid pe hardware vechi.
Dacă aveți nevoie de acces ușor la utilități de tip administrativ, aflați cum să accesați meniul utilizatorului cu putere pe Windows 11.
Cum să ștergeți memoria cache, cookie-urile și istoricul de navigare Google Chrome
Chrome face o treabă excelentă în stocarea istoricului de navigare, a memoriei cache și a cookie-urilor pentru a optimiza performanța browserului online. E cum să...