Cum să înregistrați ecranul cu Instrumentul Snipping pe Windows 11
Microsoft Windows 11 Erou / / April 03, 2023

Ultima actualizare pe

Poate fi necesar să înregistrați pașii pe computer și să îi arătați altcuiva. Aflați aici cum să înregistrați ecranul cu Instrumentul Snipping pe Windows 11.
Microsoft a introdus Instrument de tăiere pe Windows Vista și continuă să modernizeze și să actualizeze utilitarul de captură de ecran cu fiecare nouă lansare. Pe Windows 11, Instrumentul Snipping este mai util ca niciodată, datorită adăugării unei capacități de înregistrare a ecranului.
În loc să faceți doar capturi de ecran cu Instrument de decupare, îl puteți folosi pentru a vă înregistra ecranul. Utilizarea acestuia este simplă, iar când înregistrarea ecranului este finalizată, o puteți salva sau trimite cuiva.
Deși nu permite decuparea sau editările, este gratuit și convenabil. Vă vom arăta mai jos cum să înregistrați ecranul cu Instrumentul Snipping pe Windows 11.
Cum să înregistrați ecranul cu Instrumentul Snipping pe Windows 11
Dacă este necesar, puteți utiliza Instrumentul Snipping pentru a înregistra o aplicație sau o secțiune selectată a ecranului sau întregul desktop. După ce aveți înregistrarea, o puteți previzualiza, salva sau partaja altora. De asemenea, merită remarcat faptul că funcția de înregistrare nu acceptă audio.
Pentru înregistrarea ecranului cu Instrumentul Snipping pe Windows 11:
- Deschide Meniul Start.
- Tip Instrument de decupare și faceți clic pe Aplicația Snipping Tool sub Cea mai buna potrivire secțiune.
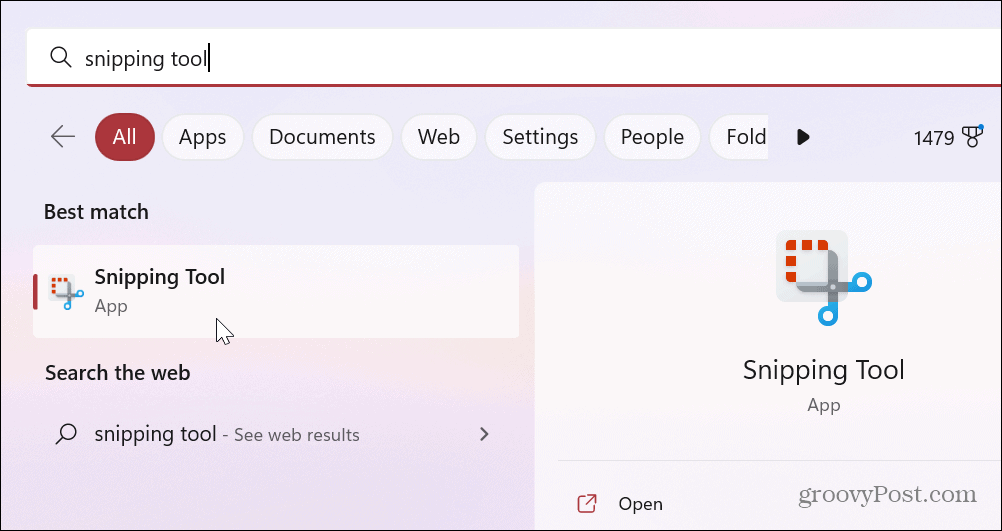
- Cand Instrument de decupare lansează, selectați Record butonul, apoi faceți clic pe Nou buton.
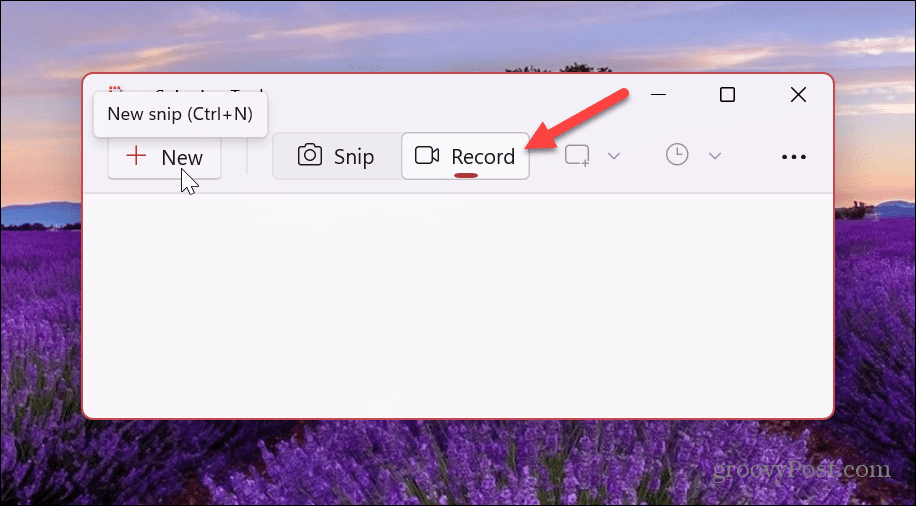
- Trageți conturul pentru a alege zona pe care doriți să o înregistrați.
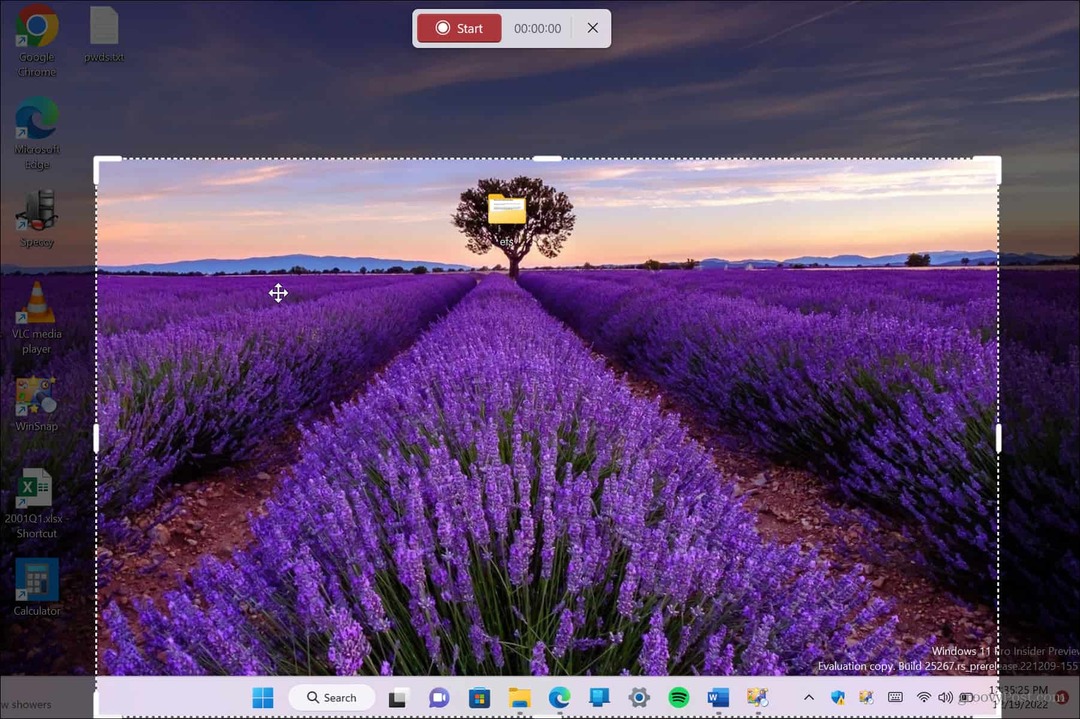
- După ce ați selectat secțiunea pe care doriți să o înregistrați, faceți clic pe start buton.
- Instrumentul Snipping va număra invers de la trei și puteți face clic pe elementele pentru pașii pe care doriți să îi înregistrați. Puteți vedea ora înregistrării în partea de sus.
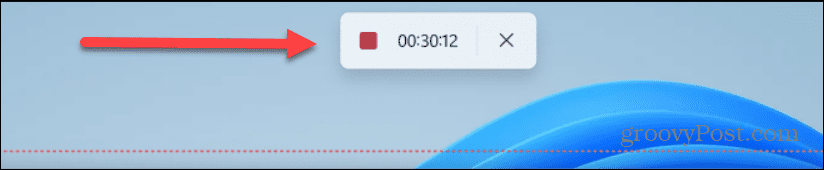
- O previzualizare a înregistrării dvs. va fi disponibilă în Instrumentul Snipping. Puteți revizui ceea ce aveți folosind comenzile de bază de redare din partea de jos.
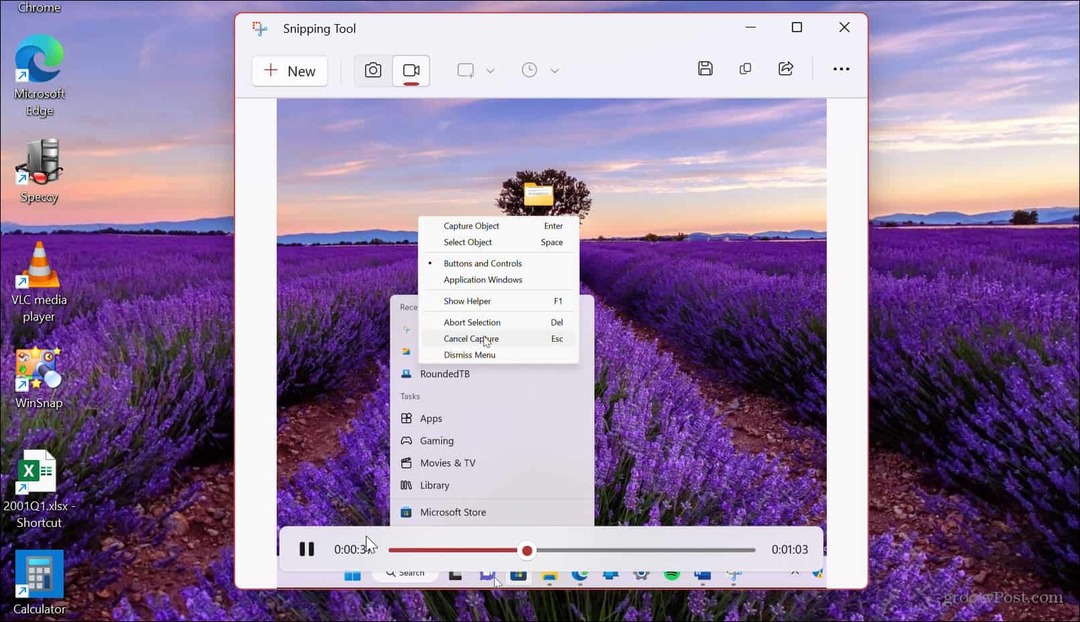
- Dacă sunteți mulțumit de înregistrarea ecranului, faceți clic pe Salvați butonul din colțul din dreapta sus.
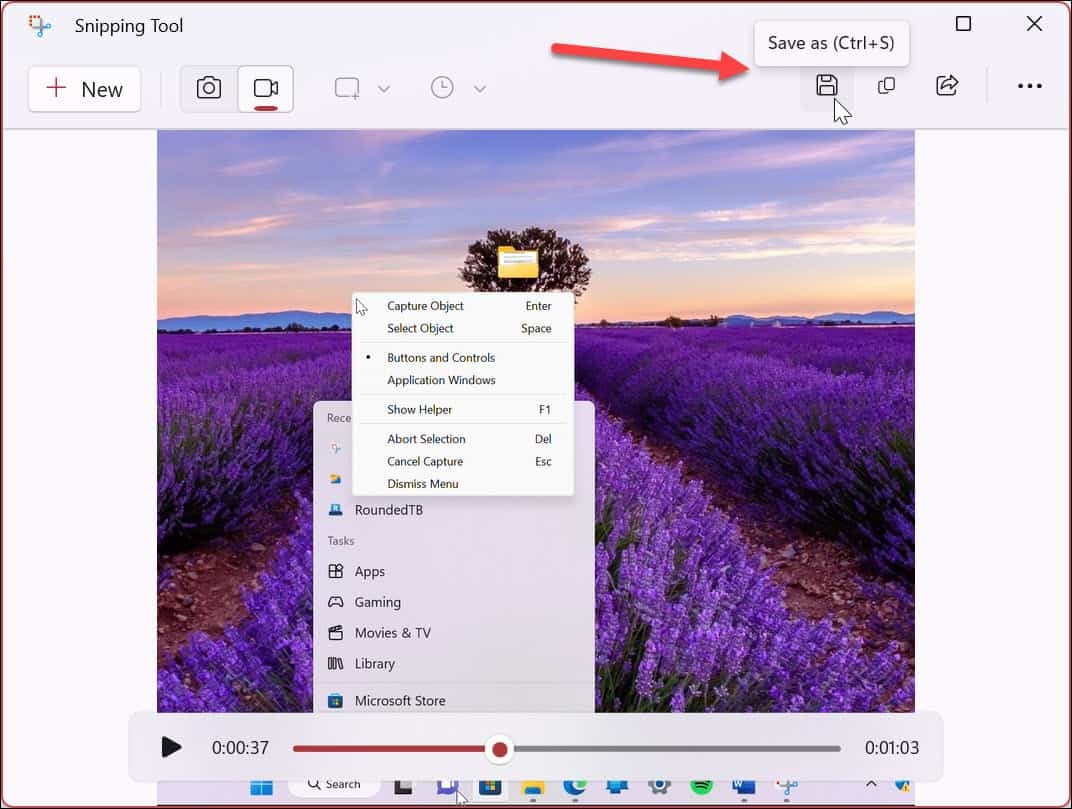
- Navigați la locația în care doriți să salvați înregistrarea ecranului și faceți clic Salvați.
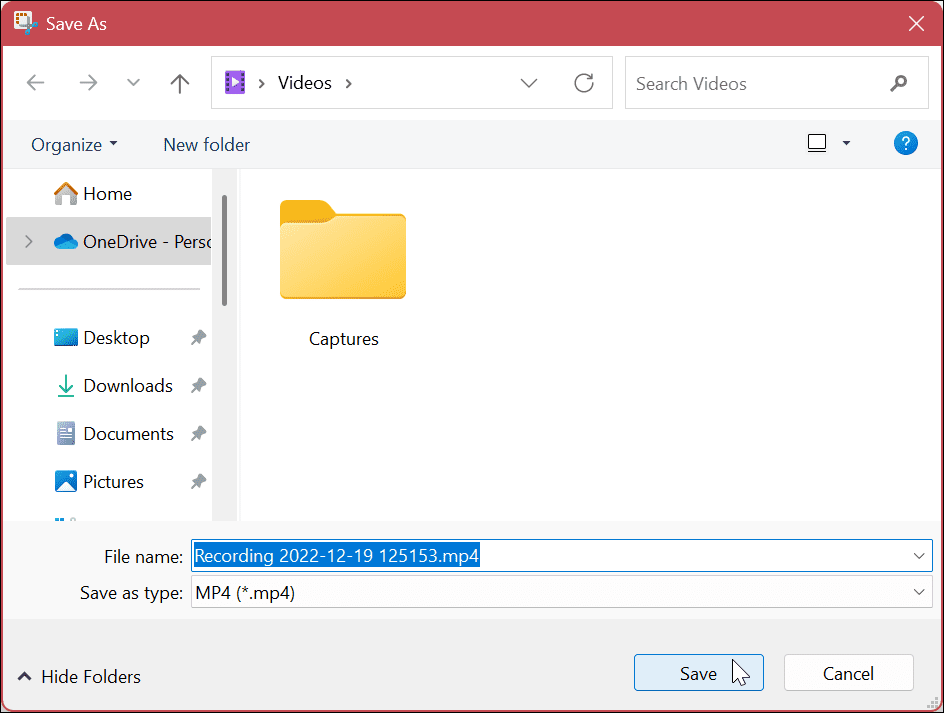
- Videoclipul va fi salvat în MP4 format și puteți utiliza orice player video compatibil pentru a-l vizualiza. Salvarea acestuia într-un format standard vă permite să-l partajați cu persoane care nu au instalat Instrumentul Snipping. De asemenea, îl puteți trimite utilizatorilor de Mac.

Dacă nu doriți să salvați înregistrarea, o puteți copia și inserați într-o altă aplicație, cum ar fi Paint. De asemenea, îl puteți partaja direct din aplicație făcând clic pe Acțiune butonul din colțul din dreapta sus, lângă butonul Salvare.
Înregistrarea PC-ului pe Windows 11
Capacitatea de a vă înregistra ecranul pe Windows 11 este utilă în multe situații. Poate că trebuie să partajați videoclipul care include pași pe care utilizatorul trebuie să-i folosească pentru îndeplinirea unei sarcini sau trebuie să îl partajați cu departamentul IT. Indiferent de motiv, Instrumentul Snipping de pe Windows 11 este încorporat și, cel mai bine, este gratuit.
Nu are caracteristicile strălucitoare de la care obțineți SnagIt sau profesionistul inregistrator de ecran Camtasia, dar este o modalitate simplă de a explica pașii prietenilor sau colegilor.
Instrumentul Snipping este o soluție de captură de ecran „fără bifoane”. Cu toate acestea, nu funcționează întotdeauna așa cum era de așteptat. Dacă întâmpinați probleme, aflați cum remediați Instrumentul de tăiere nu funcționează. În plus, s-ar putea să fiți interesat și să remediați comanda rapidă de la tastatură Windows + Shift + S nu funcționează.
PC-ul dvs. nu este singurul lucru pe care îl puteți înregistra. De exemplu, verificați înregistrarea ecranului pe Android sau cum să înregistrarea ecranului pe un Chromebook. Am fi neglijenți dacă nu am menționat și Apple. Aflați cum să luați un captură de ecran a unui Mac sau învață cum să iei a captură de ecran pe iPhone sau iPad.
Cum să găsiți cheia de produs Windows 11
Dacă trebuie să transferați cheia de produs Windows 11 sau doar aveți nevoie de ea pentru a face o instalare curată a sistemului de operare,...
Cum să ștergeți memoria cache, cookie-urile și istoricul de navigare Google Chrome
Chrome face o treabă excelentă în stocarea istoricului de navigare, a memoriei cache și a cookie-urilor pentru a optimiza performanța browserului online. E cum să...



