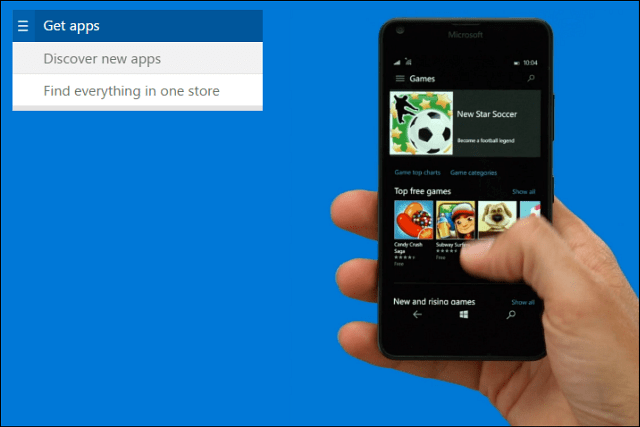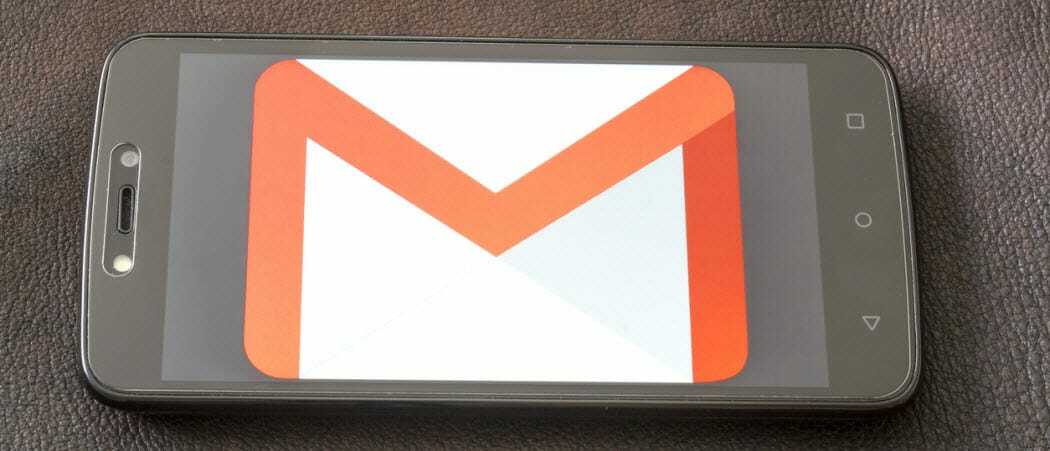Cum să transformați o prezentare Google Slides într-un videoclip
Diapozitive Google Google Erou / / April 03, 2023

Ultima actualizare pe
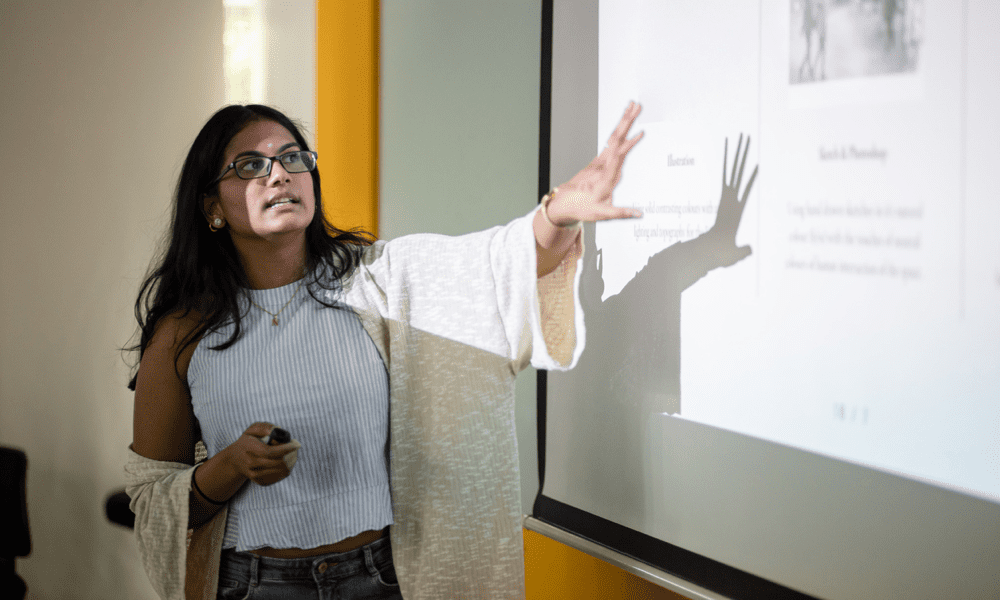
Deși nu îl acceptă, puteți salva o prezentare Google Slides ca videoclip folosind câteva instrumente diferite. Acest ghid explică cum.
Nu există conexiune la internet de prezentat în Google Slides? Nici o problemă. Puteți converti prezentarea într-un videoclip pentru a o utiliza offline.
Exportarea unei prezentări Google Slides ca videoclip vă permite să alegeți rezoluția și rata de cadre și orice piese audio sau video suplimentare de inclus. Apoi puteți partaja și utiliza fișierul pe dispozitive care nu acceptă Google Slides, fie că este un computer offline sau chiar un DVD player.
Puteți începe să transformați o prezentare Google Slides într-un videoclip urmând ghidul nostru de mai jos.
Cum să exportați în PowerPoint pentru a salva ca videoclip
Din păcate, Google Slides nu oferă metode încorporate pentru exportarea prezentărilor ca videoclipuri.
O modalitate de a evita acest lucru este să exportați prezentarea Google Slides în Microsoft PowerPoint și apoi să o salvați ca videoclip folosind acel instrument. Această metodă este deosebit de utilă dacă doriți să includeți alte elemente sau caracteristici multimedia în prezentarea dvs., deoarece PowerPoint are mai multe opțiuni pentru adăugarea acestor elemente decât Google Slides.
Pentru a exporta o prezentare Google Slides în PowerPoint și a o utiliza pentru a o salva ca videoclip:
- Deschide Prezentare Google Slides pe care doriți să îl convertiți într-un videoclip.
- Mergi la Fişier> Descărcare > Microsoft PowerPoint (.pptx).
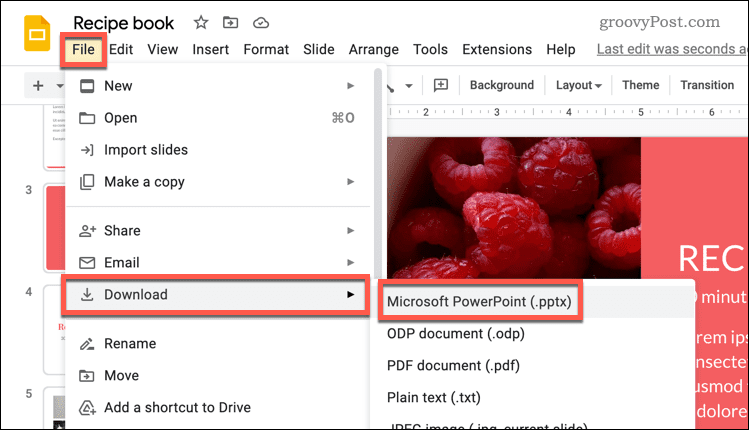
- Salvați fișierul PowerPoint pe computer.
- După ce este descărcat, deschideți noul fișier PowerPoint și selectați Fişier pe bara de panglică.
- Clic Export și apoi faceți clic Creați un videoclip.
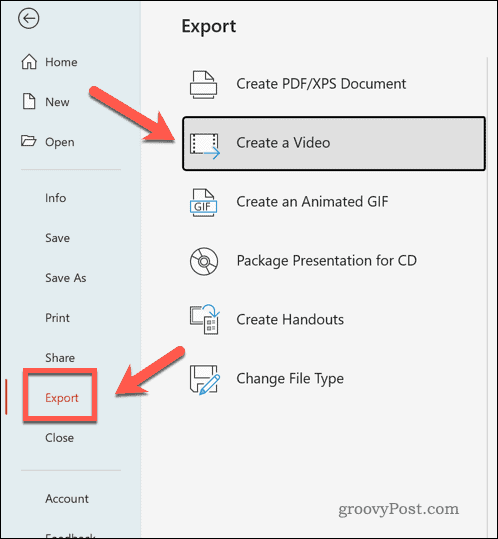
- Urmați instrucțiunile de pe ecran pentru a alege setările video, cum ar fi calitatea și rezoluția fișierului final.
- Clic Creați videoclip pentru a salva videoclipul pe computer.
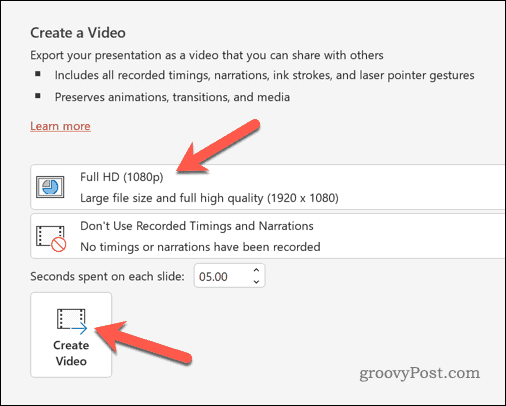
În acest moment, prezentarea dvs. Google Slides exportată va fi disponibilă ca fișier video. Apoi îl puteți reda pe dispozitivul actual sau îl puteți partaja pentru a-l folosi în altă parte.
Cum să vă convertiți prezentarea Google Slides într-un videoclip utilizând instrumente terțe
Puteți folosi o alternativă terță parte dacă preferați să evitați utilizarea PowerPoint pentru a vă converti prezentarea Google Slides într-un videoclip. De exemplu, puteți utiliza instrumente de înregistrare a ecranului pentru a-l înregistra. Acesta poate fi apoi salvat ca videoclip pentru a fi distribuit sau utilizat în altă parte.
Dacă sunteți pe Windows, puteți utiliza bara de jocuri Xbox încorporată pentru a vă înregistra ecranul. Puteți utiliza instrumentul de captură de ecran încorporat pe Mac pentru a vă înregistra ecranul. De asemenea, puteți utiliza orice aplicație alternativă de înregistrare a ecranului, inclusiv Screencast-O-Matic, OBS, Snagit, si altii.
Pentru a salva Prezentări Google ca videoclip utilizând un instrument terță parte:
- Pregătiți instrumentul de înregistrare a ecranului ales.
- Deschide-ți Prezentare Google Slides.
- Mergi la Prezentare > Începeți de la început pentru a reda prezentarea pe tot ecranul.
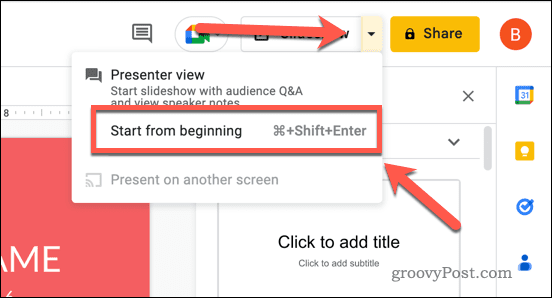
- Pentru a automatiza fiecare diapozitiv, plasați cursorul peste prezentarea pe ecran complet.
- În stânga jos, selectați trei puncte pictograma meniului de pe comenzile slide.
- În meniul pop-up, selectați Redare automata și alegeți o perioadă pentru fiecare diapozitiv care urmează să apară (de ex., La fiecare 10 secunde).
- Alege Buclă în schimb pentru ca prezentarea să continue la nesfârșit.
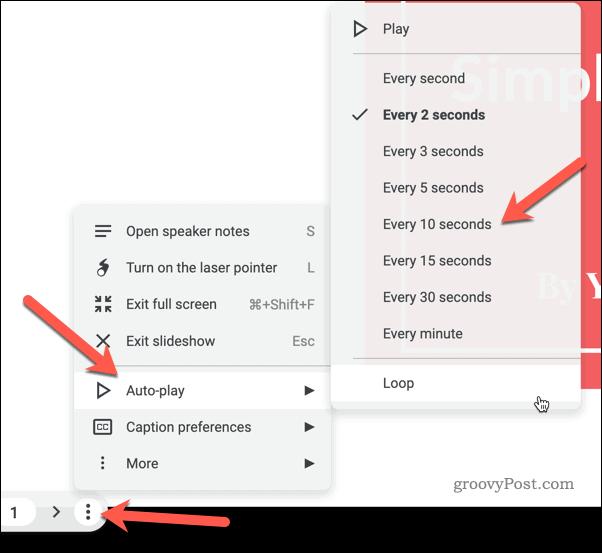
- După ce ați înregistrat prezentarea, opriți instrumentul de înregistrare a ecranului și salvați fișierul.
Cum să publicați Google Slides online
Google Slides nu include opțiuni încorporate pentru exportul unei prezentări ca videoclip. Cu toate acestea, vă permite să publicați prezentări online. Puteți folosi acest lucru ca alternativă la videoclipuri, permițându-vă să partajați prezentarea pe orice dispozitiv compatibil cu internet.
Pentru a publica o prezentare Google Slides online:
- Deschideți prezentarea în Prezentări Google.
- Mergi la Fișier > Partajare > Publicați pe web.
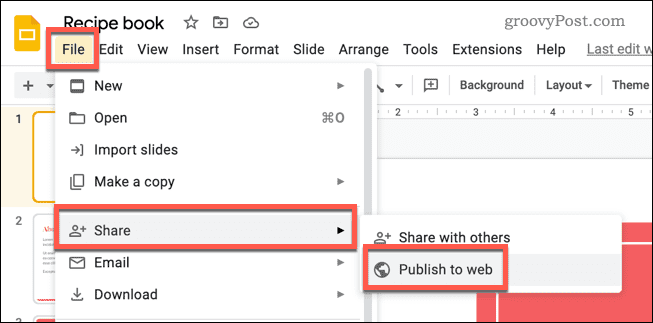
- În fereastra pop-up, selectați Legătură fila.
- Alegeți setările dorite pentru prezentarea dvs. Aceasta include ce diapozitive să includă, dacă să pornești automat expunerea de diapozitive și dacă să repornești prezentarea odată ce se termină.
- Clic Publica pentru a publica prezentarea online.
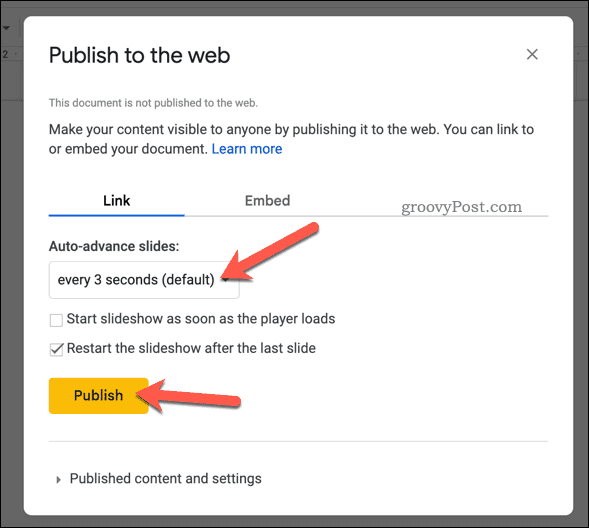
- Copiați linkul furnizat și partajați-l cu publicul dorit.
În acest moment, prezentarea dvs. este live și accesibilă folosind link-ul furnizat. - Dacă doriți să o eliminați în orice moment, apăsați Fișier > Partajați > Publicați înweb. În fereastra pop-up, apăsați Conținut și setări publicate > Nu mai publica și confirmați alegerea dvs. Aceasta îl va elimina de pe web.
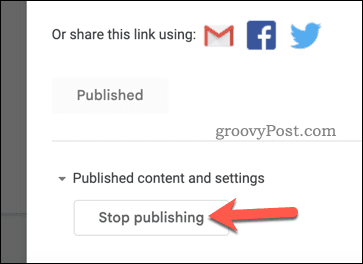
Prezentarea în Google Slides
Datorită metodelor pe care le-am subliniat mai sus, puteți transforma cu ușurință o prezentare Google Slides într-un videoclip. Dacă doriți să vă duceți prezentarea la următorul nivel, puteți încerca alte câteva tehnici.
O opțiune este să faceți-vă Google Slides vertical în loc de orizontală. Dacă doriți să vă partajați prezentările pe un dispozitiv mobil, aceasta este o modalitate excelentă de a utiliza pe deplin spațiul ecranului.
O altă opțiune este să adăugați sunet la prezentarea dvs. Google Slides. Acest lucru vă poate ajuta să vă faceți prezentarea mai captivantă și mai captivantă pentru publicul dvs., utilizând conținut media diferit.
Cu aceeași idee în minte, ați putea lua în considerare adăugarea de GIF-uri la prezentarea dvs. Google Slides. Aceasta poate fi o modalitate distractivă și eficientă de a-ți ilustra punctele și de a adăuga ceva personalitate prezentării tale.
Cum să găsiți cheia de produs Windows 11
Dacă trebuie să transferați cheia de produs Windows 11 sau doar aveți nevoie de ea pentru a face o instalare curată a sistemului de operare,...
Cum să ștergeți memoria cache, cookie-urile și istoricul de navigare Google Chrome
Chrome face o treabă excelentă în stocarea istoricului de navigare, a memoriei cache și a cookie-urilor pentru a optimiza performanța browserului online. E cum să...