
Ultima actualizare pe

Dacă tastatura nu mai funcționează în Google Chrome, nu o veți putea folosi. Dacă vi se întâmplă, consultați acest ghid pentru a vă ajuta să remediați problema.
Când tastatura nu mai funcționează, poate fi o adevărată durere de cap, mai ales când încercați să navigați pe web. Din păcate, uneori, tastatura nu mai funcționează în timp ce utilizați browserul.
Dacă întâmpinați o problemă cu tastatura care nu funcționează în Chrome, există câțiva pași de depanare pe care îi puteți urma pentru ca lucrurile să funcționeze din nou.
Unele soluții sunt ușoare, în timp ce altele necesită săpați în setările browserului sau ajustarea modului în care funcționează aplicația în fundal. Vă vom arăta mai jos cum să remediați tastatura atunci când nu funcționează în Chrome.
De ce o tastatură nu mai funcționează în Chrome?
Deși Google Chrome este cel mai utilizat browser web, nu este perfect. De exemplu, uneori, va trebui remediați linkurile care nu funcționează în Chrome
Problema ar putea fi browserul în sine sau tastatura care necesită o ajustare. În cel mai rău caz, problema ar putea fi tastatura dvs., care trebuie înlocuită.
Oricare ar fi motivul, haideți să vedem lucrurile pe care le puteți face pentru a vă pune în funcțiune din nou.
1. Reașezați tastatura
Acesta este un prim pas evident dacă aveți un desktop sau o tastatură externă conectată la o stație de andocare. Deconectați cablul tastaturii și verificați dacă este deteriorat. Dacă aveți aer conservat, suflați orice praf din port și reconectați-l. Asigurați-vă că auziți sunetul „chime” USB.
Dacă tot nu funcționează, problema ar putea fi o problemă cu portul computerului, așa că încercați altul.

Daca este un Tastatură Bluetooth, deconectați-l și împerecheați-l din nou cu computerul dvs. De asemenea, asigurați-vă că tastatura se află în raza de acțiune Bluetooth și este recunoscută de Windows.
Ai o tastatură suplimentară pe undeva? Ia-l și lansează Chrome pentru a vedea dacă funcționează. Dacă funcționează, puteți utiliza acea tastatură ca un fel de soluție în timp ce obțineți o tastatură nouă sau diferită.
2. Reporniți computerul
Repornirea computerului este o modalitate excelentă de a remedia tot felul de probleme care apar. Inainte de repornind Windows 11, asigurați-vă că munca dvs. este salvată și se face copii de siguranță ale documentelor esențiale. Dacă nu sunteți încă pe Windows 11, nu vă faceți griji. Vă puteți salva munca și fișierele și apoi reporniți Windows 10.
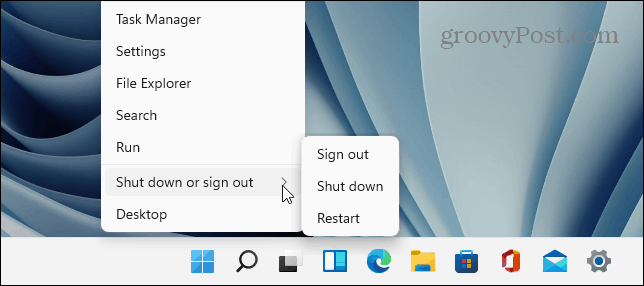
3. Actualizați Chrome
Este vital să păstrați Chrome la zi pentru confidențialitate și funcționalitate. În timp ce preia actualizări în fundal, poate trebuie doar să reporniți browserul. În orice caz, ar trebui să verificați periodic actualizările manual. De exemplu, o remediere pentru problema tastaturii poate fi la un clic distanță.
Pentru a actualiza Google Chrome:
- Apasă pe butonul Meniu (trei puncte) în colțul din dreapta sus al ecranului și selectați Ajutor >Despre Chrome din meniu.
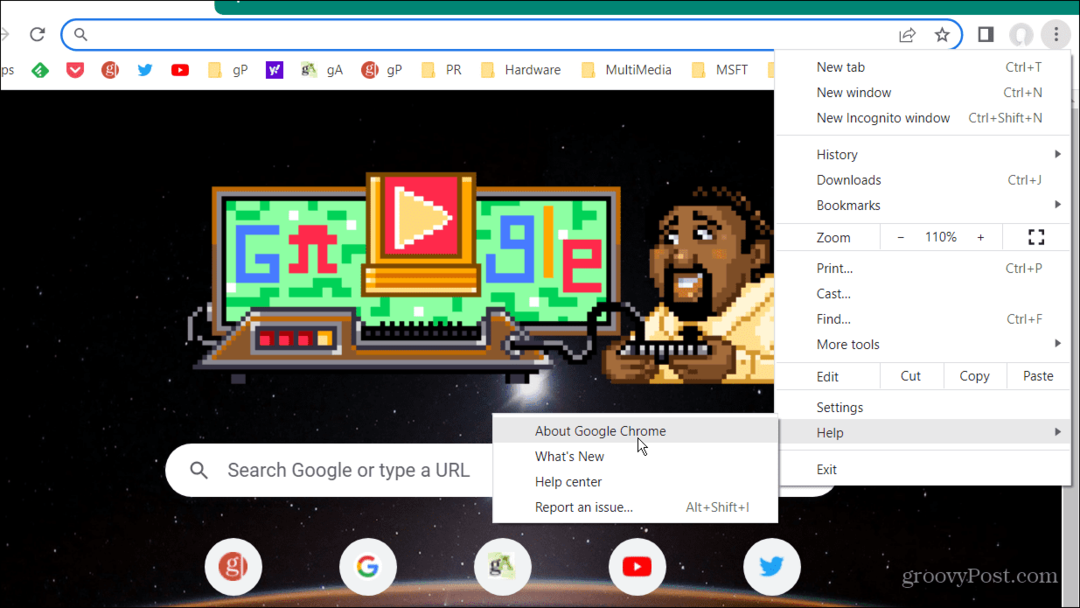
- The Despre Chrome pagina vă va anunța dacă este actualizat. Sau, dacă o actualizare este gata, ar trebui să înceapă descărcarea.
- Va trebui să reporniți browserul pentru a finaliza procesul de actualizare.
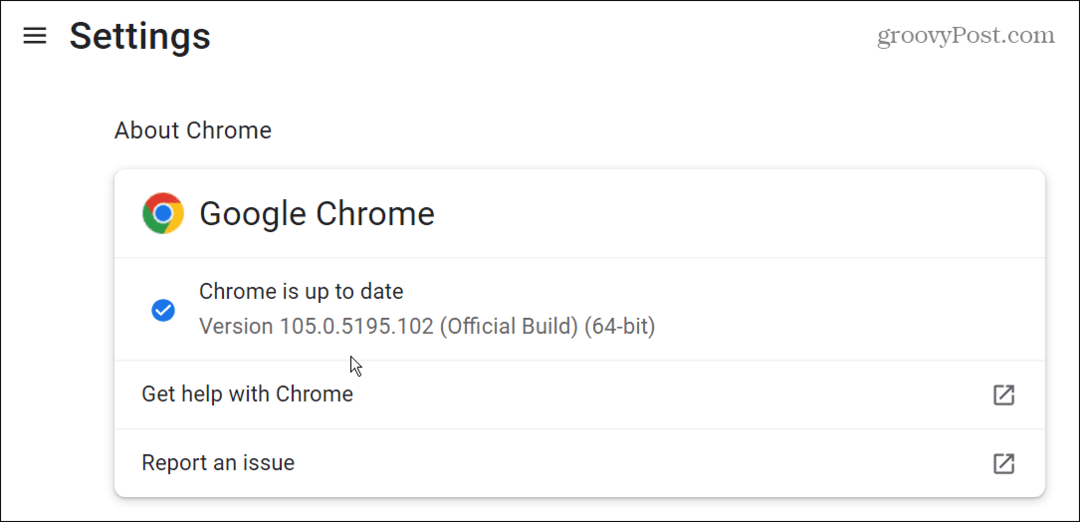
4. Ștergeți memoria cache Google Chrome
Dacă nu ați șters recent memoria cache a Chrome, aceasta se umple cu istoric, cookie-uri și alte date de navigare. Când este înfundat, poate face ca aplicația Chrome să nu mai funcționeze corect, inclusiv hardware-ul de intrare, cum ar fi tastatura. Pe lângă faptul că oferă mai multă confidențialitate, ștergerea memoriei cache a Chrome îmbunătățește performanța și ajută browserul să funcționeze corect.
Pentru a șterge memoria cache Google Chrome:
- Lansa Crom, apasă pe butonul de meniu (trei puncte) și mergeți la Mai multe instrumente > Ștergeți datele de navigare.
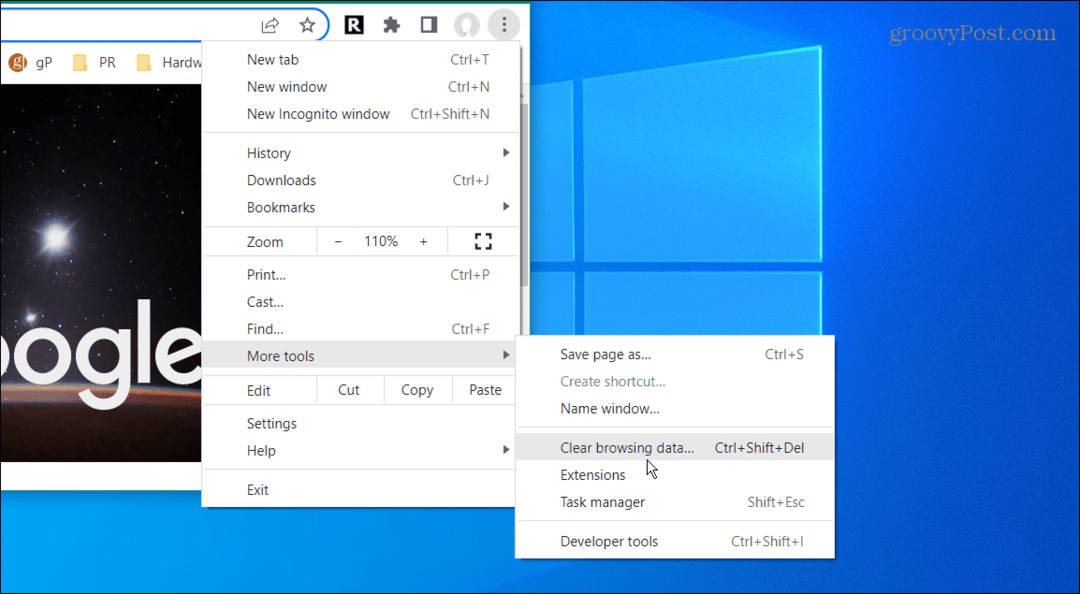
- Cand Sterge istoricul de navigare apare ecranul, selectați De bază, Selectați Tot timpul pentru intervalul de timp și faceți clic pe Date clare buton.
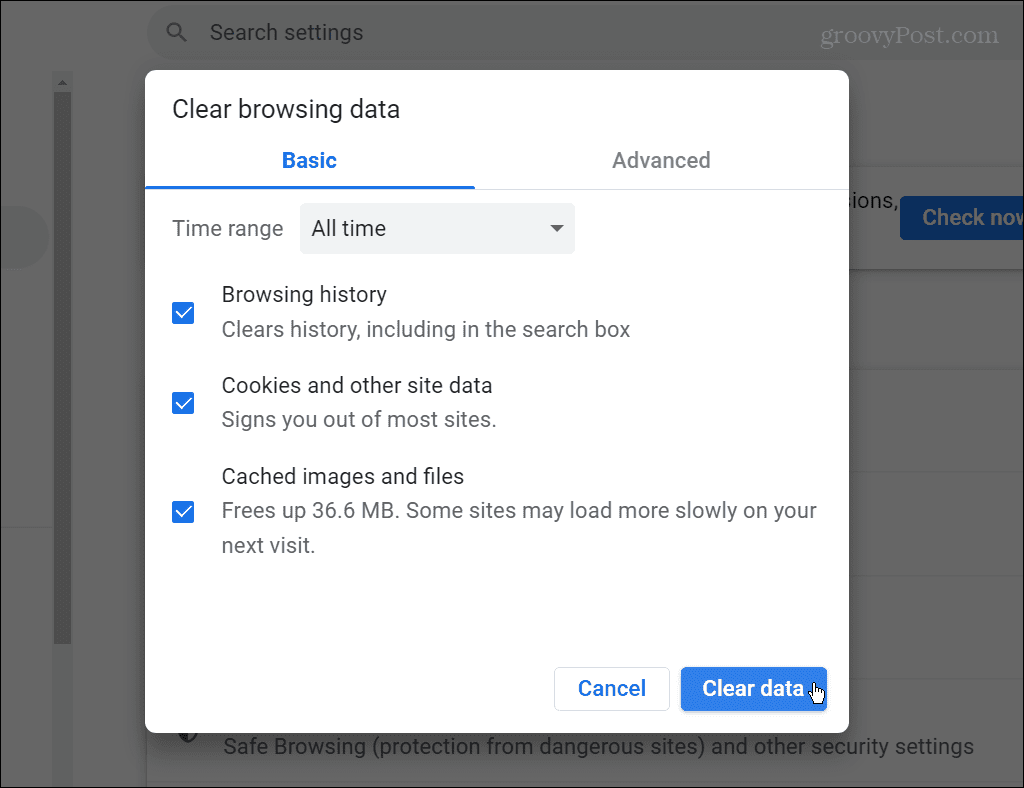
- Dacă nu funcționează, întoarceți-vă, alegeți Avansat, și ștergeți toate elementele de date de navigare.
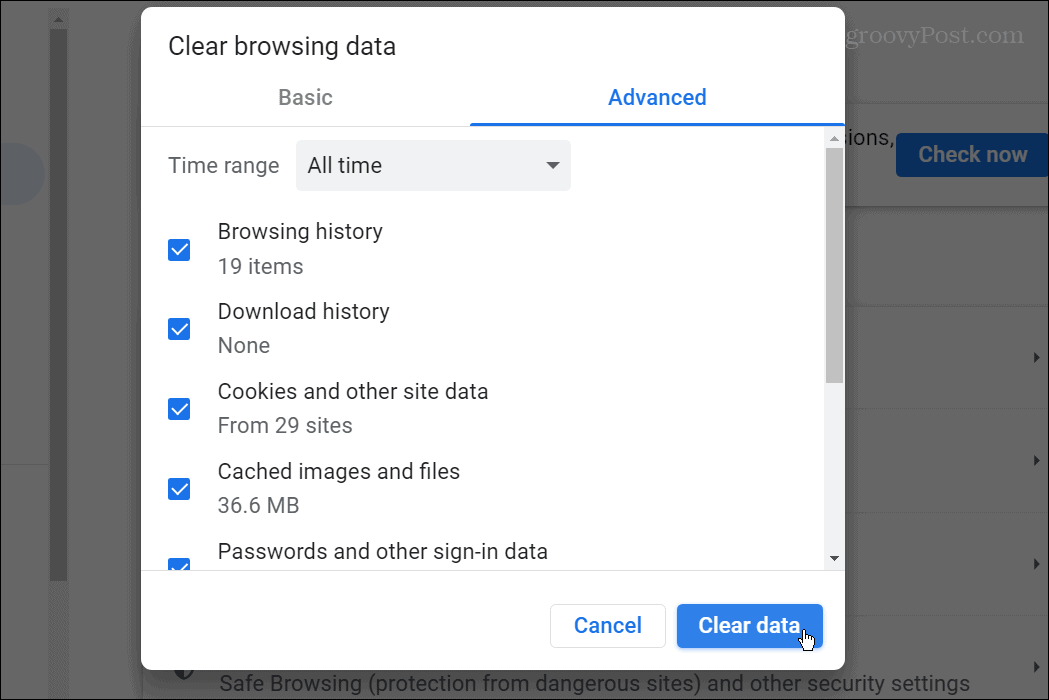
5. Utilizați modul incognito și dezactivați extensiile
Există o mulțime de extensii Chrome și adaugă abilități browserului care nu sunt native. Cu toții avem extensiile noastre preferate; cu toate acestea, nu sunt creați egali. Unele extensii sunt codificate prost sau nu sunt actualizate în mod regulat pentru remedieri de erori. De exemplu, este posibil să aveți o extensie problematică care poate face ca tastatura să nu mai funcționeze în Google Chrome.
Când lansați Chrome în modul Incognito, pe lângă faptul că nu salvează istoricul de navigare, dezactivează toate extensiile. Incognito este valoros pentru dezactivarea extensiilor problematice.
Pentru a lansa Chrome în modul Incognito:
- Faceți clic dreapta pe Pictograma Chrome din bara de activități și selectați Nouă fereastră incognito opțiune.
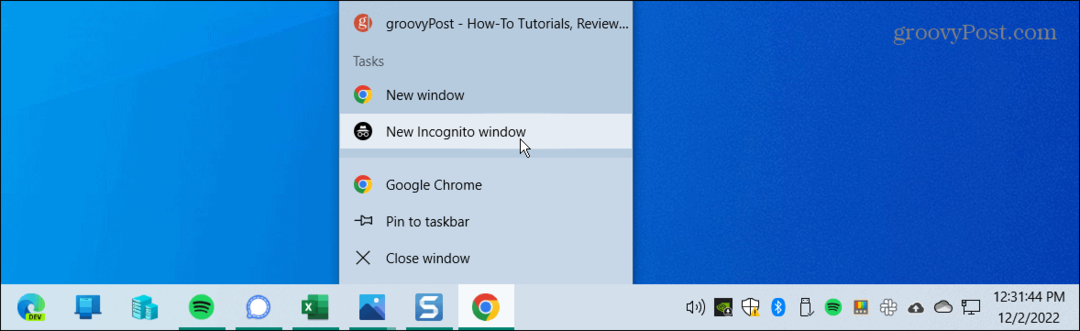
- Alternativ, faceți clic pe butonul Meniu (trei puncte), selectați Nouă fereastră incognito, sau apăsați Ctrl + Shift + N.
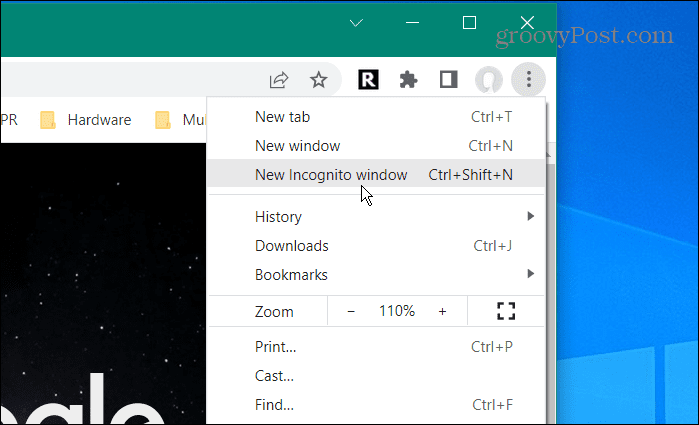
- Apasă pe butonul Meniu (trei puncte) din fereastra Incognito și accesați Mai multe Instrumente > Extensii.
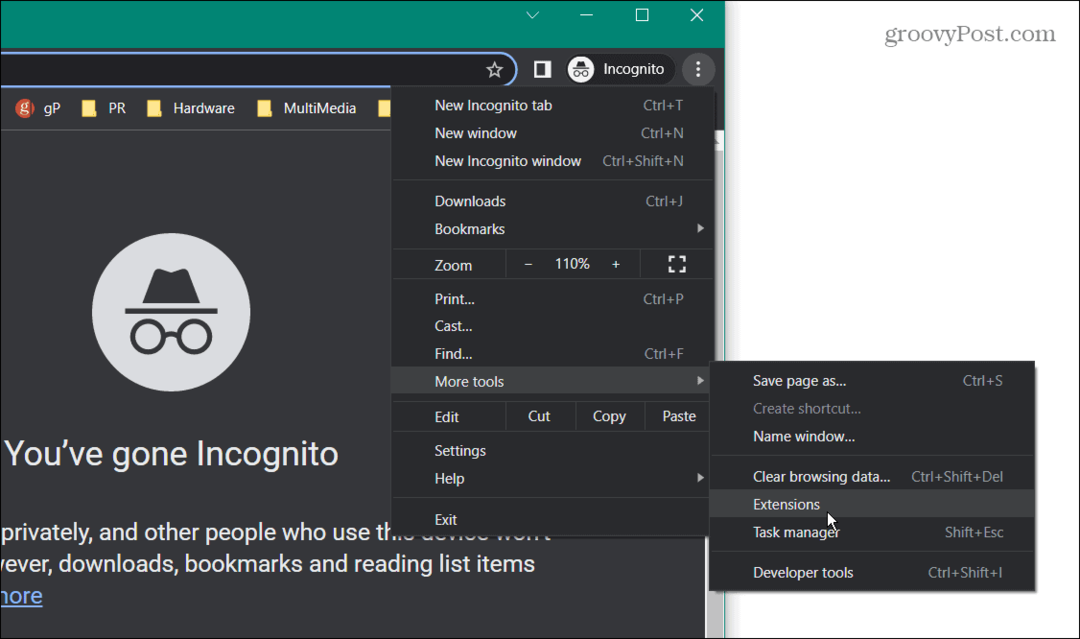
- Cand Extensii pagina se deschide, dezactivați toate extensiile active dezactivând comutatorul acesteia.
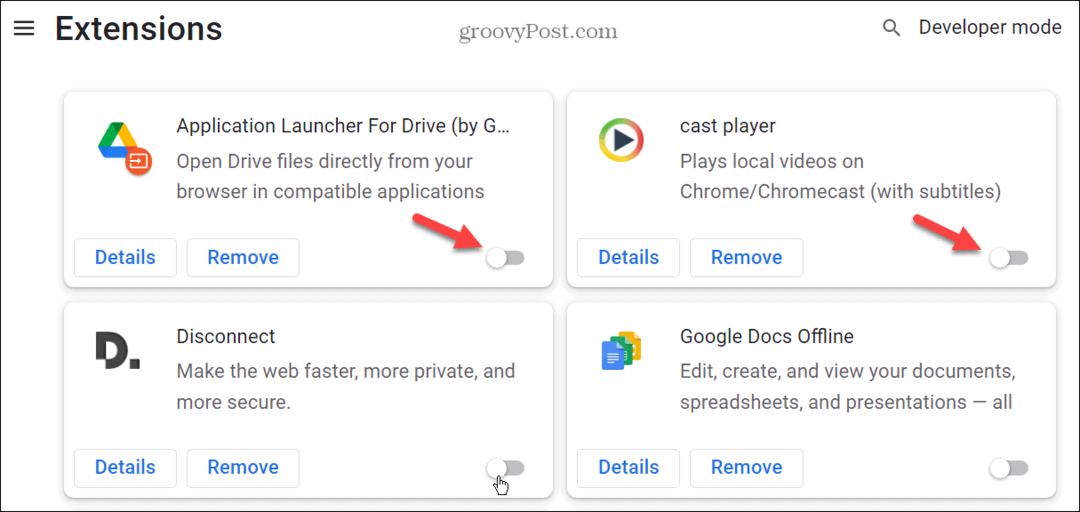
- De asemenea, luați acest timp pentru a elimina extensiile pe care nu le mai utilizați. Apoi, faceți clic pe Elimina butonul și faceți clic Elimina din nou pentru a verifica eliminarea acestuia.
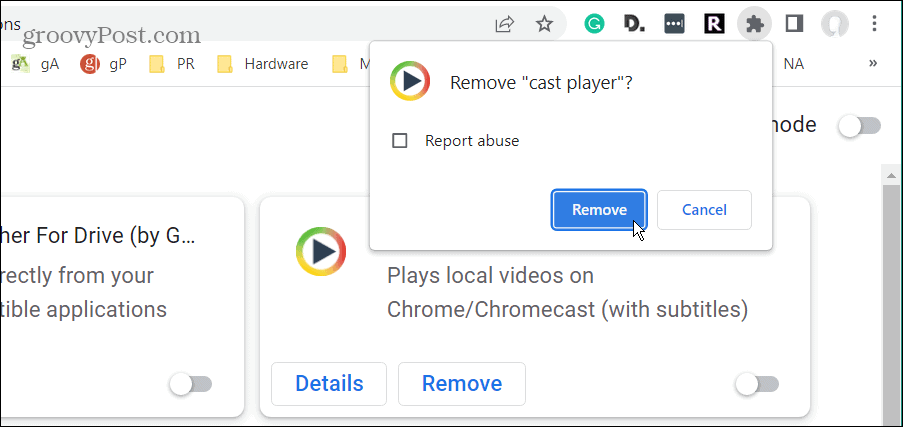
După ce dezactivați sau eliminați extensiile, porniți o extensie la un moment dat și lansați Chrome. Continuați să mergeți unul câte unul până când vă dați seama care face ca tastatura să nu funcționeze în Google Chrome.
6. Dezactivați accelerarea hardware
Un alt lucru care poate face ca tastatura să nu funcționeze în Chrome este funcția de accelerare hardware. Așa că dezactivarea s-ar putea ca lucrurile să meargă din nou.
Pentru a dezactiva accelerarea hardware în Chrome:
- Lansa Crom, apasă pe butonul Meniu (trei puncte) și selectați Setări din meniu.
- Cand Setări se deschide pagina, faceți clic Sistem pe stânga și opriți Utilizați accelerarea hardware atunci când este disponibilă opțiunea din dreapta.
- Apasă pe Relansați butonul pentru a reporni browserul.

7. Opriți rularea Chrome în fundal
Dacă tastatura nu funcționează în Google Chrome, problema vă urmărește către alte aplicații, veți dori să o opriți să ruleze în fundal.
Pentru a opri rularea Chrome în fundal:
- Apasă pe butonul Meniu (trei puncte) și selectați Setări.
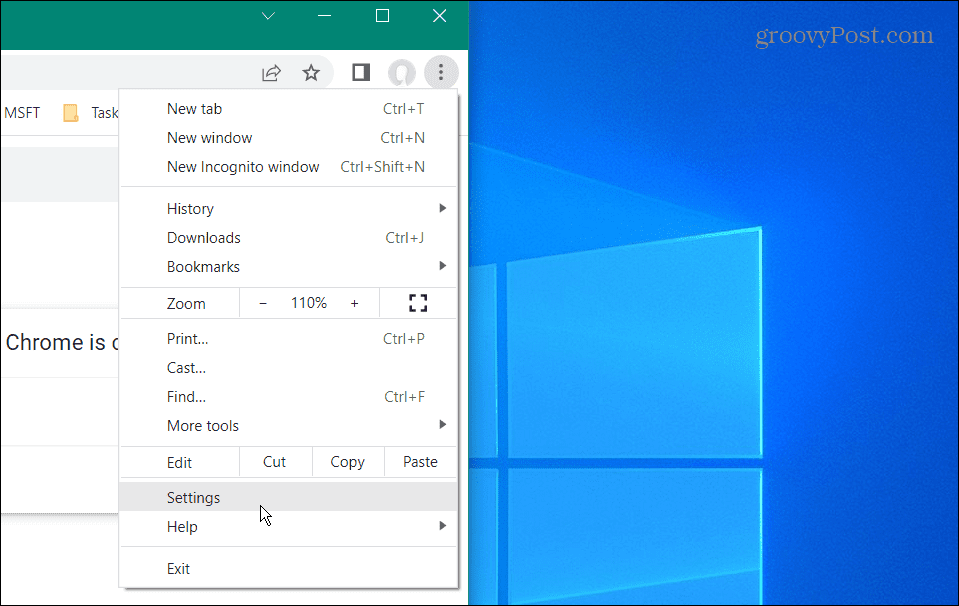
- Cand Setări se deschide pagina, faceți clic pe Sistem opțiunea din stânga.
- În secțiunea din dreapta, dezactivați Continuați să rulați aplicații în fundal când Google Chrome este închis intrerupator.
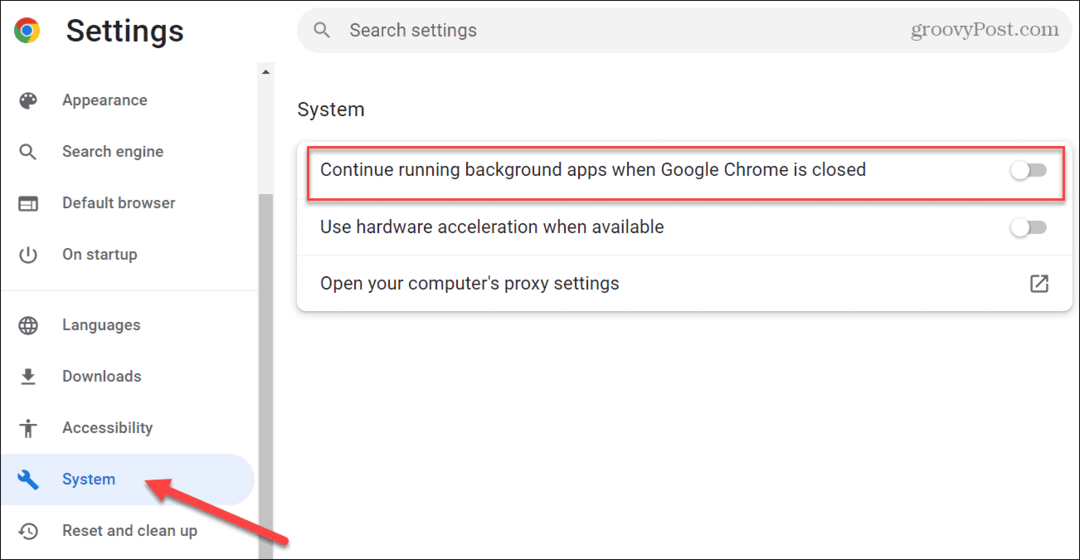
- Repornire Crom și vezi dacă problema este rezolvată.
8. Resetați Google Chrome
Dacă niciuna dintre opțiunile de mai sus nu funcționează, puteți reseta Chrome. Cel mai bine este probabil să utilizați aceasta ca opțiune finală, deoarece veți pierde multe. Resetarea va aduce browserul înapoi la starea în care era la prima instalare. Aceasta vă va reseta pagina de pornire, pagina de filă nouă, filele fixate, memoria cache și toate extensiile.
Cu toate acestea, nu va afecta marcajele, istoricul sau parolele salvate.
Pentru a reseta Chrome, urmați acești pași:
- Apasă pe butonul Meniu (trei puncte) în colțul din dreapta sus și selectați Setări.
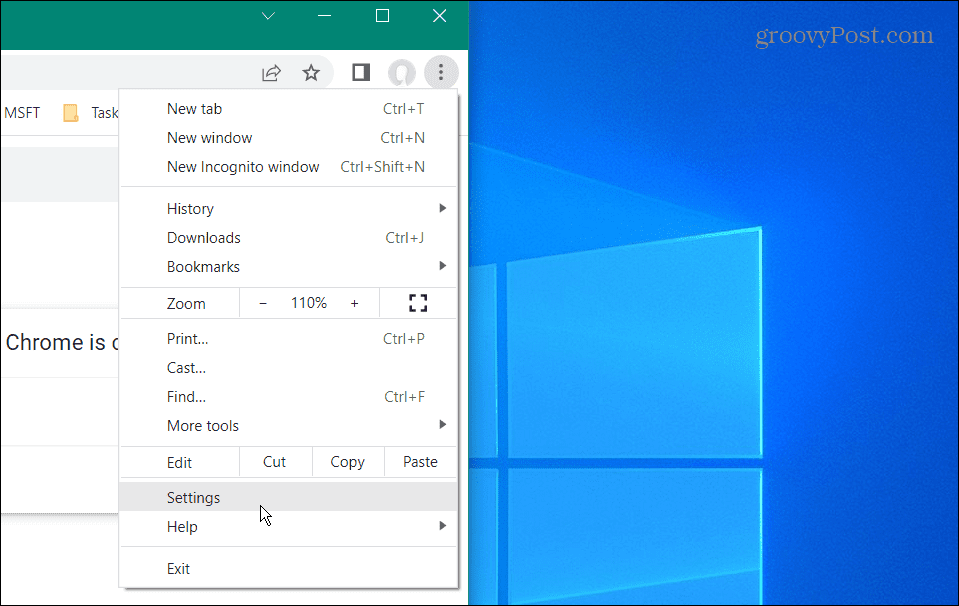
- Cand Setări se deschide pagina, faceți clic pe Resetați și curățați opțiunea din stânga.
- În dreapta, faceți clic pe Restabiliți setările la valorile implicite inițiale opțiune.

- Chrome va afișa un mesaj care vă va anunța ce face acțiunea de resetare. Dacă sunteți de acord, faceți clic pe Reseteaza setarile buton.
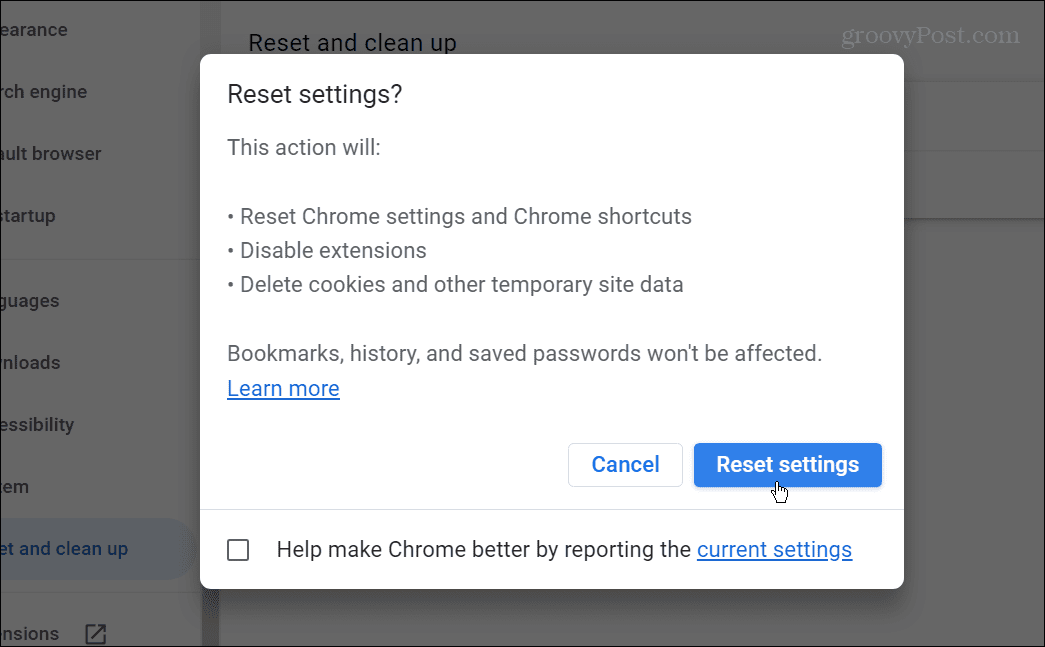
Obține mai mult de la Google Chrome
Dacă întâmpinați o problemă cu tastatura care nu funcționează în Google Chrome, puteți încerca multe remedieri diferite pentru ca aceasta să funcționeze corect. Un alt lucru pe care îl poți face este dezinstalează aplicația Chrome și reinstalați-l.
Browserul Google Chrome nu este bun doar pentru a răspunde la întrebări sau pentru a găsi videoclipuri distractive cu pisici. Pentru mulți, este o parte vitală a fluxului lor zilnic de lucru pentru a face lucrurile.
S-ar putea să te intereseze făcând Chrome mai rapid daca il folosesti mult. Și vorbind despre viteză, aflați despre adăugarea comenzi rapide de la tastatură către marcaje.
De asemenea, dacă Google nu vă oferă rezultatele căutării de care aveți nevoie, puteți adăugați motoare de căutare personalizate în Chrome.
