Cum să activați și să utilizați accesul vocal pe Windows 11
Microsoft Windows 11 Erou / / April 03, 2023

Ultima actualizare pe

Puteți controla multe dispozitive tehnologice cu vocea dvs., așa că de ce nu computerul dvs.? Iată cum să activați și să utilizați Accesul vocal pe Windows 11.
Tendința de a vă controla dispozitivele tehnologice cu vocea este peste tot. De la difuzorul inteligent la televizor sau telefon. Cu toate acestea, știați că puteți activa și utiliza accesul vocal pe Windows 11?
Microsoft a inclus capacitatea de a dicta și controla dispozitivul dvs. cu dvs voce pe Windows 10. Microsoft a reconstruit caracteristica pentru Windows 11 și acum utilizează un nou motor de recunoaștere a vorbirii pe dispozitiv, care funcționează chiar și fără o conexiune la internet.
Vă vom arăta mai jos cum să utilizați Accesul vocal pentru a deschide și comuta aplicații, a dicta mesaje de e-mail, a naviga pe web și multe altele.
Cum să activați accesul vocal pe Windows 11
După ce activați funcția Acces vocal, puteți comuta între aplicații, puteți utiliza dictarea pentru mesaje și documente, puteți naviga pe web și multe altele. Este important de reținut că, în prezent, funcția acceptă numai limba engleză.
În plus, afișajul limba ar trebui să fie setată la engleză-S.U.A. Dacă nu este, funcția nu va funcționa așa cum era de așteptat.
Pentru a activa Accesul vocal pe Windows 11, procedați în felul următor:
- apasă pe Tasta Windows și faceți clic Setări de la start meniu (sau utilizați Tasta Windows + I Comanda rapidă de la tastatură).

- Când Setări se deschide, selectați Accesibilitate din opțiunea din coloana din stânga.
- Derulați în jos pe coloana din dreapta până la Interacţiune secțiunea și selectați Vorbire fila.
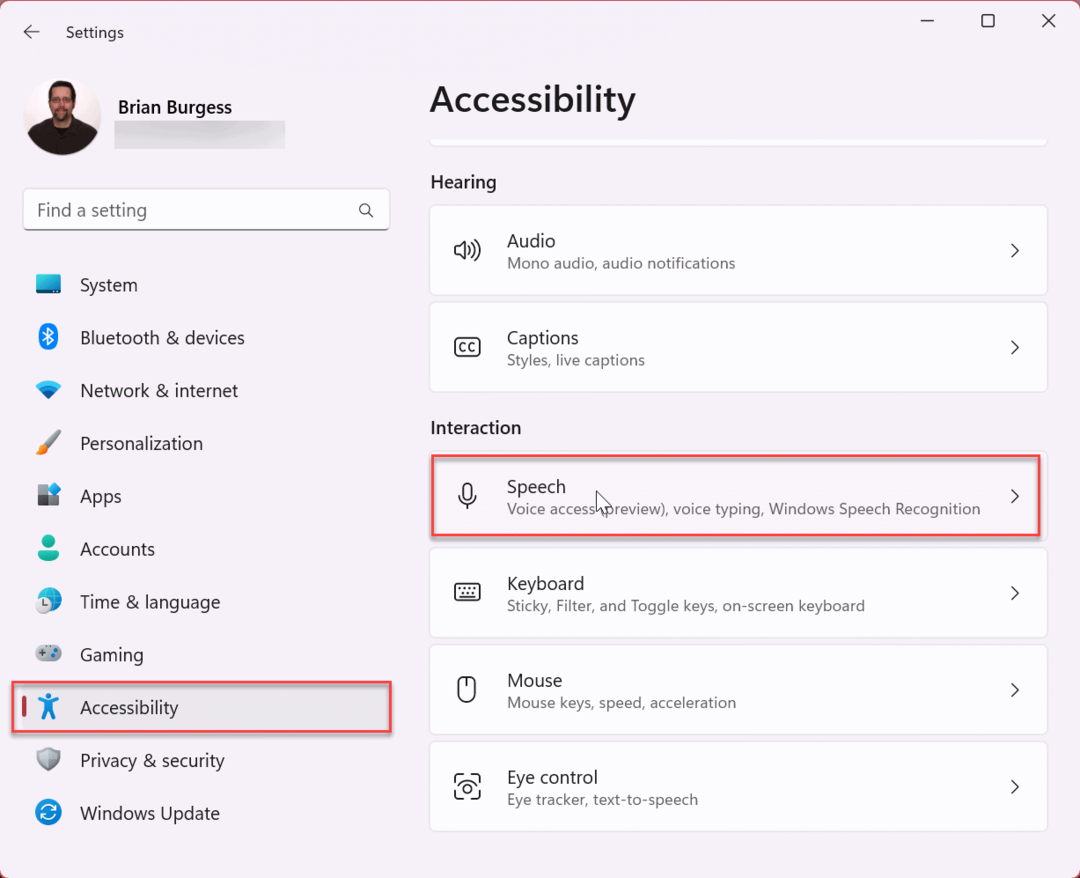
- Comutați Acces vocal porniți pentru a-l activa.
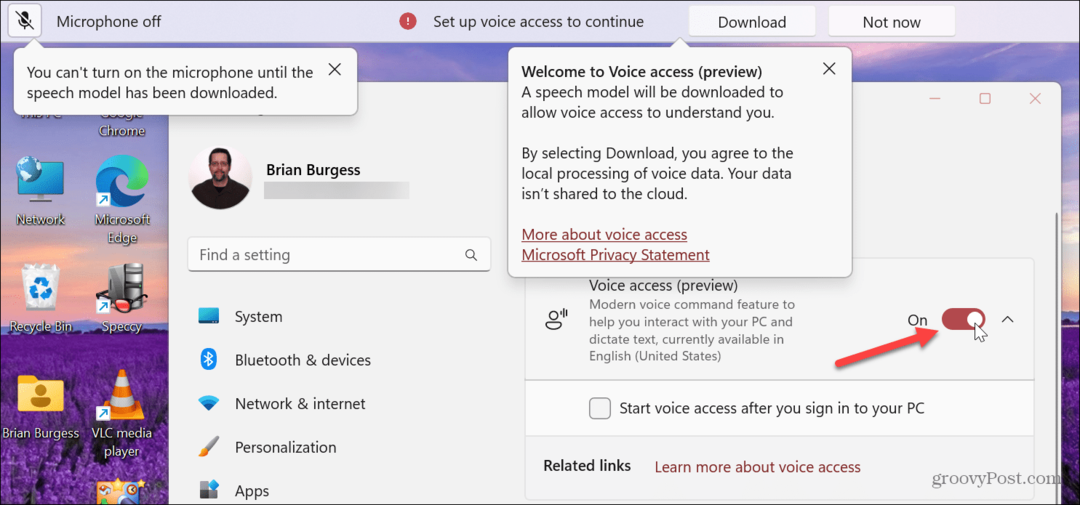
- Dacă este prima dată când îl porniți, faceți clic pe Descarca butonul pentru a obține un model de vorbire care să vă înțeleagă. Din păcate, opțiunea Microfon nu va funcționa până când modelul nu este descărcat.
Notă: De asemenea, puteți verifica Începeți accesul vocal după ce vă conectați la computer opțiune.
Învățarea comenzilor de acces vocal
După activarea funcției Acces vocal, vi se va oferi un ghid care să vă ajute să învățați cum să utilizați funcția. Include un ghid pe ecran prin care puteți naviga folosind doar vocea.
- Urmați instrucțiunile de pe ecran pentru a vă configura microfonul pentru acces vocal. În primul rând, modifică-ți microfon și setări de sunet și faceți clic Următorul.
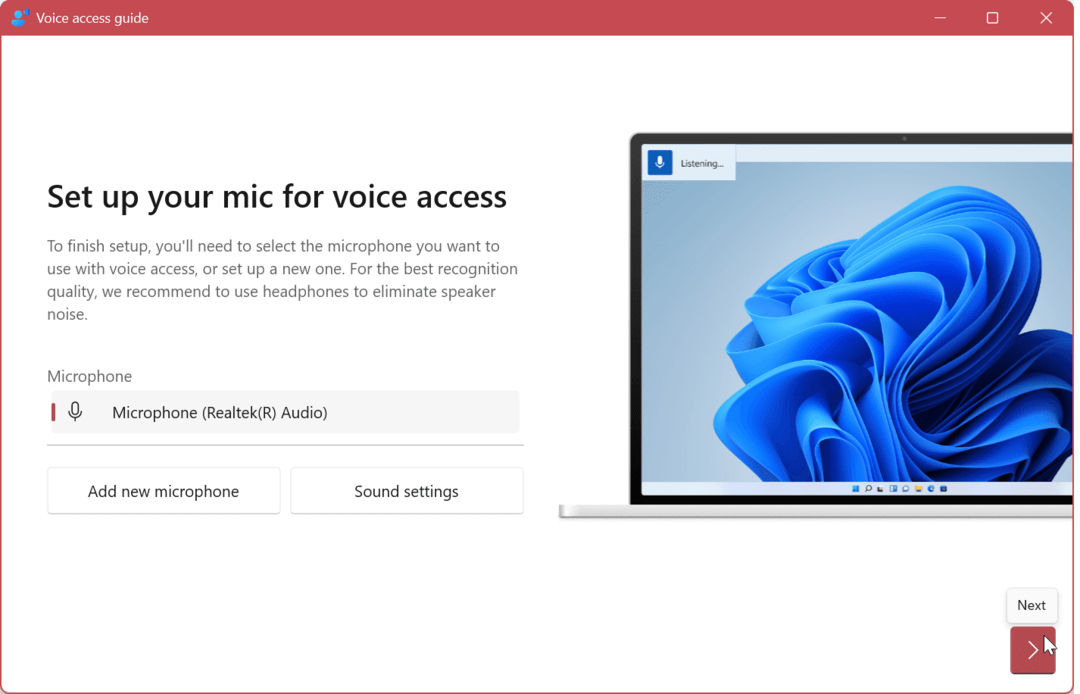
- Apoi, faceți clic pe Terminat pentru a începe să utilizați Accesul vocal sau faceți clic pe Ghid de pornire butonul pentru a obține o prezentare pentru a afla mai multe. Dacă doriți să săriți peste ghid, îl puteți deschide oricând mai târziu de la Setări de acces vocal.
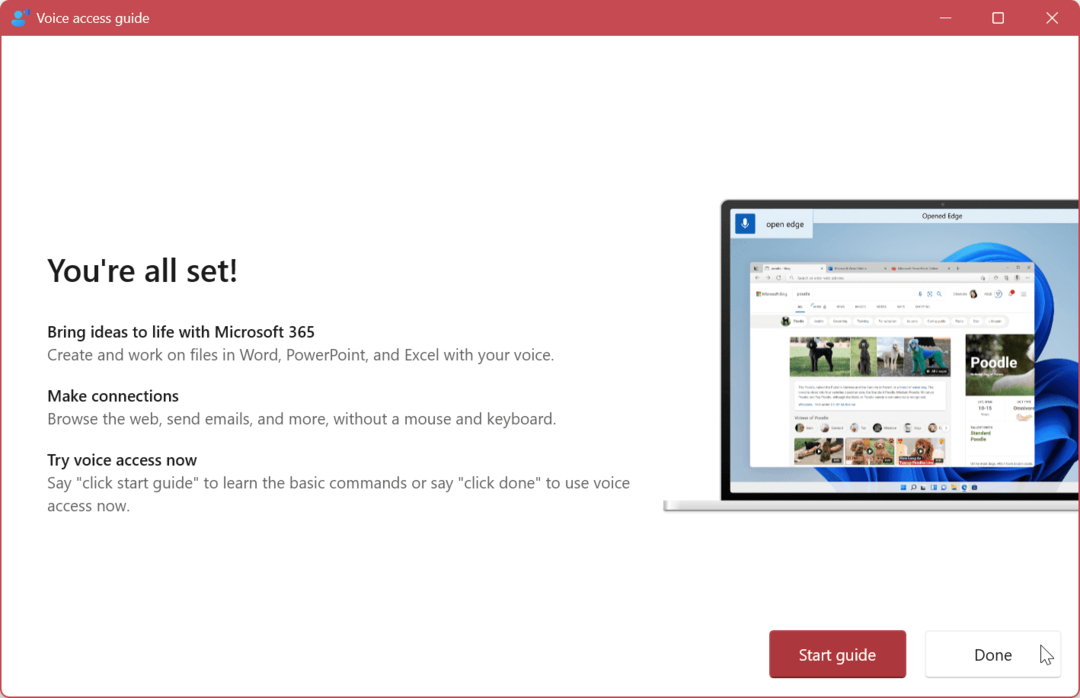
- Dacă nu ați folosit funcția Acces vocal înainte, merită să lucrați prin ghid pentru a fi ghidat în lucrul cu acesta.
Ghidul Acces vocal include mai multe exerciții pentru a vă ajuta să interacționați cu butoanele, meniurile și alte ținte. De asemenea, vă permite să folosiți vocea pentru a edita text pe web și în alte aplicații.
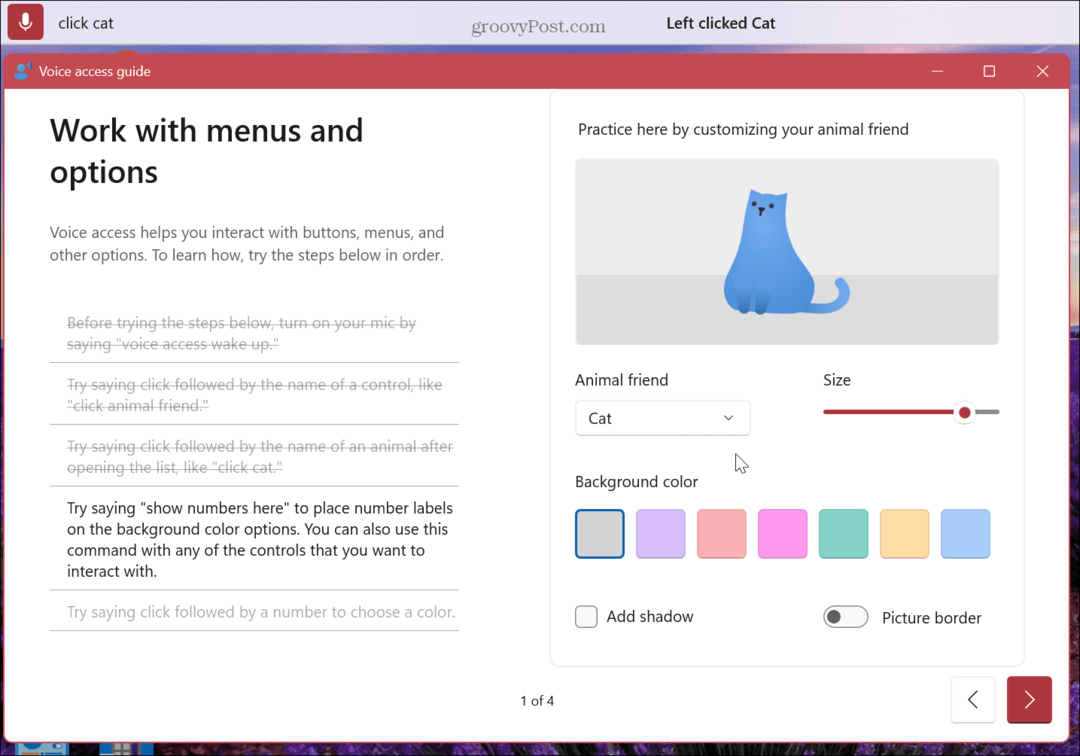
În plus, puteți vizualiza și comenzile de acces vocal disponibile pe care le puteți utiliza, inclusiv un ghid care listează toate comenzile vocale pe care le puteți utiliza pentru a vă controla computerul cu vocea.

Cum să utilizați accesul vocal pe Windows 11
Odată ce vă simțiți confortabil cu comenzile vocale pentru a naviga prin experiența Windows 11, veți dori să le implementați.
Pentru a utiliza accesul vocal:
- Deschide Meniul Start, căutare acces vocal, și faceți clic pe Aplicația Voice Access în secțiunea Cel mai bun meci.

- Odată ce pornește, puteți utiliza Alt + Shift + C pentru a activa modul de ascultare și Alt + Shift + B a nu mai asculta. Sau poți spune „Accesul vocal se trezește" și "Activați sunetul” pentru a începe să asculte. Apoi puteți folosi „Opriți microfonul” comandă vocală pentru a opri ascultarea microfonului.
- Pentru a lansa o aplicație, spuneți „Deschide aplicatia)" ca „Deschide Edge” pentru a lansa browserul. Sau „Deschideți Word” pentru a-l lansa.
- Veți vedea comanda vocală pe care ați folosit-o în bara de instrumente Acces vocal. De exemplu, aici am deschis Word.

- Odată ce Microsoft Word sau aplicația Mail se deschide, puteți începe să utilizați funcția de dictare vocală pentru a compune mesaje sau documente cu vocea dvs.
- Pentru a modifica modul în care funcționează caracteristica Acces vocal, faceți clic pe Setări pictograma din colțul din dreapta sus al ecranului și faceți ajustări. De exemplu, puteți preveni punctuația automată, dar va trebui să spuneți „punct sau virgulă” în timpul procesului de dictare.
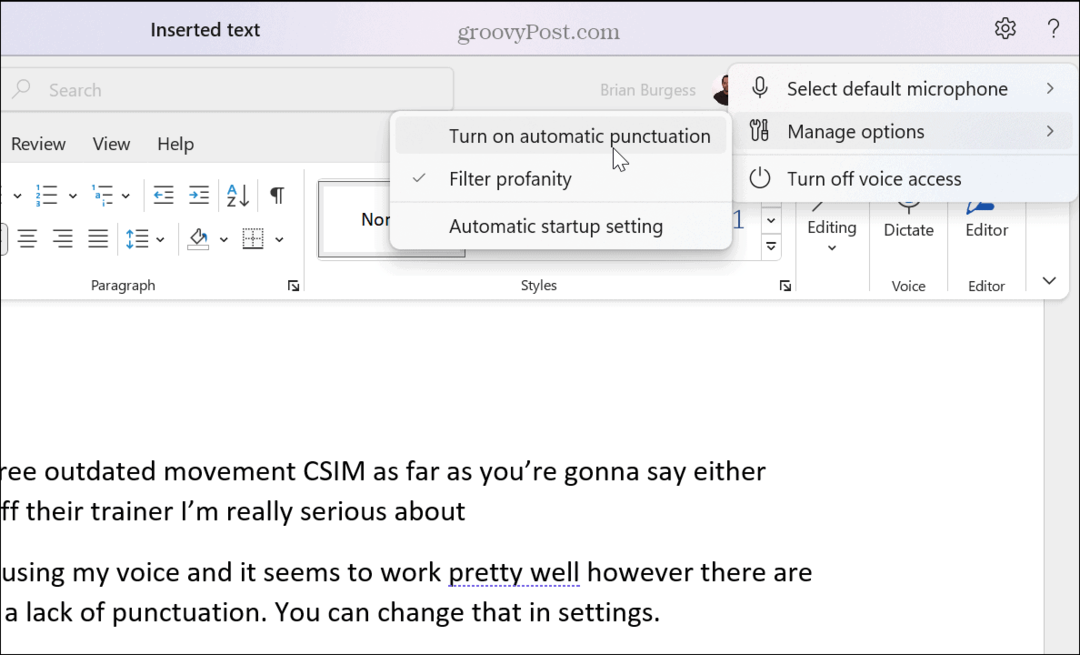
Un alt lucru pe care îl puteți face este să controlați ferestrele aplicației. Deci, de exemplu, puteți spune „Minimizați fereastra,” “Maximizați fereastra”, sau “Fereastră închisă.” Utilizarea comenzilor vocale pentru a schimba dimensiunea ferestrei cu vocea este utilă atunci când faceți mai multe sarcini.
Învățarea comenzilor de acces vocal
Dacă rămâneți blocat cu navigarea vocală, puteți reveni și lansa interactivul Acces vocal ghidați sau faceți clic Vizualizați toate comenzile pentru a obține lista de comenzi.
Puteți accesa aceste opțiuni făcând clic pe Semnul întrebării pictograma de lângă Setări pictograma din colțul din dreapta sus.

Ghidul interactiv conține diverse exerciții pentru utilizarea vocii pentru a controla experiența Windows 11. Lista de comenzi afișează toate comenzile vocale pe care le puteți folosi pentru a dicta și edita text și pentru a utiliza aplicații.
De asemenea, este important să rețineți că puteți modifica setările microfonului sau puteți adăuga una nouă dacă aveți mai multe intrări de sunet.
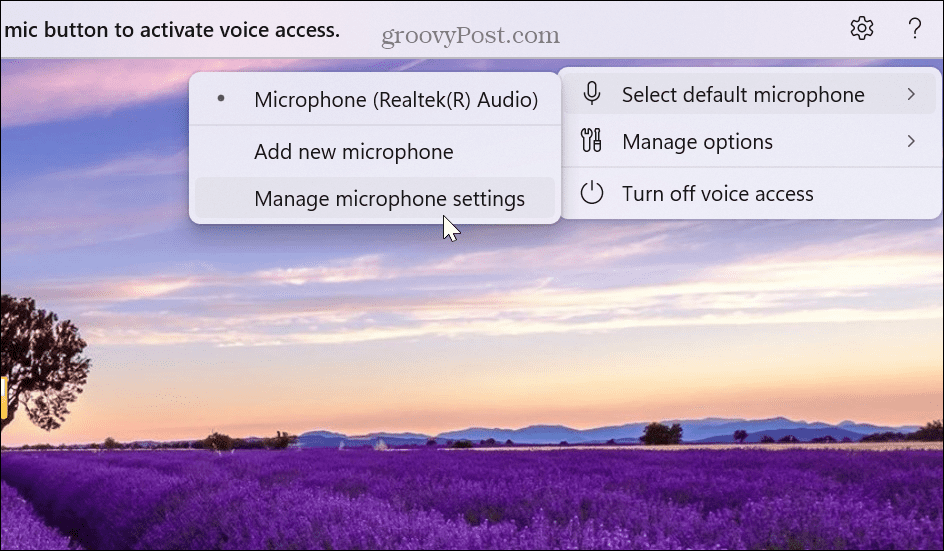
Pe lângă pictograma Setări, puteți controla setările microfonului și confidențialitatea făcând clic dreapta pe pictograma microfonului din bara de activități din dreapta.

Apoi puteți să parcurgeți și să reglați accesul la microfon și să setați ce aplicații au acces la microfon.

Controlul Windows 11 cu vocea
Dacă doriți sau trebuie să controlați Windows 11 cu vocea, Accesul vocal este o caracteristică cheie. Și dacă sunteți obișnuit să utilizați comenzi vocale cu un difuzor inteligent sau un televizor, utilizarea comenzilor vocale pe computer ar trebui să fie ușor. De asemenea, este important să rețineți că puteți utiliza Voice Access pe lângă mouse și tastatură.
Dacă funcția de acces vocal nu răspunde, testați-vă microfonul pentru a vă asigura că funcționează corect și nivelurile sunt ajustate corespunzător. Dacă aveți o instalație audio complexă, va fi nevoie de câteva ajustări, mai ales dacă aveți ascultă-te la microfon și trebuie să dezactivați comutarea monitorului microfonului.
Există și alte setări de sunet pe Windows 11 care v-ar putea interesa. De exemplu, poți gestionați sunetele de sistem pe Windows 11 sau dezactivați sunetul de pornire dacă vi se pare enervant.
Cum să găsiți cheia de produs Windows 11
Dacă trebuie să transferați cheia de produs Windows 11 sau doar aveți nevoie de ea pentru a face o instalare curată a sistemului de operare,...
Cum să ștergeți memoria cache, cookie-urile și istoricul de navigare Google Chrome
Chrome face o treabă excelentă în stocarea istoricului de navigare, a memoriei cache și a cookie-urilor pentru a optimiza performanța browserului online. E cum să...



