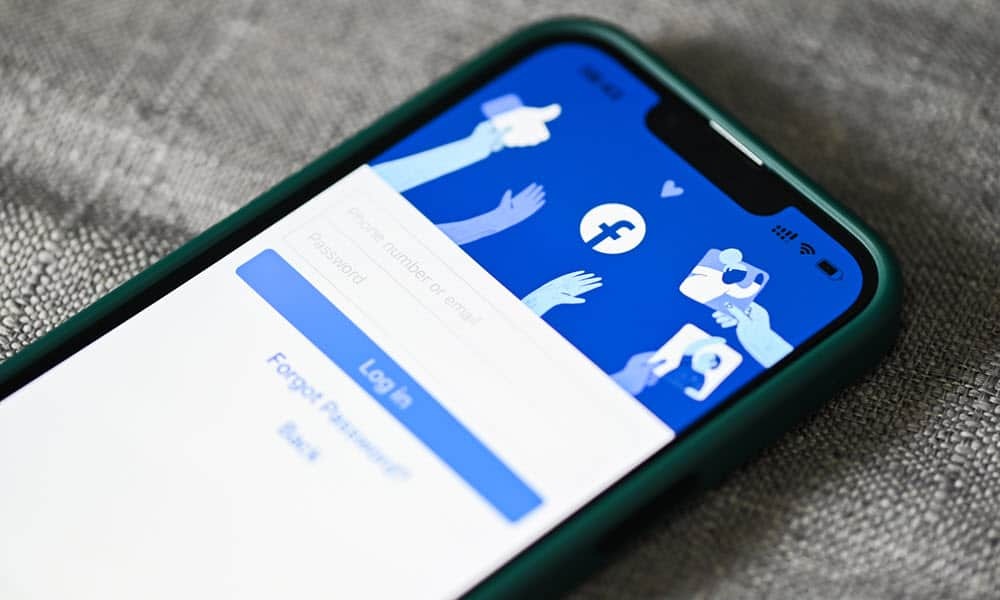Cum să resetați aplicația Setări pe Windows 11
Microsoft Windows 11 Erou / / April 03, 2023

Ultima actualizare pe

Aplicația Setări este o parte esențială a experienței Windows 11. Dacă nu mai funcționează, puteți reseta aplicația Setări pe Windows 11 cu acest ghid.
Aplicația Setări pe Windows 11 este crucială pentru gestionarea și configurarea sistemului dvs. Windows 11. Este aplicația de interfață modernă menită să înlocuiască Panoul de control de pe computer pentru a accesa diverse setări ale sistemului și ale aplicației.
Puteți controla funcțiile sistemului și ale aplicației, puteți gestiona funcțiile de personalizare pentru a schimba aspectul și senzația sistemului de operare și puteți modifica alte setări ale sistemului. Cu toate acestea, uneori aplicația Setări nu se lansează sau se blochează în mod repetat.
Dacă aplicația Setări nu funcționează pe computerul dvs. cu Windows 11, puteți reseta aplicația pe Windows 11 pentru a o face să funcționeze. Iată cum.
Cum să resetați setările pe Windows 11
O metodă pe care o puteți utiliza pentru a reseta Setările este utilizarea aplicației Setări. Deci, această opțiune funcționează cel mai bine dacă puteți lansa Setări, dar aveți o problemă cu aplicația care este instabilă sau se prăbușește. Dacă se întâmplă acest lucru, sperăm că îl veți putea lansa suficient de mult înainte să se prăbușească.
Notă: Pentru a menține setările cât mai stabile posibil, astfel încât să puteți reseta aplicația, încercați porniți Windows 11 în modul sigur primul.
Pentru a reseta aplicația Setări pe Windows 11:
- apasă pe Tasta Windows de pe tastatură pentru a deschide Meniul Start.
- Tip setări, faceți clic dreapta pe Setări aplicația sub Cea mai buna potrivire secțiune și faceți clic Setările aplicației.
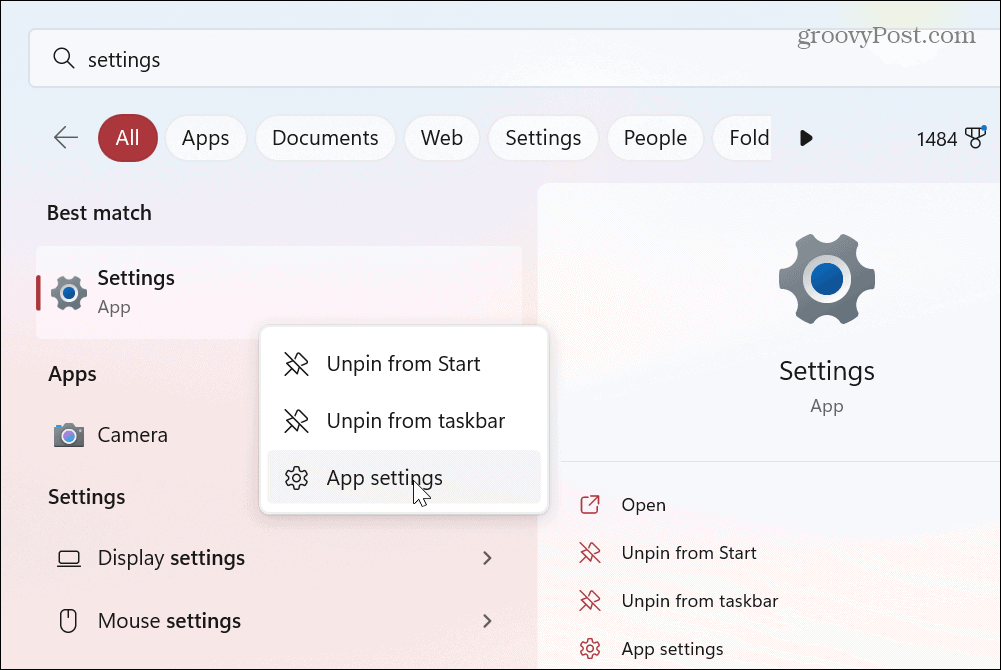
- Când se deschide ecranul de setări al aplicației, derulați în jos în partea stângă și faceți clic pe Resetați butonul de două ori.
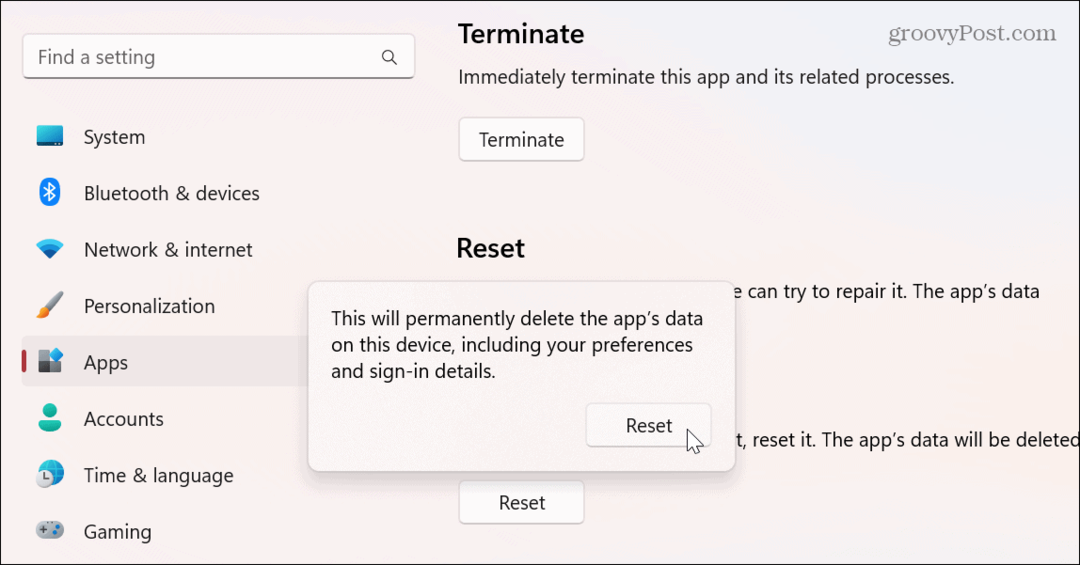
După finalizarea procesului de resetare, toate datele sunt șterse, aplicația se va închide și va fi reinstalată la setările din fabrică. După resetarea aplicației, faceți clic pe Butonul de start sau lovește-ți Cheia ferestrei pentru a lansa setările și pentru a vedea dacă funcționează după resetare.
Alternativ, puteți apăsa comanda rapidă de la tastatură Tasta Windows + I pentru a lansa Setări direct.
Utilizați PowerShell pentru a reseta setările aplicației pe Windows 11
Dacă opțiunea de mai sus nu a funcționat sau doriți să luați o altă cale, puteți utiliza Comenzi PowerShell pentru a reseta aplicația Setări pe Windows 11.
Pentru a reseta aplicația Setări cu PowerShell, procedați în felul următor:
- apasă pe Tasta Windows, tip powershell, și faceți clic pe Rulat ca administrator opțiunea din panoul din dreapta.
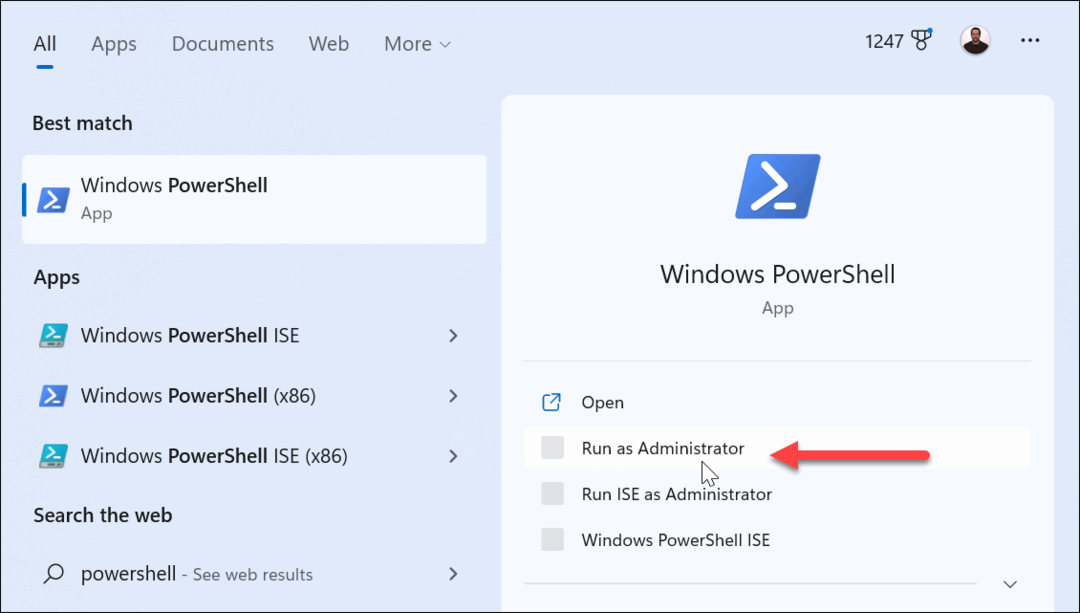
- Când se lansează PowerShell, executați următoarea comandă și apăsați introduce.
Get-AppxPackage *Windows. ImmersiveControlPanel* | Reset-AppxPackage
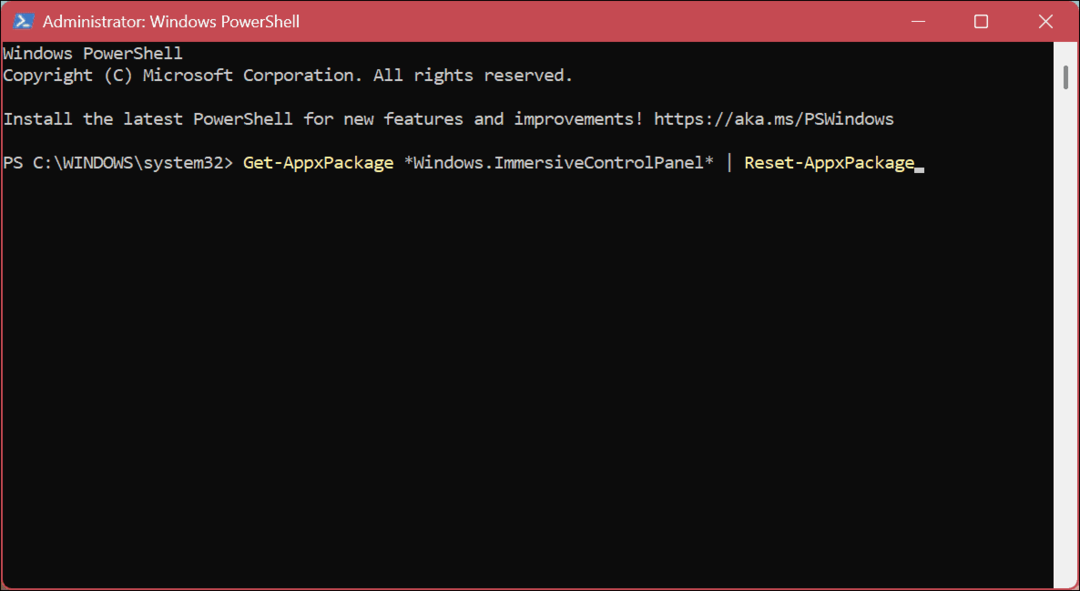
Când executați comanda, nimic nu se va întâmpla în afară de o scurtă clipire a ecranului. Nu va exista un ecran de verificare, dar după rularea comenzii, aplicația se va reinstala și va reseta aplicația Setări la setările implicite pe Windows 11.
După ce rulați comanda, faceți clic pe Butonul de start sau apăsați tasta Tasta Windows și lansați aplicația Setări pentru a verifica dacă funcționează. De asemenea, este important să rețineți că puteți utiliza Tasta Windows + I pentru a lansa Setări direct.
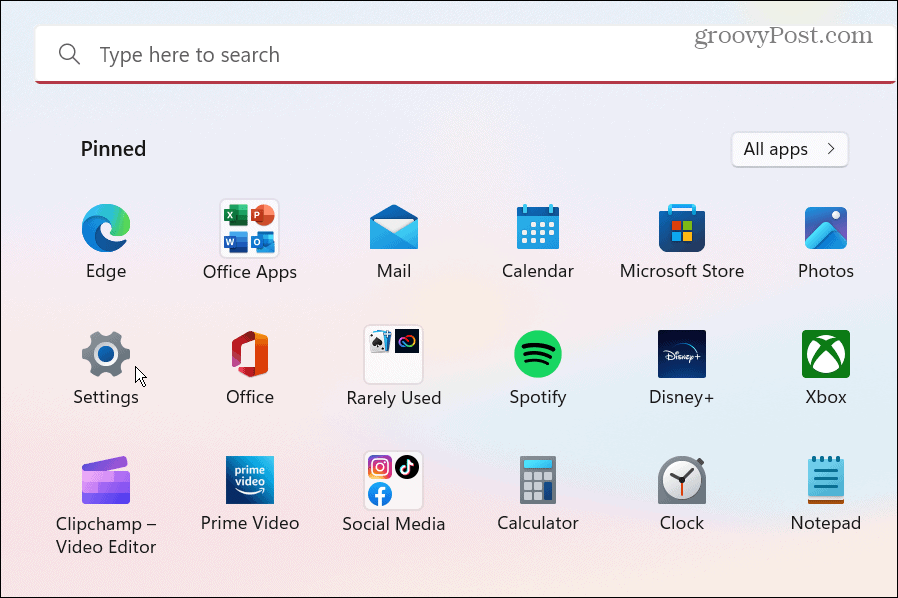
Remedierea Windows 11
În lipsa de a reseta toate aplicațiile sau de a face a restaurarea sistemului, A resetarea din fabrică, sau a cizma curata, folosind una dintre opțiunile de mai sus, aplicația Setări ar trebui să funcționeze din nou pe computerul cu Windows 11. Înainte de a începe, asigurați-vă că aveți un copie de rezervă completă a computerului dvs Asa ca poti recuperați-vă sistemul dacă ceva nu merge bine.
Există și alte aspecte ale Windows 11 pe care poate fi necesar să le resetați sau să le reparați. De exemplu, dacă aveți probleme cu bara de activități, puteți resetați setările barei de activități. Deci, atunci când vine vorba de aplicații, unele lucruri pe care ar putea fi necesar să le faci pentru a îmbunătăți performanța sunt dezactivarea aplicațiilor de pornire sau învățând să dezinstalați aplicații pe Windows 11.
Și dacă nu rulați încă Windows 11, vă avem acoperit. De exemplu, poți resetați aplicațiile pe Windows 10.
Cum să găsiți cheia de produs Windows 11
Dacă trebuie să transferați cheia de produs Windows 11 sau doar aveți nevoie de ea pentru a face o instalare curată a sistemului de operare,...
Cum să ștergeți memoria cache, cookie-urile și istoricul de navigare Google Chrome
Chrome face o treabă excelentă în stocarea istoricului de navigare, a memoriei cache și a cookie-urilor pentru a optimiza performanța browserului online. E cum să...