Cum să imprimați etichete din Foi de calcul Google
Foi Google Google Erou / / April 03, 2023

Ultima actualizare pe
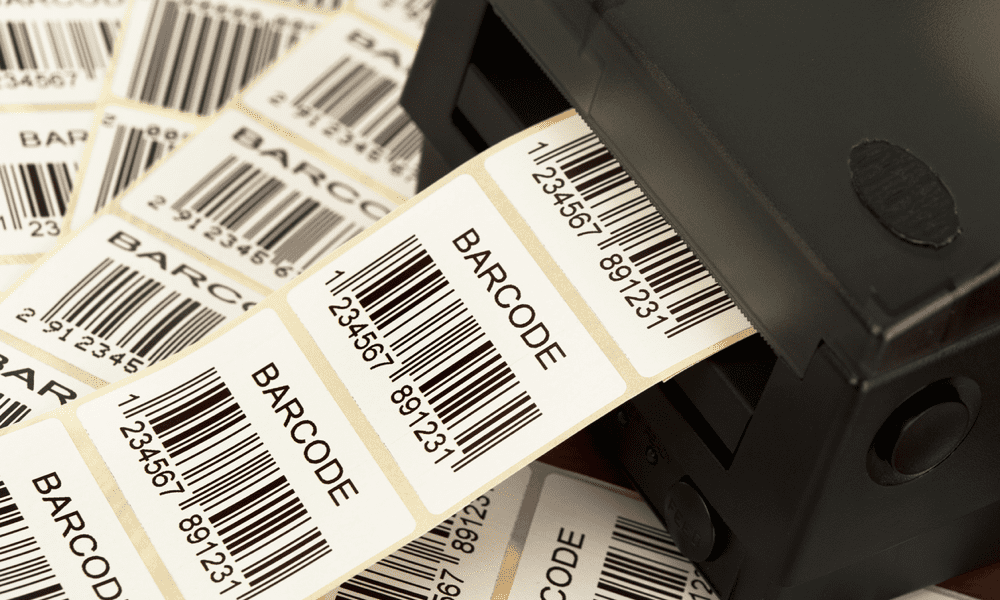
Dacă aveți o foaie de calcul cu adrese, vă recomandăm să le imprimați ca etichete. Iată cum să imprimați etichete din Foi de calcul Google.
Dacă doriți să imprimați un număr mare de etichete de adresă pentru o fotografie de e-mail de afaceri sau pentru zile de naștere și evenimente speciale, apoi știind cum să tipăriți etichete din Foi de calcul Google vă poate economisi o cantitate imensă de timp.
În prezent, nu există opțiuni native de îmbinare a corespondenței în Foi de calcul Google. Cu toate acestea, există o mulțime de suplimente care vă pot lua datele adresei și le pot combina în etichete pentru dvs. Aceste suplimente vor spația chiar și adresele, astfel încât să se imprime perfect pe hârtie de etichetă.
Dacă doriți să imprimați etichete din Foi de calcul Google, citiți mai departe pentru a afla cum.
Cum să vă configurați adresele în Foi de calcul Google
Pentru a imprima etichete din Foi de calcul Google, va trebui să aveți informațiile despre adresă sortate în coloanele corespunzătoare. Suplimentul pe care îl vom folosi mai jos (
Cu toate acestea, există și alte suplimente și pot oferi funcționalități similare cu aceasta.
Pentru a vă configura adresele în Foi de calcul Google:
- Deschide a Foaia de calcul Google Sheets.
- Creați anteturi pentru fiecare tip de informații de adresă pe care le doriți pe etichetele dvs. De exemplu, poate doriți să includeți Nume, stradă, oraș, stat, și Cod poștal.
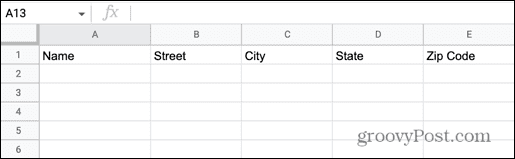
- Copiați datele în rândul corespunzător. Dacă datele dvs. sunt toate într-o singură celulă, puteți utilizați funcția SPLIT în Foi de calcul Google pentru a o separa.
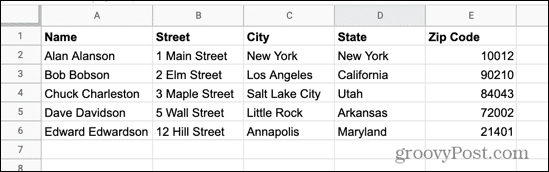
- După ce aveți toate datele pentru fiecare etichetă pe care doriți să o imprimați, dați fișierului dvs. un nume ușor de recunoscut, deoarece veți avea nevoie de acest fișier mai târziu.
Cum se instalează Avery Label Merge
După cum am menționat, în acest moment nu există o funcție nativă în Foi de calcul Google pentru a îmbina etichetele. Cu toate acestea, există o mulțime de suplimente pe care le puteți folosi pentru a face treaba.
În acest exemplu, vom folosi Avery Label Merge, dar există și alte opțiuni disponibile.
Pentru a instala suplimentul Avery Label Merge:
- Apasă pe Extensii meniul.
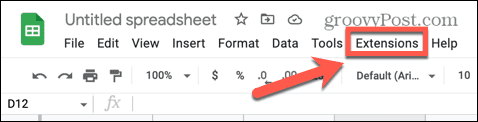
- Pune deasupra Suplimente și selectați Obțineți suplimente.
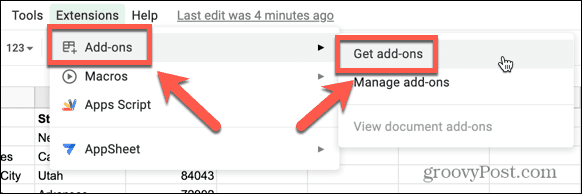
- Tip Merge etichetă în câmpul de căutare al Google Workspace Marketplace.

- În rezultate, selectați Avery Label Merge.
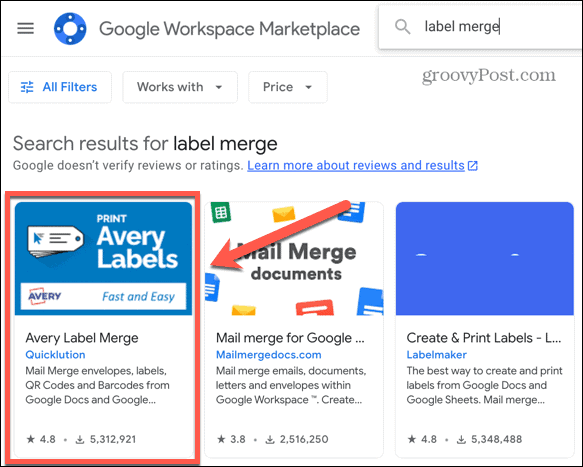
- Clic Instalare și apoi Continua pentru a începe instalarea suplimentului.
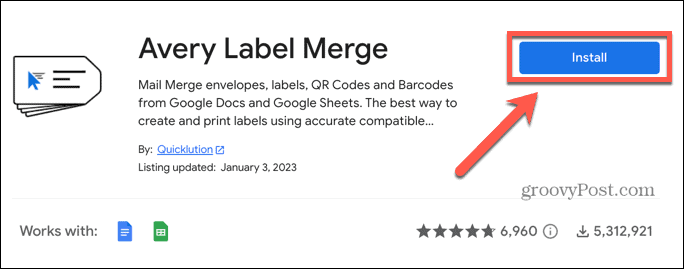
- Selectați contul Google de utilizat cu Avery Label Merge.
- Dacă sunteți fericit să continuați, faceți clic Permite pentru a acorda suplimentului permisiunile relevante.
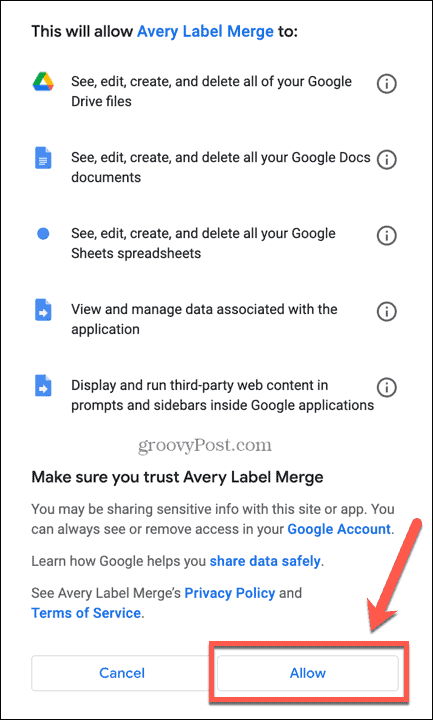
- Odată ce instalarea s-a terminat, faceți clic Terminat.
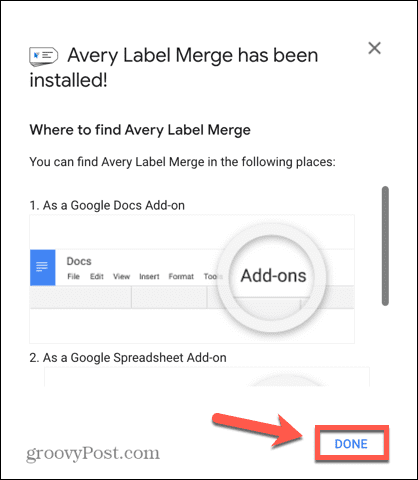
Cum să îmbinați etichetele în Foi de calcul Google
Acum că programul de completare este instalat, sunteți gata să îmbinați informațiile despre adresă în etichete pe care le puteți imprima.
Pentru a îmbina etichetele în Foi de calcul Google:
- Deschide Foaia de calcul Google Sheets care conțin adresele dvs.
- Apasă pe Extensii meniul.
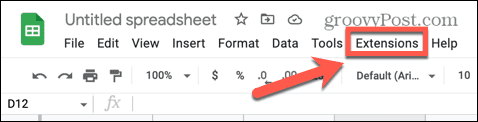
- Pune deasupra Avery Label Merge și faceți clic start.
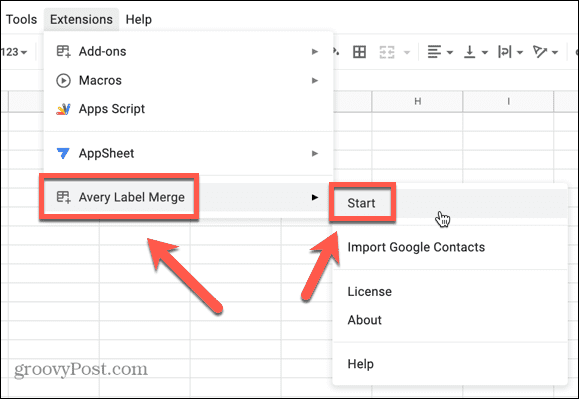
- Veți vedea formatul etichetelor dvs. Dacă lipsește vreuna dintre informațiile despre adresă, selectați-o în Adăugați un câmp de îmbinare meniu derulant și faceți clic Adăuga.
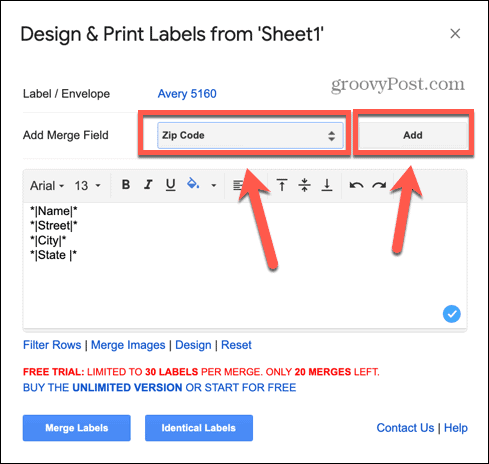
- De asemenea, puteți modifica fontul, dimensiunea fontului și alte formatări folosind instrumentele de deasupra informațiilor de etichetă.
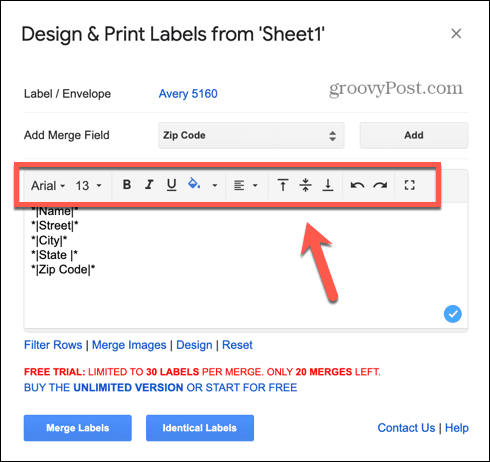
- Pentru a schimba tipul de etichete pe care le veți imprima, faceți clic pe eticheta curentă Etichetă/plic opțiune.
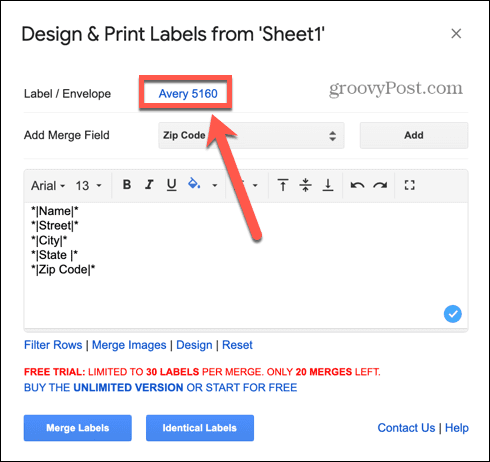
- Selectați sau căutați etichetele dvs. după numele sau dimensiunea produsului.
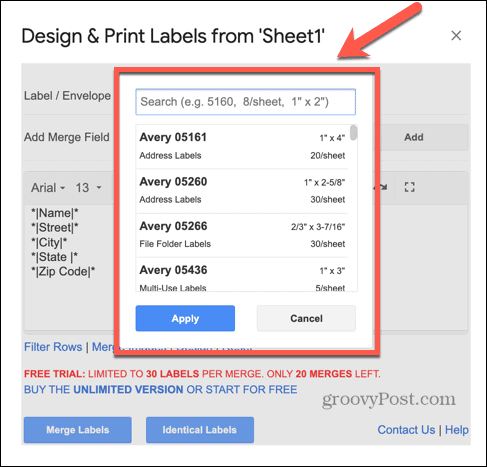
- Odată ce sunteți mulțumit de dimensiunea și aspectul etichetelor dvs., faceți clic Îmbinați etichetele.
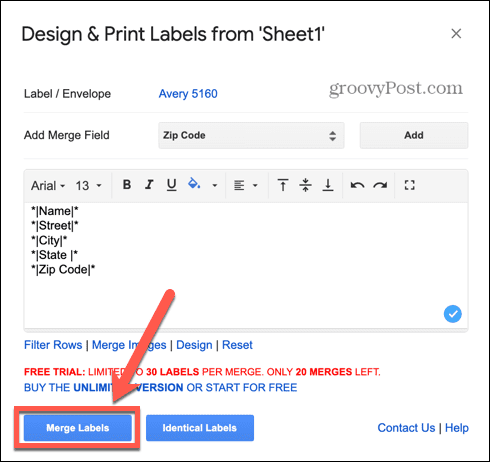
- Suplimentul va calcula câte etichete va genera.
- Clic da a continua.
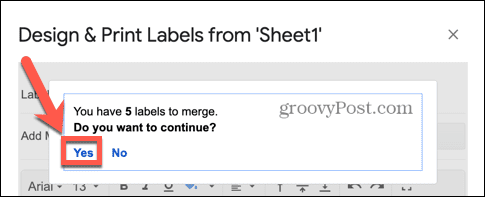
- Veți vedea un mesaj pe care l-au generat etichetele dvs. Faceți clic pe cuvinte Document Google pentru a deschide fișierul care conține etichetele dvs.
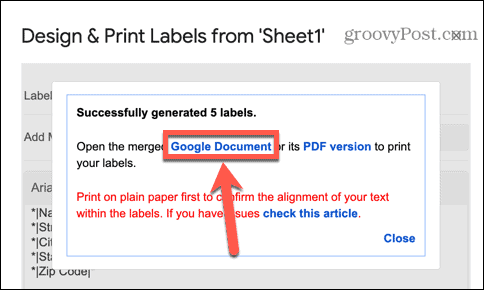
- Verificați dacă etichetele dvs. arată așa cum doriți.
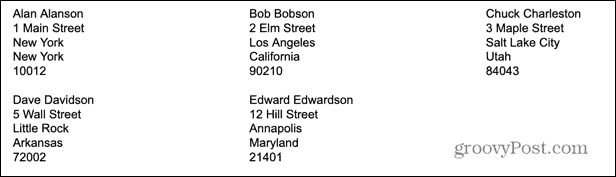
- Dacă etichetele arată corect, sunteți gata să imprimați. Dacă nu o fac, reveniți la documentul de adresă și faceți toate modificările necesare.
Cum să vă imprimați etichetele din Foi de calcul Google
Odată ce etichetele dvs. au fost îmbinate, sunteți gata să le imprimați. Este întotdeauna înțelept să imprimați mai întâi o pagină de etichete pe hârtie simplă, pentru a vă asigura că imprimarea va ieși în poziția corectă pe pagină pentru a se alinia cu etichetele dvs.
Pentru a vă imprima etichetele din Foi de calcul Google:
- Deschideți documentul creat de suplimentul dvs. în Google Docs care conține etichetele dvs. îmbinate.
- Apasă pe Imprimare pictograma din bara de meniu.
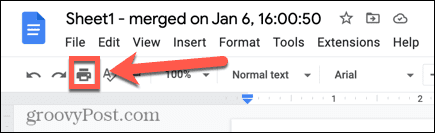
- Asigurați-vă că aveți imprimanta corectă în Destinaţie camp.
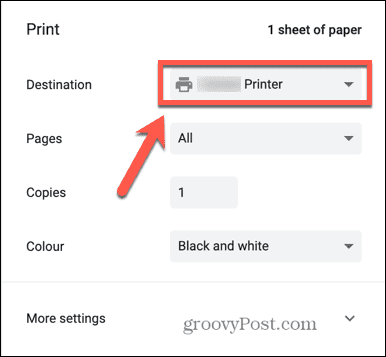
- Ajustați oricare dintre celelalte setări de imprimare după cum este necesar.
- Puneți o coală de hârtie simplă în imprimantă.
- Clic Imprimare.
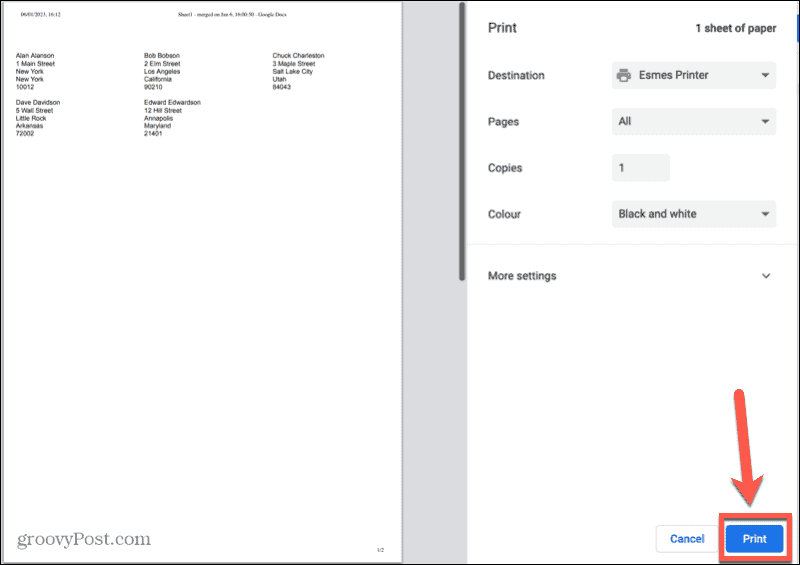
- Țineți foaia tipărită de adrese pe o coală de hârtie pentru etichete. Asigurați-vă că adresele sunt aliniate cu pozițiile etichetelor.
- Odată ce sunteți mulțumit că etichetele se vor imprima corect, plasați foile de etichete în imprimantă.
- Repetați pașii de mai sus pentru a vă imprima etichetele.
Automatizarea sarcinilor plictisitoare în Foi de calcul Google
Învățarea cum să imprimați etichete din Foi de calcul Google vă permite să creați mai multe etichete pentru fotografiile prin e-mail direct din datele Foi de calcul Google. Există o mulțime de sfaturi și trucuri utile pentru Foi de calcul Google pe care ar trebui să le cunoașteți.
Dacă nu doriți să imprimați un document întreg, puteți afla cum setați zona de imprimare în Foi de calcul Google. Formulele iti fac probleme? Dacă da, vei dori să știi cum remediați o eroare de analiză a formulei în Foi de calcul Google. Și dacă doriți să extrageți date dintr-un alt document, ar trebui să învățați cum interogați o altă foaie în Foi de calcul Google.
Cum să găsiți cheia de produs Windows 11
Dacă trebuie să transferați cheia de produs Windows 11 sau doar aveți nevoie de ea pentru a face o instalare curată a sistemului de operare,...
Cum să ștergeți memoria cache, cookie-urile și istoricul de navigare Google Chrome
Chrome face o treabă excelentă în stocarea istoricului de navigare, a memoriei cache și a cookie-urilor pentru a optimiza performanța browserului online. E cum să...



