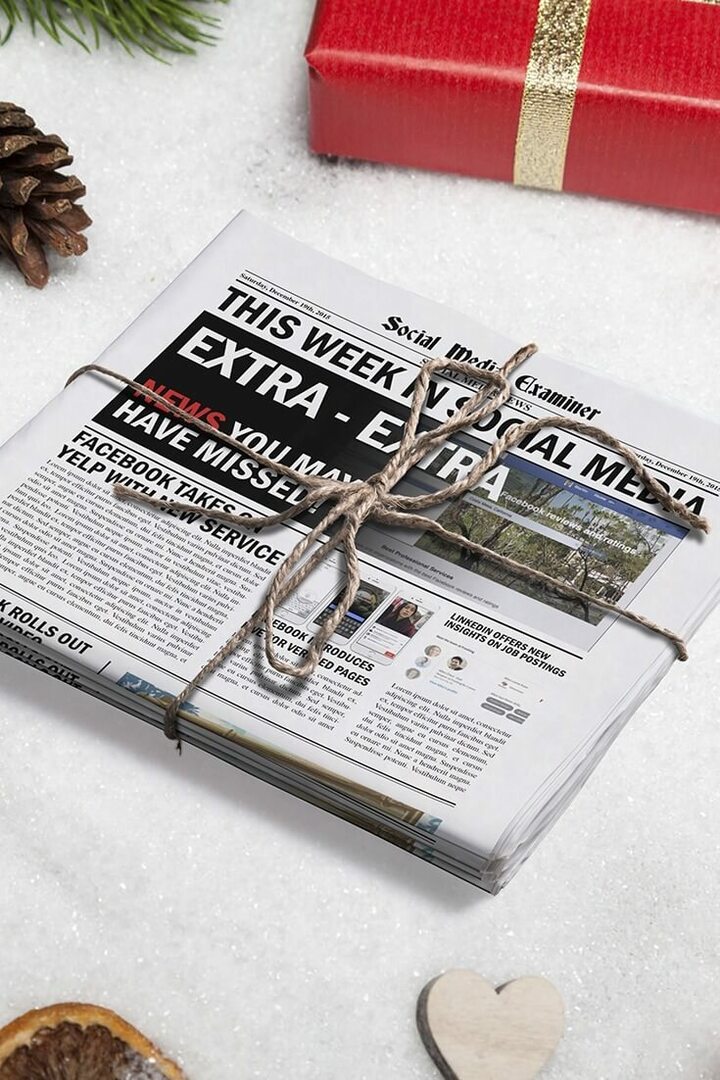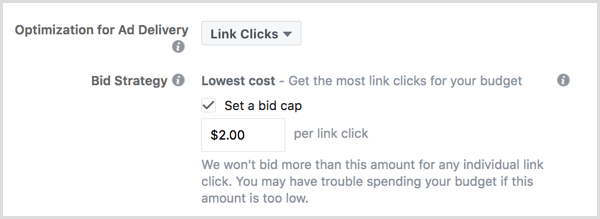Steam nu funcționează pe Windows 11: 6 remedieri
Microsoft Windows 11 Erou / / April 03, 2023

Ultima actualizare pe

Steam este o platformă populară de jocuri pe computere pentru jocuri. Dacă nu funcționează pe computer, urmați pașii din acest ghid pentru a remedia problema.
Steam este o platformă populară pentru jucătorii de pe computerele Windows, cu toate acestea, există momente în care veți întâlni o situație în care Steam nu funcționează pe Windows 11.
Deși este unul dintre cele mai mari magazine de jocuri video și include componente sociale, uneori nu mai funcționează corect. Așadar, s-ar putea să trebuiască să vă ocupați de jocuri care nu se lansează și de erori specifice care vă împiedică jocul.
Dacă întâmpinați probleme cu Steam care nu funcționează pe Windows 11, avem șase moduri pe care le puteți utiliza pentru a remedia Steam care nu funcționează pe Windows 11.
1. Reporniți Steam
Mulți factori vă pot împiedica să lansați jocuri pe Steam, inclusiv fișierele de joc lipsă, driverele GPU învechite și problemele de compatibilitate a sistemului. Principala problemă pe care o veți experimenta sunt jocurile care nu se lansează deloc.
Dacă întâmpinați o problemă cu jocurile Steam care nu se lansează, vă vom arăta unele dintre cele mai bune remedieri pe care le puteți folosi pentru ca lucrurile să funcționeze din nou, astfel încât să vă puteți porni jocul. O soluție ușoară pentru jocurile care nu se lansează este repornirea clientului Steam. Pe lângă remedierea jocurilor care nu se lansează, această opțiune poate remedia alte erori pe care le puteți întâmpina cu Steam pe Windows 11.
Pentru a reporni clientul Steam pe Windows 11, urmați acești pași:
- Utilizare Esc + Shift + Control la deschideți Managerul de activități.
- Când se lansează Task Manager, faceți clic dreapta Steam (32 de biți) sau Steam (64 de biți) și faceți clic Încheiați sarcina din meniul contextual.
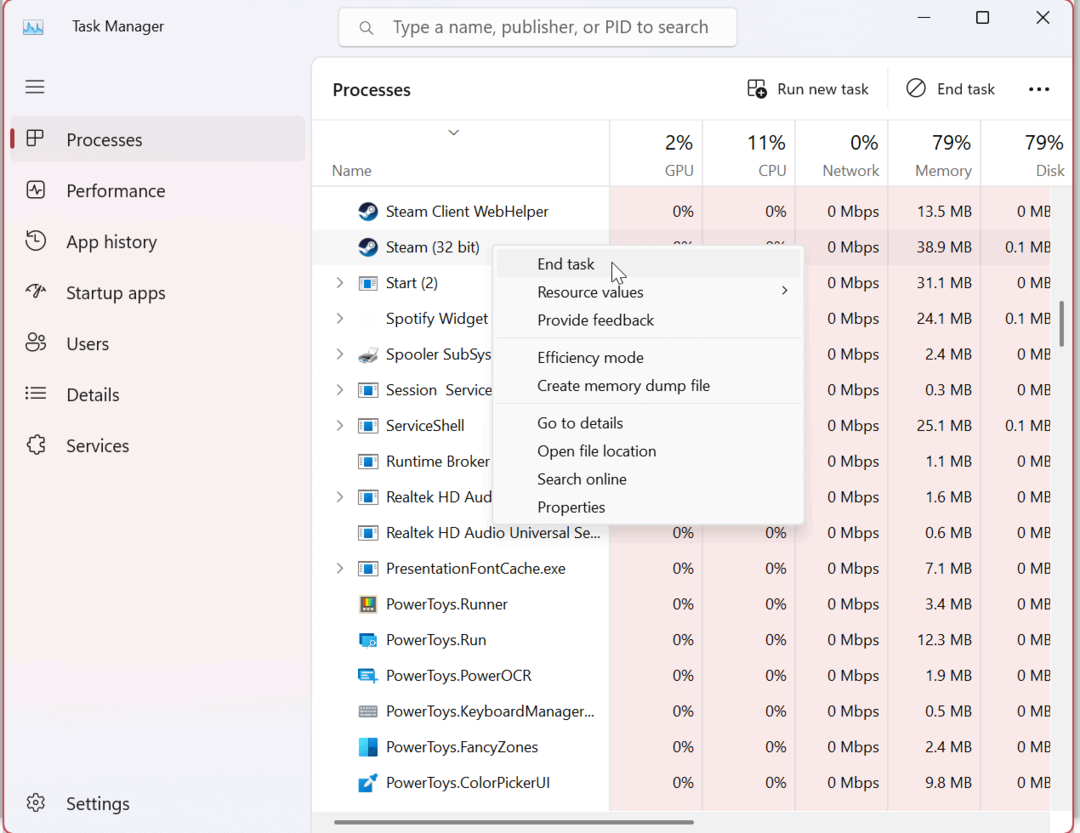
- După ce ați terminat toate procesele Steam, apăsați tasta Tasta Windows sau faceți clic pe Butonul de start, tip aburi, și faceți clic pe Aplicația Steam sub Cea mai buna potrivire secțiune pentru a-l relansa.
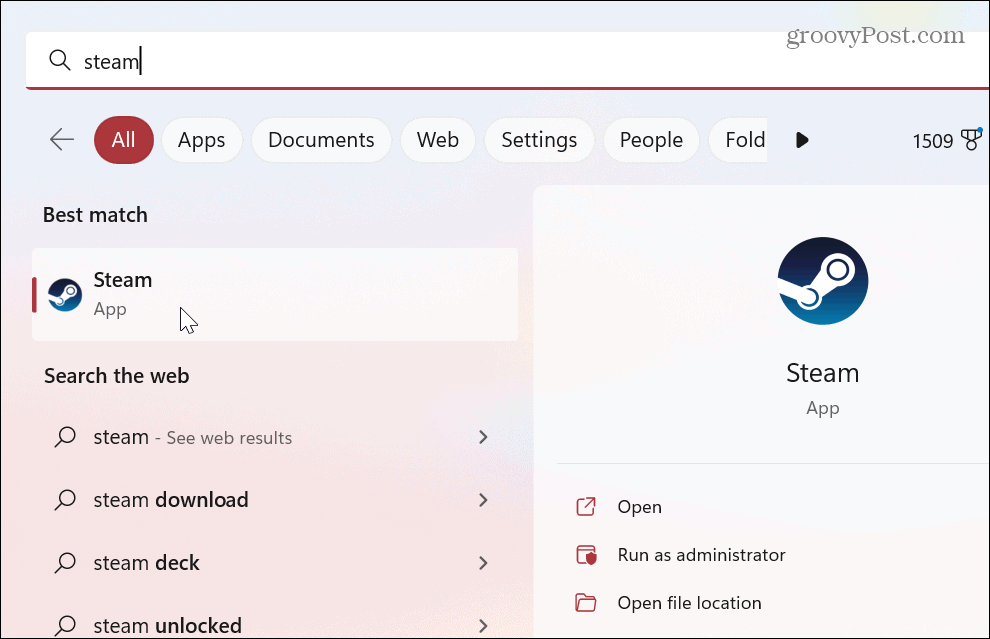
După ce ai urmat pașii de mai sus, vezi dacă jocurile tale se lansează sau dacă există erori. Dacă Steam nu funcționează, continuați cu una dintre următoarele soluții.
2. Verificați integritatea fișierului de joc pentru a remedia Steam care nu funcționează pe Windows 11
Fișierul jocului în sine poate fi corupt dacă un joc nu se lansează. Ca și alte fișiere de aplicație, un joc poate deveni corupt din cauza programelor malware, ștergerii accidentale și din alte motive. Din fericire, Steam include un instrument care vă permite să verificați integritatea fișierelor de joc.
Pentru a verifica integritatea fișierului jocului pe Steam, urmați acești pași:
- Deschis Aburi și așteptați lansarea paginii de pornire.
- Faceți clic dreapta pe jocul care întâmpină probleme în coloana din dreapta și selectați Proprietăți din meniu.
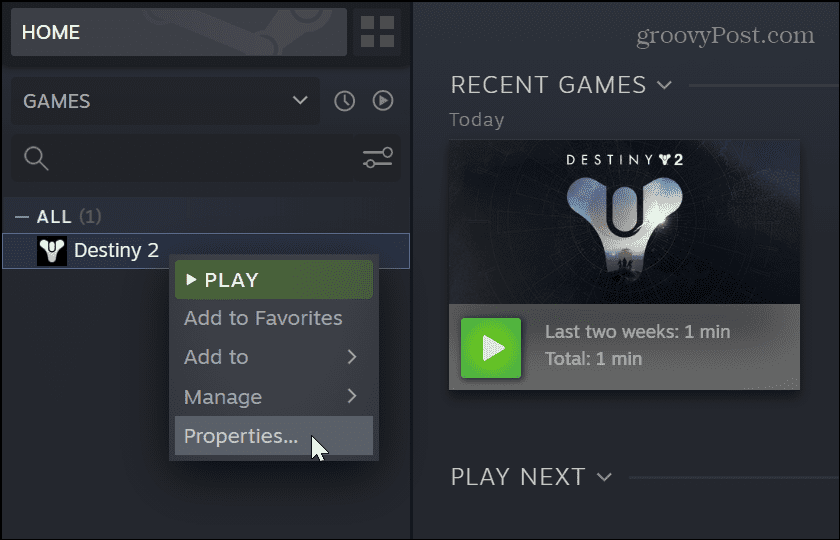
- Apasă pe Fisiere locale opțiunea din coloana din stânga și faceți clic pe Verificați integritatea fișierelor de joc butonul din dreapta.
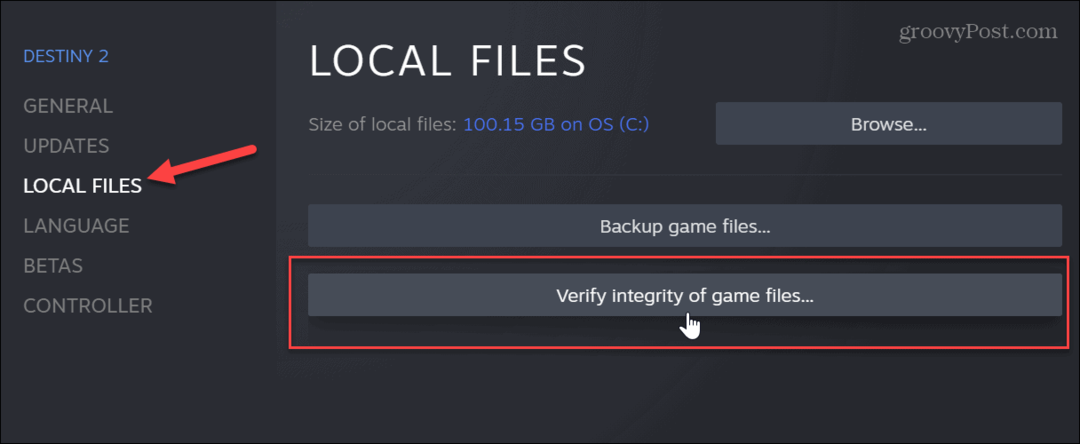
- Așteptați ca Steam să scaneze și verificați-l pentru a verifica integritatea fișierului jocului. Puteți vedea progresul procesului de validare, dar rețineți că poate dura câteva minute, în funcție de joc.
Dacă jocul este bine de rulat, acesta va afișa fișierele validate cu succes. Cu toate acestea, dacă un fișier de joc este corupt sau lipsesc fișiere, Steam va descărca din nou fișierul pentru tine.
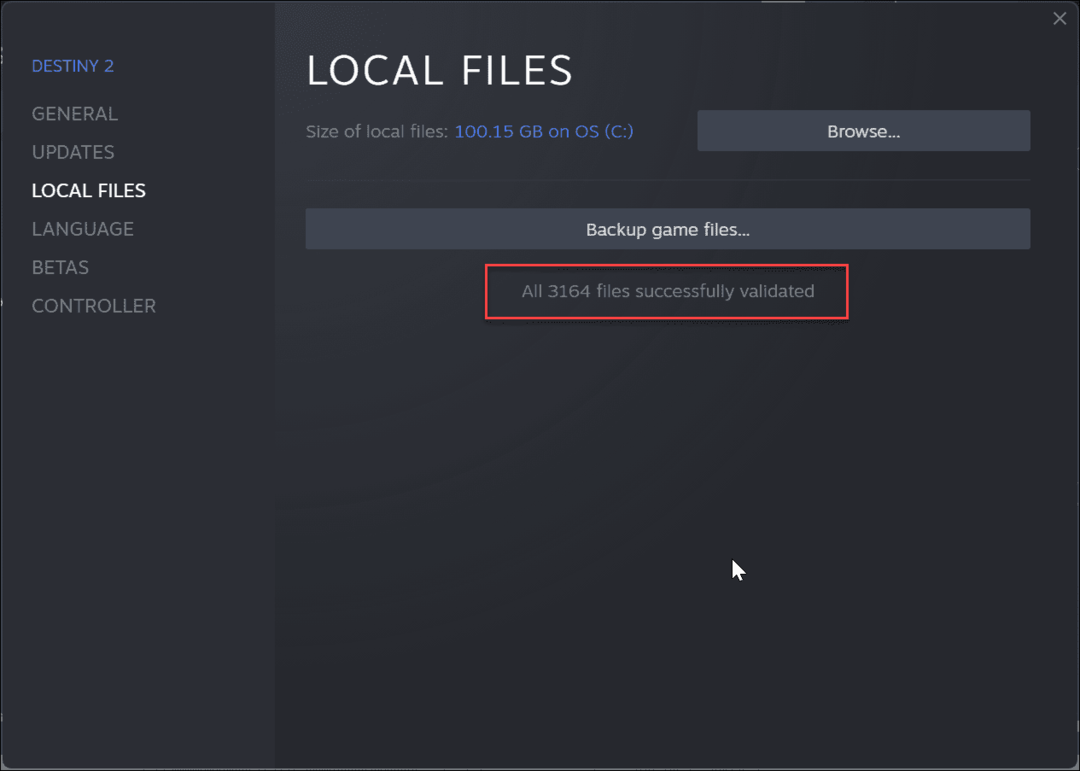
3. Rulați jocuri ca administrator
Este posibil ca jocurile Steam să nu funcționeze dacă nu au privilegii ridicate la un director de jocuri. În acest caz, puteți lansa jocul fisier ca administrator.
Înainte de a continua, poate doriți dezactivați Controlul contului utilizatorului (UAC) mai întâi sau faceți clic da când apare.
Pentru a rula jocuri Steam ca administrator:
- Lansa Aburi, faceți clic dreapta pe joc ai probleme cu și alege Gestionare > Răsfoiți fișierele locale.
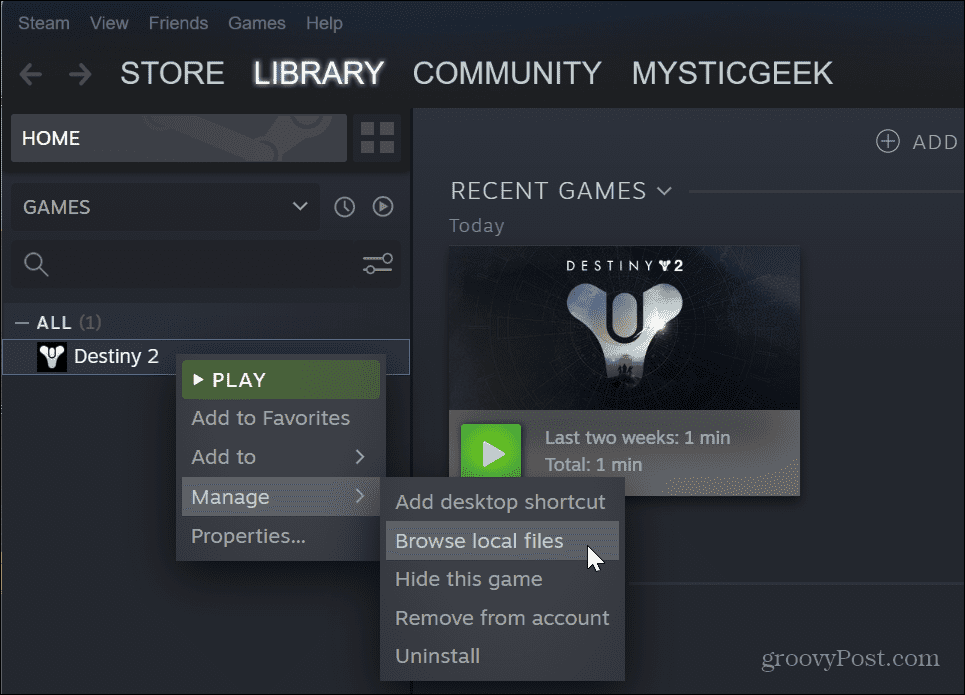
- Navigați la folderul jocului pentru a găsi jocul EXE fişier, Click dreapta pe el și selectați Proprietăți din meniul contextual.
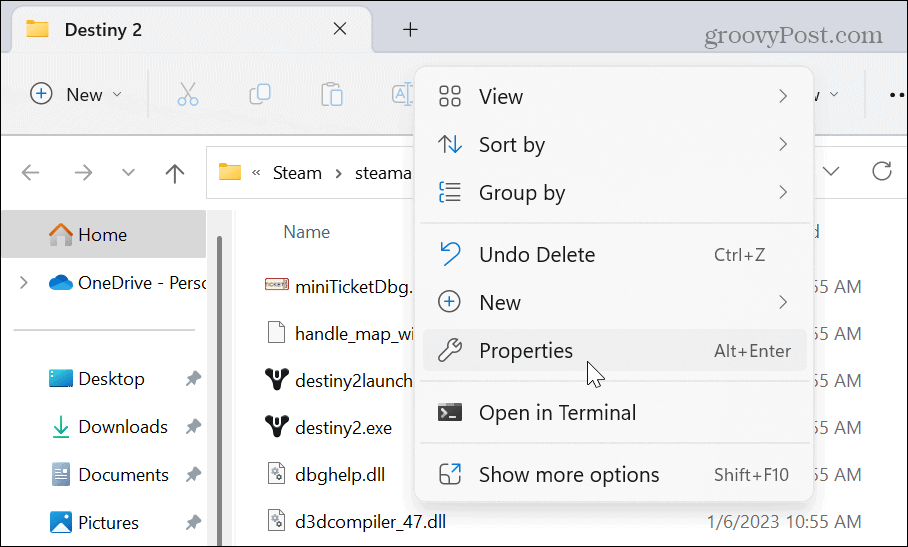
- Apasă pe Compatibilitate fila când jocul este Proprietăți se deschide fereastra. Selectează Rulați acest program ca administrator opțiunea și faceți clic aplica și Bine.
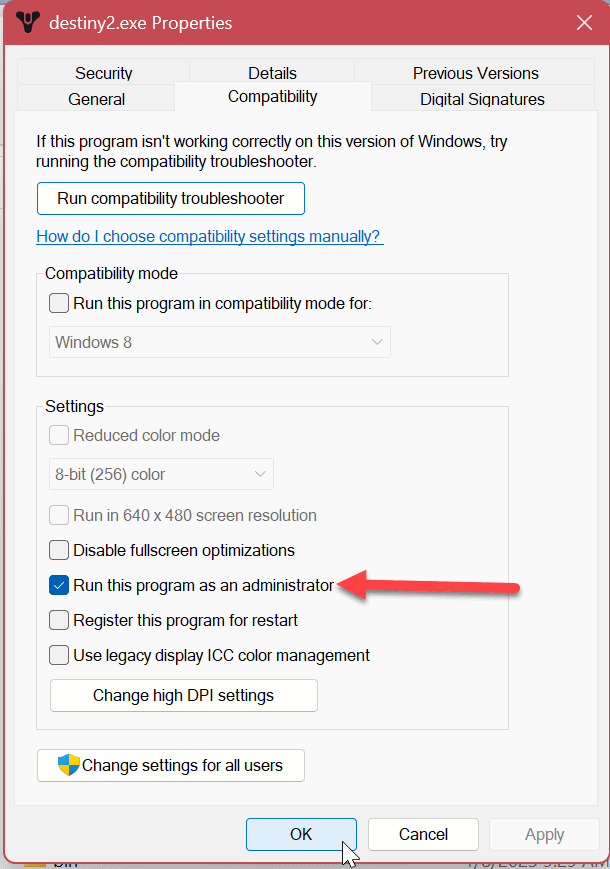
După ce ați folosit pașii de mai sus, închideți fereastra Proprietăți, reveniți la Steam și lansați jocul.
4. Utilizați modul de compatibilitate pentru a remedia Steam care nu funcționează pe Windows 11
Dacă aveți jocuri mai vechi în biblioteca dvs. Steam, este posibil ca acestea să nu fie compatibile cu noua versiune Windows 11. Puteți seta jocurile să ruleze în modul de compatibilitate pentru a remedia această problemă.
Pentru a seta jocurile în modul de compatibilitate, urmați acești pași:
- Lansa Aburi, faceți clic dreapta pe jocul supărător și selectați Gestionare > Răsfoiți fișierele locale din meniu.
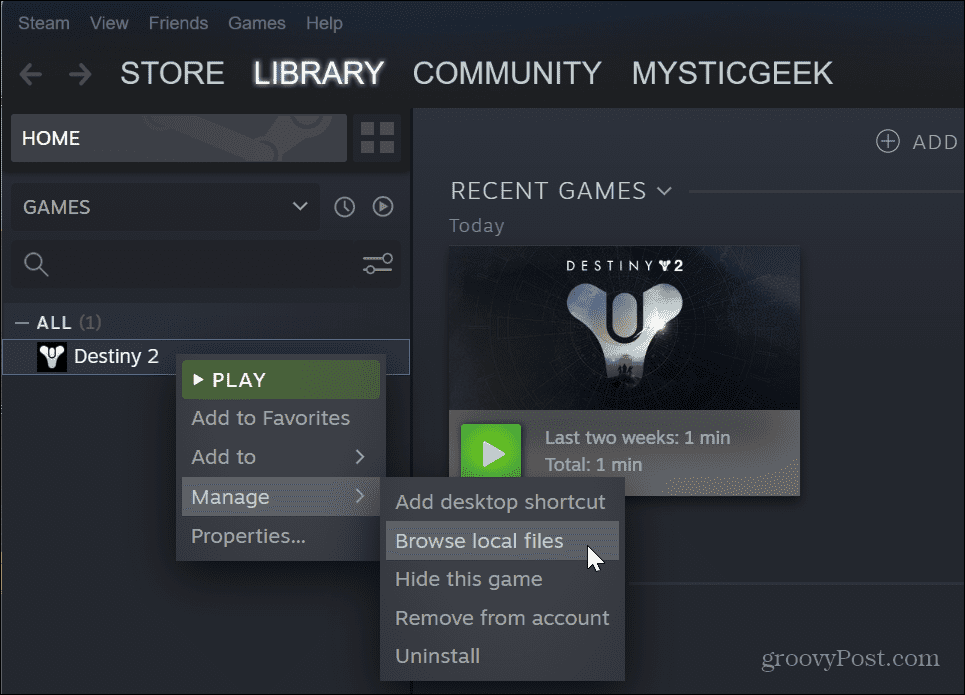
- Navigați la locația jocului EXE fişier.
- Faceți clic dreapta pe fișierul jocului și selectați Proprietăți.
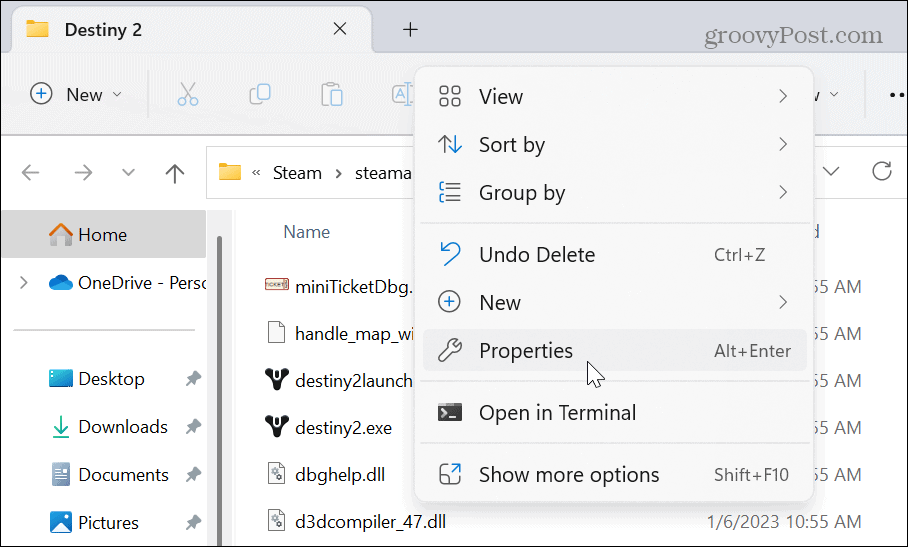
- Cand Proprietăți se deschide fereastra, selectați Compatibilitate
- Apasă pe Rulați acest program în modul de compatibilitate pentru opțiunea și selectați versiunea compatibilă de Windows care este acceptată. De exemplu, dacă este mai vechi și funcționează cu Windows 7, alegeți acea opțiune din meniul drop-down.
- Clic aplica și Bine.
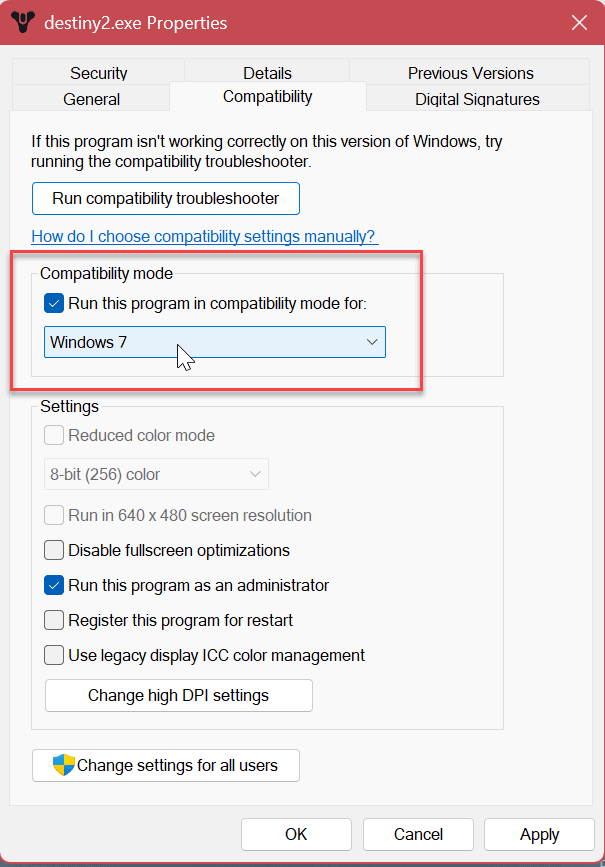
5. Ștergeți memoria cache de descărcare pe Steam
Ca și alte aplicații și dispozitive, un cache supraîncărcat poate împiedica Steam și jocurile să funcționeze corect. Din fericire, aplicația Steam oferă o modalitate ușoară de a șterge memoria cache de descărcare urmând câțiva pași.
Pentru a șterge memoria cache de descărcare Steam:
- Lansa Aburi.
- Apasă pe Aburi opțiunea din bara de titlu din dreapta sus și alegeți Setări din meniu.
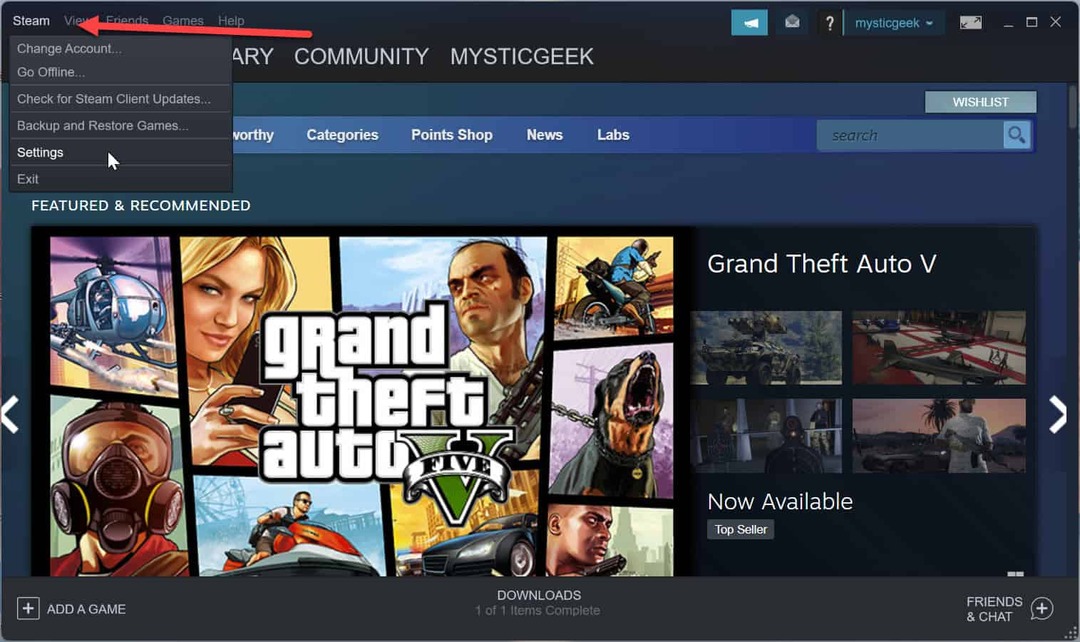
- Clic Descărcări din meniul din stânga și Goliți memoria cache de descărcare butonul din dreapta.
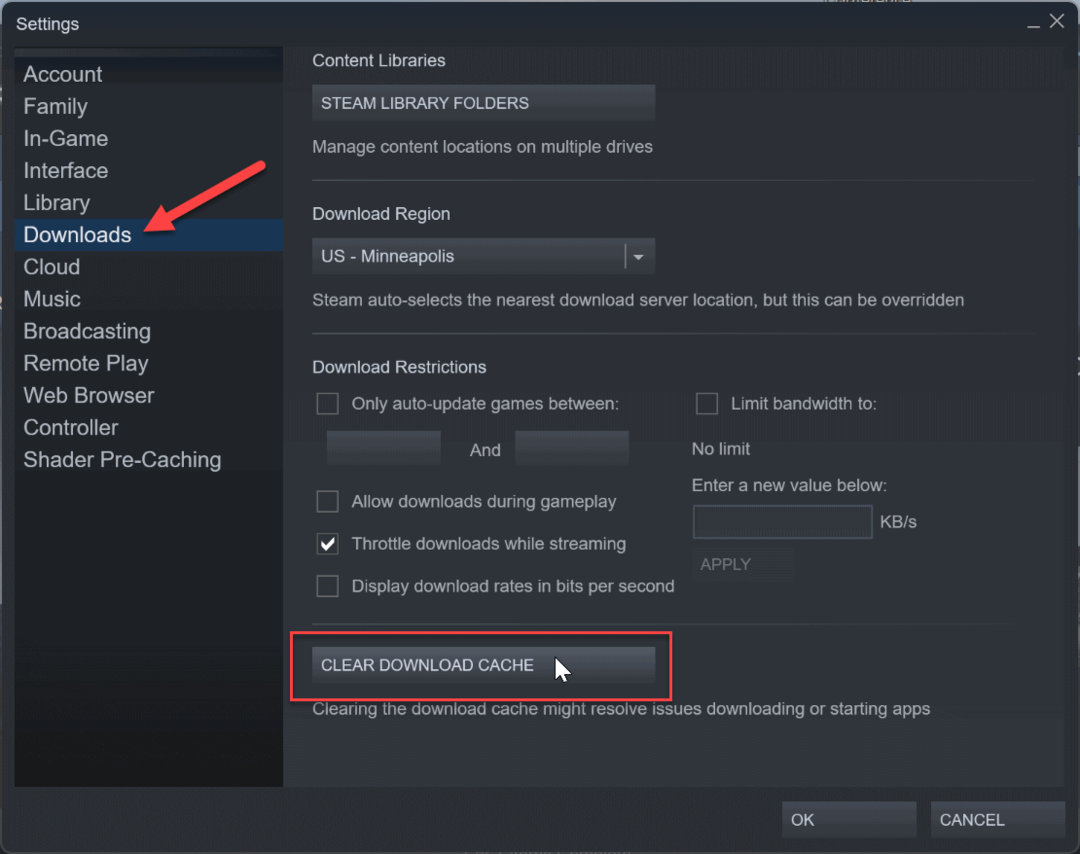
- Alege da când apare mesajul de verificare. Steam va reporni în timp ce șterge memoria cache de descărcare și va trebui să vă conectați din nou pentru a începe jocul.
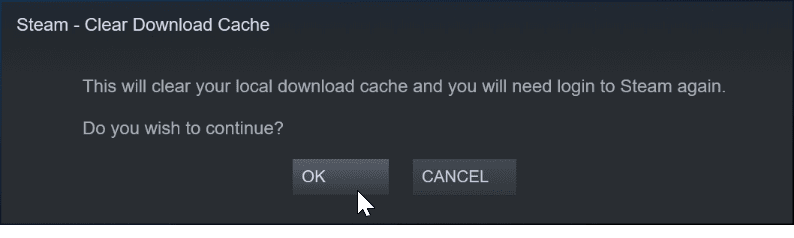
6. Reinstalați aplicația Steam
Dacă Steam nu se lansează sau se blochează frecvent, probabil că este o idee bună să reinstalați aplicația. Dezinstalarea aplicațiilor este simplă folosind una dintre opțiunile disponibile din articolul nostru despre cum se dezinstalează aplicațiile pe Windows 11. Cu toate acestea, este important să rețineți că dezinstalarea Steam vă va elimina jocurile, dar va salva fișierele. Când vă conectați la contul dvs., jocurile dvs. pot fi descărcate din nou și puteți începe să le jucați. Dacă doriți să vă asigurați că jocurile dvs. sunt disponibile, susține-le mai întâi.
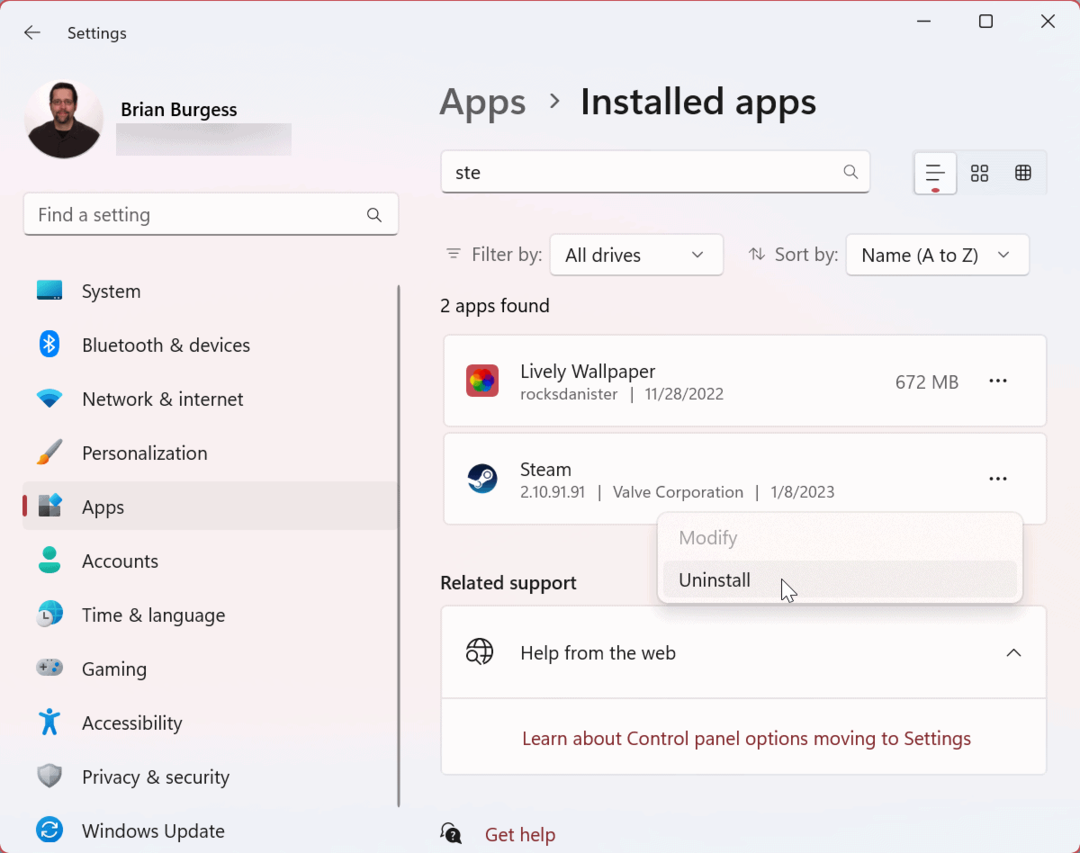
După procesul de dezinstalare, descărcați și instalați Steam pe computerul dvs. Conectați-vă la contul dvs., iar Steam și jocurile dvs. ar trebui să înceapă să funcționeze din nou.
Remediați Steam Note care funcționează pe Windows 11
Dacă aveți probleme cu Steam care funcționează pe Windows 11, una dintre soluțiile de mai sus ar trebui să vă facă jocurile să funcționeze din nou. De asemenea, merită remarcat faptul că o altă opțiune este actualizarea plăcii grafice (GPU). Dacă driverul este instabil sau învechit, obținerea celei mai recente versiuni poate face ca Steam să funcționeze din nou.
În timp ce soluțiile de mai sus sunt pentru probleme generale cu Steam și anume jocuri, s-ar putea să întâlniți o anumită eroare. De exemplu, poate fi necesar să remediați un Eroare de încărcare steamui.dll nu a reușit mesaj. Sau poate vrei crește viteza de descărcare a Steam. De asemenea, dacă doriți o interfață fără distracție, puteți ascunde jocurile pe Steam.
Puteți face mai mult cu Steam decât să jucați jocuri. De exemplu, citiți despre mutarea jocurilor Steam pe o altă unitate sau cum să adăugați prieteni pe Steam. Dacă nu sunteți încă pe Windows 11, verificați remedierea unui Eroare de serviciu Steam pe Windows 10.
Cum să ștergeți memoria cache, cookie-urile și istoricul de navigare Google Chrome
Chrome face o treabă excelentă în stocarea istoricului de navigare, a memoriei cache și a cookie-urilor pentru a optimiza performanța browserului online. E cum să...