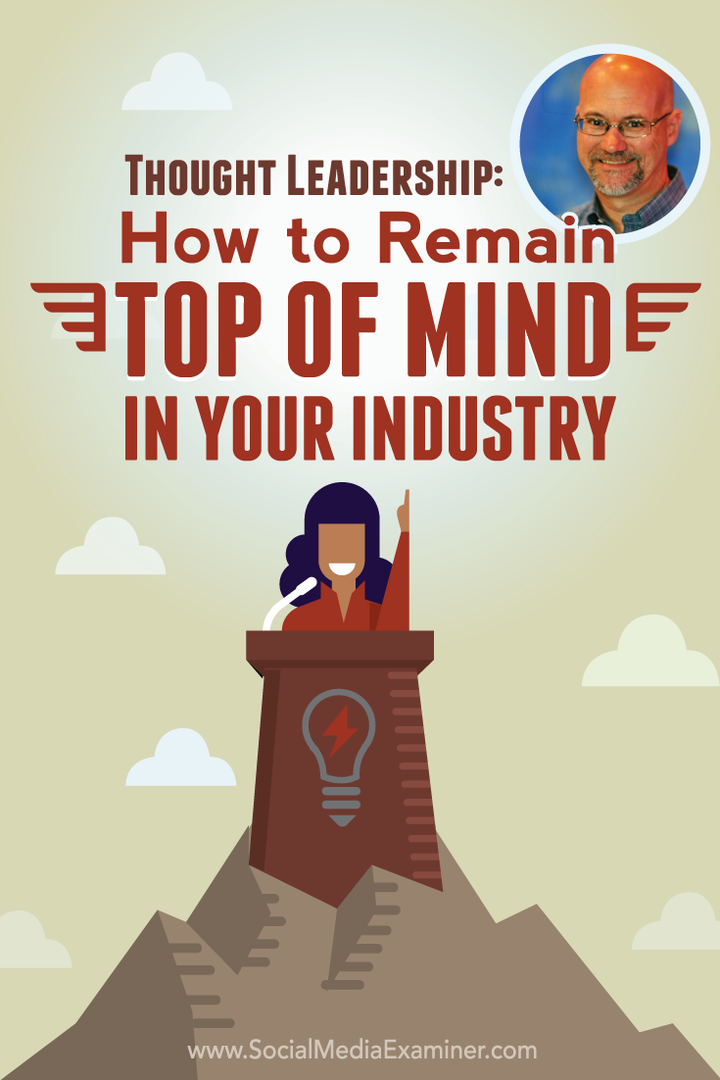Cum să ascundeți sau să schimbați caseta de căutare din bara de activități în Windows 11
Windows 11 Erou / / April 03, 2023

Ultima actualizare pe
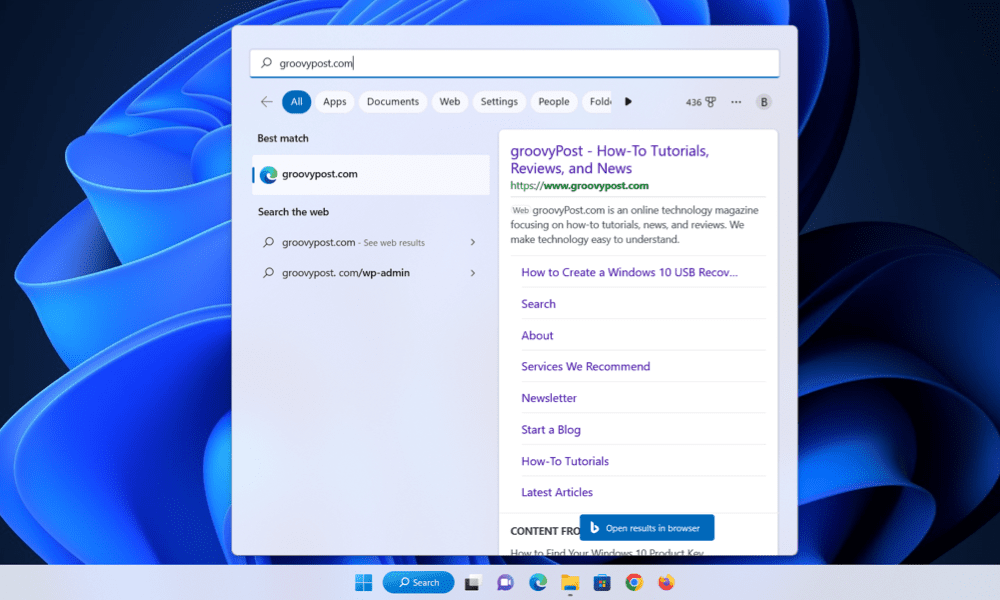
Acum puteți personaliza bara de activități Windows 11 pentru a ascunde caseta de căutare sau pentru a-i schimba aspectul. Acest ghid explică cum.
Într-o actualizare recentă a Windows 11, Microsoft a schimbat modul în care a apărut butonul de căutare pe bara de activități, schimbând implicit la o casetă de căutare completă. Chiar dacă ați avut pictograma de căutare pe bara de activități, aceasta a fost schimbată în caseta de căutare completă.
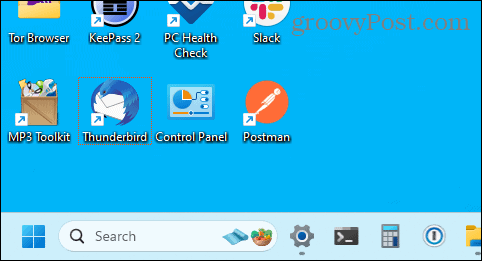
Dacă aveți o mulțime de aplicații fixate în bara de activități, este posibil să doriți să ascundeți caseta de căutare sau să o afișați doar ca pictograma Căutare pentru a salva o parte.
Pentru a afla cum să schimbați aspectul casetei de căutare, urmați pașii de mai jos.
Cum să ascundeți sau să schimbați caseta de căutare din bara de activități Windows 11
Puteți modifica rapid funcționalitatea barei de căutare pe Windows 11 schimbându-vă setările barei de activități. Vă vom explica mai jos cum puteți face acest lucru.
Pentru a ascunde sau modifica bara de căutare din bara de activități Windows 11:
- Faceți clic dreapta pe o zonă goală a barei de activități și selectați Setări din bara de activități.
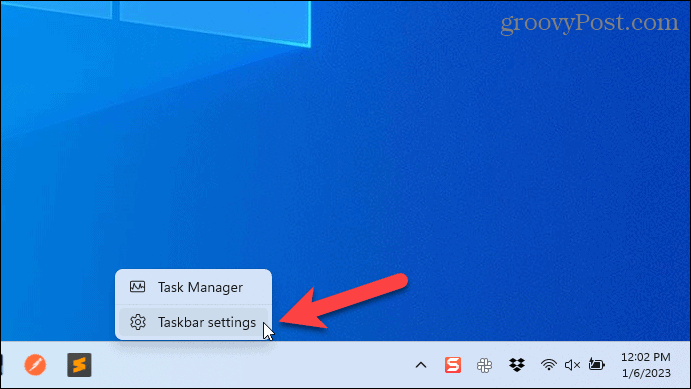
- The Personalizare ar trebui să apară meniul. Dacă nu, faceți clic Personalizare la stânga.
- Apasă pe Căutare meniul derulant de sub Elemente din bara de activități.
- Selectați fie Numai pictograma Căutare, Căutați pictograma și eticheta, sau Caseta de căutare articole din listă.
- Dacă doriți să ascundeți complet bara de căutare și caseta, alegeți Ascunde in schimb.
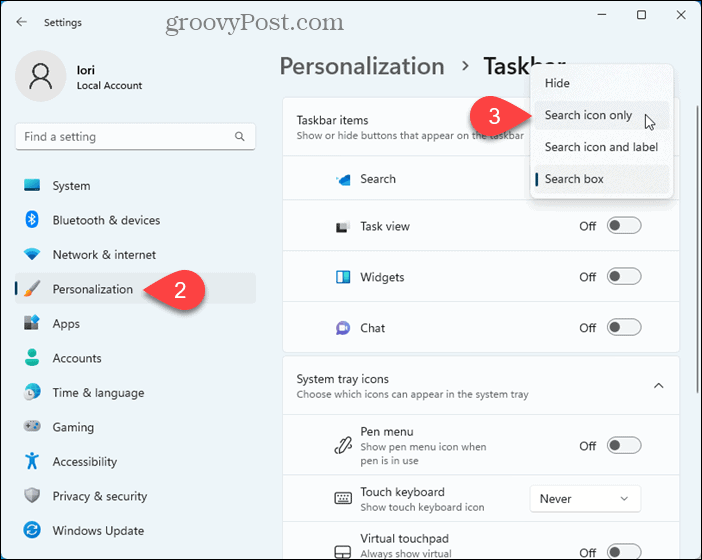
- Caseta de căutare se modifică imediat pentru a reflecta selecția dvs.
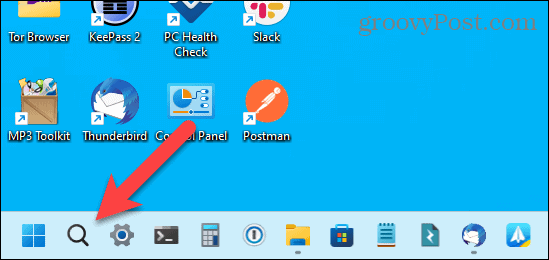
- Dacă sunteți mulțumit de alegerea pe care ați făcut-o, puteți închide Setări meniul. În caz contrar, faceți clic pe Căutare meniul derulant și alegeți o altă opțiune.
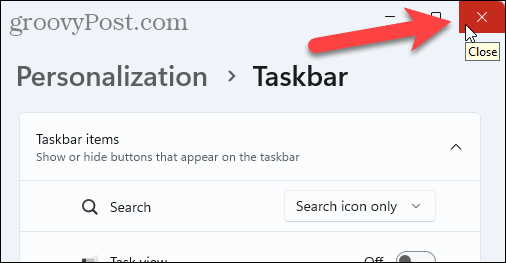
Personalizați-vă bara de activități Windows 11
Bara de activități Windows 11 nu este la fel de versatilă ca versiunile anterioare de Windows. Totuși, poți încă personalizați bara de activități și pune la dispoziție mai mult spațiu dacă rămâneți fără cameră. Poti de asemenea faceți bara de activități mai mică pentru a economisi spațiu pe ecran.
Opțiunile pentru locația barei de activități sunt limitate în setările Windows 11, dar puteți mutați bara de activități în partea de sus a ecranului sau mutați-l pe un al doilea monitor.
Dacă bara de activități nu funcționează corect sau se blochează, puteți resetați setările barei de activități pentru a-l face să funcționeze din nou.
Cum să găsiți cheia de produs Windows 11
Dacă trebuie să transferați cheia de produs Windows 11 sau doar aveți nevoie de ea pentru a face o instalare curată a sistemului de operare,...
Cum să ștergeți memoria cache, cookie-urile și istoricul de navigare Google Chrome
Chrome face o treabă excelentă în stocarea istoricului de navigare, a memoriei cache și a cookie-urilor pentru a optimiza performanța browserului online. E cum să...