Cum să rețeați Windows 10 și OS X și să partajați fișiere
Microsoft Ferestre Din 10 Măr / / March 18, 2020
Ultima actualizare la

Partajarea fișierelor între Windows și OS X era o durere de cap. Acum, cu Windows 10 și cele mai noi versiuni de OS X, procesul a devenit mult mai ușor.
În urmă cu un deceniu, a fost o durere de cap care a încercat ca Windows și OS X să vorbească între ei. Articolul nostru anterior vă arăta cum să configurați o rețea între OS X Snow Leopard și Windows 7. De atunci lucrurile au devenit mai ușoare, în special cu Windows 10 și OS X El Capitan. Există multe opțiuni disponibile, care includ sincronizarea fișierelor și folosind spațiu de stocare extern medii. Configurarea unei rețele peer to peer este, de asemenea, o opțiune. Să ne uităm la asta.
Configurarea unei rețele între OS X El Capitan și Windows 10
Înainte de a începe, verificați pentru a vă asigura că ambele sistemele de operare sunt actualizate. Pe OS X, mergeți la Apple, meniu> App Store> Actualizări pentru a vă asigura că este actualizat.
De asemenea, verificați pentru a vă asigura că adaptoarele de rețea funcționează corect. În Windows 10, apăsați
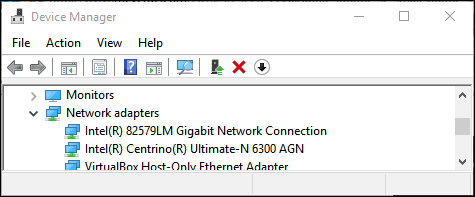
În OS X, lansați System Preferințe> Rețea și faceți clic pe conexiunea de rețea.
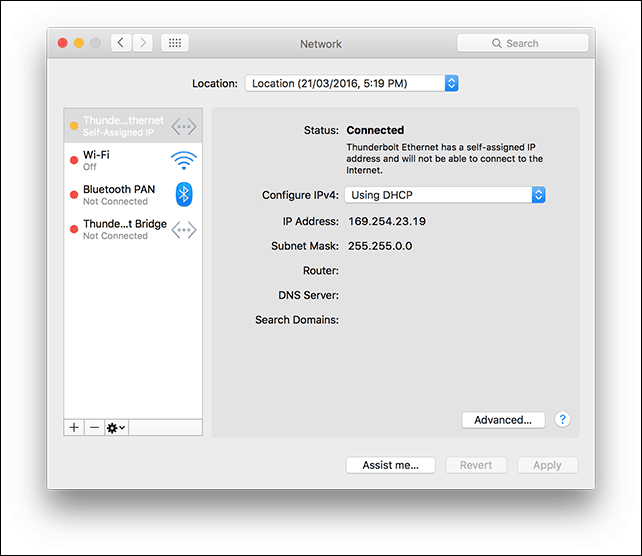
Activați Partajarea fișierelor și descoperirea rețelei
Înainte de a putea naviga pe fiecare computer, va trebui să activați posibilitatea ca Windows 10 și OS X să se vadă reciproc. În OS X, lansați Preferințe de sistem> Partajare> bifa Distribuire a unui fisier. Clic Opțiuni apoi verificați contul de utilizator. Dacă nu puteți face acest lucru, este posibil ca contul dvs. iCloud să îl împiedice. Consultați instrucțiunile mai jos în acest articol despre cum să rezolvați această problemă.
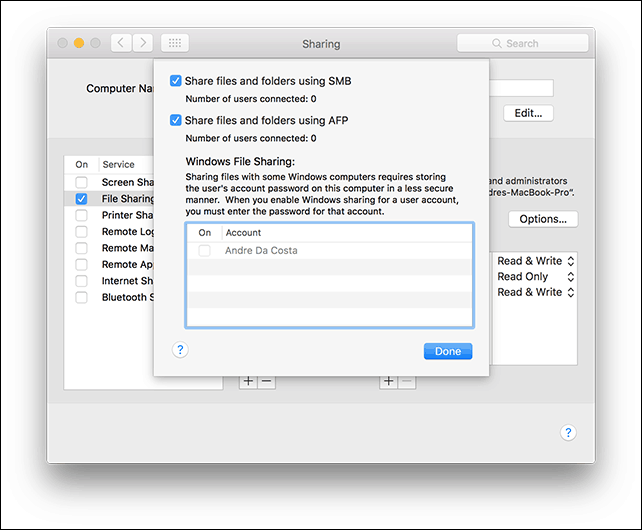
În Windows 10, faceți clic pe Porniți> File Explorer apoi apasa Reţea în panoul de navigare. Clic Activați descoperirea rețelei și partajarea fișierelor.
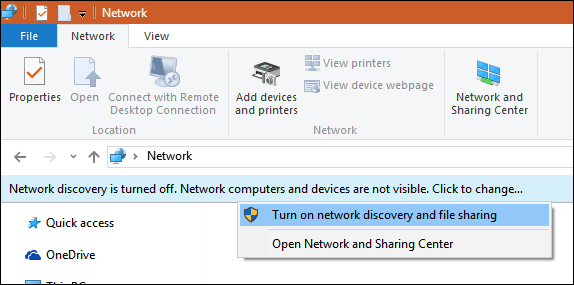
Ethernet sau Wireless
Acest articol presupune că utilizați o conexiune Ethernet care este cea mai bună modalitate de a permite lucrurilor să funcționeze. Tot ce ai nevoie este un cablu CAT5 pentru a conecta ambele computere. Puteți utiliza, de asemenea, un comutator de bază sau un router pentru a conecta ambele mașini. În funcție de modelul de Mac pe care îl deții, este posibil să ai nevoie să investești într-un Apple Thunderbolt to Gigabit Ethernet Adapter; dacă nu există un port Ethernet încorporat. Majoritatea computerelor Windows sunt încorporate cu un port Ethernet; excepțiile includ Ultrabooks și un dispozitiv 2 în 1, cum ar fi Microsoft Surface.

După conectarea ambelor sisteme, lansați Finder sau apăsați Shift + Command + K pentru a deschide folderul de rețea. PC-ul dvs. Windows 10 trebuie montat automat. Faceți dublu clic pe el.
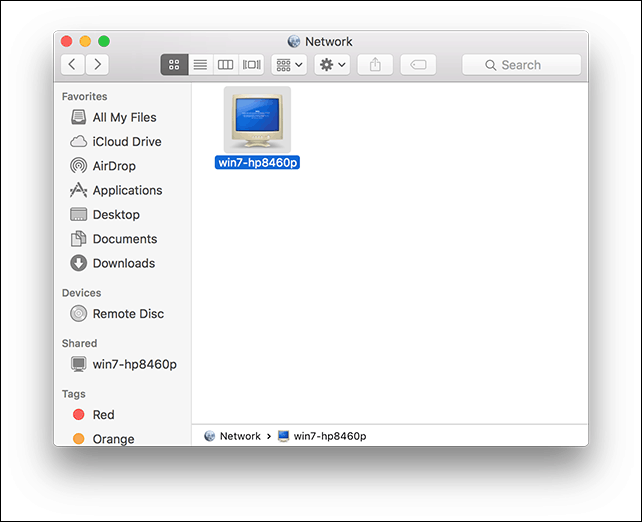
Pe ecranul următor, faceți clic pe butonul Connect As.
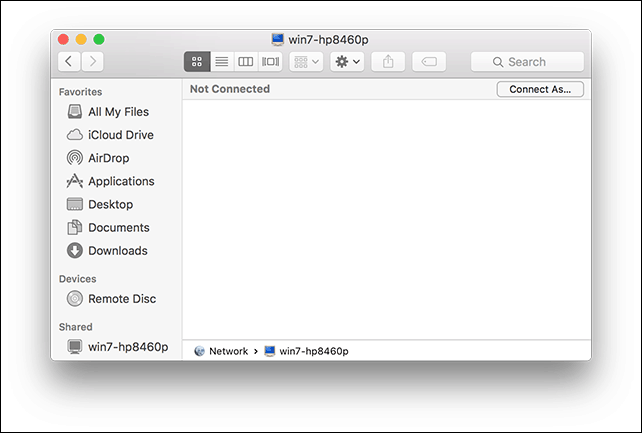
Introduceți Cont Microsoft și parola, apoi faceți clic pe Conectare.
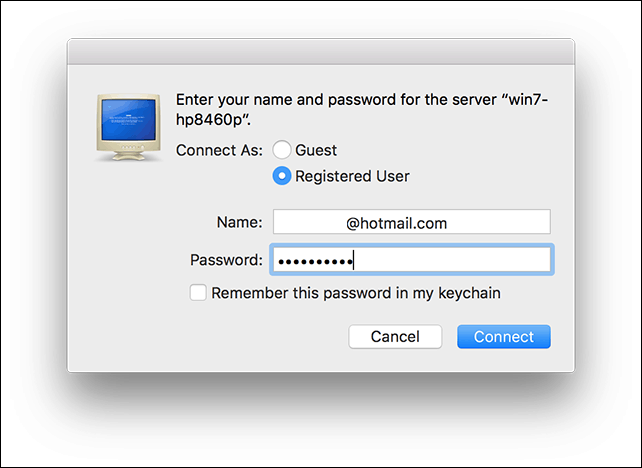
În mod automat, folderele personale și orice alte foldere partajate sunt montate în Finder.
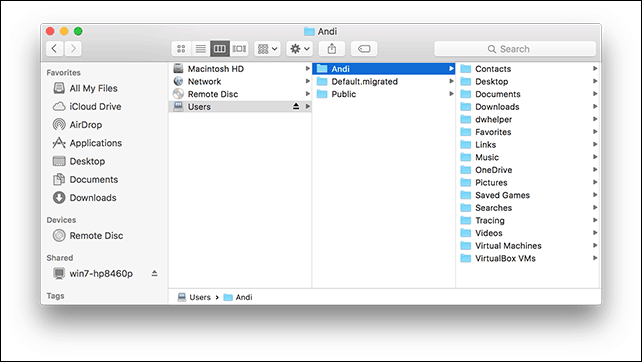
Puteți parcurge și copia fișiere.
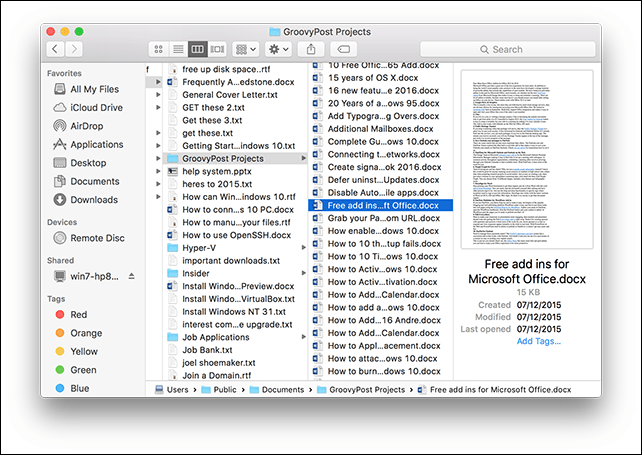
Conectați-vă la OS X El Capitan din Windows 10
Clic Start> File Explorer> Network. Faceți dublu clic pe pictograma Mac, apoi conectați-vă.
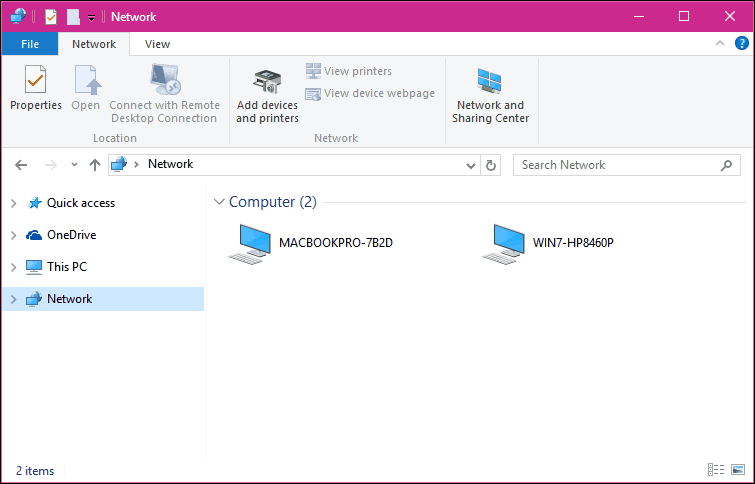
Dacă nu vă puteți autentifica, contul dvs. iCloud pe Mac ar putea să vă împiedice să faceți acest lucru. Dacă utilizați acreditările iCloud pentru a vă conecta la Mac, din păcate nu este compatibil cu Windows File Sharing din motive de securitate. Soluția necesară este schimbarea parolei contului.
Deschis Preferințe sistem> Utilizatori și grupuri> Schimbare parolă, faceți clic pe Utilizare parolă separată.
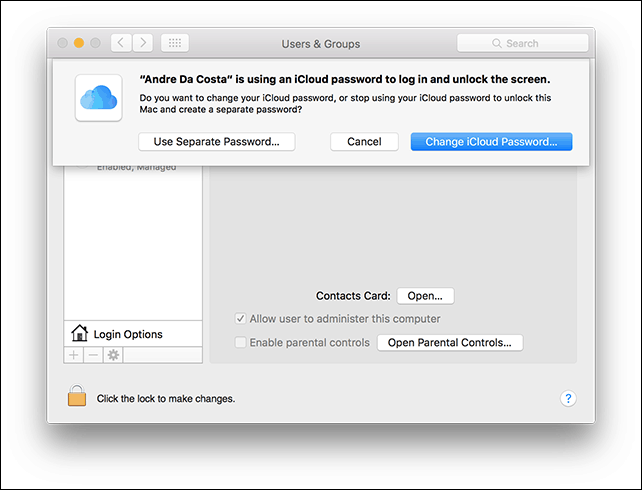
Introduceți o nouă parolă, confirmați, reporniți Mac-ul și configurați din nou Windows File Sharing. Lansa Preferințe sistem> Partajare> bifează Partajare fișiere> clic Opțiuni apoi verificați contul din care doriți să partajați fișiere.
Alte etape de depanare
Dacă încă nu vedeți Mac-ul, încercați să vă conectați manual folosind numele NETBIOS. Puteți găsi acest lucru în Preferința de rețea de pe Mac. Lansa Preferințe de sistem> Rețea> Advanced> WINS tab.
Din computerul Windows, apăsați Cheia Windows + R apoi tastați numele mașinii, apoi faceți clic pe OK. Introduceți datele de acreditare; ar trebui să poți accesa resursele tale.
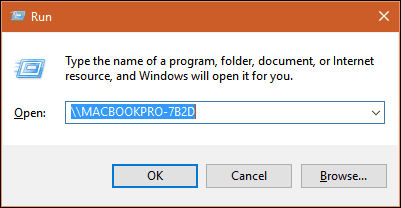
Există încă câteva riduri în experiența de rețea între OS X și Windows, dar cu siguranță s-a îmbunătățit - atât din partea de configurare, cât și din partea depanării. Sper că Apple modifică politica de parolă iCloud în versiunile viitoare ale sistemului de operare X. Am putut să mă conectez la PC-ul meu Windows de pe Mac folosind datele de autentificare ale contului meu Microsoft, așa că nu văd de ce nu poate fi același lucru pentru OS X.
Vă rugăm să consultați celelalte articole noastre despre partajarea fișierelor:
- Sincronizați documentele Microsoft Office printre iPad, PC și Mac
- Conectați Windows 10 la rețele cu fir, fără fir și P2P
- Cum să mapați o unitate de rețea folosind Windows 10
- Cum să vă alăturați unui PC Windows 10 la un domeniu
- Cum să partajați fișiere, stocare, imprimante și alte elemente în Windows 10



