Windows 7: Partajați o imprimantă între două computere
Microsoft Vindovs 7 Rețele / / March 18, 2020
Ultima actualizare la

Dacă aveți o singură imprimantă și două computere Windows 7, veți dori să o puteți partaja. Iată cum puteți partaja o imprimantă între două sisteme Windows 7.
În acest exemplu, o imprimantă din seria Canon MP495 este conectată la un computer care rulează Windows 7 într-un birou de acasă la etaj. Cealaltă mașină este la parter într-o altă cameră.
Partajează o imprimantă
În primul rând, începeți cu computerul la care este conectată imprimanta. Asigurați-vă că este instalat corect cu cele mai recente drivere. Apoi apasa Start> Dispozitive și imprimante.
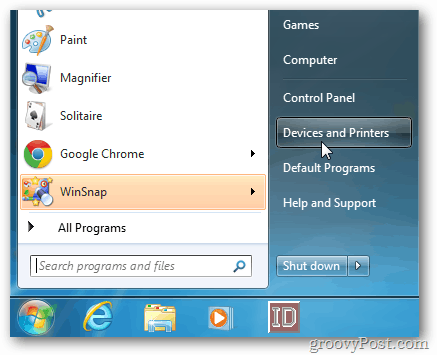
Apoi, faceți clic dreapta pe imprimanta pe care doriți să o partajați și selectați Printer Properties.
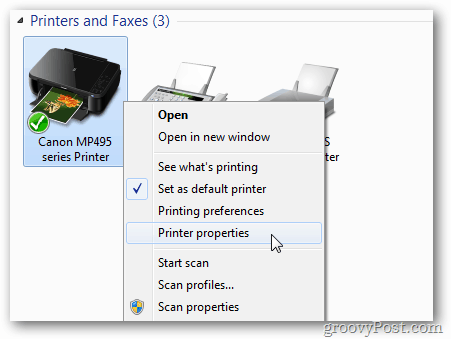
Faceți clic pe fila Partajare. Asigurați-vă că Partajează această imprimantă este bifată și dă-i un nume de partajare ușor de reținut. Faceți clic pe OK.
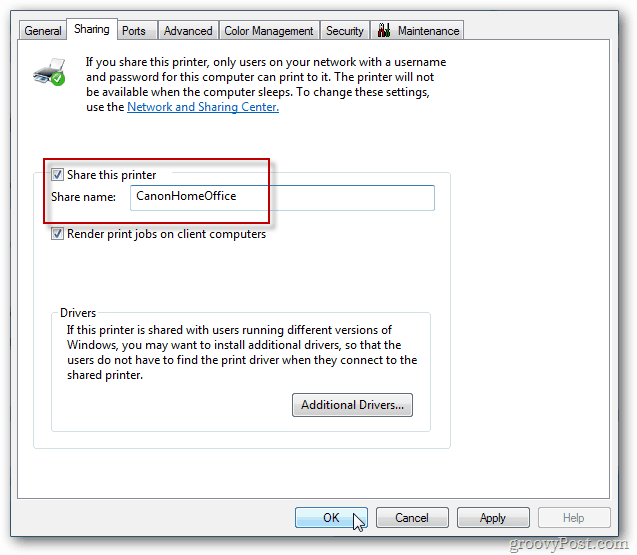
Calculatorul la care este atașată imprimanta va trebui să fie pornit pentru a-l găsi și a-l tipări.
Acum accesați celălalt computer din care doriți să imprimați. Clic Porniți >> Dispozitive și imprimante.
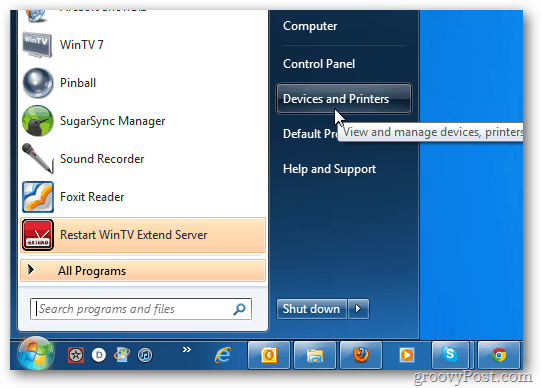
Faceți clic pe Adăugați o imprimantă.
![sshot-2011-11-30- [17-39-23] sshot-2011-11-30- [17-39-23]](/f/878347d6ea848159d98912f5bd876d13.png)
Apoi, faceți clic pe Adăugare rețea, imprimantă wireless sau Bluetooth.
![sshot-2011-11-30- [17-40-29] sshot-2011-11-30- [17-40-29]](/f/29dd9eaa23dc7d4306d776526ee9f64d.png)
Sistemul va căuta în rețeaua dvs. imprimanta partajată. Când găsește imprimanta, evidențiați-o și faceți clic pe Următorul.
![sshot-2011-11-30- [23-24-21] sshot-2011-11-30- [23-24-21]](/f/9a9054c52a19c45140353f02c68b6298.png)
Succes. Faceți clic pe Următorul.
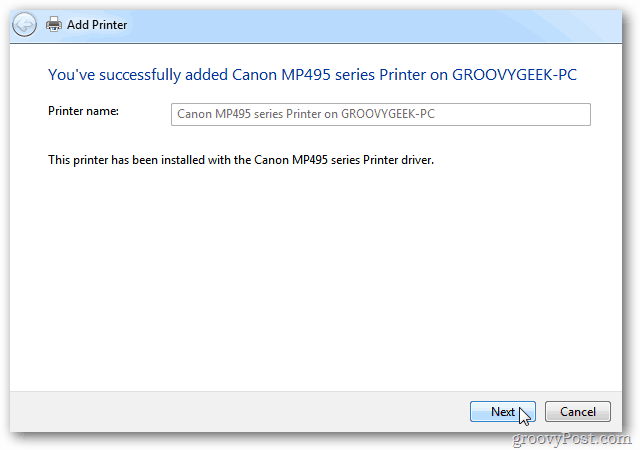
Înapoi la dispozitive și imprimante, veți găsi imprimanta listată. Trimiteți o pagină de test către imprimantă pentru a verifica funcționarea acesteia.
![sshot-2011-11-30- [23-02-42] sshot-2011-11-30- [23-02-42]](/f/aaa720cf863b86b2bbd48a3ca1299563.png)
Dacă Windows nu găsește automat imprimanta, faceți clic pe Imprimanta pe care o doresc Nu este listată.
![sshot-2011-11-30- [19-14-41] sshot-2011-11-30- [19-14-41]](/f/7c8edca3c3af8babbaf0943d4c3070fa.png)
Apoi, verificați „Selectați o imprimantă partajată după nume” și introduceți direct calea.
![sshot-2011-11-30- [23-02-12] sshot-2011-11-30- [23-02-12]](/f/d2840c1c9bf0ccad17e06e4d521140c2.png)
Sau faceți clic pe Parcurgere pentru a găsi imprimanta și selectați-o.
După ce imprimanta partajată a fost adăugată în sistem, faceți clic dreapta pe pictogramă și setați-o ca imprimantă implicită.
![sshot-2011-11-30- [23-05-10] sshot-2011-11-30- [23-05-10]](/f/21a6832778c294a23ded55be878ee9ba.png)
Fiecare imprimantă este diferită, iar cele mai recente drivere sunt cheie. Mai ales când partajați între sistemele Windows 7 64 și 32 biți.
Dacă nu puteți partaja pentru a funcționa, iată pașii de depanare.
- Verificați computerul la care este conectată imprimanta.
- Verificați conectarea corectă a cablului USB. Reinstalați cablul și verificați că imprimanta este recunoscută de Windows.
- Verificați dacă imprimanta este partajată, cu numele de partajare corect.
- Asigurați-vă că ambele computere sunt conectate la rețeaua dvs., dacă unul este pe WiFi - poate cauza probleme de conectare.
- Asigurați-vă că aveți cele mai recente drivere instalate pentru imprimantă pe fiecare mașină.
Dacă aveți sfaturi suplimentare de distribuit, lăsați un comentariu și anunțați-ne.


