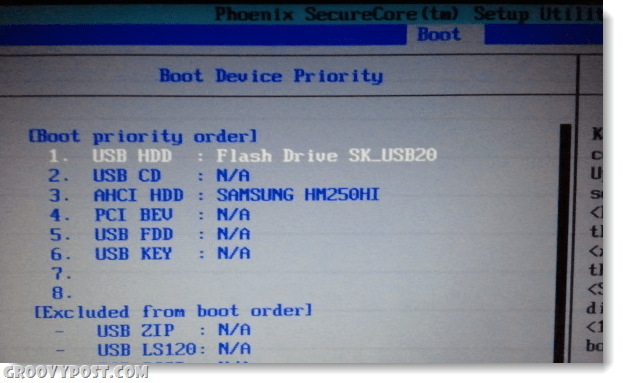Cum să creezi un card SD sau o unitate flash de bootare Windows
Microsoft Ferestre Din / / March 18, 2020
Ultima actualizare la

Iată cum puteți crea o cartelă Windows SD sau o unitate flash USB bootabilă. Acest lucru este perfect pentru instalarea Windows pe Netbook sau Tablet PC.
Dacă lucrați cu un netbook sau un computer, probabil că nu veți avea o unitate DVD-ROM inclusă. În mod normal, acest lucru este fantastic! Îți face dispozitivul general mai ușor și mai puțin costisitor. Dar, dacă trebuie să instalați sau să reformatați Windows, atunci vă confruntați cu câteva probleme destul de rapid. Nicio unitate DVD nu înseamnă că nu puteți arde o copie de Windows și nu o puteți arunca acolo. Din fericire, majoritatea netbook-urilor au un slot pentru card SD și TOATE acestea acceptă drivere USB Pen. Să folosim asta în avantajul nostru și să funcționăm Windows!
Ce aveți nevoie pentru a face acest lucru:
- Un minimum de an 8GB* disc de stocare detașabil. Acest spațiu de stocare poate fi card SD sau a Flash Drive USB.
- Un computer care rulează deja Windows.
- Un disc de instalare Windows 7, Vista sau XP sau.izo echivalent de fișier.
Deși ai nevoie doar de 8 GB, doar apucați un 32 GB sau 64 GB de la Amazon. Din 2017, este probabil mai scump să cumpărați o unitate mai mică vs. un 64 GB sau mai mare. De asemenea, nu uitați să verificați placa de bază pe care instalați Windows pe suporturile de pornire de pe o unitate de stocare USB / detașabilă. Acest lucru este destul de comun acum, dar dacă încercați să instalați Windows pe o mașină mai veche, ceva la care să vă gândiți dacă aveți probleme.
Ai toate astea? Calea de parcurs! Să începem.
Pasul 1
Bine, deci aveți cardul SD sau un USB Pen Drive (unii apelează la oricare dintre aceste unități flash.) Rețineți că, dacă parcurgeți ruta SD Card, asigurați-vă că computerul dvs. are un computer Cititor de carduri SD. O veste bună, sunt ieftine pe Amazon, deci nu este o ofertă mare dacă trebuie să comanzi rapid unul real.
După ce v-ați achiziționat unul dintre acestea, conectați-l la computer. Dacă aveți ceva valabil salvat în spațiul de stocare portabil, backup orice date ai salvat pe SD / USB inainte de începem. În pașii care urmează, vom face formatarea și curățarea completă în procesul de transformare a acesteia într-un disc de boot Windows.
* Oh, înainte să uit, a Grozav ceva despre USB Flash Drives, presupun că o unitate de 3 GB ar funcționa, dar din câte știu eu, aceasta este o dimensiune foarte neobișnuită. Și în afară de aceasta, după ce ați terminat instalarea, puteți utiliza unitatea de 4 GB pentru ReadyBoost pentru a îmbunătăți performanțele sistemului.

Pasul 2
Du-te la Meniu Start și Tipcmd în caseta de căutare pentru a deschide promptul de comandă.
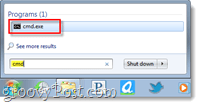
În acest tutorial, vom topi o mulțime de linii de comandă, așa că pentru a-l ușura, voi enumera doar comanda pentru fiecare pas. Va trebui presaintroduce după ce fiecare comandă este tastată.
În primul rând, trebuie să deschidem discpart, care este un program de linie cmd încorporat în Windows.
Tip: Diskpart
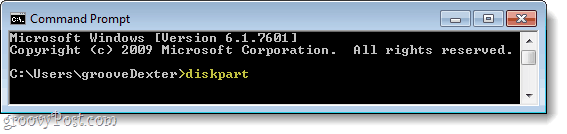
Pasul 3
O nouă fereastră ar trebui să apară cu sistemul32 \diskpart.exe în bara de titlu.
Tip: disc de listă
Unele discuri ar trebui să apară într-o matrice mică (grafic.) Căutați-o pe cea care se potrivește cu dimensiunea cardului dvs. SD / USB. S-ar putea să nu fie o potrivire exactă, deoarece spațiul propriu-zis pe disc este cu aproximativ 5% mai mic decât ceea ce este publicitat. Pentru următoarea comandă, trebuie să introduceți numărul care corespunde unității respective.
Tip: selectați discul 2
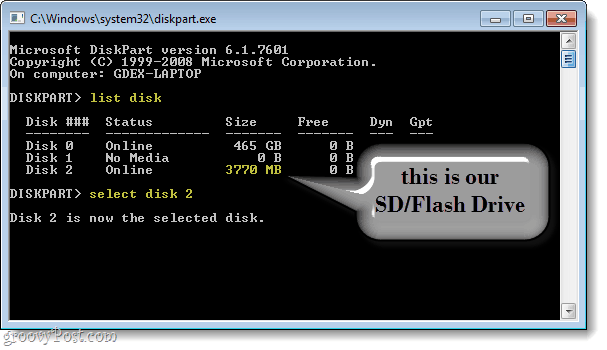
Pasul 4
Acum că discul este selectat, putem începe să îl curățăm și să îl pregătim. Aceste comenzi ar trebui să fie aceleași pentru toată lumea, așa că trebuie doar să le introduceți una după alta.
Tip: curat. Tip: creați partiția primară. Tip: selectați partiția 1. Tip: activ. Tip: format fs = fat32
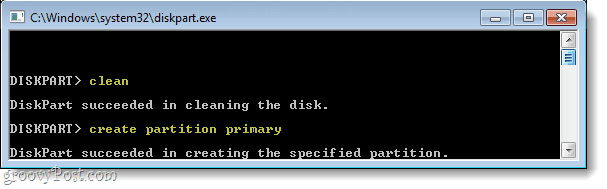
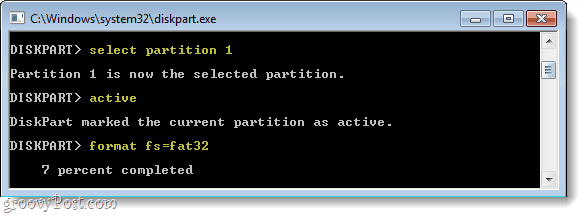
Pasul 5
Formatarea va dura câteva minute, așa că acum este un moment bun pentru a apuca o gustare. ;)
După ce va fi finalizat, vom atribui o scrisoare de unitate discului dvs. de stocare amovibil formatat recent. *
Tipul: alocați litera = y. Tip: ieși
*Nu trebuie să folosiți litera „y”Dar din moment ce nu este posibil să îl luăm, îl vom folosi pentru acest tutorial pentru a păstra lucrurile simple.
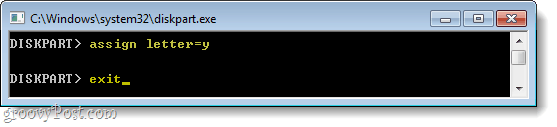
Pasul 6
Dacă aveți un DVD de instalare Windows 7, introduceți-l în unitatea DVD. Dacă în schimb, aveți o instalare .ISO, apoi montați-o pe computer utilizând un Unitate de disc virtual.
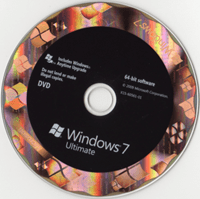
După introducerea discului dvs., Clic Meniu Start și apoi ClicCalculator. O fereastră ar trebui să apară lista cu toate hard disk-urile și spațiul de stocare detașabil. Căutați unitatea DVD și luați o notă despre ce scrisoare i-a fost atribuită. Dacă utilizați o unitate virtuală, poate fi numită unitate BD-ROM în loc de DVD. În cazul meu, unității DVD i se atribuie litera „e”, Așa că voi folosi în pasul următor.
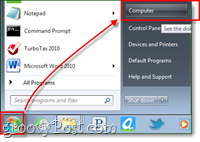
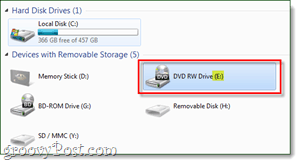
Pasul 7
Acum, tot ce trebuie să facem este să copiem fișierele de pe discul de instalare pe cardul sd. În exemplul de mai jos, e: \ este unitatea mea de DVD și y: \ este cardul meu SD.
Tip: xcopy e: \ * y: \ / s / e / f
Acest proces ar putea dura ceva timp de când transferați un număr de peste 2 GB de fișiere.
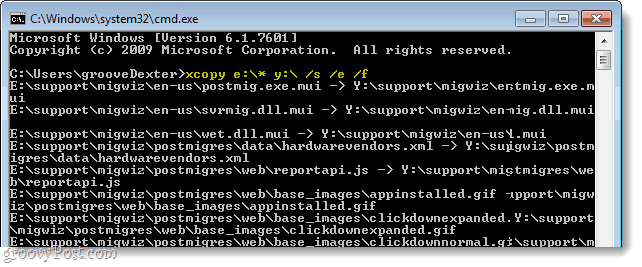
Terminat!
După transferul fișierelor, ați terminat! Acum aveți o unitate portabilă de instalare Windows.
Acum, pentru computerul pe care doriți să îl instalați pe Windows folosind acest lucru, tot ce trebuie să faceți este să reporniți computerul și de spam-press F2 tasta în timp ce se pornește; sau orice este cheia de configurare, dar F2 este standard pentru multe sisteme. Apăsând tasta F2 ar trebui să se încarce Bios-ul sistemului. Aici trebuie să accesați secțiunea Prioritate de pornire a dispozitivului și să schimbați cardul USB / SD în numărul 1 din lista de priorități. După ce este setat, computerul trebuie să trateze SD / USB la fel ca un DVD de instalare Windows 7.