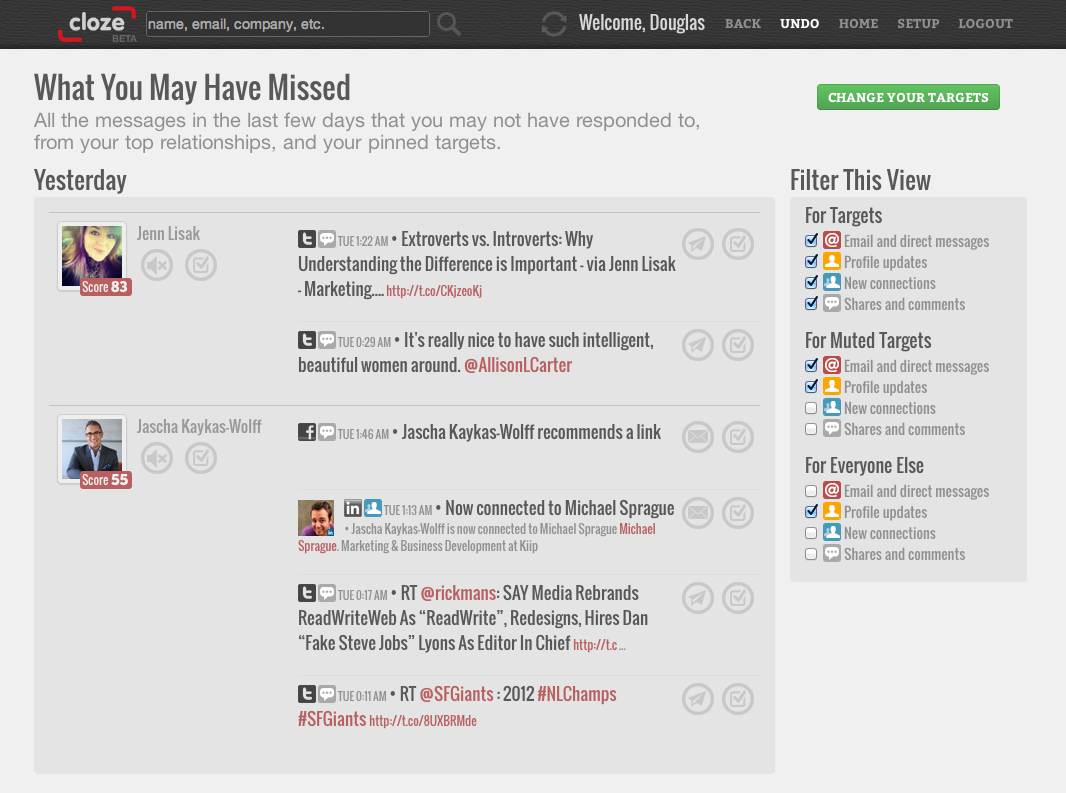Cum să găsiți și să înlocuiți formatarea în Microsoft Word și Excel
Microsoft Office Microsoft Word Microsoft Microsoft Excel Erou / / March 17, 2020
Ultima actualizare la

Cu atât de multe opțiuni de formatare disponibile pe Panglică, Găsiți și înlocuiți este o alternativă folosită foarte rar, deși puternică. Iată cum să o utilizați.
Când vine vorba de modificarea formatării unui document Word sau a unei foi de calcul Excel, aveți câteva opțiuni. Puteți accesa fila Design de pe Panglică și puteți efectua modificări care afectează întregul document. Puteți rămâne în fila Acasă și să vă jucați cu fonturi și stiluri în timp ce navigați în document - sau doar faceți clic dreapta pe textul pe care doriți să-l modificați și să creați meniurile Font sau Paragraf. Sau, dacă vă place aspectul unui anumit alineat, puteți utiliza Format Painter pentru a-l copia pe celelalte.
Prima metodă este automată, dar inflexibilă. Celelalte necesită să parcurgeți și să faceți modificări manual. Dar există și un compromis: îl puteți folosi Găsiți și înlocuiți.
Nu, nu este doar pentru a găsi cuvinte
Este posibil să știți să utilizați Căutare și Înlocuire atunci când trebuie să schimbați mai multe instanțe ale oricărui text, dar superputerea instrumentului se traduce și la formatare. Modificați aspectul întregului text formatat într-un anumit mod sau schimbați textul în sine. Puteți combina chiar și opțiuni și puteți obține rezultate super specifice și sofisticate. În acest fel, puteți păstra orice modificări unice pe care le-ați făcut pe parcurs, cum ar fi doar anumite paragrafe cu două distanțe, în timp ce aplicați în continuare automat modificări oriunde aveți nevoie.
Pentru a începe, doar deschideți fereastra Găsire și înlocuire, faceți clic pe Mai Mult pentru a extinde meniul, apoi faceți clic pe butonul Format buton pentru a vizualiza lista criteriilor disponibile.
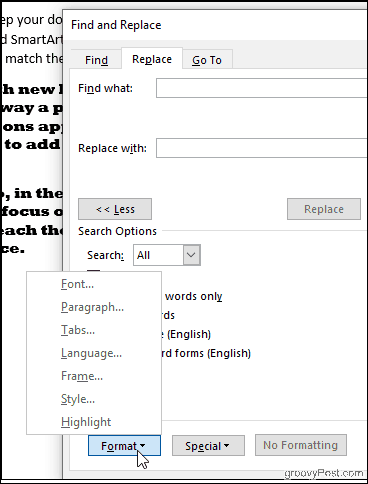
Veți găsi că puteți căuta orice formatare care apare în documentul dvs.: fonturi, machete de paragrafe precum indentare și aliniere sau chiar modul în care textul se înfășoară în jurul imaginilor. Apasă pe Stil opțiune, de exemplu, și puteți modifica rubrici, puncte de glonț și multe altele. Sau alege A scoate in evidenta pentru a găsi tot textul evidențiat.
Să ilustrăm capacitățile de modificare a formatului din Găsiți și înlocuiți cu un exemplu simplu: schimbarea unor fonturi.
Găsirea și înlocuirea fonturilor în Word
Mai întâi va trebui să căutați fontul pe care doriți să-l schimbați. Pentru a face acest lucru, faceți clic pe Format > Font pentru a afișa fereastra Căutare font.
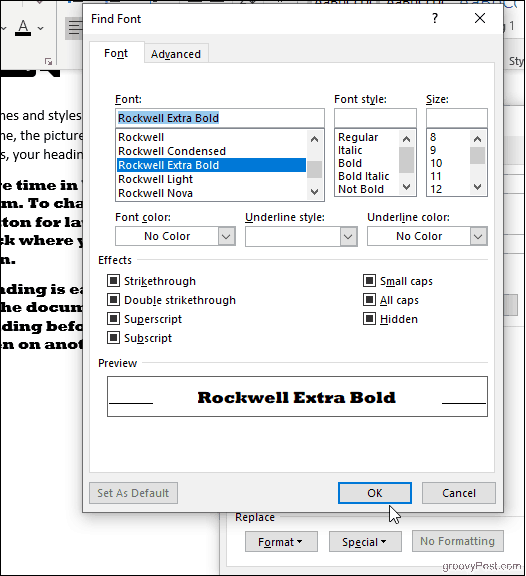
Puteți alege fontul, culoarea, dimensiunea și stilul pe care îl căutați și după ce faceți clic O.K, selecțiile dvs. de format vor apărea sub câmpul Găsiți ce (imaginea de mai jos arată că dorim să găsim tot ce este afișat în Rockwell Extra Bold). Pentru a căuta doar formatarea, nu tastați nimic în câmpurile de căutare; lasă-le în gol. În caz contrar, puteți adăuga ceva text dacă căutați și conținut specific.
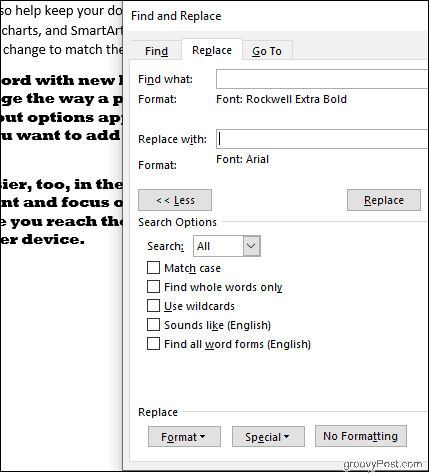
Repetați procesul pentru a alege un font de înlocuire, dacă doriți. Și dacă vă răzgândiți, asigurați-vă că cursorul este poziționat în câmpul de căutare relevant (Gaseste ce dacă îți schimbi criteriile de căutare sau Înlocui cu dacă schimbați fontul de înlocuire) și modificați alegerile ca mai înainte. Clic Fără formatare a începe.
În exemplul de mai jos, Cuvânt a schimbat toate fonturile Rockwell mari și îndrăznețe ale documentului nostru în Arial.
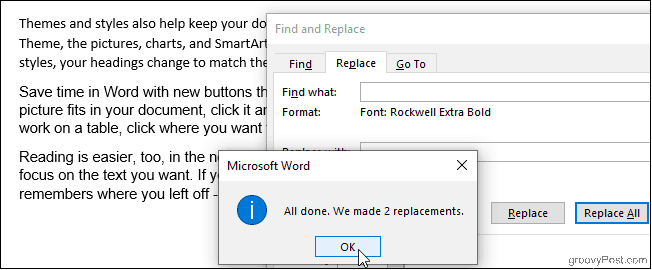
Majoritatea celorlalte opțiuni - Paragraf, cadru, stil - funcționează la fel și, din moment ce le puteți combina, puteți obține o imagine destul de creativă. Un truc interesant este să căutați cuvinte și să specificați doar un font în Înlocui cu camp. Acest lucru va modifica fontul textului pe care l-ați căutat, fără a schimba ceea ce spune. Să spunem, de exemplu, că ați decis că un anumit nume al companiei ar trebui să fie afișat cu caractere roșii în întregul document: introduceți numele companiei în Gaseste ce câmp și alegeți stilul de caractere îngroșate și culoarea roșie a fontului pentru Înlocui cu camp. Acest lucru funcționează și în sens invers: căutați cu un font și înlocuiți tot ce este afișat în acel font cu cuvinte diferite.
Acum, să încercăm acest lucru în Excel.
Găsirea și înlocuirea formatării în Excel
Excel are unele setări similare. Clic Opțiuni în fereastra Găsiți și înlocuiți. Apoi apasa Format pentru a specifica ce căutați (și cu ce doriți să îl înlocuiți, dacă este cazul). Încercați să faceți clic Alegeți Format din celulă pentru a alege o celulă de exemplu din foaia de calcul, mai degrabă decât cu jocuri de culori și alinieri în fereastra Căutare format.
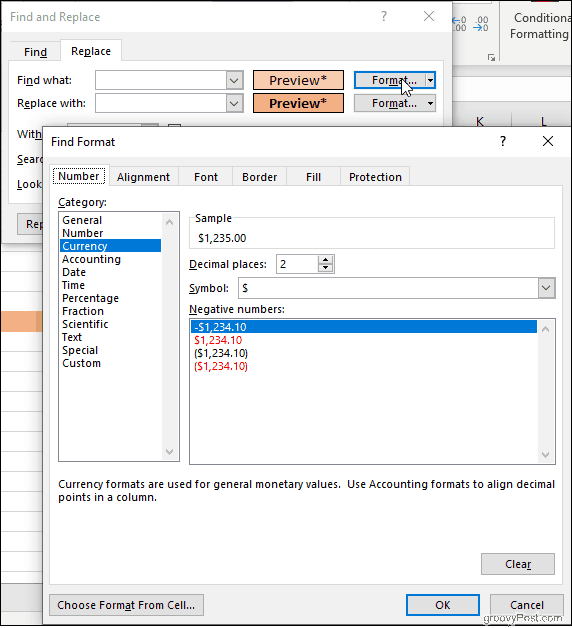
După ce ai ales, excela va adăuga o celulă de previzualizare cu selecțiile dvs. și sunteți gata de plecare. Găsiți, de exemplu, celule formatate ca monedă și treceți-le pe toate la formatul Contabilitate. Găsiți celule combinate sau celule cu stiluri de bord specific și culori de umplere. Puteți căuta chiar și celule blocate sau ascunse. Atunci este ușor să le înlocuiți cu orice formatare nouă pe care o alegeți în Înlocui cu camp.
Utilizați Căutare și înlocuire pentru personalizare și comoditate
Cu atât de multe opțiuni de formatare disponibile pe Panglică, Găsiți și înlocuiți este o alternativă folosită foarte rar, deși puternică. Avantajul acestei metode prin utilizarea setărilor de format a filei Design este flexibilitatea alegerii specifice elemente și schimbă doar cele, în loc să impună un stil nou peste tot textul documentului fără discriminare. Și cu siguranță este mai convenabil decât să selectați bucăți de text sau secțiuni dintr-o foaie de calcul. Găsiți și înlocuiți pot veni la îndemână, așa că nu uitați că este acolo!