
Ultima actualizare pe

V-ați săturat să vă introduceți datele de conectare? Economisiți timp și bătăi de cap prin activarea conectării automate pe Mac (atâta timp cât înțelegeți riscurile).
Doriți să economisiți timp și bătăi de cap la pornirea Mac-ului? Dacă da, poate doriți să activați autentificarea automată. Această caracteristică vă permite să vă conectați la contul dvs. de utilizator Mac fără a introduce o parolă.
Conectarea automată poate fi convenabilă dacă ești singurul utilizator al Mac-ului tău sau dacă ai încredere în alte persoane care au acces la acesta. Cu toate acestea, vine și cu unele riscuri serioase de securitate — oricine vă poate accesa fișierele și setările fără permisiunea dvs.
Dacă sunteți absolut sigur că doriți să continuați, vă vom arăta mai jos cum să activați conectarea automată pe Mac (precum și cum să o dezactivați dacă vă răzgândiți ulterior).
Cum să activați autentificarea automată pe un Mac
Există două moduri de a activa conectarea automată pe Mac. Primul este de a folosi
Cum să activați autentificarea automată folosind preferințele de sistem
Pentru a utiliza Preferințele de sistem și a activa conectarea automată pentru un anumit cont de utilizator, urmați acești pași (dacă rulați macOS Ventura sau o versiune ulterioară):
- Deschide meniul Apple pe bara de meniu și selectați Preferințe de sistem.
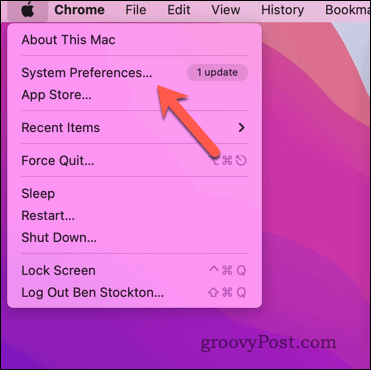
- Pe Preferințe de sistem dialog, faceți clic Utilizatori și grupuri.
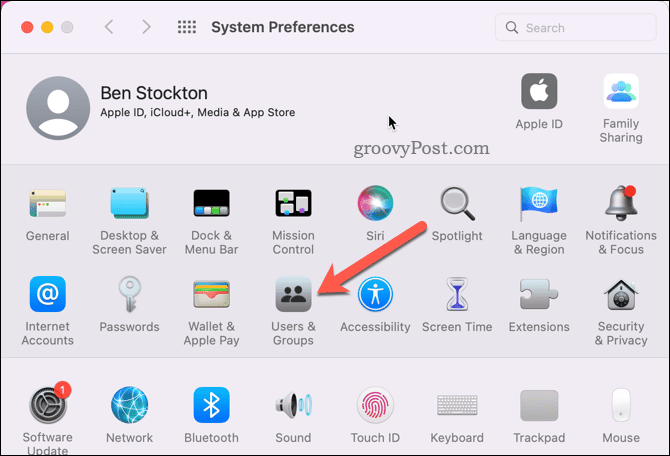
- În Utilizator și grupuri meniu, apăsați tasta Lacăt pictograma din colțul din stânga jos și introduceți parola contului dvs.
- Apoi, selectați Opțiuni de conectare în stânga jos.
- Alegeți un cont din Conectare automată meniul derulant. Dacă meniul derulant este inactiv și nu puteți modifica această setare, va trebui dezactivați criptarea FileVault pe drumul tău mai întâi.
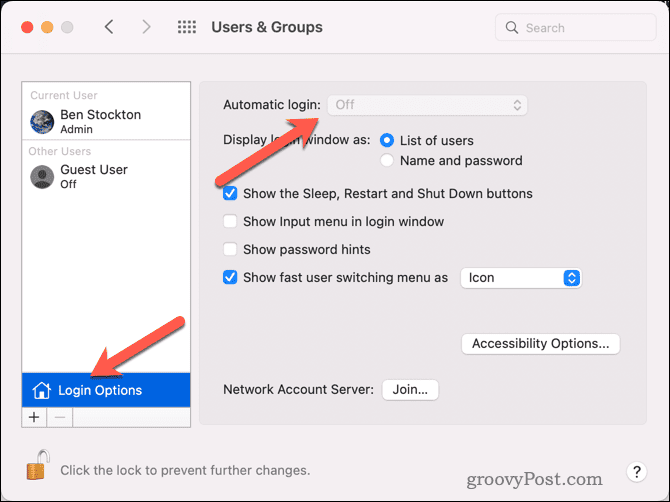
- Introduceți din nou parola contului pentru a confirma, apoi faceți clic Bine.
- Închide Preferințe de sistem și reporniți Mac-ul dvs.
În acest moment, Mac-ul dvs. ar trebui să se conecteze automat la contul dvs. atunci când se repornește.
Cum să utilizați terminalul pentru a activa conectarea automată pe un Mac
Pentru a utiliza Terminal aplicație pentru a activa conectarea automată pentru orice cont de utilizator, urmați acești pași:
- Deschide Terminal de la tine Aplicații > Utilități folder prin intermediul Launchpad.
- Tip:sudo defaults write /Library/Preferences/com.apple.loginwindow autoLoginUser și apăsați introduce. Asigurați-vă că înlocuiți cu numele dvs. de utilizator actual.
- Introduceți parola de administrator când vi se solicită acest lucru (nu o veți vedea în timp ce introduceți) și apăsați introduce din nou.

- Închideți aplicația Terminal și reporniți Mac-ul pentru ca modificările să intre în vigoare.
Cum să dezactivați autentificarea automată pe Mac
Îți faci griji pentru securitatea ta? Puteți reveni oricând la setările inițiale de securitate și puteți dezactiva conectarea automată pe Mac.
Pentru a dezactiva conectarea automată pe un Mac:
- În bara de meniu, accesați meniul Apple > Preferințe de sistem.
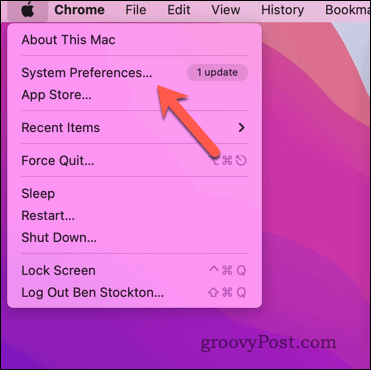
- Pe Preferințe de sistem dialog, faceți clic Utilizatori și grupuri.
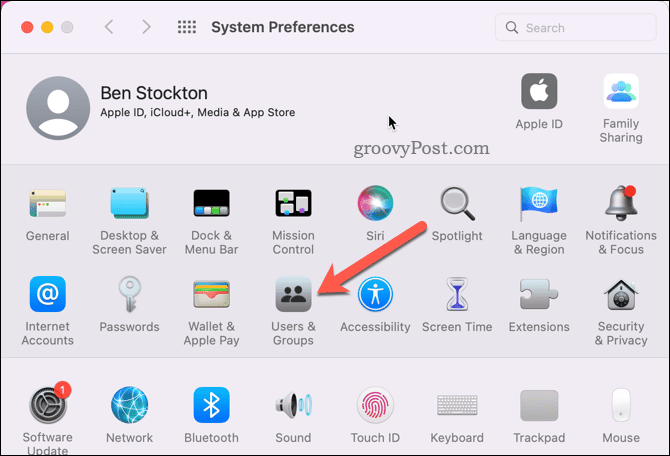
- Apasă pe Lacăt pictograma din colțul din stânga jos și introduceți parola de administrator.
- Apoi, selectați Opțiuni de conectare, atunci alege Oprit de la Conectare automată meniul derulant.
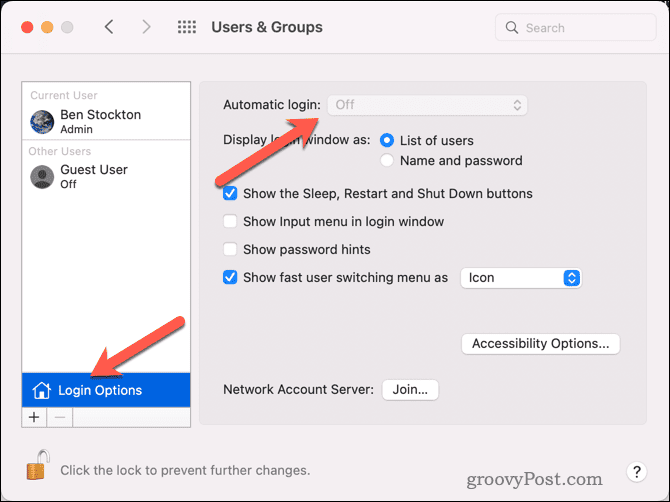
- Conectarea automată ar trebui să fie acum dezactivată—închidere Preferințe de sistem.
În acest moment, autentificarea automată va fi dezactivată. Acesta este cel mai sigur mod de a vă securiza Mac-ul, așa că pentru majoritatea utilizatorilor, vă recomandăm să faceți acest lucru, cu excepția cazului în care ai încredere în securitatea fizică din jurul Mac-ului tău pentru a preveni furtul sau accesarea acestuia fără a fi accesat permisiune.
Faceți Mac-ul dvs. mai ușor de utilizat
Activarea conectării automate pe Mac poate fi utilă dacă doriți să omiteți introducerea unei parole de fiecare dată când porniți sau treziți Mac-ul. Cu toate acestea, nu puteți ignora riscurile de securitate. Permiteți oricui să vă acceseze fișierele și setările fără permisiunea dvs. este riscant.
Nu îl putem recomanda pentru majoritatea utilizatorilor, dar dacă sunteți absolut sigur de acesta, puteți urma pașii de mai sus pentru a-l porni sau dezactiva.
Doriți să vă protejați Mac-ul? Puteți utilizați Blocarea activării pe Mac pentru a-l proteja de furt. Poti de asemenea utilizați aplicația Find My Mac pentru a vă ajuta să-l găsiți dacă a fost pierdut sau furat vreodată.
Trebuie să vă identificați Mac-ul în rețeaua locală? Poți cu ușurință găsiți adresa MAC a Mac-ului dvs (numărul care identifică adaptorul de rețea de pe Mac) pentru a vă ajuta.
Cum să găsiți cheia de produs Windows 11
Dacă trebuie să transferați cheia de produs Windows 11 sau doar aveți nevoie de ea pentru a face o instalare curată a sistemului de operare,...

