Cum să dezactivezi Bing Chat AI din Căutarea Windows 11
Microsoft Windows 11 Bing Erou / / April 16, 2023

Ultima actualizare pe

Microsoft își integrează tehnologia AI în interfața de utilizare Windows 11. Cu toate acestea, dacă nu vă place, puteți dezactiva Bing Chat AI din căutare.
Este posibil să fi observat pictograma proaspătă Bing care împodobește caseta de căutare a barei de activități Windows 11. Acest simbol, cu litera „B„înconjurat de un balon, deschide accesul la chatbot-ul Bing AI.
Microsoft introduce în prezent această casetă de căutare îmbunătățită și sistem AI pentru utilizatorii Windows 11. Cu toate acestea, integrarea nu este perfectă, deoarece întrebările dvs. sunt direcționate către pagina Bing AI Chat prin browserul Microsoft Edge.
Dacă nu sunteți interesat de Bing Chat AI, îl puteți dezactiva urmând pașii de mai jos.
Unde găsiți Bing Chat AI
După cum am menționat, această nouă caracteristică AI este rudimentară și nu este complet integrată. Nu puteți începe să discutați cu Bing AI din câmpul de căutare de pe bara de activități - nu aveți încă experiența completă Bing AI îmbinată în Windows 11.
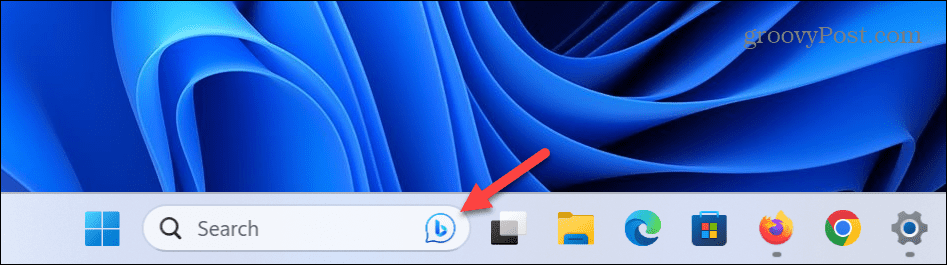
Pentru a-l utiliza, trebuie să tastați interogarea și să apăsați introduce. Alternativ, puteți face clic pe Bing Chat AI butonul din colțul din dreapta sus sau din stânga sus al paginii cu rezultate web.
Funcția de căutare va deschide Microsoft Edge la Bing Chat AI pagina, unde puteți continua să interacționați cu AI. În prezent, acesta este doar un buton de lansare pentru Edge.
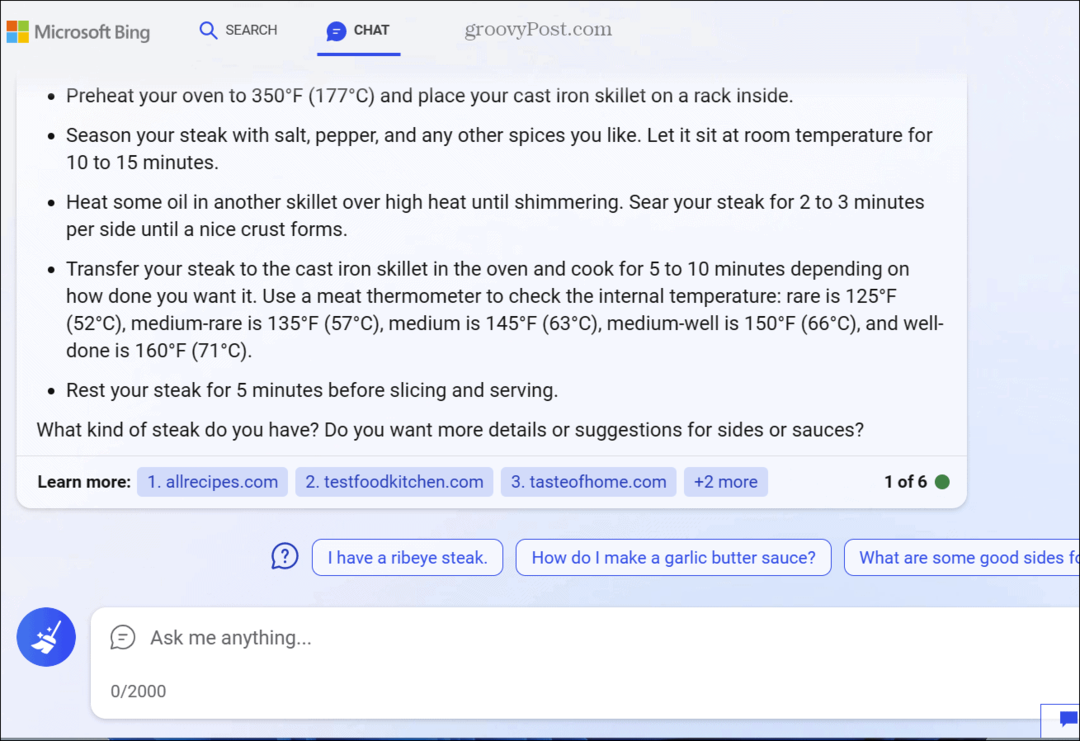
Cum să dezactivezi Bing Chat AI din Căutarea Windows 11
Dacă descoperiți că butonul Bing Chat AI vă iese în cale în timp ce căutați conținut, puteți scăpa de el.
Pentru a dezactiva Bing Chat AI din câmpul Căutare din bara de activități:
- apasă pe Tasta Windows și deschis Setări, sau utilizați Tasta Windows + I scurtătură pentru a-l deschide direct.
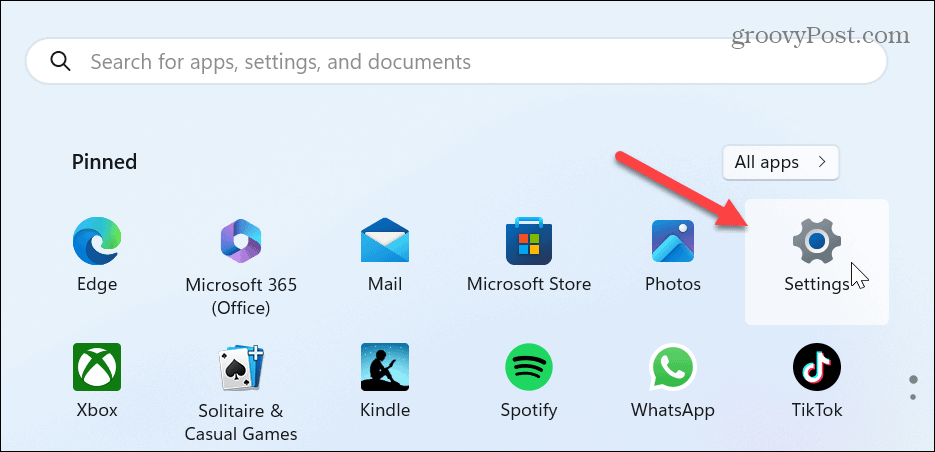
- Când Setări se deschide, faceți clic Confidențialitate și securitate din panoul din stânga.
- Derulați în jos la Permisiuni Windows secțiune și faceți clic pe Permisiuni de căutare din lista.
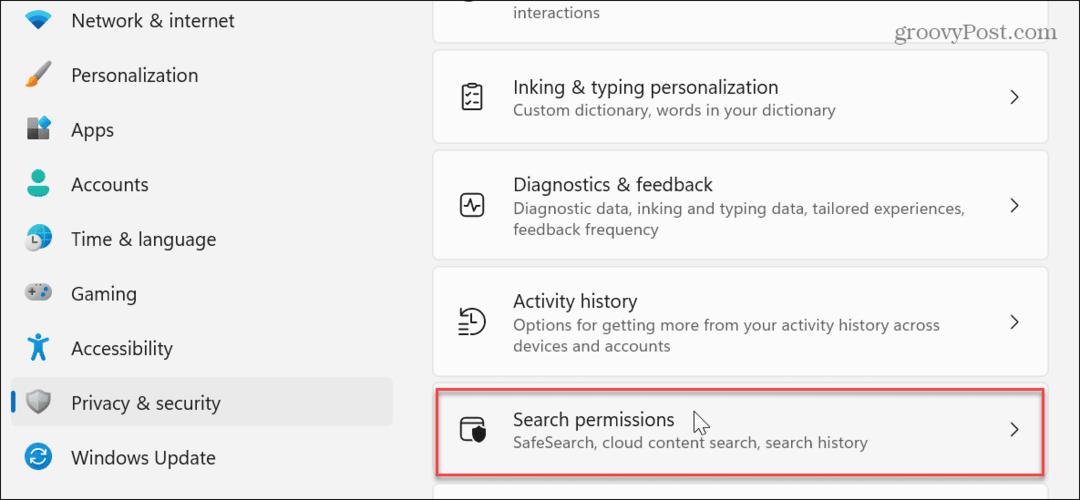
- Acum, derulați în jos la Mai multe setari secțiune și dezactivați Afișați elementele evidențiate ale căutării opțiune.
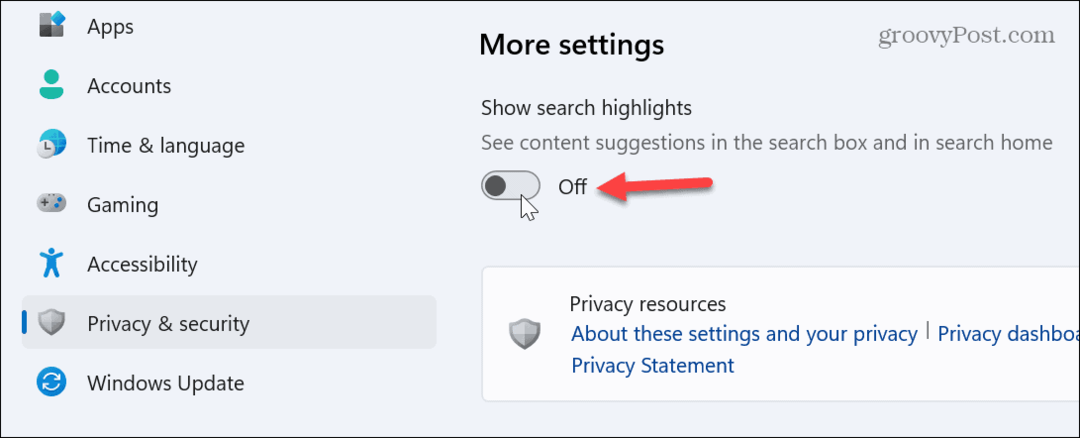
- Pictograma Bing Chat AI nu va mai apărea în câmpul de căutare.
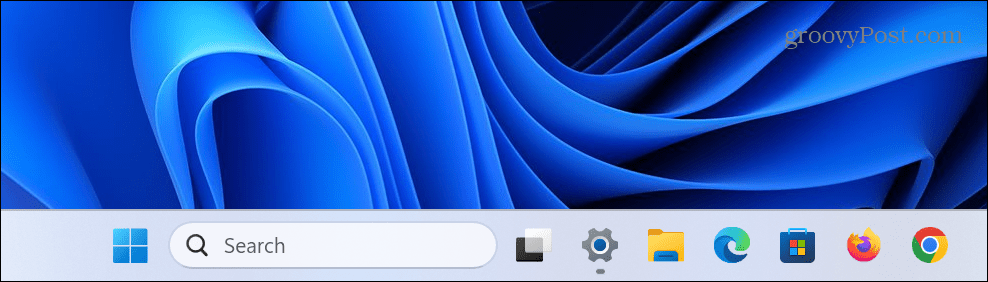
De asemenea, este important să rețineți că dezactivarea acestei setări va dezactiva sugestiile web și va elimina comanda rapidă pentru chatbot AI din interfața de căutare de acasă. Cu toate acestea, puteți accesa în continuare chatbot-ul AI din colțurile din stânga sus și din dreapta sus ale interfeței de utilizare a căutării.
Dacă doriți să reactivați funcția, reveniți la aceeași secțiune a aplicației Setări și comutați pe Afișați elementele evidențiate ale căutării opțiune.
În prezent, Microsoft este încă în proces de lansare a funcției Bing Chat AI în Căutare pentru utilizatorii Windows 11. Dacă nu îl vedeți încă, ar trebui să sosească în curând prin Windows Update. Dacă nu doriți să așteptați, puteți manual verificați actualizările pe Windows 11 și obțineți funcția mai devreme.
Gestionarea căutării pe Windows 11
Indiferent dacă ești pregătit pentru asta sau nu, AI vine să joace un rol important în viața noastră. De asemenea, Microsoft intenționează să-și integreze serviciul AI cu alte produse precum Office în viitor. Cu toate acestea, puteți scăpa de el pentru moment dacă nu vă pasă de caracteristică.
Când vine vorba de căutarea în Windows 11, există și alte lucruri care v-ar putea interesa. De exemplu, dacă nu obțineți rezultatele dorite, vă puteți descurca indexarea căutării pe Windows 11. De asemenea, dacă nu vă place căutarea care ocupă spațiu pe bara de activități, puteți ascunde sau modifica caseta de căutare.
Dacă găsiți că caseta de căutare este utilă, este posibil să întâmpinați periodic probleme. Așadar, consultați sfaturile noastre despre cum să faceți remediați căsuța de căutare nu funcționează. Sau, dacă doriți doar să căutați anumite fișiere și foldere, aflați despre ascunderea fișierelor și folderelor din căutare pe Windows 11.
Cum să găsiți cheia de produs Windows 11
Dacă trebuie să transferați cheia de produs Windows 11 sau doar aveți nevoie de ea pentru a face o instalare curată a sistemului de operare,...



