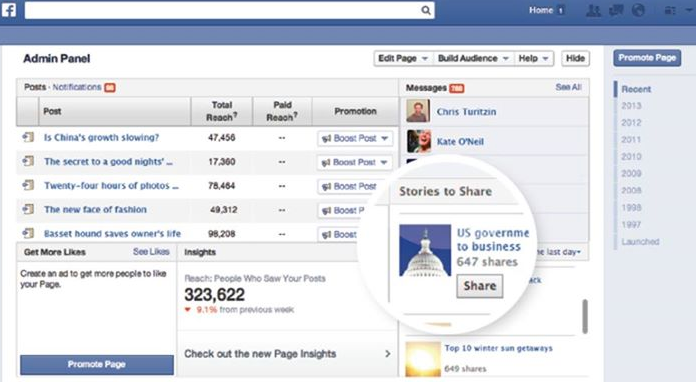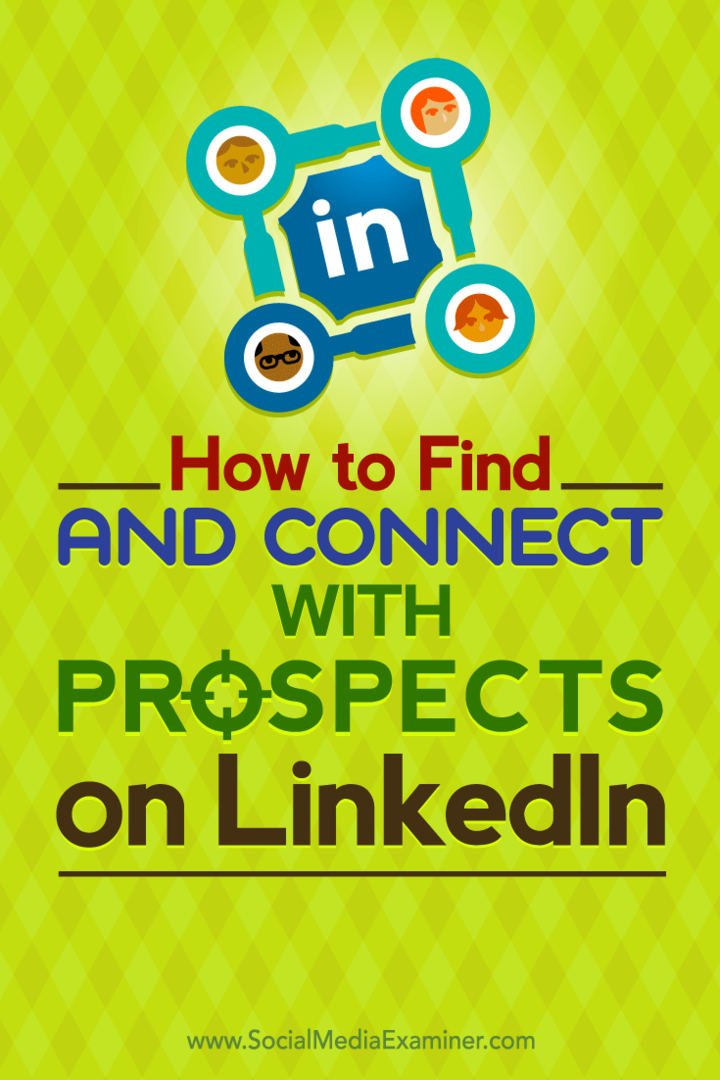Cum să aplicați recomandările energetice pe Windows 11
Microsoft Windows 11 Erou / / April 20, 2023

Ultima actualizare pe

Windows 11 are acum o funcție de aplicare a recomandărilor de economisire a energiei, care vă permite să reduceți consumul de energie. Aflați mai multe despre el aici.
Prețurile energiei au crescut în SUA și Europa de câțiva ani. Din păcate, computerul poate folosi destul de multă putere, dar o funcție adăugată recent la Windows 11 vă permite să aplicați recomandări de energie.
Funcția de recomandări de energie colectează setările PC-ului, ceea ce duce la un consum de energie crescut. Puteți aplica aceste recomandări pentru a vă ajuta să reduceți consumul de energie și îmbunătăți durata de viață a bateriei.
Recomandările pentru fiecare PC vor varia în funcție de hardware și senzori, dar Windows 11 vă va permite să ajustați setările în timp ce este pe baterie sau conectat. Pentru a aplica recomandări energetice pe Windows 11, urmați pașii de mai jos.
Ce sunt recomandările energetice pe un computer cu Windows 11?
Funcția de recomandări energetice a fost adăugată la Windows 11 odată cu actualizarea recentă din martie. Acesta oferă diverse setări pe care le puteți aplica pentru a reduce consumul de energie al computerului. De exemplu, reglarea luminozității ecranului și
Pe lângă îmbunătățirea duratei de viață a bateriei și reducerea facturii de energie, setările recomandate vă vor ajuta să reduceți amprenta de carbon. Deci, să vedem unde sunt recomandările energetice și cum să le folosim.
Cum să aplicați recomandările energetice pe Windows 11
Recomandările energetice pe Windows 11 sunt o nouă secțiune în Setări unde le puteți activa fragmentar sau le puteți aplica pe toate dintr-o singură lovitură.
Pentru a utiliza recomandările energetice pe Windows 11:
- apasă pe Tasta Windows și lansează Setări (sau apăsați Tasta Windows + I pentru a-l deschide direct).
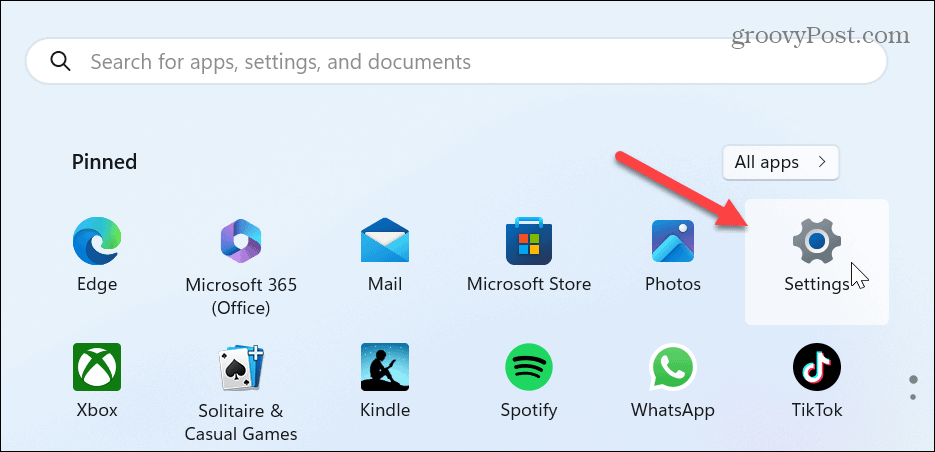
- Clic Sistem din coloana din stânga și derulați în jos și selectați Putere și baterie opțiunea din dreapta.
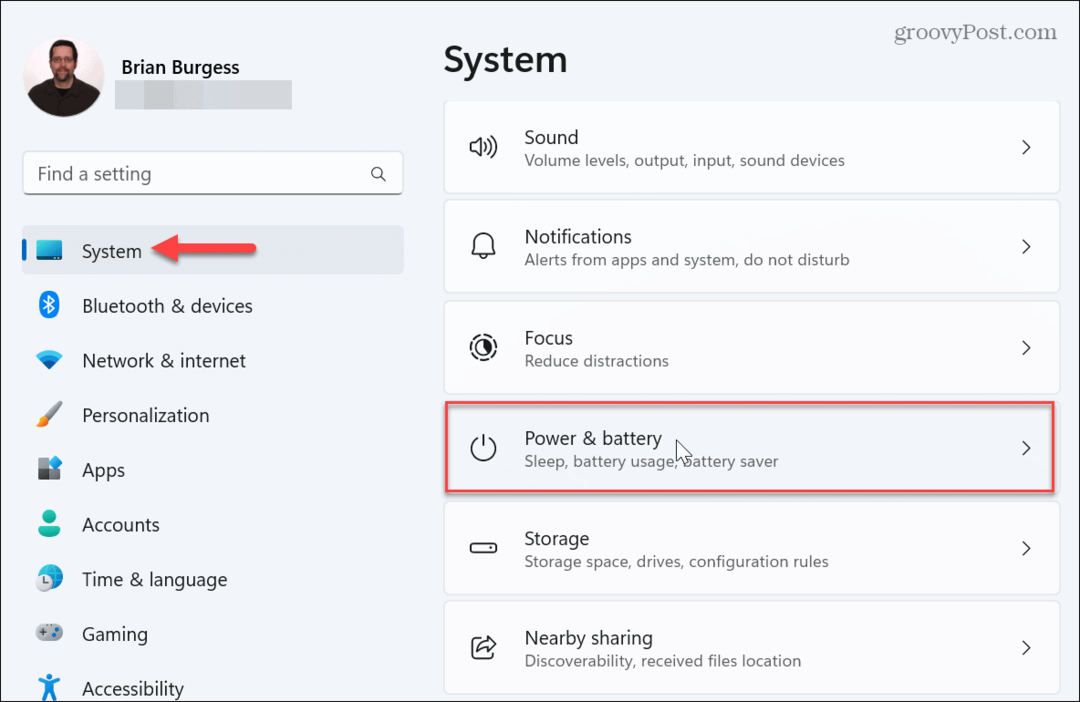
- Sub Nivelurile bateriei grafic, faceți clic pe Recomandări energetice opțiune.
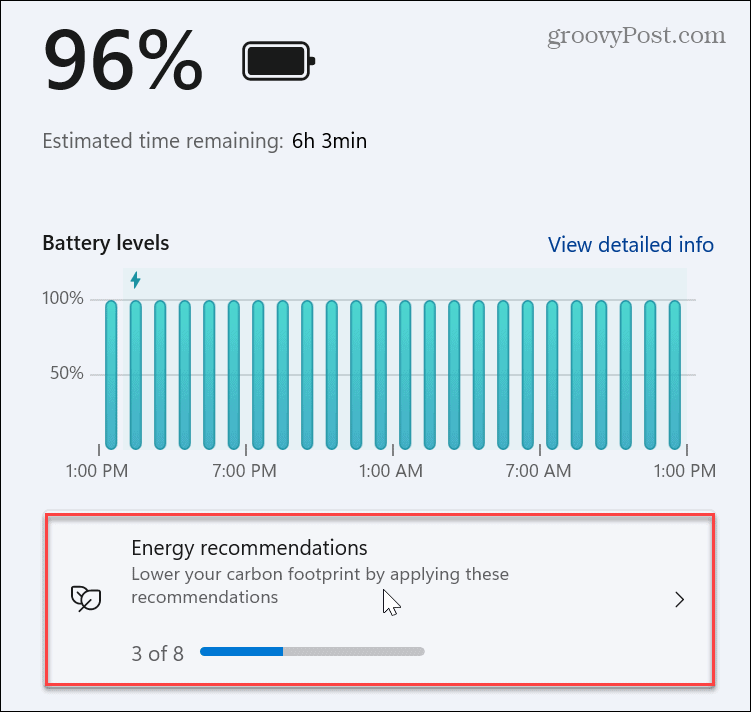
- Parcurgeți lista și aplicați recomandările energetice. Puteți alege recomandări individuale sau le puteți aplica pe toate făcând clic pe Aplica tot butonul din partea de sus.
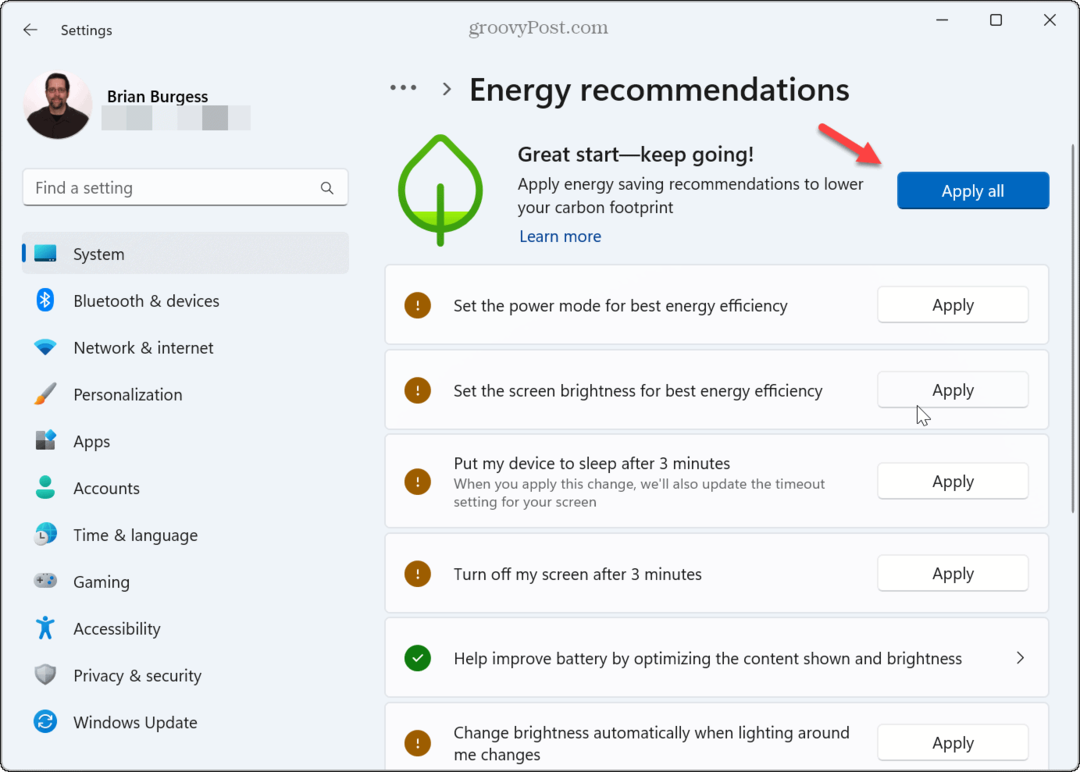
- După ce aplicați o recomandare, veți avea opțiunea de a ajusta setarea în continuare. De exemplu, aici am ales varianta energetică, Închide ecranul după 3 minute. Făcând clic pe acesta, veți ajunge la opțiunile de alimentare, unde puteți face ajustări suplimentare la setările ecranului și ale somnului.
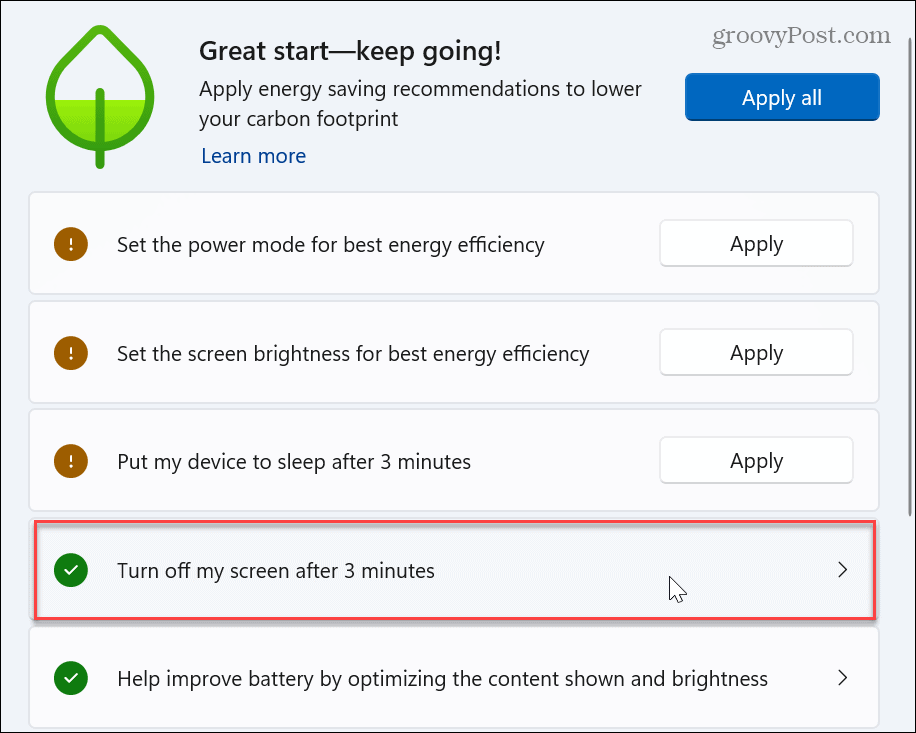
- Dacă aplicați opțiunea de optimizare a luminozității conținutului afișat, puteți face clic către Afișează proprietăți secțiunea din Setări.
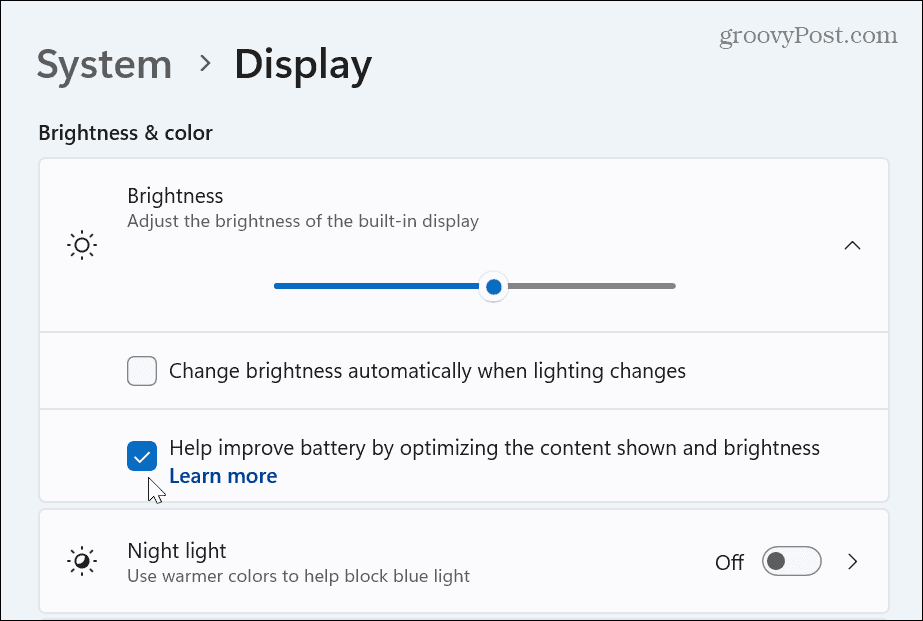
Din nou, rețineți că recomandările de energie pe care le vedeți pe computer pot varia de la prietenul sau colegii dvs. De asemenea, opțiunile disponibile vor varia între computerul desktop și laptop.
Deși aplicarea tuturor recomandărilor ar putea părea prudentă, este posibil să doriți să le utilizați individual, deoarece nu doriți ca performanța și productivitatea sistemului să aibă de suferit. De asemenea, dacă aveți un laptop conectat la o stație de andocare, trebuie să ajustați setările de putere în consecință.
Controlați consumul de energie al computerului Windows
Noua secțiune de recomandări de energie din Setări oferă o locație centrală în care puteți reduce consumul de energie al computerului și îmbunătăți durata de viață a bateriei. Dacă nu sunteți sigur pe care să le aplicați, le puteți aplica pe toate și puteți ajusta opțiunile individuale de alimentare până când găsiți un punct favorabil între productivitate și economisirea energiei.
De exemplu, dacă Windows a pus dvs PC în modul Sleep la fiecare trei minute îți poate împiedica productivitatea și realizarea lucrurilor. De asemenea, recomandările de energie vă conduc la setările individuale de putere făcând clic pe setări și ajustând setările de putere în continuare.
Pentru mai multe despre setările de alimentare, aflați cum să activați sau să dezactivați Hibernare pe Windows prin PowerShell. Pe lângă recomandările energetice, puteți seta Modul de eficiență pe Microsoft Edge. Sau, s-ar putea să nu fiți interesat de recomandările energetice și să preferați creați un plan personalizat de alimentare care funcționează mai bine pentru tine.
Cum să găsiți cheia de produs Windows 11
Dacă trebuie să transferați cheia de produs Windows 11 sau doar aveți nevoie de ea pentru a face o instalare curată a sistemului de operare,...