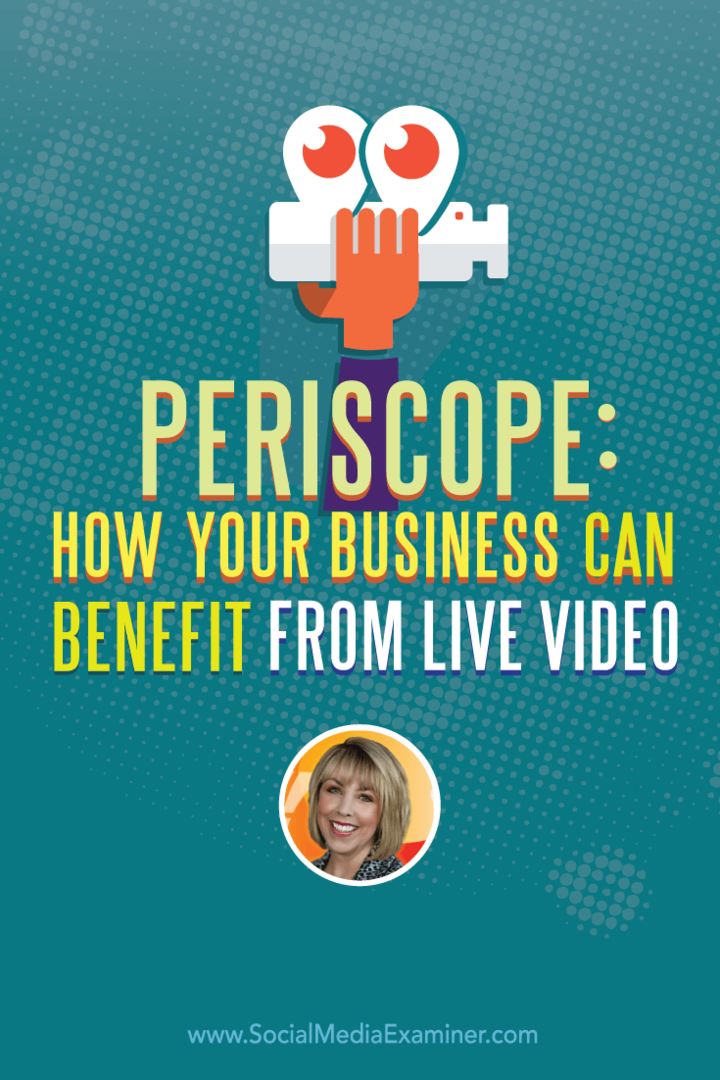Cum se instalează un manager de pachete în Windows 11
Windows 11 Erou / / May 03, 2023

Ultima actualizare pe

Dacă doriți să instalați rapid software nou pe Windows 11, puteți încerca să utilizați Managerul de pachete Windows (sau winget). Acest ghid explică cum.
Dacă sunteți un utilizator Windows care dorește să instaleze și să gestioneze software-ul mai eficient, ați putea fi interesat să utilizați un manager de pachete.
Un manager de pachete este un instrument care vă permite să instalați, să actualizați și să eliminați software dintr-un depozit central cu comenzi simple. Managerii de pachete sunt obișnuiți în sistemele Linux, dar Windows are și propria sa opțiune: the Manager de pachete Windows (sau aripă pe scurt).
Vă vom arăta mai jos cum să instalați și să utilizați Managerul de pachete Windows pe Windows 11.
Ce este Windows Package Manager?
The Manager de pachete Windows este un utilitar de linie de comandă pe care Microsoft l-a lansat în 2020 ca proiect open-source. Vă permite să căutați, să instalați, să actualizați și să dezinstalați software dintr-un catalog mare de aplicații găzduite pe GitHub sau alte surse. Îl puteți folosi cu Windows Terminal sau cu linia de comandă mai veche. De asemenea, acceptă instalarea ambelor aplicații GUI și CLI.
Managerul de pachete Windows utilizează fișiere manifest descriptive (manifeste YAML) pentru a descrie pachetele software și metadatele acestora, cum ar fi numele, versiunea, licența, dependențele și instalarea Opțiuni. Aceste manifeste sunt stocate într-un depozit central pe GitHub, la care poate contribui oricine. De asemenea, vă puteți crea propriile manifeste pentru software personalizat sau privat.
Managerul de pachete Windows are mai multe avantaje față de modul tradițional de instalare a software-ului pe Windows. De exemplu, puteți:
- Instalați software-ul cu o singură comandă fără a descărca fișiere de configurare sau a parcurge vrăjitorii de instalare.
- Actualizați mai multe pachete software simultan fără a vizita fiecare site web sau a deschide fiecare aplicație.
- Eliminați software-ul complet fără a lăsa în urmă urme sau intrări de registru.
- Automatizați instalarea și configurarea software-ului cu scripturi sau fișiere de configurare.
- Descoperiți un software nou și util dintr-o listă îngrijită de aplicații.
Dacă doriți să îl încercați singur, urmați pașii de mai jos pentru a-l instala pe computer.
Cum se instalează Managerul de pachete Windows pe Windows 11
Cel mai simplu mod de a instala Windows Package Manager pe Windows 11 este prin intermediul Microsoft Store.
Pentru a instala Windows Package Manager pe Windows 11:
- Deschide Magazin Microsoft aplicația prin meniul Start.

- Caută Instalator de aplicații și selectați-l.
- Apasă pe obține butonul pentru a descărca și instala aplicația App Installer. Dacă aceasta nu este o opțiune, este posibil să fie deja instalată pe computer.
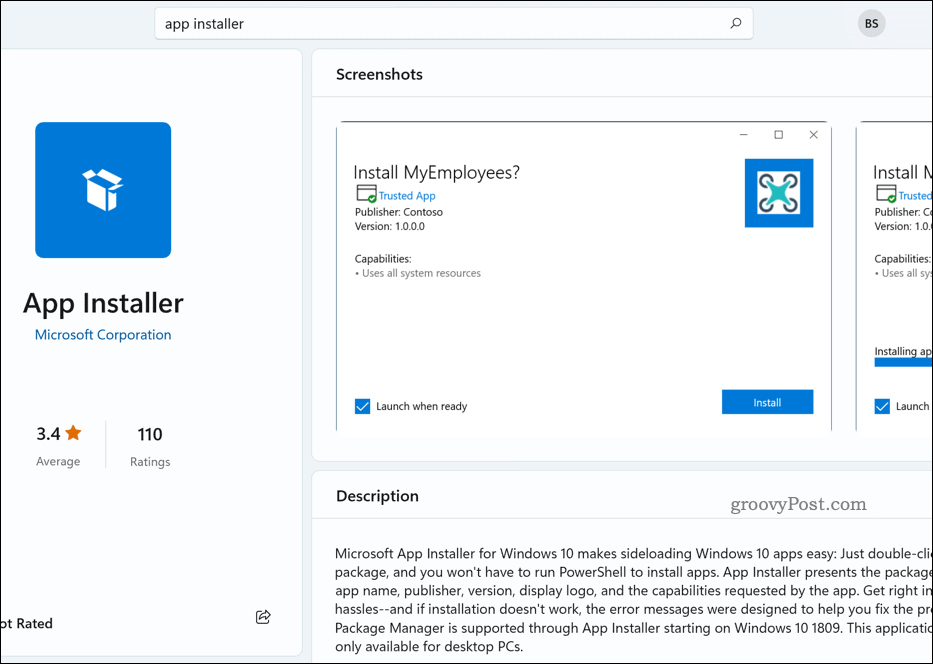
Aplicația App Installer, deja instalată în Microsoft Store
Odată instalat, puteți rula Windows Package Manager prin intermediul terminalului Windows sau al promptului de comandă.
Alternativ, descărcați și instalați Managerul de pachete Windows manual din GitHub. Aceasta nu este metoda recomandată, dar dacă preferați să faceți acest lucru, mergeți la pagina de lansări, descărcați cel mai recent .msixbundle fișier și rulați fișierul.
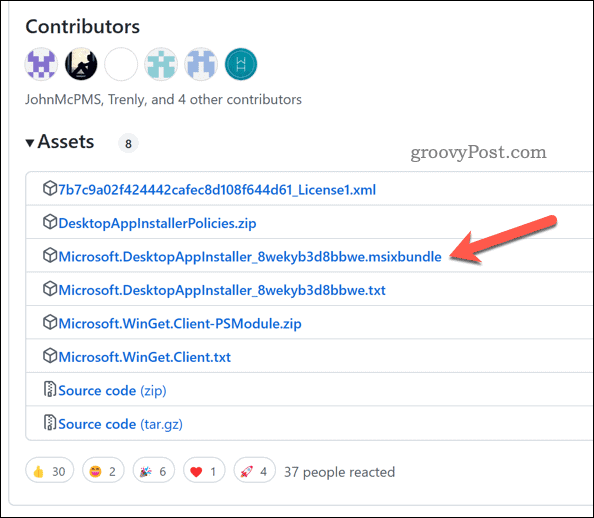
Cum să utilizați Managerul de pachete Windows pe Windows 11
Pentru a utiliza Managerul de pachete Windows pe Windows 11, trebuie să deschideți o nouă fereastră Terminal ca administrator. Puteți face acest lucru făcând clic dreapta pe butonul Start și selectând Terminal Windows (Admin).
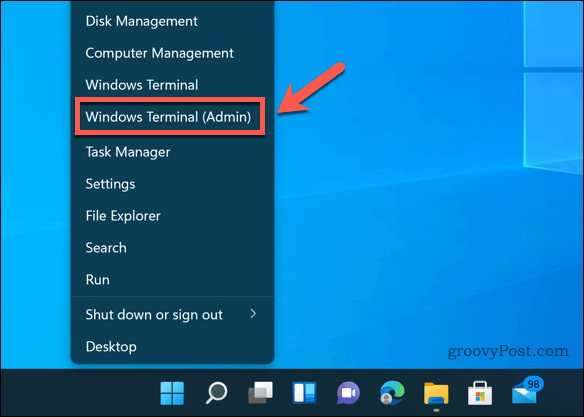
Pentru a verifica dacă Managerul de pachete Windows funcționează corect, tip:winget –info și apăsați introduce. Ar trebui să vedeți câteva informații despre versiunea aplicației, setări, informații despre jurnal și multe altele.
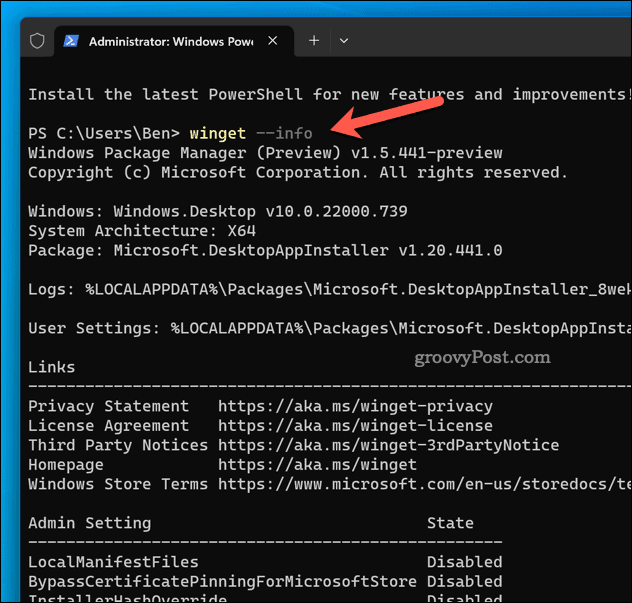
Pentru a vedea ce comenzi sunt disponibile, tip:aripă – ajutor și apăsați introduce. Ar trebui să vedeți o listă de comenzi și opțiuni pe care le puteți utiliza cu winget. Unele dintre cele mai comune comenzi sunt:
- căutarea aripii – Această comandă vă permite să căutați pachete software după nume, etichetă, descriere etc. De exemplu, winget search firefox vă va arăta toate pachetele legate de Firefox.
- spectacol de aripi – Această comandă vă permite să vedeți mai multe detalii despre un anumit pachet software după numele sau ID-ul acestuia. De exemplu, winget show firefox vă va afișa informații precum versiunea, editorul, licența, pagina de pornire etc.
- instalare winget – Această comandă vă permite să instalați un pachet software după numele sau ID-ul său. De exemplu, winget instalează firefox va descărca și instala Firefox pe computer.
- upgrade winget – Această comandă vă permite să actualizați unul sau mai multe pachete software la cele mai recente versiuni. De exemplu, upgrade winget firefox va actualiza Firefox dacă este disponibilă o versiune mai nouă.
- dezinstalare winget – Această comandă vă permite să eliminați un pachet software după numele sau ID-ul său. De exemplu, winget dezinstalează firefox va dezinstala Firefox de pe computer.
Cu aceste comenzi, puteți utiliza, de asemenea, diverse opțiuni și parametri pentru a vă personaliza acțiunile. De exemplu, puteți utiliza -e sau -corect să se potrivească doar cu nume exacte, -s sau -sursă pentru a specifica o sursă diferită de GitHub sau -m pentru a utiliza un fișier manifest local etc.
Pentru a vedea lista completă de opțiuni și parametri, tip:aripă
Cum să gestionați sursele și setările pentru Managerul de pachete Windows
În mod implicit, Managerul de pachete Windows utilizează Depozitul comunității Microsoft pe GitHub ca sursă principală de pachete software. Cu toate acestea, puteți adăuga, elimina sau actualiza alte surse de depozit.
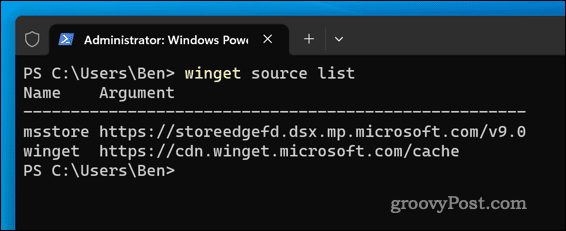
Pentru a gestiona sursele pentru Managerul de pachete Windows, puteți utiliza sursa aripii comandă cu diferite subcomenzi și opțiuni. De exemplu, puteți utiliza:
- lista surselor winget – Această comandă vă arată toate sursele disponibile în prezent și starea acestora.
- winget source add – Această comandă vă permite să adăugați o nouă sursă după numele și adresa URL.
De asemenea, puteți utiliza următoarele comenzi pentru a actualiza și elimina sursele:
- eliminarea sursei aripii – Această comandă vă permite să eliminați o sursă după numele ei.
- actualizare sursă winget – Această comandă vă permite să actualizați una sau mai multe surse la cele mai recente versiuni.
De asemenea, puteți gestiona setările Windows Package Manager editând fișierul settings.json fișier în folderul AppData. Pentru a deschide acest fișier, tip:setările aripii și apăsați introduce.
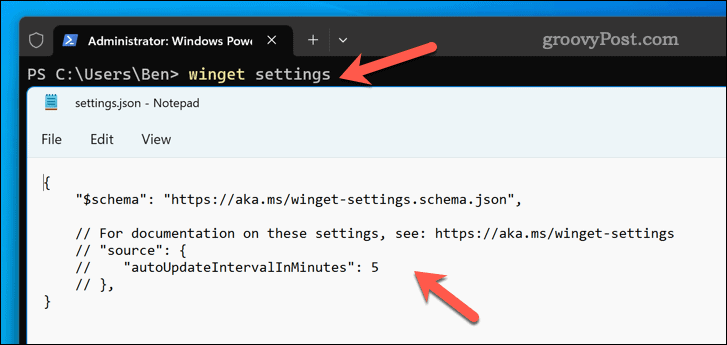
Acest fișier vă permite să configurați diverse opțiuni, cum ar fi telemetria, bara de progres, setările de actualizare automată și multe altele.
Gestionarea aplicațiilor pe Windows 11
Managerul de pachete Windows este un instrument puternic și convenabil care vă poate ajuta să instalați și să gestionați cu ușurință software-ul pe Windows 11. Are un catalog mare de aplicații pe care le puteți accesa cu comenzi simple și acceptă surse și setări personalizate.
Căutați alte tipuri de aplicații pe care le puteți instala? Ai putea instalați aplicații Android pe Windows 11 folosind emulatorul Android încorporat.
Dacă există aplicații pe care ați prefera să le eliminați, puteți oricând dezinstalează-le de pe computerul tău cu Windows 11. Aceasta este o idee bună dacă doriți eliberați spațiu pe disc.