Cum să degrupați bara de activități în Windows 11
Windows 11 Erou / / May 04, 2023

Ultima actualizare pe
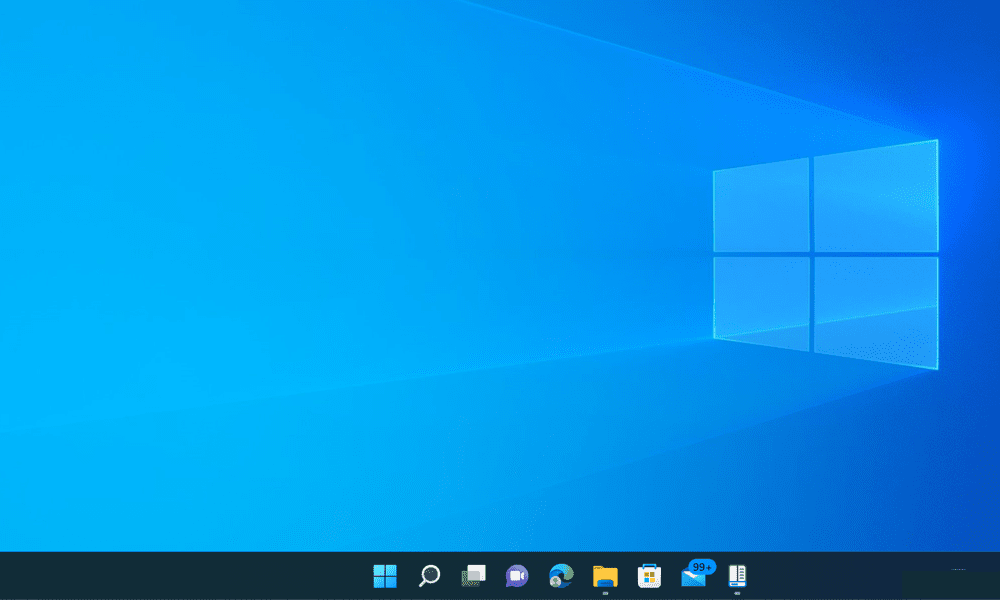
Vi se pare enervant să vă ocupați de elementele grupate din bara de activități Windows 11? Degrupați-le folosind instrumentele din acest ghid.
Dacă ați făcut upgrade la Windows 11, veți observa unele modificări în bara de activități. Cea mai mare schimbare este că pictogramele barei de activități sunt acum grupate implicit, ceea ce înseamnă că nu puteți vedea ferestre individuale ale aceleiași aplicații decât dacă treceți cu mouse-ul peste ele. Dacă aveți mai multe file sau documente deschise și doriți să comutați rapid între ele, poate fi enervant de rezolvat.
S-ar putea să vă întrebați dacă există o modalitate de a degrupa pictogramele barei de activități în Windows 11, ca în Windows 10. Din păcate, Windows 11 nu are o opțiune încorporată pentru a face asta. Cu toate acestea, unele aplicații terțe vă pot ajuta să restabiliți vechiul comportament al barei de activități și să degrupați pictogramele în Windows 11.
Pentru a degrupa elementele din bara de activități în Windows 11, urmați pașii de mai jos.
Cum să degrupați pictogramele din bara de activități în Windows 11 cu StartAllBack
Deoarece Windows 11 nu are nicio opțiune nativă pentru a degrupa pictogramele din bara de activități, trebuie să utilizați o aplicație terță parte. O opțiune este StartAllBack, o aplicație concepută pentru a ajuta la restaurarea elementelor mai vechi ale interfeței de utilizare Windows pe care utilizatorii ar putea să le lipsească în Windows 11.
StartAllBack este o aplicație gratuită, ușoară și ușor de utilizat, care vă permite să personalizați diferite aspecte ale Windows 11, cum ar fi meniul Start, File Explorer, meniul contextual și multe altele. Mai important, vă permite să restabiliți vechiul comportament al barei de activități și să degrupați toate aplicațiile deschise.
Pentru a utiliza StartAllBack pentru a degrupa pictogramele barei de activități în Windows 11:
- Descărcați StartAllBack de pe site-ul său oficial și instalați-l pe computer.
- După instalare, StartAllBack se va lansa automat și va face unele modificări în sistemul dvs., cum ar fi mutarea pictogramelor barei de activități înapoi la stânga și restabilirea meniului de pornire a Windows 10. Puteți modifica aceste setări mai târziu, dacă preferați.
- Pentru a degrupa pictogramele barei de activități în Windows 11, faceți clic Bara de activități în panoul de navigare din stânga.
- Sub Modificați comportamentul și superputeri, faceți clic pe meniul drop-down de lângă Combinați butoanele din bara de activități și selectați Nu.
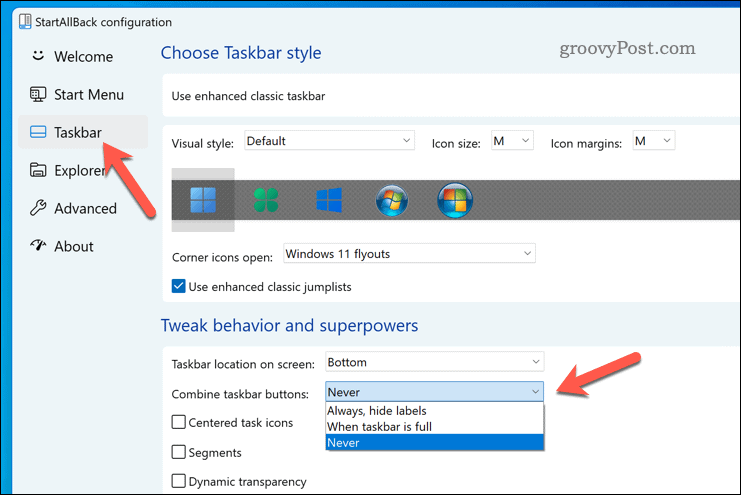
- Veți vedea că pictogramele din bara de activități sunt acum negrupate și arată etichete pentru fiecare fereastră. De asemenea, puteți redimensiona bara de activități trăgând marginea în sus sau în jos.
- Dacă doriți să restaurați bara de activități inițială, selectați Utilizați bara de activități clasică îmbunătățită glisor și comutați-l la Oprit poziţie.
- Dacă dezactivați bara de activități configurată cu StartAllBack, faceți clic Reporniți acum după dezactivarea glisorului. Alternativ, reporniți computerul pentru a vedea modificarea intrând în vigoare.
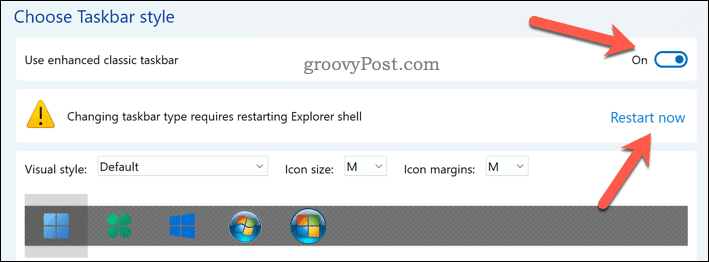
Acesta este tot ce trebuie să faceți pentru a finaliza procesul - acum ați degrupat cu succes pictogramele barei de activități în Windows 11 cu StartAllBack. Puteți ieși din aplicație și puteți începe să utilizați interfața personalizată Windows 11.
Cum să degrupați pictogramele din bara de activități în Windows 11 cu Start11
Căutați mai multe opțiuni de personalizare? Start11 este o altă aplicație binecunoscută care vă permite să personalizați Windows 11. Achiziționarea costă 5,99 USD, dar are o perioadă de probă de 30 de zile pentru a-l încerca.
Cu Start11, puteți degrupa pictogramele barei de activități în Windows 11 și puteți alege dintre diferite stiluri de meniuri de pornire, cum ar fi Windows 7 sau Windows 10. De asemenea, puteți muta bara de activități în partea de sus a ecranului și puteți seta o textură în spatele acesteia.
Pentru a utiliza Start11 pentru a degrupa pictogramele barei de activități în Windows 11:
- Descărcați și instalați Start11 de pe site-ul său oficial.
- După instalare, Start11 ar trebui să se lanseze automat; dacă nu se întâmplă, lansați-l prin meniul Start.
- Când rulează pentru prima dată, Start11 vă va afișa un ecran de bun venit. Pentru a degrupa pictogramele barei de activități în Windows 11, faceți clic Bara de activități pe panoul din stânga.
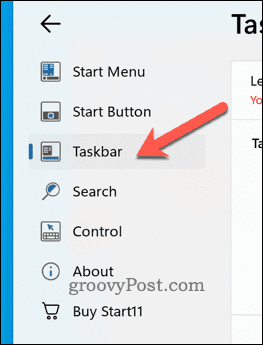
- Selectează Lăsați Start11 să îmbunătățească bara de activități glisor și plasați-l în Pe poziţie. Acest lucru ar trebui să degrupeze automat elementele din bara de activități de pe computer.
- Pentru a vă asigura că acesta este cazul, selectați Nu sub Butoanele din bara de activități ar trebui combinate secțiune.
- Pentru ca modificările să intre în vigoare, dați clic Reporniți exploratorul.
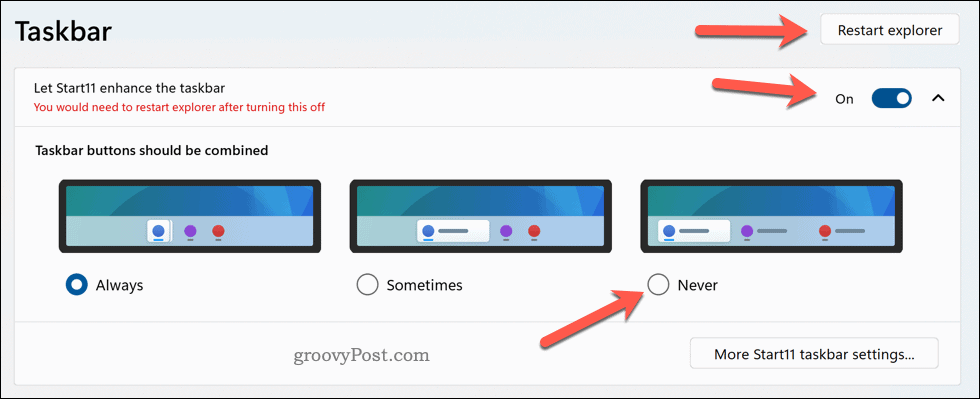
Veți vedea că pictogramele din bara de activități sunt acum negrupate și arată etichete pentru fiecare fereastră. De asemenea, puteți redimensiona bara de activități trăgând marginea în sus sau în jos. Acum, ați degrupat cu succes pictogramele barei de activități în Windows 11 cu Start11.
De asemenea, puteți face modificări suplimentare, cum ar fi mutarea barei de activități în partea de sus a ecranului, făcând clic Mai multe setări din bara de activități Start11.
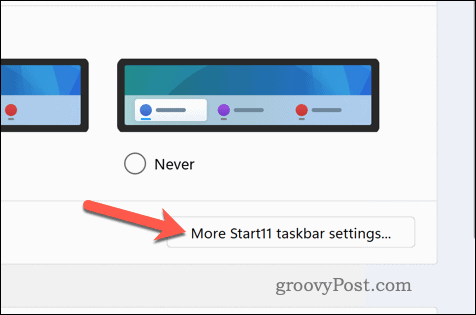
Personalizarea Windows 11 în continuare
Windows 11 nu are nicio opțiune nativă pentru a degrupa pictogramele din bara de activități, dar puteți folosi pașii de mai sus pentru a vă ajuta. Rețineți că utilizarea aplicațiilor terță parte în acest scop poate avea dezavantaje, cum ar fi probleme de compatibilitate, impacturi asupra performanței sau riscuri de securitate.
Ar trebui mereu creați o copie de rezervă completă a sistemului înainte de a face orice modificare. Dacă doriți să personalizați în continuare Windows 11, ați putea personalizați meniul Start pentru a-l face să pară mai mult ca un sistem de operare Windows tradițional.
Există, de asemenea alte aplicații de personalizare pentru Windows 11 pe care le puteți încerca, cum ar fi instrumente pentru a vă rotunji ferestrele sau a restabili vechiul meniu contextual când faceți clic dreapta pe elemente.
Cum să găsiți cheia de produs Windows 11
Dacă trebuie să transferați cheia de produs Windows 11 sau doar aveți nevoie de ea pentru a face o instalare curată a sistemului de operare,...
