Cum să eliminați colțurile rotunjite în Windows 11
Windows 11 Erou / / May 05, 2023

Ultima actualizare pe
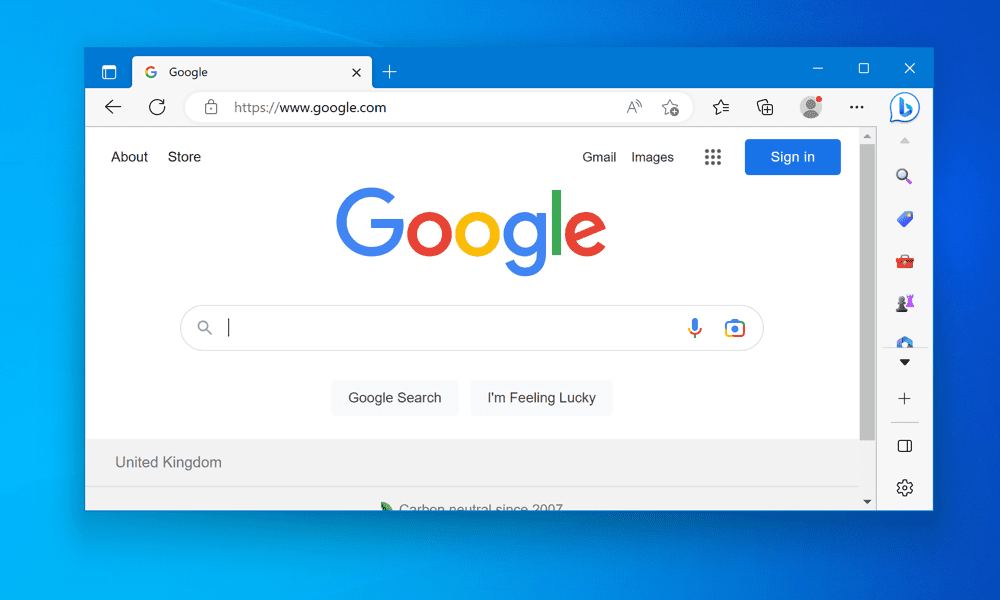
O modificare ușoară a interfeței dvs. de utilizator Windows 11 este eliminarea colțurilor rotunjite. Acest ghid explică cum.
Windows 11 are un nou stil de interfață cu colțuri rotunjite pentru toate ferestrele și meniurile. Unora le place această schimbare, deoarece oferă sistemului de operare un aspect modern și elegant. Alții, însă, preferă colțurile ascuțite și pătrate ale Windows 10, deoarece se simt mai consecvenți și mai profesioniști.
Dacă aparțineți celui din urmă grup, s-ar putea să vă întrebați cum să eliminați colțurile rotunjite în Windows 11. Deși nu există o metodă încorporată pentru a face acest lucru, puteți utiliza instrumente terțe sau o modificare a Registrului Windows pentru a face acest lucru.
Mai jos, vă vom explica cum să restaurați colțurile pătrate pe computerul dvs. cu Windows 11.
De ce ar trebui să eliminați colțurile rotunjite din Windows 11?
Colțurile rotunjite nu sunt doar o schimbare estetică în Windows 11. Dacă utilizați un computer cu o putere redusă, acestea pot afecta, de asemenea, funcționalitatea și capacitatea de utilizare a sistemului de operare. Iată câteva motive pentru care ați putea dori să eliminați colțurile rotunjite în Windows 11:
- Colțurile rotunjite risipesc spațiu pe ecran. Curbele creează spații între marginile ferestrei și marginile ecranului, ceea ce reduce zona disponibilă pentru afișarea conținutului. Acest lucru poate fi enervant dacă aveți un monitor mic sau cu rezoluție scăzută sau utilizați mai multe ferestre una lângă alta.
- Colțurile rotunjite îngreunează capturile de ecran. Dacă doriți să capturați o fereastră sau un meniu cu colțuri rotunjite, va trebui să decupați curbele manual sau să utilizați un instrument terță parte pentru a face acest lucru în locul dvs. În caz contrar, veți avea spații urâte albe sau negre în jurul capturii de ecran.
- Colțurile rotunjite sunt inconsistente. Nu toate ferestrele și meniurile din Windows 11 au colțuri rotunjite. Unele aplicații vechi și componente ale sistemului încă folosesc colțuri pătrate, ceea ce creează o nepotrivire vizuală. De exemplu, fereastra File Explorer are colțuri rotunjite, dar meniul contextual mai vechi are colțuri pătrate.
- Colțurile rotunjite nu sunt stilul tău. Acesta este un motiv subiectiv, dar este încă valabil. Este posibil să preferați aspectul colțurilor pătrate în locul celor rotunjite, mai ales dacă sunteți obișnuit cu Windows 10 sau versiuni mai vechi de Windows. De asemenea, puteți găsi colțuri rotunjite prea asemănătoare cu macOS sau cu alte sisteme de operare care le folosesc.
Cum să eliminați colțurile rotunjite în Windows 11 folosind un instrument terță parte
Cel mai simplu mod de a elimina colțurile rotunjite în Windows 11 este să folosești un instrument gratuit numit Win11DisableOr Restore RoundedCorners. Acest instrument corectează două fișiere de sistem (uDWM.dll și uDWM.pdb) care sunt responsabile pentru desenarea ramelor ferestrelor în Windows 11.
Acest instrument este simplu și rapid de utilizat. Nu trebuie să editați setările de registry sau să dezactivați nicio caracteristică pentru a-l folosi. Funcționează pe majoritatea ferestrelor și meniurilor, cu excepția meniului Start și a unor aplicații moderne care folosesc propriul motor de randare.
Cu toate acestea, va trebui să modificați fișierele de sistem pentru ca acest instrument să funcționeze. Acest lucru poate cauza probleme de compatibilitate cu actualizările viitoare sau cu software-ul de securitate. De asemenea, necesită privilegii de administrator și acces la internet pentru a funcționa.
Există, de asemenea, posibilitatea ca acest instrument să nu funcționeze pe unele versiuni de Windows 11 (cum ar fi Windows 11 Education). Înainte de a începe, vă recomandăm cu tărie creați un nou punct de restaurare a sistemului sau efectuați o copie de rezervă completă a sistemului. Acest lucru vă va permite să anulați modificările dacă întâmpinați probleme mai târziu.
Pentru a elimina colțurile rotunjite pe Windows 11 folosind instrumente terțe:
- Descărcați cea mai recentă versiune a Win11DisableOr Restore RoundedCorners unealta din ea Pagina GitHub.
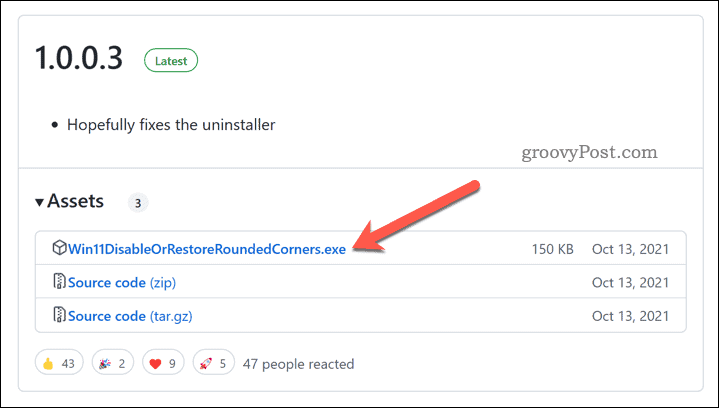
- După ce ați descărcat fișierul, faceți clic dreapta pe fișierul executabil (Win11DisableOrRestoreRoundedCorners.exe) și selectați Rulat ca administrator.
- Așteptați câteva secunde până când instrumentul corectează fișierele de sistem și repornește Manager de ferestre desktop serviciu.
- După finalizarea acestui proces, ar trebui să vedeți colțuri pătrate în toate ferestrele și meniurile din Windows 11.
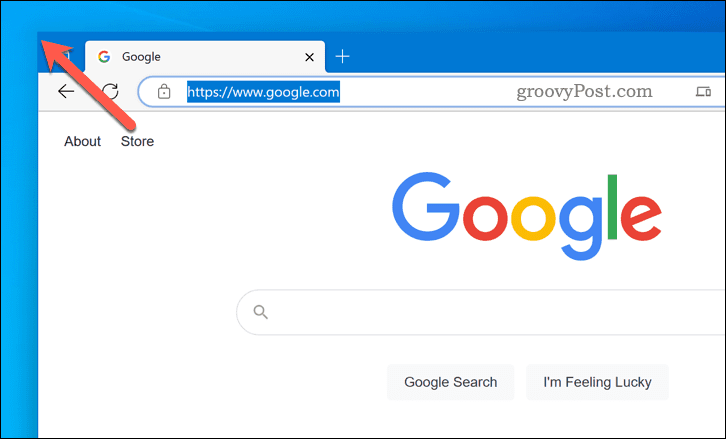
Doriți să restaurați colțurile rotunjite? Reluați aplicația — ar trebui să elimine modificările pe care le-a făcut. Dacă nu, trebuie să vă restaurați computerul folosind o copie de rezervă sau un fișier de restaurare.
Cum să eliminați colțurile rotunjite în Windows 11 utilizând Editorul de registru
O altă modalitate de a elimina colțurile rotunjite în Windows 11 este să utilizați Editorul Registrului. Această metodă creează o nouă valoare de registry care dezactivează accelerarea grafică hardware pentru ramele de fereastră. Acest lucru va face ca Windows 11 să revină la redarea software mai veche, care folosește colțuri pătrate în loc de colțuri rotunjite.
Avantajul acestei metode este că ar trebui să funcționeze pe toate versiunile și edițiile de Windows 11. Cu toate acestea, dezactivarea accelerației grafice hardware pentru ramele ferestrelor poate afecta performanța sistemului sau calitatea vizuală. Este posibil să observați o întârziere sau pâlpâire atunci când mutați sau redimensionați ferestrele.
De asemenea, implică editarea Registrului, pe care începătorii nu ar trebui să o încerce. Înainte de a începe, creați un nou punct de restaurare a sistemului și asigurați-vă că aveți un backup complet recent al sistemului.
Pentru a utiliza Editorul de registru pentru a elimina colțurile rotunjite în Windows 11:
- Faceți clic dreapta pe meniul Start și selectați Alerga pentru a deschide caseta de comandă Run. Alternativ, apăsați tasta Tasta Windows + R pe tastatura ta.
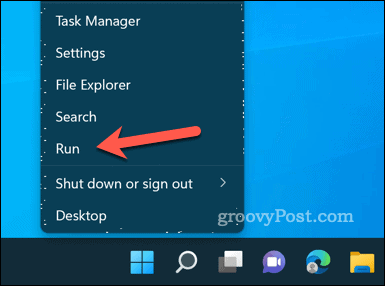
- În Alerga, tip:regedit și faceți clic Bine pentru a lansa Editorul Registrului.
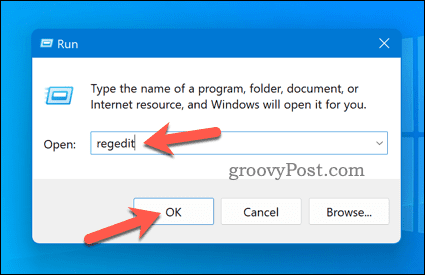
- Navigați la următoarea cheie utilizând bara de navigare sau arborele de registry din Editorul Registrului fereastră: Computer\HKEY_CURRENT_USER\Software\Microsoft\Windows\DWM.
- Faceți clic dreapta pe orice spațiu gol din dreapta și selectați Nou > Valoare DWORD (32 de biți)..
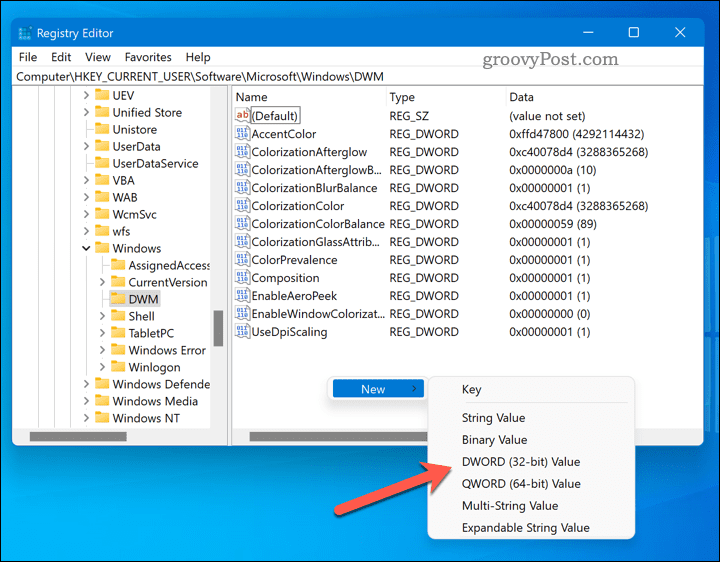
- Denumiți noua valoare Utilizați WindowFrameStagingBuffer și setați Date valorice la 0. Clic Bine.
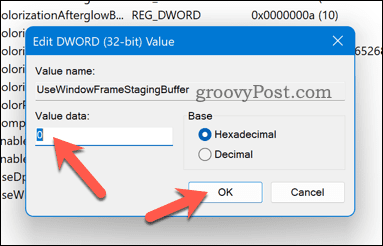
- Reporniți computerul sau deconectați-vă și conectați-vă din nou pentru a aplica modificările. Ar trebui să vedeți colțuri pătrate în toate ferestrele și meniurile din Windows 11.
Dacă doriți să restaurați colțurile rotunjite în Windows 11, repetați acești pași și ștergeți Utilizați WindowFrameStagingBuffer valoarea din registry sau setați valoarea acesteia la 1.
Îmbunătățirea Windows 11
Colțurile rotunjite sunt una dintre cele mai vizibile schimbări în limbajul de design al Windows 11. Dacă nu vă place, puteți utiliza una dintre metodele pe care le-am arătat mai sus pentru a elimina colțurile rotunjite de pe computerul dvs. cu Windows 11.
Cu toate acestea, rețineți că aceste metode nu sunt oficiale sau acceptate de Microsoft. Acestea pot înceta să funcționeze sau pot cauza probleme cu actualizările viitoare sau cu software-ul de securitate. Utilizați-le pe propriul risc și faceți o copie de rezervă a sistemului înainte de a face orice modificare.
Vrei să duci lucrurile mai departe? Puteți instalați o aplicație de personalizare pe Windows 11 pentru a face modificări suplimentare sistemului dvs. Dacă sunteți în căutarea unei experiențe Windows de școală veche, puteți căuta să restaurați elemente desktop vechi la Windows 11.
Cum să găsiți cheia de produs Windows 11
Dacă trebuie să transferați cheia de produs Windows 11 sau doar aveți nevoie de ea pentru a face o instalare curată a sistemului de operare,...
