Cum să remediați un ecran neclar pe Windows 11
Microsoft Windows 11 Erou / / May 07, 2023

Ultima actualizare pe

Dacă pictogramele, textul și alte elemente de pe ecran sunt greu de văzut, ești mai puțin productiv. Aflați aici cum să remediați un ecran neclar pe Windows 11.
Dacă întâmpinați o problemă cu computerul cu Windows 11 care vă oferă un ecran neclar, aceasta împiedică productivitatea. Din fericire, există modalități de a remedia un ecran neclar pe Windows 11 folosind instrumente și setări native.
De exemplu, este posibil să vă confruntați cu o anumită aplicație sau text care este neclar și greu de citit. Sau s-ar putea să întâmpinați și probleme în a vedea ecranul de conectare și conținutul din bara de activități.
Oricare ar fi problema dvs. cu experiența Windows neclară sau neclară, vă vom arăta câteva opțiuni pentru a obține o vedere clară a ecranului.
Unde ai vedea un ecran neclar pe Windows 11?
Există diferite părți în experiența Windows 11 în care s-ar putea să întâmpinați dificultăți în identificarea textului sau a obiectelor. De exemplu, uneori puteți lansa o aplicație moștenită care nu se scalează corect pe computerul dvs. Sau, este posibil să aveți probleme la deschiderea ecranului de conectare la prima pornire a sistemului.
Consultați următoarele opțiuni care vă vor permite să remediați o aplicație neclară sau un text neclar, astfel încât să puteți începe să finalizați lucrurile.
Utilizați utilitarul ClearType Text
Dacă aveți o problemă cu textul neclar sau neclar, utilitarul ClearType este locul de pornire. Acest utilitar este disponibil în Windows de ani de zile și este încă disponibil pe Windows 11.
Pentru a utiliza ClearType pe Windows 11:
- apasă pe Tasta Windows, tip ClearTypeși selectați rezultatul de top.
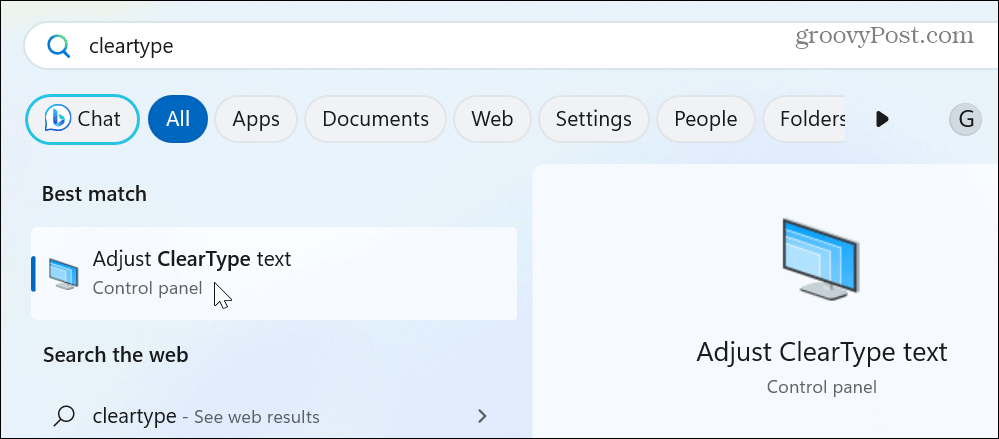
- Când se lansează utilitarul ClearType, verificați Activați ClearType opțiunea și faceți clic Următorul.
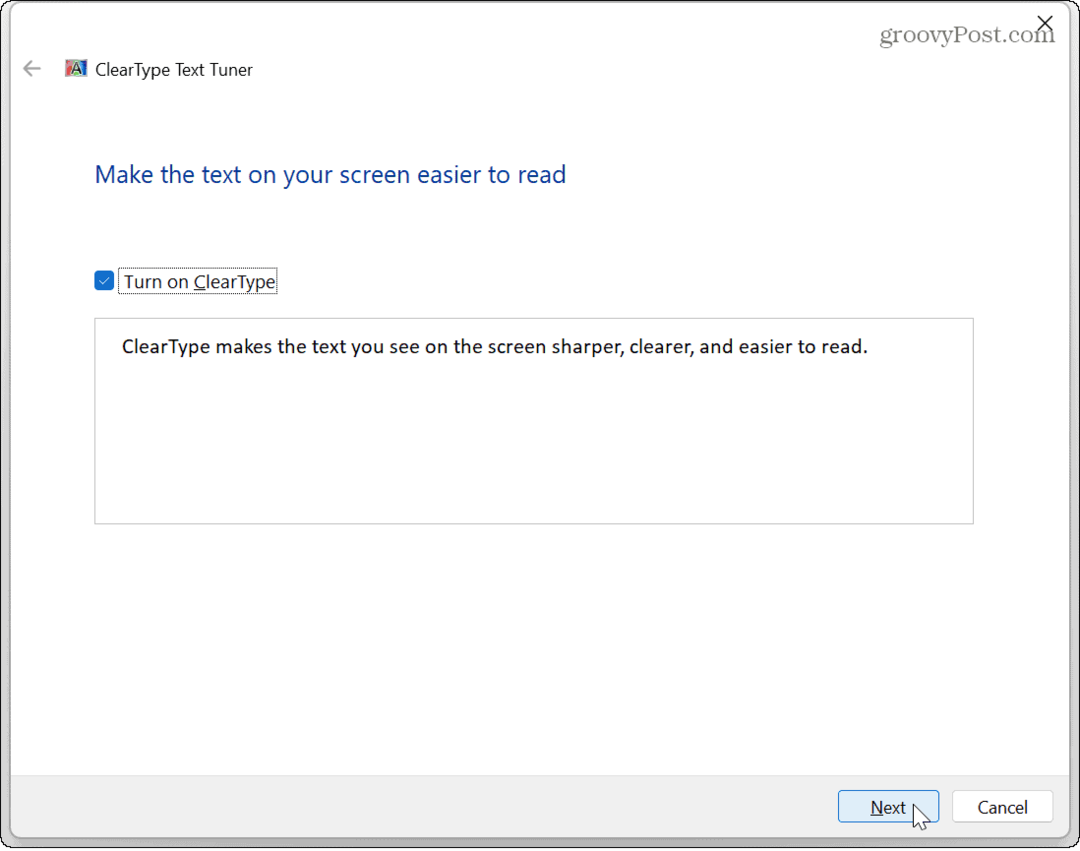
- Urmăriți instrucțiunile de pe ecran ale utilitarului, alegând textul care vi se pare cel mai bine pe ecran.
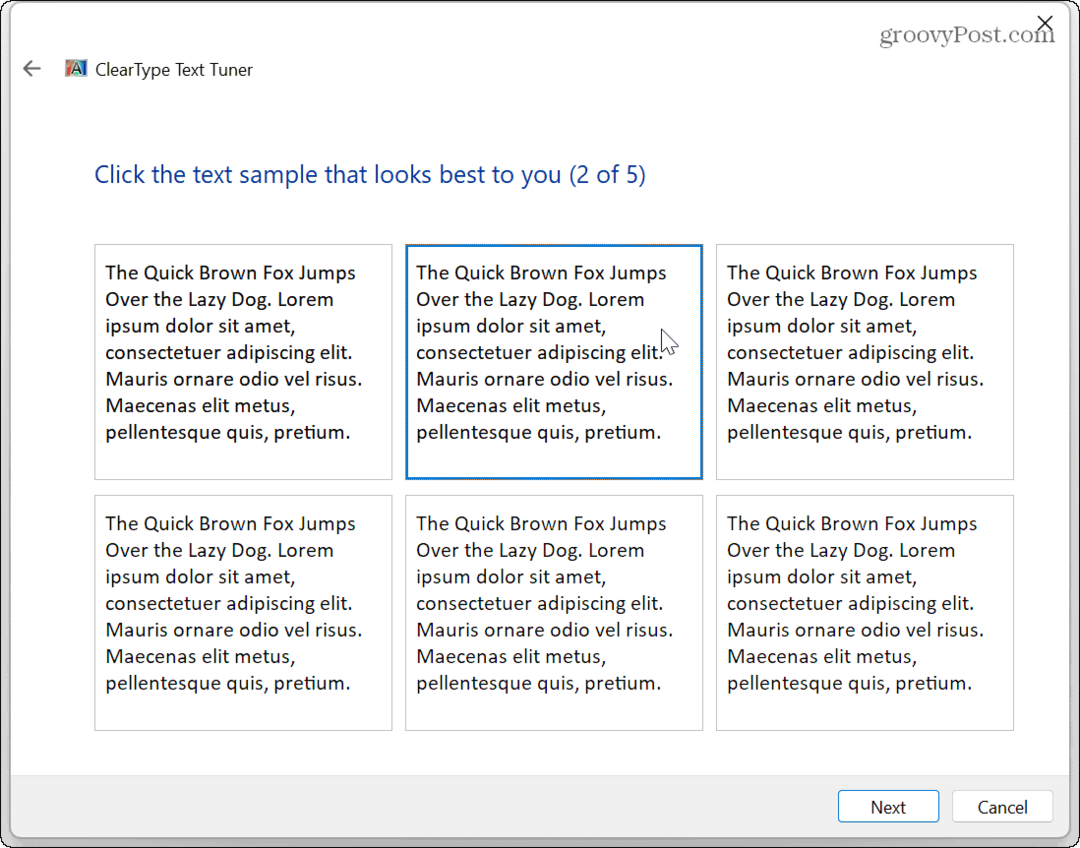
- După ce ați selectat cele mai bune opțiuni de text, faceți clic finalizareași ar trebui să fi îmbunătățit claritatea textului pe Windows 11.
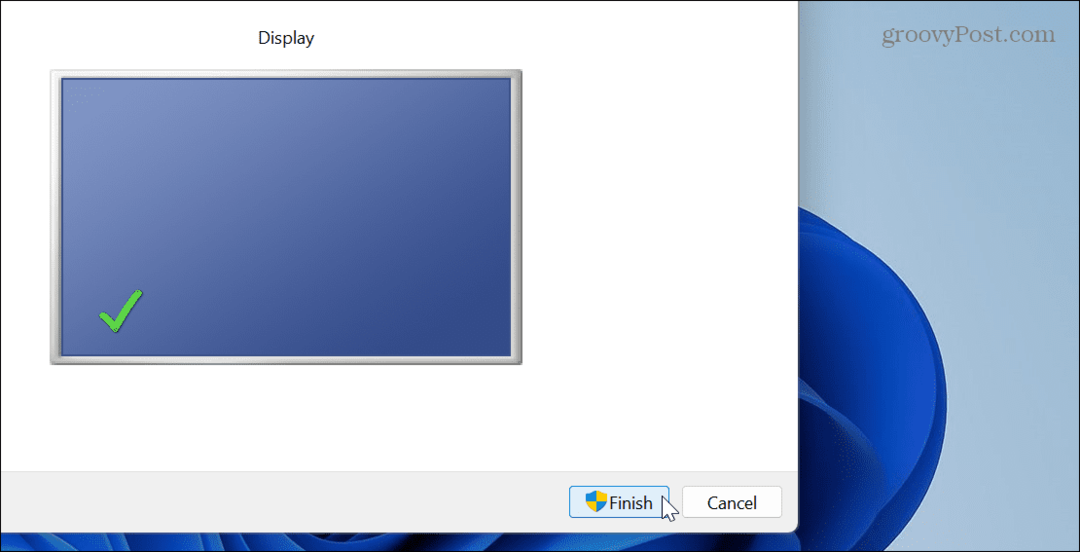
Ajustați preferințele pentru grafica aplicației pe Windows 11
Dacă aveți o problemă neclară sau neclară cu anumite aplicații de pe sistemul dvs., puteți ajusta preferințele grafice ale fiecărei aplicații pentru a utiliza mai mult GPU.
Pentru a personaliza preferințele grafice:
- presa Tasta Windows + I a deschide Setări.
- Selectați Sistem din panoul din stânga și faceți clic pe Afişa opțiunea din dreapta.
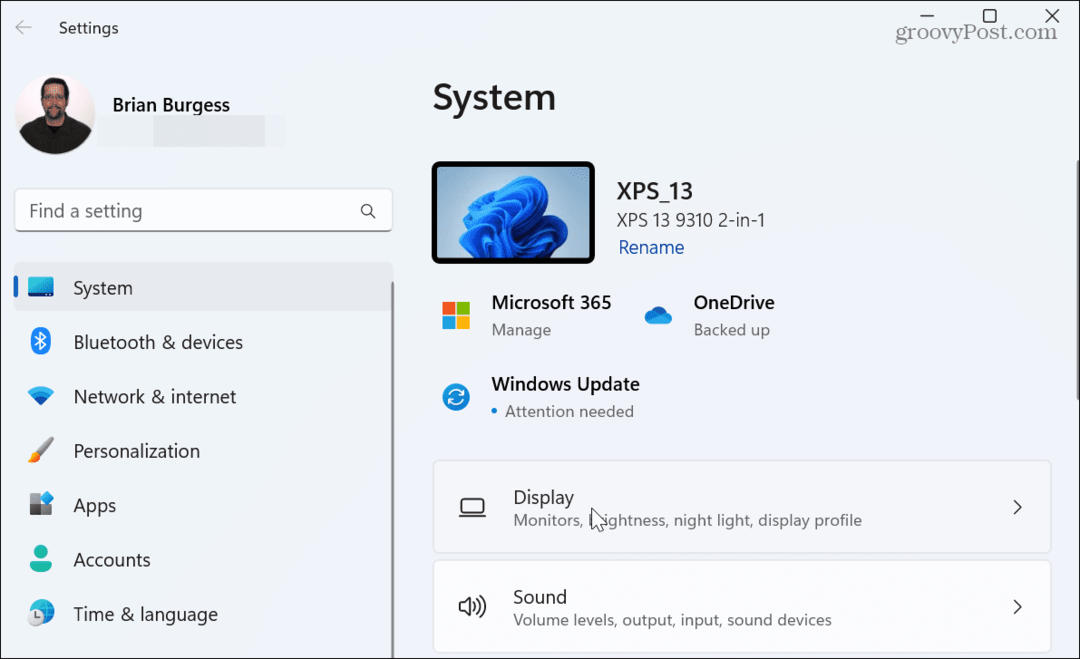
- Derulați în jos la Setări aferente secțiunea și selectați Grafică opțiune.
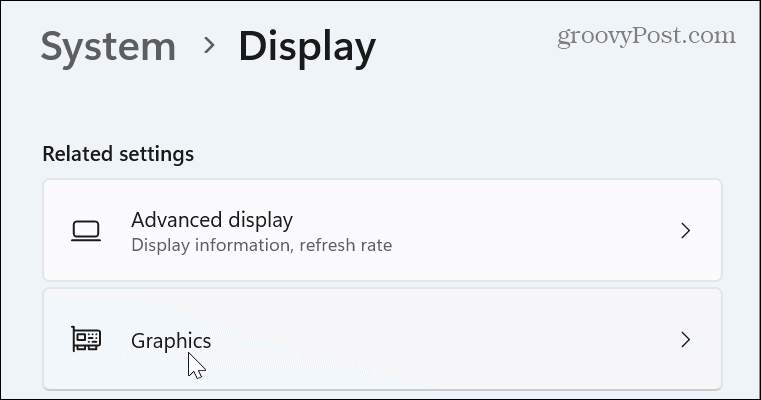
- Selectați aplicația neclară și faceți clic pe Opțiuni buton.
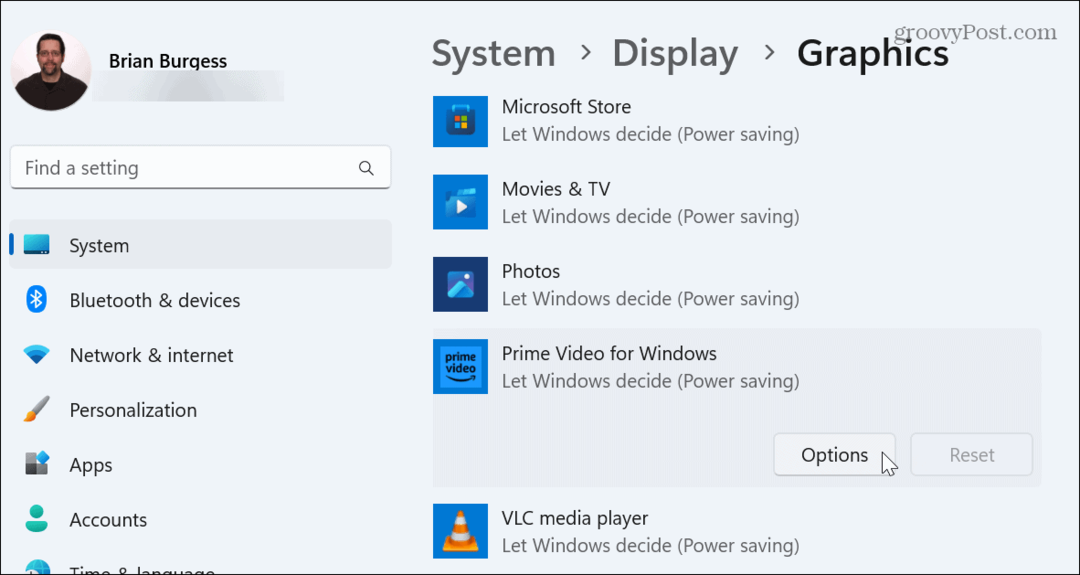
- Selectează Performanta ridicata opțiunea din meniul următor și faceți clic Salvați.
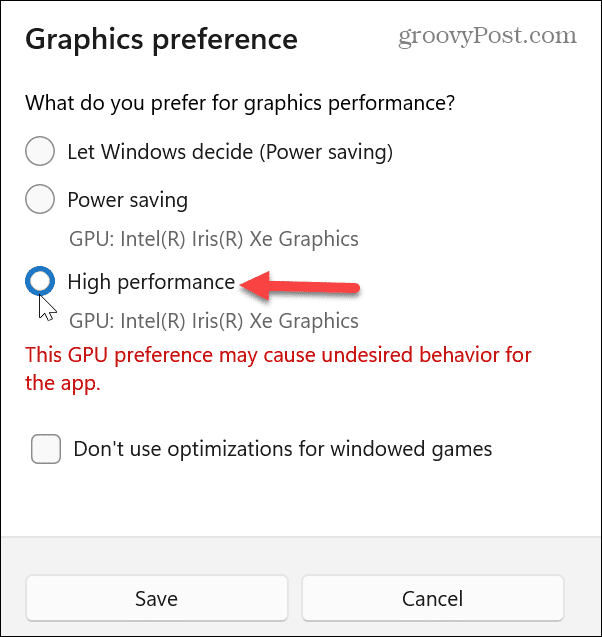
Windows va afișa un mesaj despre posibilele probleme, setându-l la opțiunea de înaltă performanță. Deci, dacă observați că aplicația se blochează sau alte probleme de sistem rezultă, o puteți seta înapoi la Lasă Windows să decidă (economisire energie) opțiune.
Configurați setările de performanță
Configurarea opțiunilor de performanță vă va ajuta să scăpați de obiectele neclare de pe computerul Windows. Rețineți că aceste setări sunt disponibile și pe Windows 10.
Pentru a ajusta setările de performanță pe Windows 11:
- apasă pe Tasta Windows pentru a deschide meniul Start.
- Tip setari avansate și selectați Vizualizați setările avansate ale sistemului
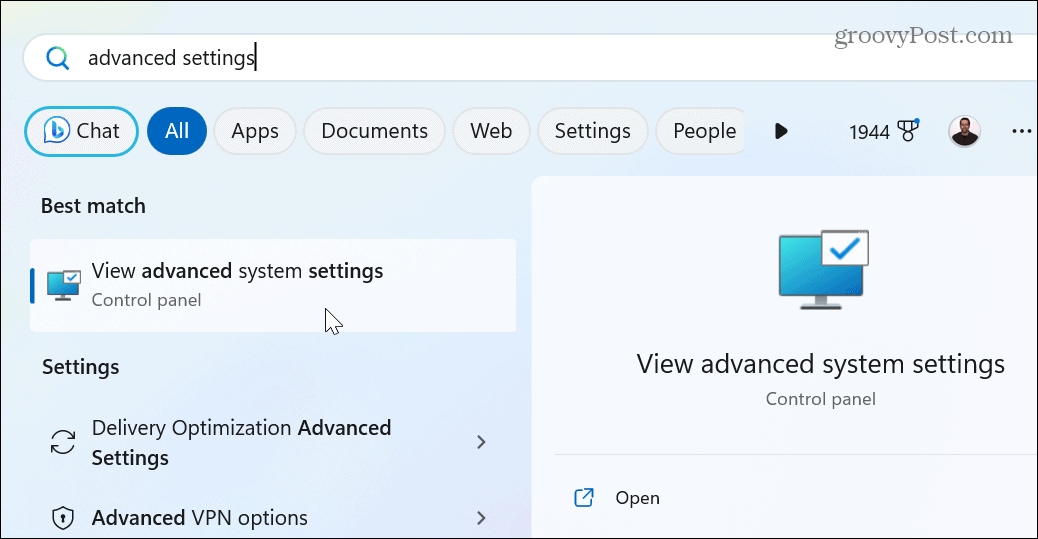
- În ecranul System Properties, sub secțiunea Performanță, selectați Setări buton.
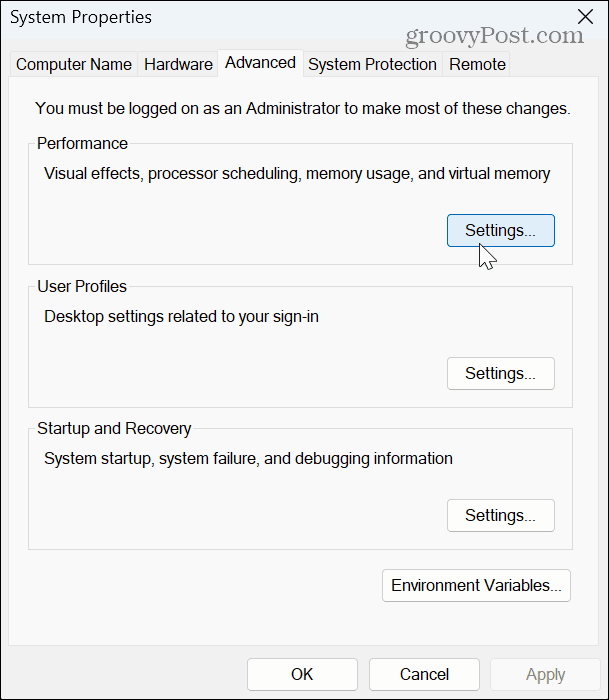
- Selectează Ajustați pentru cel mai bun aspect
- Clic aplica și Bine în partea de jos a ecranului pentru a salva modificările.
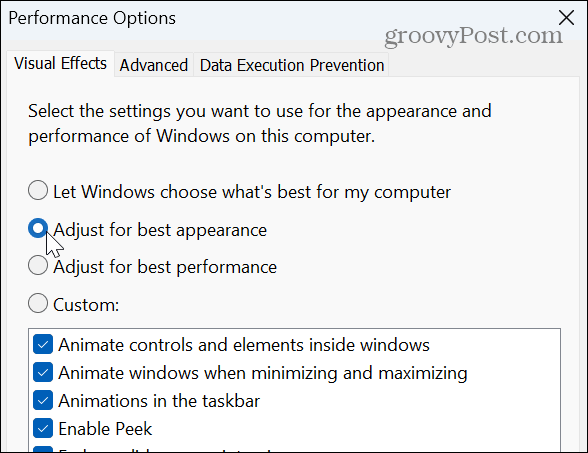
Pictogramele și alte obiecte de pe ecran, cum ar fi bara de activități, ar trebui să fie mai puțin neclare. Cu toate acestea, este posibil să doriți totuși să debifați Animați ferestrele atunci când minimizați și maximizați și Afișați conținutul ferestrelor în timp ce trageți opțiuni, mai ales dacă trebuie să faceți Windows 11 mai rapid pe hardware vechi.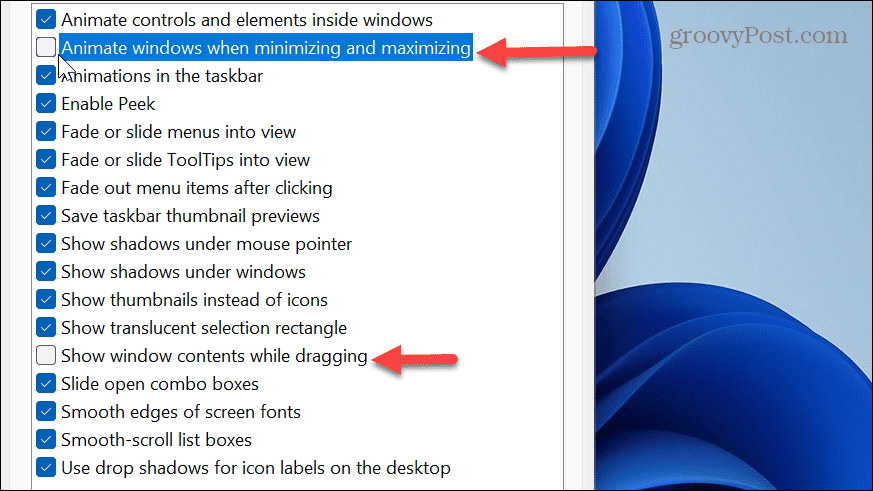
Ajustați setările de scară de afișare
Un alt lucru pe care îl puteți face pentru a face pictogramele aplicației, textul și alte elemente mai ușor de văzut este să măriți afișează setările scalei. Dacă lucrurile sunt dificil de văzut, ajustarea setărilor vă poate ajuta.
De asemenea, dacă nu este setat la setarea recomandată, acesta ar putea fi motivul pentru care totul este neclar.
Pentru a ajusta setările DPI pe Windows 11:
- Deschis Setări.
- Selectați Sistem din coloana din stânga și Afişa din opțiunile din dreapta.
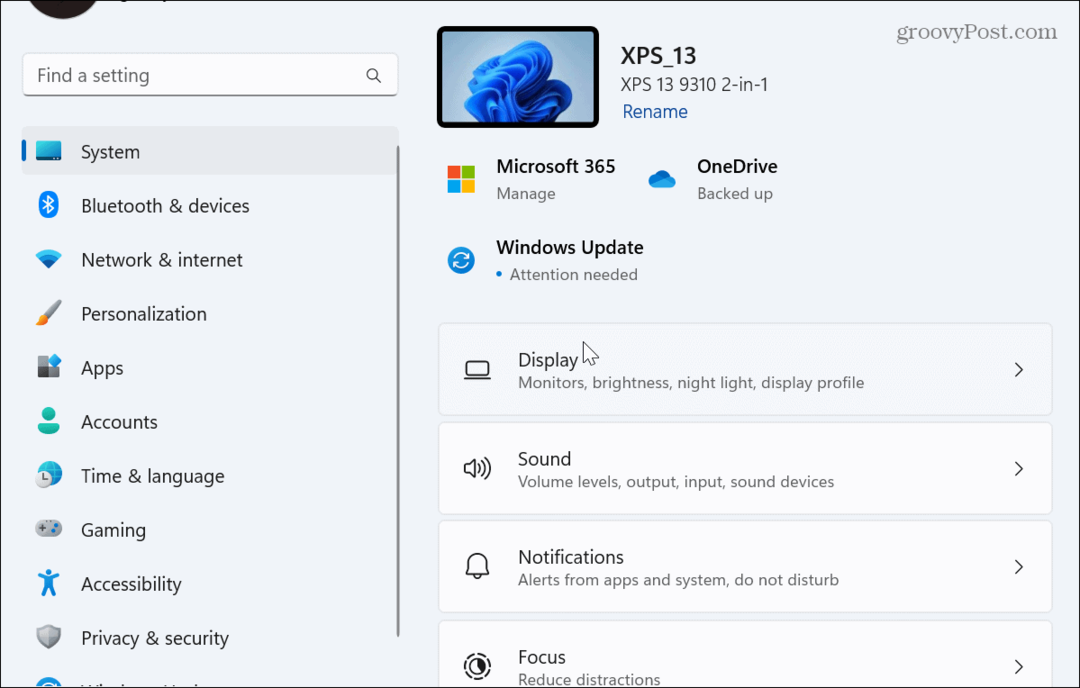
- Glisați în jos la Scară și aspect secțiunea și faceți clic pe meniul drop-down din Scară secțiune.
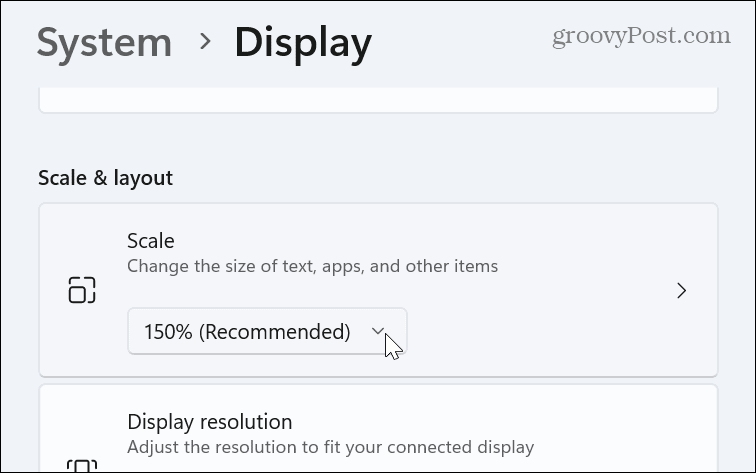
- Alegeți un alt procent din meniu.
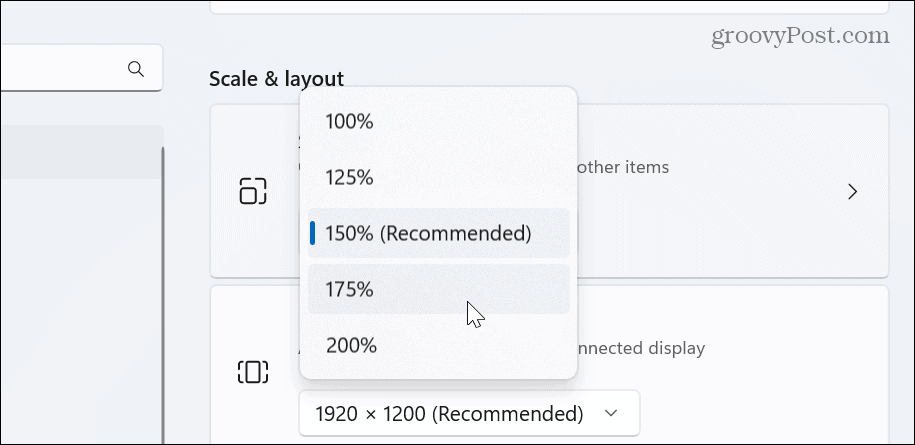
- Dacă doriți să o ajustați în continuare, selectați opțiunea Scala și introduceți cea mai bună dimensiune personalizată de scalare.
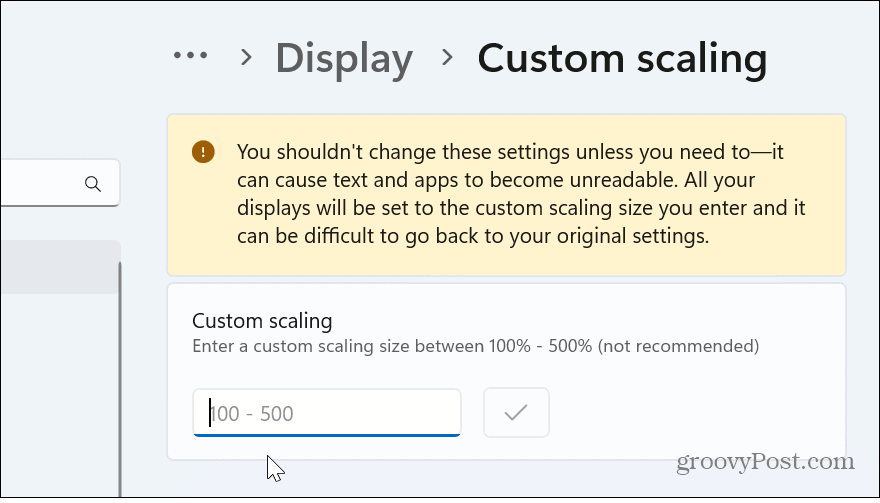
Ajustarea setărilor de afișare Windows 11
Ești supărat și mai puțin productiv atunci când ai de-a face cu aplicații și text neclare pe sistemul tău Windows. Dar dacă apare problema, opțiunile de mai sus ar trebui să vă permită să vă întoarceți la muncă.
Există și alte lucruri pe care le puteți face cu setările de afișare și monitorul dvs. De exemplu, puteți personaliza monitorizați rata de reîmprospătare și rezoluția setări. Sau, dacă aveți un laptop conectat la un monitor, este posibil inchide laptopul si foloseste monitorul.
De asemenea, dacă sunteți într-o configurație cu două monitoare, este posibil să doriți mutați bara de activități pe celălalt afișaj. Și dacă ai un laptop de gaming de ultimă generație, vei dori activați rata de reîmprospătare dinamică opțiuni pentru a prelungi durata de viață a bateriei.
Cum să găsiți cheia de produs Windows 11
Dacă trebuie să transferați cheia de produs Windows 11 sau doar aveți nevoie de ea pentru a face o instalare curată a sistemului de operare,...



