Cum să faci Notepad ++ editorul de text implicit în Windows 11
Windows 11 Erou / / May 08, 2023

Ultima actualizare pe
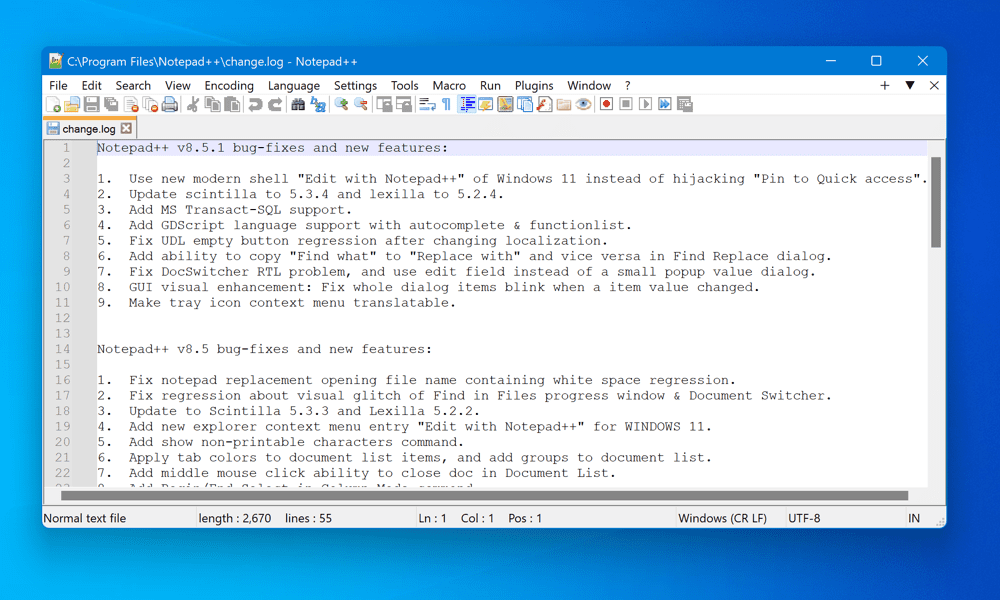
Ai nevoie de un editor de text mai bun decât Notepad? Încercați Notepad++. Acest ghid explică cum să utilizați Notepad++ ca editor de text implicit pe Windows 11.
Căutați o modalitate mai bună de a edita fișiere text, cod sau alte documente pe PC-ul cu Windows 11 decât Notepad-ul încorporat?
Dacă da, poate doriți să încercați Notepad++. Notepad++ este un editor de text gratuit, cu sursă deschisă, care acceptă mai multe limbi, evidențierea sintaxelor, pluginuri, macrocomenzi și multe altele. Este, de asemenea, o alegere populară printre dezvoltatori, programatori, scriitori și oricine altcineva care ar putea căuta un editor de text de încredere și personalizabil.
Notepad++ poate gestiona fișiere mari, mai multe file, expresii regulate, completare automată și multe alte funcții utile care nu sunt disponibile în Notepad-ul original. Poate fi extins și cu pluginuri care adaugă funcții suplimentare, cum ar fi formatarea codului.
Dacă doriți să faceți Notepad++ editorul de text implicit pe computerul dvs. cu Windows 11, urmați pașii de mai jos.
Cum se instalează Notepad++ pe Windows 11
Înainte de a face Notepad++ editorul de text implicit în Windows 11, trebuie să îl instalați mai întâi pe computer. Pentru a instala Notepad++ pe Windows 11:
- Du-te la Pagina de descărcare Notepad++ și descărcați versiunea care se potrivește sistemului dvs. (pe 32 de biți sau pe 64 de biți). Pentru majoritatea utilizatorilor, acesta ar trebui să fie pe 64 de biți versiune.
- Rulați programul de instalare pe computer. Mai întâi, alegeți limba dvs. (cum ar fi engleza) și faceți clic Bine pe Limba de instalare fereastră.
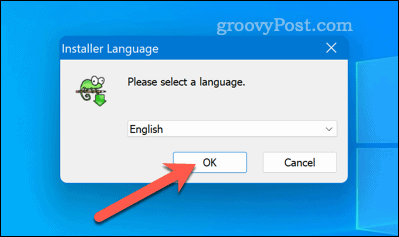
- Clic Următorul, și apoi Sunt de acord să accepte acordul de licență.
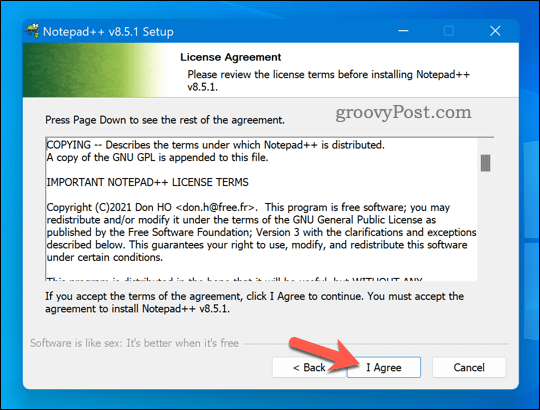
- Clic Naviga pentru a alege folderul de destinație în care doriți să instalați Notepad++ sau să păstrați locația implicită.
- Selectați componentele opționale pe care doriți să le instalați bifând casetele de lângă ele. De exemplu, puteți crea o comandă rapidă pe desktop, puteți adăuga intrări în meniul contextual sau puteți instala anumite plugin-uri.
- Clic Următorul și apoi Instalare pentru a începe procesul de instalare.
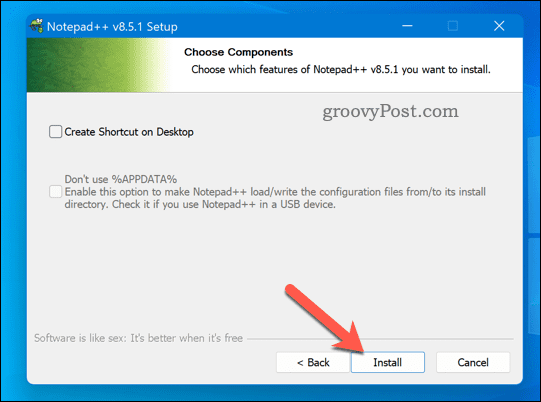
- Așteptați ca instalarea să se termine, apoi faceți clic finalizarea.
În acest moment, ar trebui să fi instalat cu succes Notepad++ pe computerul tău cu Windows 11. Îl puteți lansa prin meniul Start sau din comanda rapidă de pe desktop (dacă ați ales să creați una).
Cum să setați Notepad++ ca editor de text implicit prin Setările Windows
După ce ați instalat Notepad++, îl puteți seta ca editor de text implicit. Una dintre cele mai simple moduri de a face Notepad++ editorul de text implicit în Windows 11 este să utilizați aplicația Setări Windows. Această metodă vă permite să alegeți ce tipuri de fișiere să deschideți cu Notepad++ în mod implicit.
Pentru a seta Notepad++ ca editor de text implicit prin Setări Windows:
- Faceți clic dreapta pe meniul Start și selectați Setări.
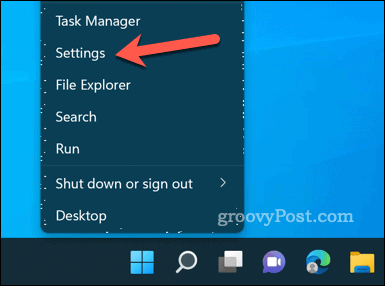
- Clic Aplicații din stânga, apoi faceți clic Aplicații implicite pe dreapta.
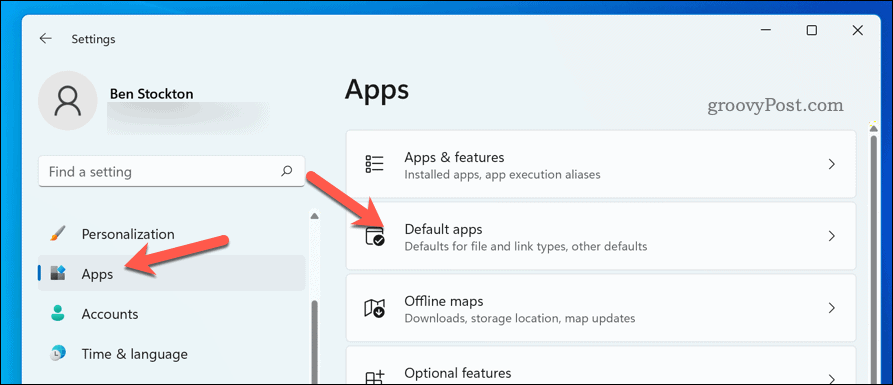
- Tip Notepad în Setați valorile implicite pentru aplicații caseta de căutare.
- Selectează Notepad opțiunea de extindere.
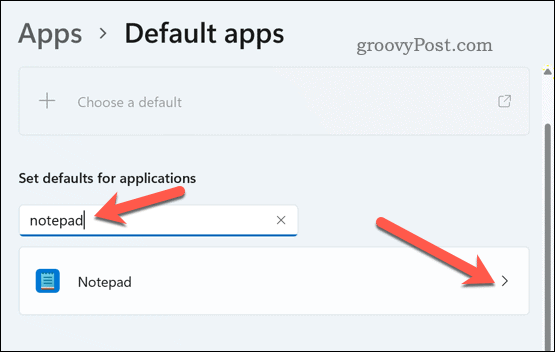
- Veți vedea o listă de tipuri de fișiere asociate cu Notepad în mod implicit (cum ar fi .TXT,.Buturuga, etc.). Faceți clic pe fiecare tip de fișier pe care doriți să îl modificați și selectați Notepad++ din lista de aplicații disponibile în Cum doriți să deschideți fișierele X de acum înainte? fereastră.
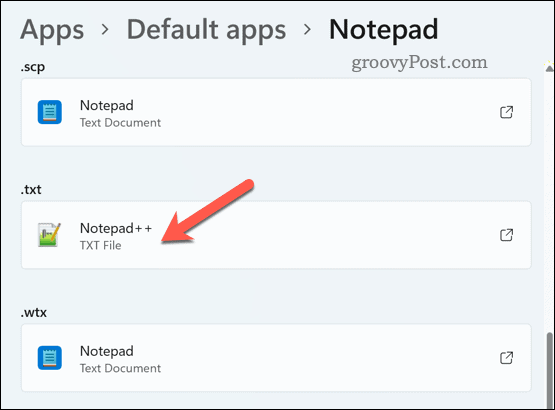
- Dacă nu vedeți Notepad++ în listă, selectați Căutați altă aplicație pe acest computer și navigați la folderul în care ați instalat Notepad++.
- Selectați notepad++.exe și faceți clic Deschis.
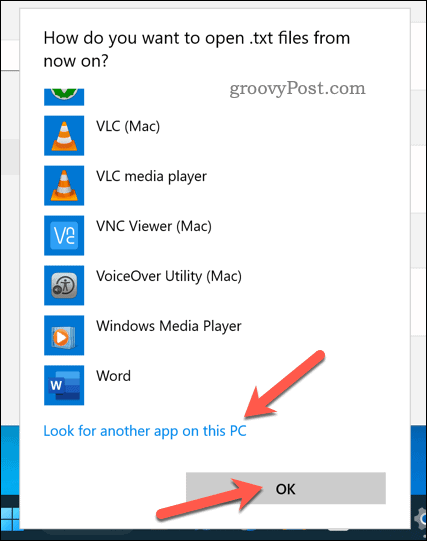
- Repetați acest proces pentru toate tipurile de fișiere pe care doriți să le deschideți cu Notepad++ în mod implicit.
Ați setat cu succes Notepad++ ca editor de text implicit pentru tipurile de fișiere selectate în Windows 11.
Cum să setați Notepad++ ca editor de text implicit prin linia de comandă sau terminalul Windows
O altă modalitate de a face Notepad++ editorul de text implicit în Windows 11 este să utilizați Windows Terminal (sau linia de comandă mai veche). Această metodă vă permite să înlocuiți toate instanțele de Notepad cu Notepad++ dintr-o singură mișcare.
Cu toate acestea, această metodă necesită privilegii administrative, implică editarea Registrului Windows și poate afecta unele fișiere de sistem care se bazează pe Notepad. Utilizați această metodă pe propriul risc și asigurați-vă au o copie de rezervă a sistemului înainte de a începe. De asemenea, ar trebui să luați în considerare copierea de rezervă a fișierelor dvs. de registry mai întâi pentru a vă permite să anulați orice modificare.
Pentru a înlocui Notepad cu Notepad++ pe Windows 11:
- Faceți clic dreapta pe meniul Start și selectați Terminal Windows (administrator).
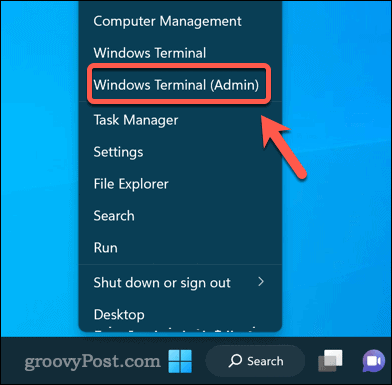
- În Terminal Windows fereastră, tastați următoarea comandă și apăsați introduce:
reg add "HKLM\Software\Microsoft\Windows NT\CurrentVersion\Image File Execution Options\notepad.exe" /v "Debugger" /t REG_SZ /d ""%ProgramFiles%\Notepad++\notepad++.exe" -notepadStyleCmdline -z" /f
- Această comandă va adăuga o intrare de registry care va redirecționa toate apelurile către notepad.exe la notepad++.exe în schimb, împreună cu parametri suplimentari.
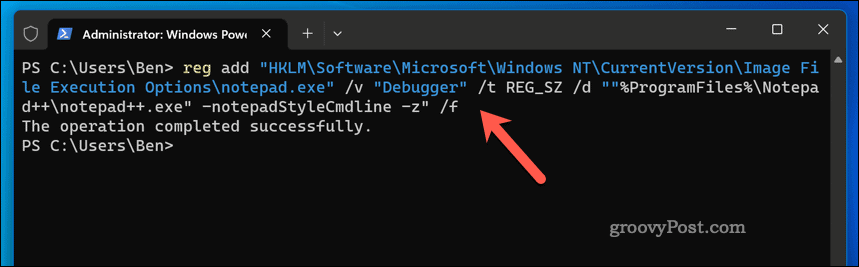
- După ce rulează corect, închideți fereastra și reporniți computerul.
- Dacă doriți să reveniți la acest pas în orice moment și să restaurați Notepad-ul original, deschideți Terminal Windows sau Prompt de comandă din nou (cu privilegii de administrator) și rulați această comandă:
reg șterge „HKLM\Software\Microsoft\Windows NT\CurrentVersion\Image File Execution Options\notepad.exe” /v „Debugger” /f
- Terminalul Windows (sau cmd) vă va avertiza dacă comanda are succes.
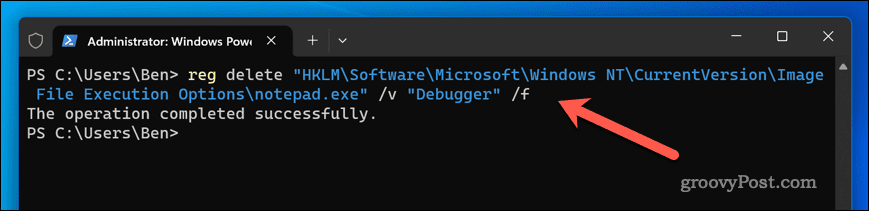
De asemenea, puteți utiliza Editorul de registru pentru a șterge manual cheia pe care ați creat-o (HKLM\Software\Microsoft\Windows NT\CurrentVersion\Image File Execution Options\notepad.exe) sau reveniți la un fișierul de restaurare a sistemului anterior sau backup din registru Windows.
Folosind Notepad++
Notepad++ este un editor de text puternic și versatil care poate înlocui Notepad-ul încorporat în Windows 11. Utilizând pașii de mai sus, puteți începe să îl utilizați ca editor de text implicit pe computerul dvs. cu Windows 11. Căutați alte pluginuri pe care le puteți adăuga la Notepad++? O opțiune este să adăugați verificarea ortografică la Notepad++ folosind un add-in.
Cu toate acestea, nu reduceți vechiul și fidel Bloc-notes, așa cum puteți face lucruri distractive cu Notepad în schimb, fără a utiliza alternative terțe.
Cum să găsiți cheia de produs Windows 11
Dacă trebuie să transferați cheia de produs Windows 11 sau doar aveți nevoie de ea pentru a face o instalare curată a sistemului de operare,...



