Cum să schimbați etichetele și pozițiile axelor în Excel
Microsoft Office Microsoft Excel Erou / / May 10, 2023

Ultima actualizare pe
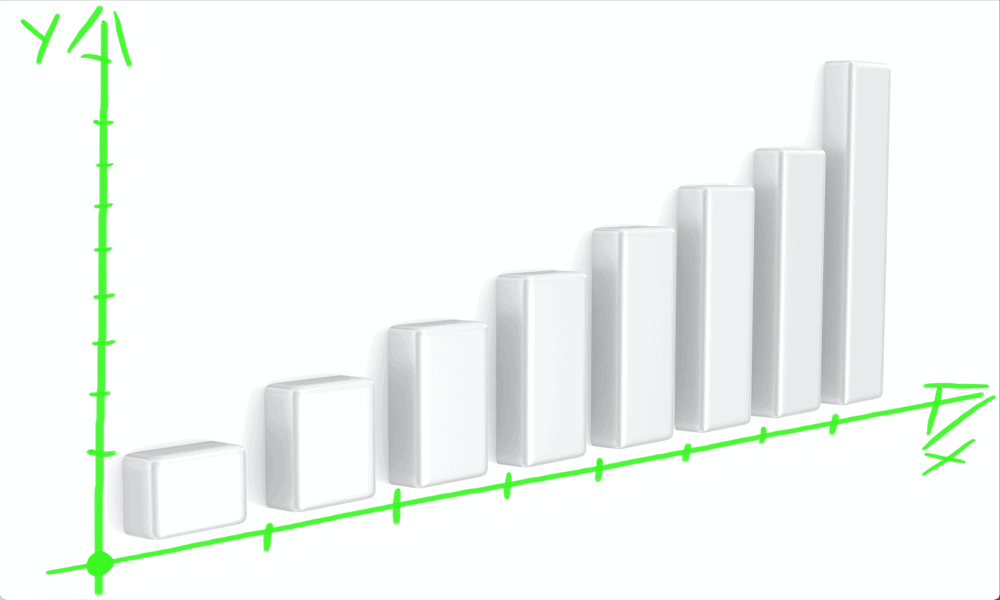
Dacă utilizați diagrame în Excel, este posibil ca etichetele implicite ale axelor să nu fie ideale. Aflați cum să schimbați etichetele și pozițiile axelor în Excel.
Excel face rapidă și ușoară crearea de diagrame din datele din foile de calcul. Există multe diagrame din care să alegeți, care acoperă totul, de la diagrame circulare 3D până la diagrame cu linii clasice. În timp ce graficele dvs. pot arăta exact așa cum doriți, etichetele și axele dvs. pot să nu arate întotdeauna la fel de bine. Dacă nu sunteți mulțumit de axele și etichetele implicite alese de Excel pentru dvs., le puteți schimba oricând manual.
Iată cum să schimbați etichetele și pozițiile axelor în Excel.
Cum se schimbă poziția etichetelor axelor în Excel
Etichetele pentru axele dvs. din diagramele Excel sunt generate automat din datele sursă pentru diagramele dvs. Dacă nu vă place cum arată, totuși, aveți un anumit control asupra locului în care apar etichetele axei.
Pentru a schimba poziția etichetelor axelor în Excel:
- Deschideți foaia de calcul care conține diagrama dvs. și faceți clic pe una dintre etichetele axei.
- The Format Axa panoul ar trebui să apară în partea dreaptă a ecranului. Apasă pe Opțiuni pentru axe pictograma.
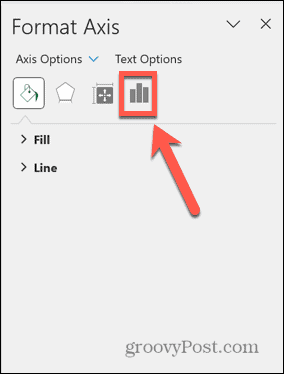
- Clic Etichete.
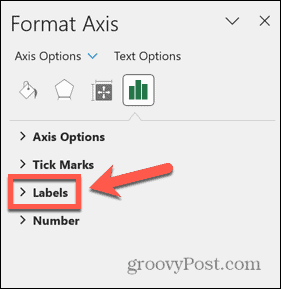
- Pentru a vă muta eticheta, faceți clic pe Poziția etichetei meniu derulant și selectați una dintre opțiuni.
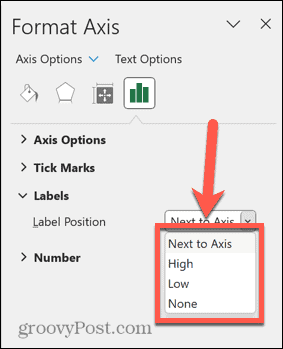 Lângă Axis poziționează eticheta lângă axa relevantă. Puteți schimba locul în care este poziționată axa urmând pașii din secțiunea următoare.
Lângă Axis poziționează eticheta lângă axa relevantă. Puteți schimba locul în care este poziționată axa urmând pașii din secțiunea următoare.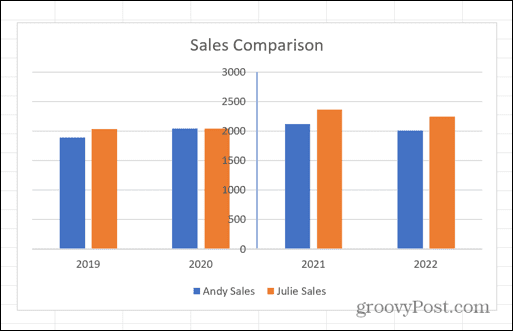 Înalt poziționează eticheta lângă capătul superior al valorilor din axa dvs.
Înalt poziționează eticheta lângă capătul superior al valorilor din axa dvs.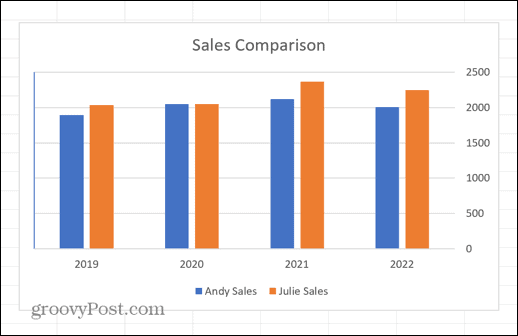 Scăzut poziționează eticheta lângă capătul inferior al valorilor din axa dvs.
Scăzut poziționează eticheta lângă capătul inferior al valorilor din axa dvs.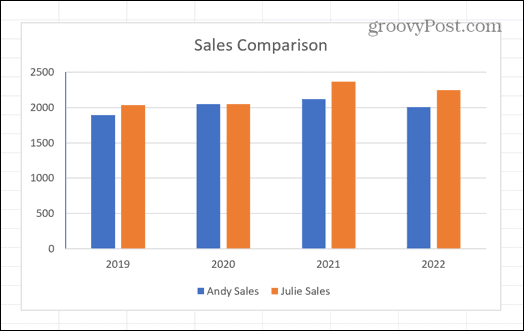 Nici unul elimină cu totul eticheta.
Nici unul elimină cu totul eticheta.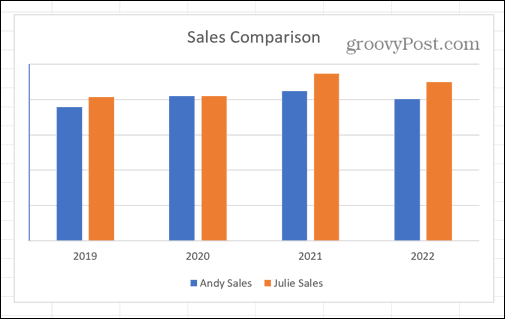
- De asemenea, puteți modifica cât de departe este eticheta față de axă, schimbând valoarea din Distanța față de axă camp.
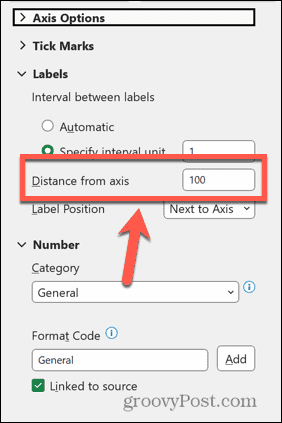
- Dacă măriți acest număr, eticheta va apărea mai departe de axă.
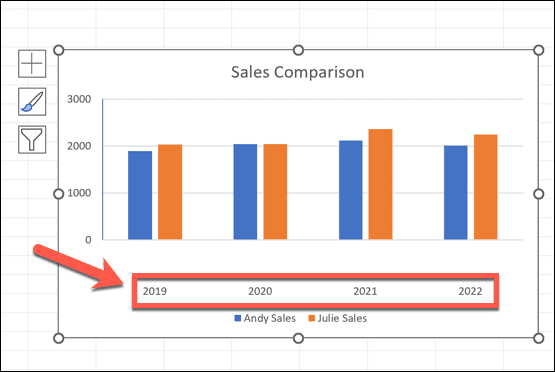
Cum să schimbați aspectul etichetelor axei în Excel
Pe lângă schimbarea poziției etichetelor axelor, puteți modifica și modul în care apar într-o oarecare măsură.
Pentru a schimba aspectul etichetelor axelor în Excel:
- Faceți clic pe eticheta axei pe care doriți să o modificați.
- Apasă pe Opțiuni pentru axe pictograma de pe Format Axa panou.
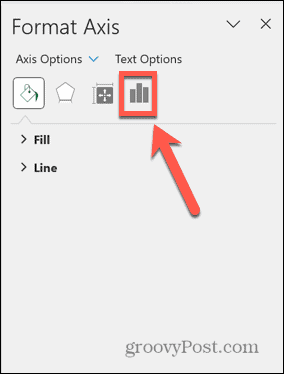
- Clic Opțiuni pentru axe.
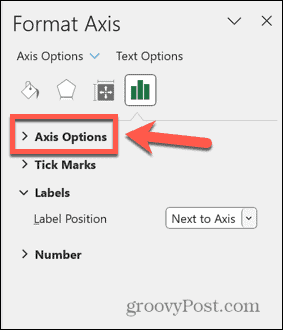
- În funcție de tipul de date din axa dvs., este posibil să vedeți o opțiune pentru a seta a Unitate specifică de interval.
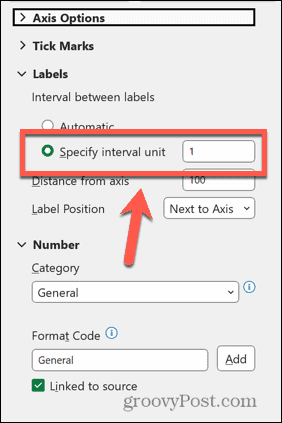 Schimbarea acesteia vă permite să determinați cât de des apar etichetele dvs.
Schimbarea acesteia vă permite să determinați cât de des apar etichetele dvs.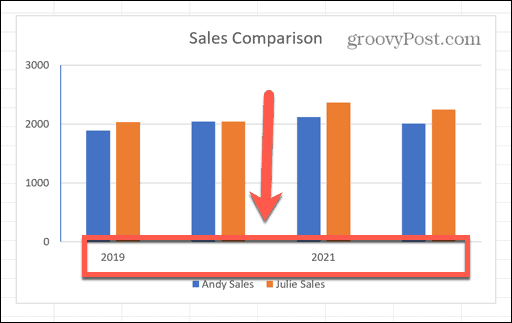
- Este posibil să aveți și opțiunea de a seta Limite.
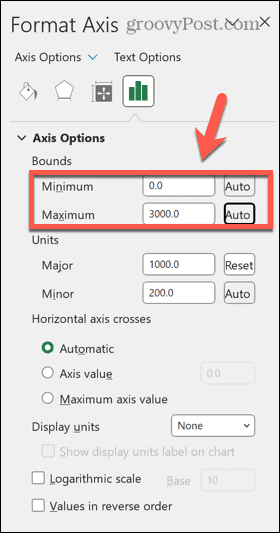 Acest lucru vă permite să setați o valoare minimă și maximă pentru etichetele dvs.
Acest lucru vă permite să setați o valoare minimă și maximă pentru etichetele dvs.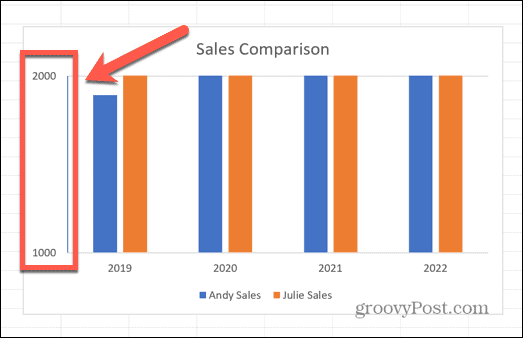
- Este posibil să aveți și opțiunea de a seta valorile pentru Unități majore și minore.
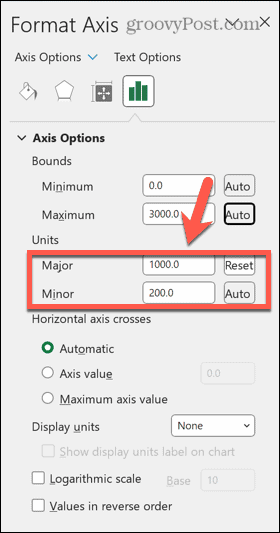 Modificarea acestor valori vă permite să determinați dimensiunea distanței dintre fiecare valoare din etichetă.
Modificarea acestor valori vă permite să determinați dimensiunea distanței dintre fiecare valoare din etichetă.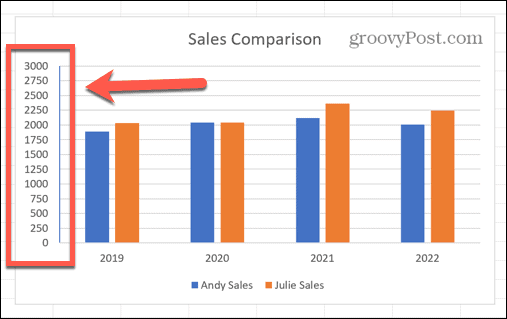
- De asemenea, puteți modifica formatul numerelor din etichetele dvs. făcând clic Număr.
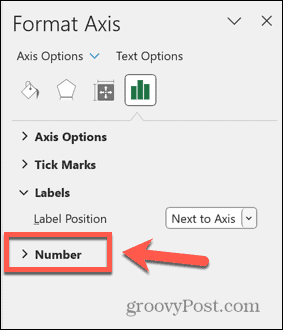
- Apasă pe Categorie meniul derulant și selectați formatul de care aveți nevoie.
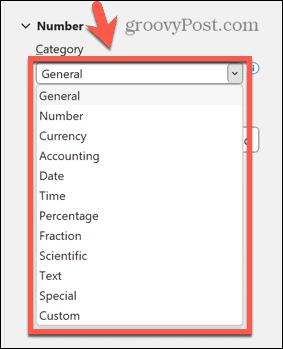 Eticheta dvs. se va modifica pentru a reflecta alegerea dvs.
Eticheta dvs. se va modifica pentru a reflecta alegerea dvs.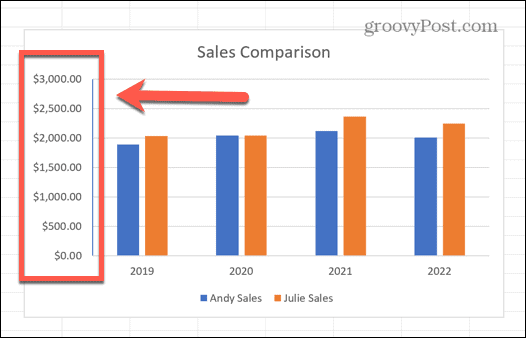
Cum se schimbă pozițiile axelor în Excel
De asemenea, puteți alege unde apar axele pe diagramă dacă nu sunteți mulțumit de poziția implicită. Acest lucru se poate datora faptului că axa ascunde o parte a diagramei dvs. sau ar fi mai utilă într-o poziție diferită.
Pentru a schimba pozițiile axelor în Excel:
- Faceți clic pe axa pe care doriți să o mutați.
- Pe Format Axa panoul, faceți clic pe Opțiuni pentru axe pictograma.
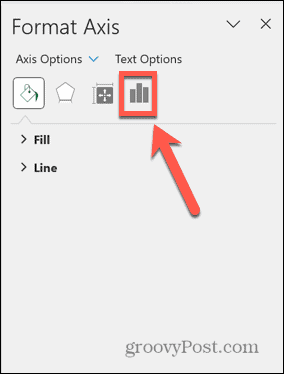
- Selectați Opțiuni pentru axe.
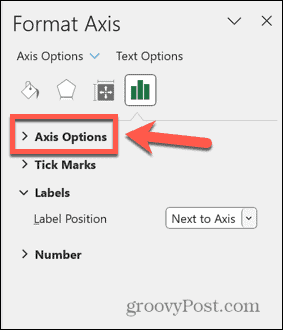
- Sub Cruci cu axe verticale sau Cruci cu axe orizontale, selectați una dintre cele trei opțiuni.
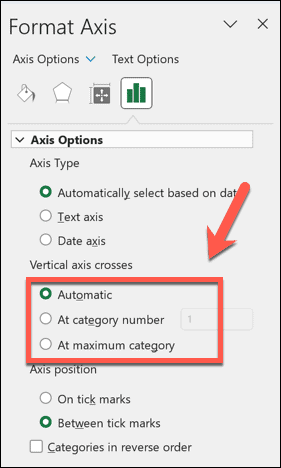 Automat va plasa axa în poziția implicită.
Automat va plasa axa în poziția implicită.
La numărul categoriei vă permite să selectați cu ce categorie apare axa înainte. Valoarea implicită este zero; un număr mai mare va muta poziția axei în diagramă.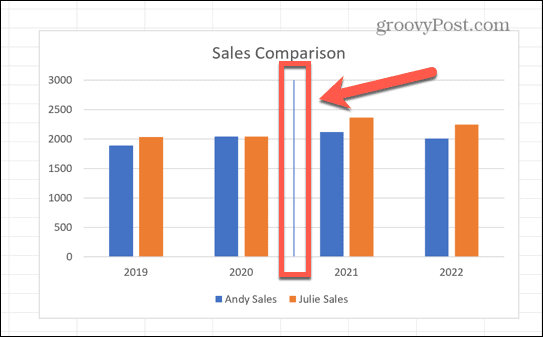 Dacă ați setat poziția etichetei la Lângă Axis în secțiunea de mai sus, eticheta va apărea și în diagramă.
Dacă ați setat poziția etichetei la Lângă Axis în secțiunea de mai sus, eticheta va apărea și în diagramă.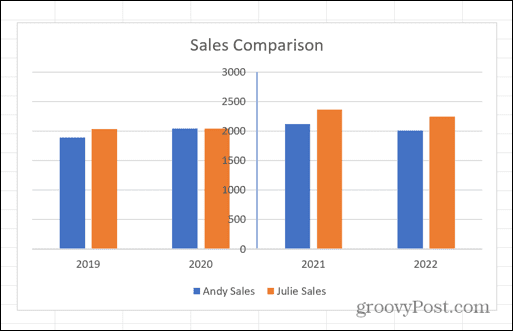 La Categoria Maximă va muta axa la valoarea maximă a celeilalte axe.
La Categoria Maximă va muta axa la valoarea maximă a celeilalte axe.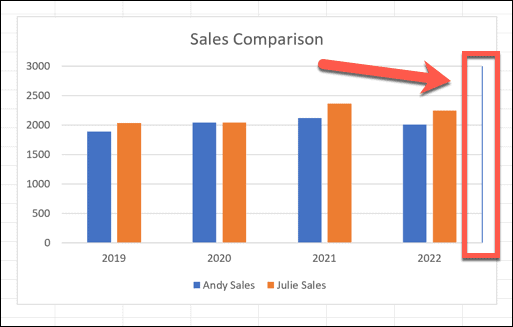
Îmbunătățiți-vă abilitățile Excel Chart
Învățarea să schimbați etichetele și pozițiile axelor în Excel vă permite să creați diagrame care arată exact așa cum doriți, mai degrabă decât să rămâneți cu opțiunile implicite. Înseamnă că puteți crea diagrame care sunt mai ușor de citit sau care arată mai bine.
Există o mulțime de alte sfaturi și trucuri utile pentru diagrame Excel care merită cunoscute. De exemplu, poți învăța utilizați diagramele Excel Sparkline care se potrivesc într-o singură celulă. Dacă doriți să vă extindeți dincolo de diagramele cu bare sau linii, puteți învăța cum se creează o diagramă radar în Excel. Și dacă doriți să vizualizați distribuțiile de date, puteți învăța cum se creează o histogramă în Excel.
Cum să găsiți cheia de produs Windows 11
Dacă trebuie să transferați cheia de produs Windows 11 sau doar aveți nevoie de ea pentru a face o instalare curată a sistemului de operare,...



