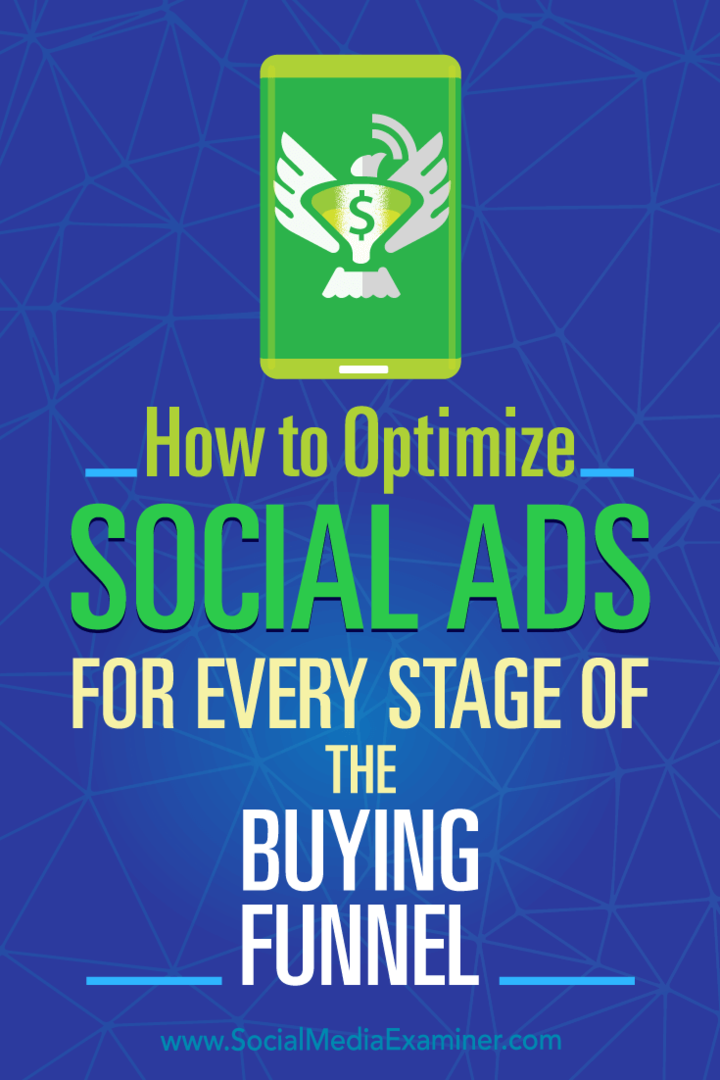Cum să dezactivați notificările de acceptare a întâlnirilor în Gmail
Gmail Google Erou / / May 15, 2023

Ultima actualizare pe
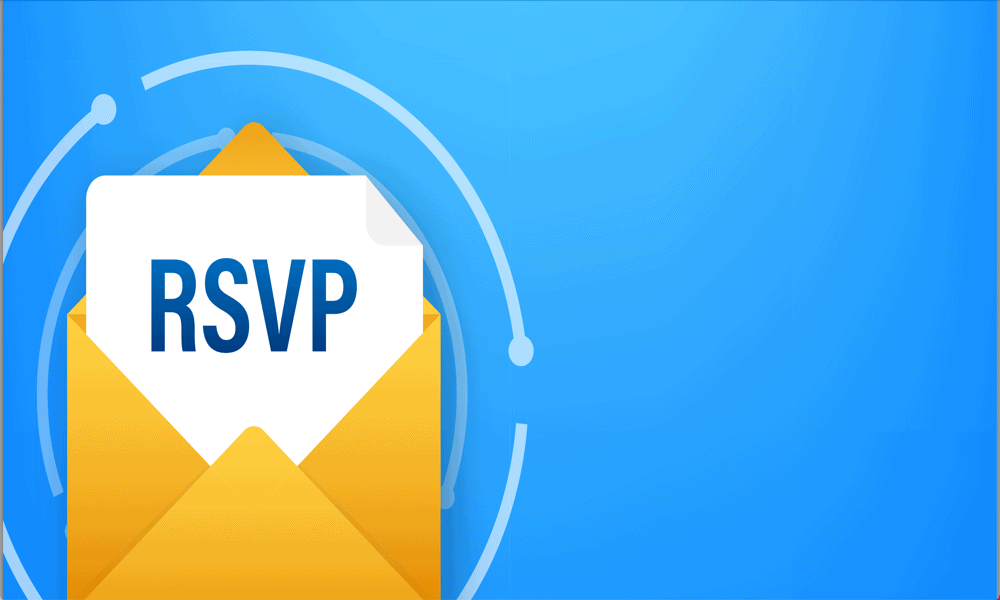
Dacă stabiliți o întâlnire, s-ar putea să vă aflați cu o mulțime de e-mailuri de RSVP. Aflați cum să dezactivați notificările de acceptare a întâlnirilor în Gmail.
Crearea de evenimente în Google Calendar este un proces simplu. Puteți invita mai mulți participanți, iar aceștia au opțiunea de a răspunde invitației dvs., indicând dacă vor participa, nu vor participa sau nu sunt siguri în prezent.
În mod implicit, veți primi notificări în căsuța dvs. de e-mail Gmail atunci când cineva pe care ați invitat-o la un eveniment răspunde invitației dvs. Cu toate acestea, dacă organizați o întâlnire mare, este posibil să preferați să nu aveți căsuța de e-mail aglomerată cu răspunsuri la evenimente, ceea ce face mai dificil să identificați e-mailurile mai importante. Din fericire, puteți controla dacă primiți sau nu aceste e-mailuri. Iată cum să dezactivați notificările de acceptare a întâlnirilor în Gmail.
Înțelegerea notificărilor de acceptare a întâlnirilor în Gmail
Când programați un eveniment de întâlnire, puteți trimite invitații tuturor celor la care doriți să participați. Aceste e-mailuri vor include link-uri pentru a răspunde la invitație ca Da, Nu sau Poate.
Când invitatul tău ia această decizie, în mod prestabilit, vei primi un e-mail care te informează cu privire la decizia sa, inclusiv e-mailul ușor amuzant „acceptat provizoriu” dacă dă clic pe Poate.
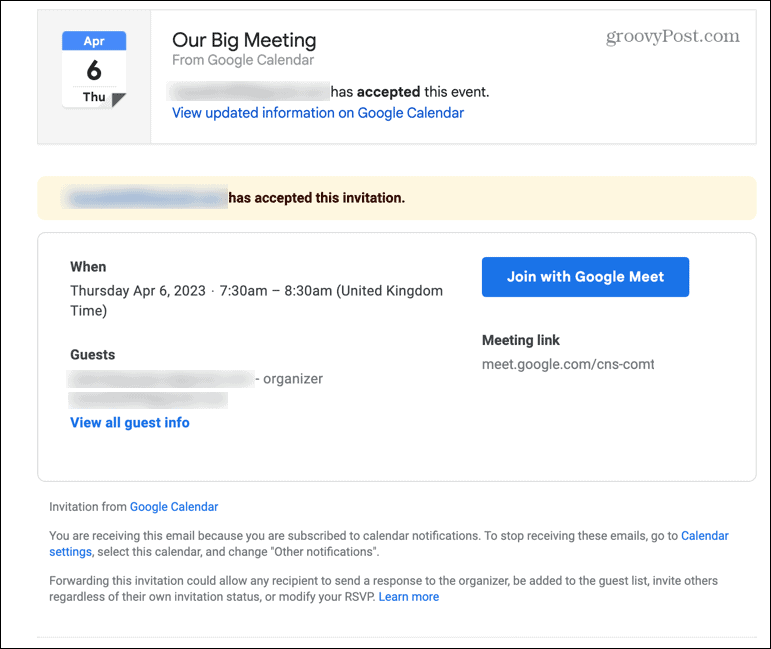
Dacă invitați un număr mare de persoane la o întâlnire, veți primi multe dintre aceste notificări de acceptare. Și nu aveți neapărat nevoie de ele; dacă dați clic pe un eveniment pe care l-ați creat în Google Calendar, veți vedea o listă cu toate persoanele pe care le-ați invitații au răspuns, ceea ce este o modalitate mai rapidă de a verifica decât de a verifica un număr mare de acceptări e-mailuri.
Dacă nu doriți să se umple căsuța de e-mail cu aceste notificări, puteți dezactiva notificările de acceptare a întâlnirilor.
Cum să dezactivați notificările de acceptare a întâlnirilor pentru toate întâlnirile
Deși primiți aceste e-mailuri de acceptare a întâlnirilor în căsuța dvs. de e-mail Gmail, locul în care le puteți dezactiva este în Google Calendar. Puteți modifica setările pentru fiecare calendar individual din contul dvs.
Pentru a dezactiva notificările de acceptare a întâlnirilor pentru toate întâlnirile:
- Deschis Google Calendar pe calculatorul tau.
- Plasați cursorul peste calendarul în care ați creat întâlnirea și faceți clic pe Trei puncte pictograma.
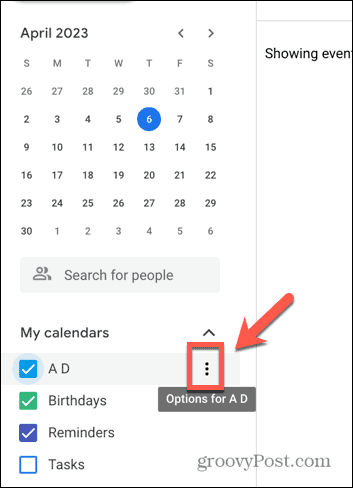
- Selectați Setări și Partajare.
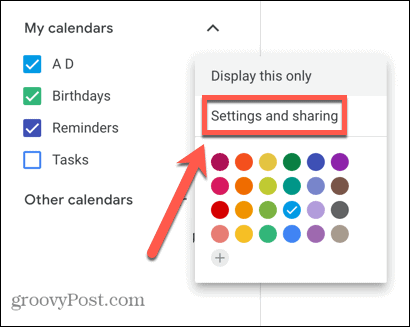
- Derulați în jos la Alte Notificări secțiune.
- Apasă pe Răspunsuri la eveniment scapă jos.
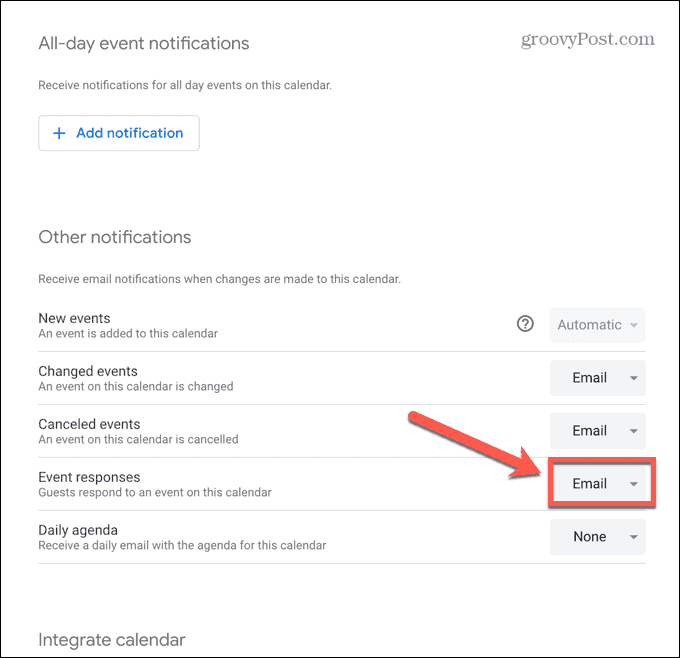
- Selectați Nici unul.
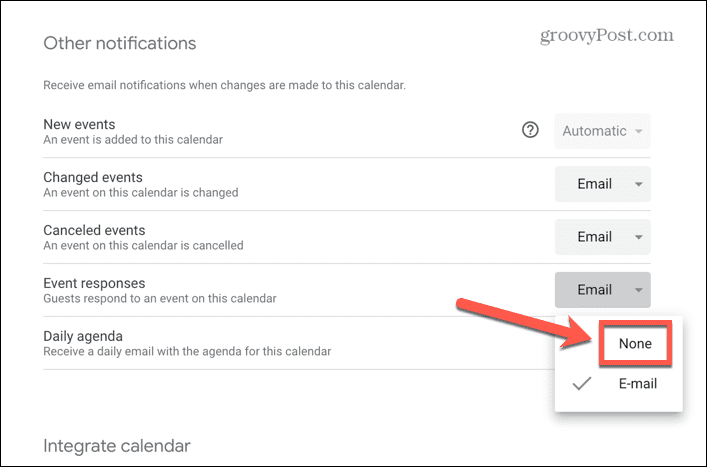
- Nu veți mai primi notificări de acceptare a întâlnirilor în căsuța dvs. de e-mail Gmail.
- Acest lucru se va aplica și pentru toate întâlnirile viitoare. Dacă doriți să activați din nou notificările de acceptare a întâlnirilor, repetați pașii de mai sus și selectați E-mail din meniul drop-down.
Cum să dezactivați notificările de acceptare a întâlnirilor pentru întâlniri individuale
Din păcate, setările dvs. de răspuns la eveniment se aplică oricăror evenimente pe care le creați; nu există nicio modalitate de a dezactiva notificările de eveniment doar pentru un singur eveniment. Cu toate acestea, o soluție de soluție vă permite să decideți dacă primiți sau nu notificări de acceptare a întâlnirii, eveniment cu eveniment. Pentru a face acest lucru, tot ce trebuie să faceți este să creați un nou calendar în contul dvs. Google și să vă asigurați că notificările evenimentelor sunt dezactivate. Când creați un eveniment, puteți specifica în ce calendar să îl creați. Dacă nu doriți să primiți notificări de acceptare a întâlnirilor, alegeți calendarul creat special. Dacă o faceți, alegeți calendarul standard cu notificările de evenimente activate.
Pentru a dezactiva notificările de acceptare a întâlnirilor pentru întâlniri individuale:
- Deschis Google Calendar.
- Plasați cursorul peste calendarul dvs. principal și faceți clic pe Trei puncte pictograma.
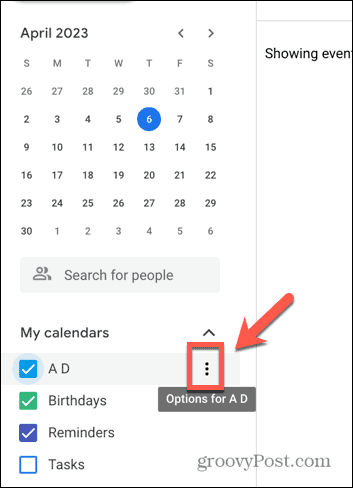
- Selectați Setări și Partajare.
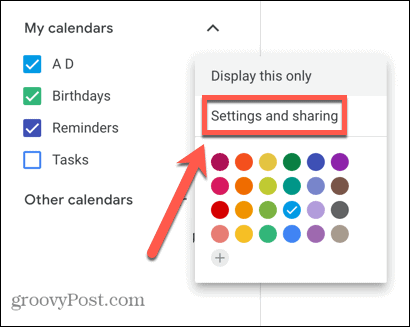
- În panoul din stânga, faceți clic Adăugați calendar.
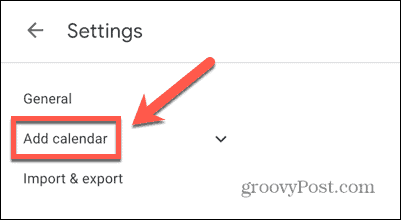
- Clic Creați un calendar nou.
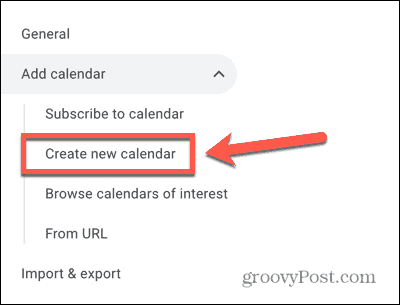
- Dați calendarului dvs. un nume care vă permite să vă amintiți cu ușurință ce calendar să utilizați dacă nu doriți răspunsuri.
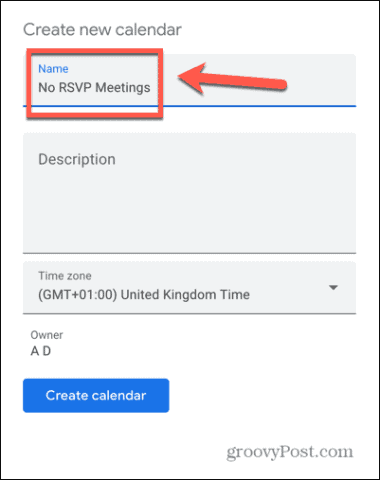
- Clic Creați calendar.
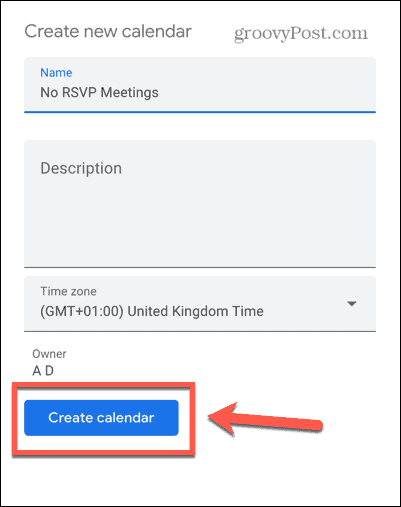
- Reveniți la pagina principală Google Calendar făcând clic pe Înapoi săgeată.
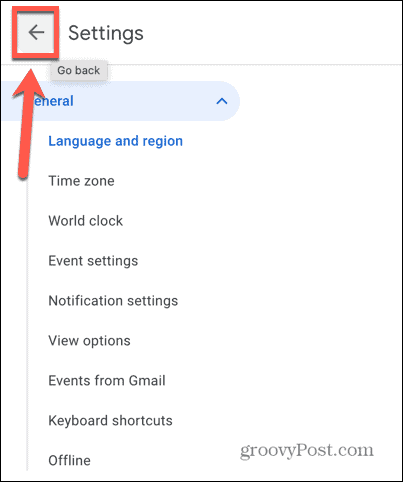
- Plasați cursorul peste calendarul dvs. nou creat în panoul din stânga și faceți clic pe Trei puncte pictograma.
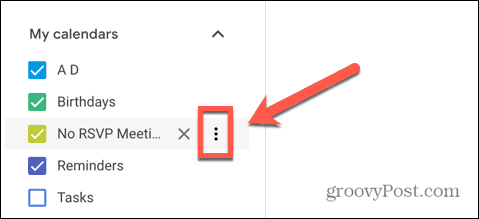
- Selectați Setări și Partajare.
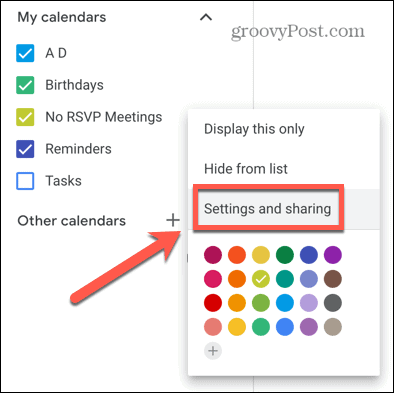
- Derulați în jos și asigurați-vă că Răspunsuri la eveniment sunt setate la Nici unul.
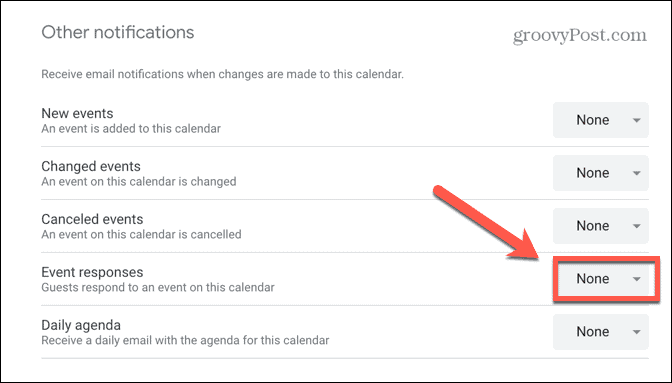
- Reveniți la pagina principală Calendar și faceți clic Crea.
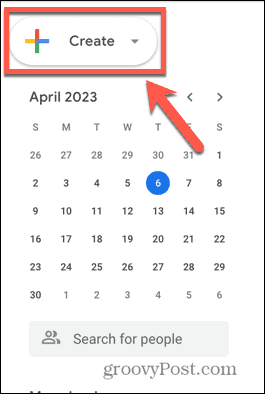
- Selectați Eveniment.
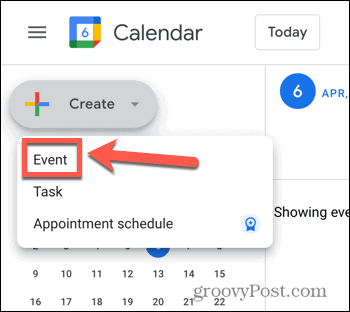
- Faceți clic pe numele calendarului curent.
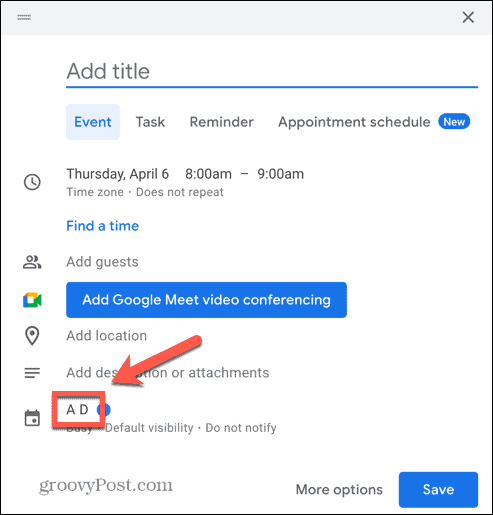
- Veți vedea acum o listă de calendare pe care le puteți utiliza pentru a crea evenimentul.
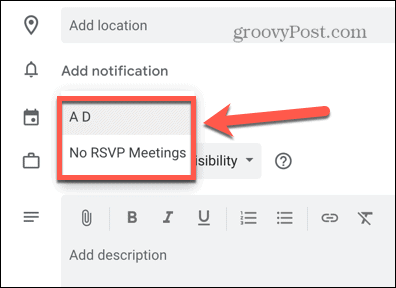
- Dacă doriți să primiți notificări de acceptare a întâlnirii, alegeți calendarul dvs. principal.
- Dacă nu doriți să primiți notificări de acceptare a întâlnirilor, selectați calendarul dvs. nou creat.
- Puteți folosi această metodă pentru a alege dacă doriți sau nu să primiți notificări de acceptare a întâlnirii de fiecare dată când creați un eveniment nou.
Aflați mai multe despre Google Meet
Învățarea cum să dezactivați notificările de acceptare a întâlnirilor în Gmail vă poate salva dintr-o căsuță de e-mail plină de e-mailuri „acceptate provizoriu” atunci când organizați o întâlnire cu un număr mare de participanți. Prin configurarea a două calendare diferite, puteți alege dacă doriți sau nu să primiți aceste e-mailuri, eveniment cu eveniment.
Există și alte sfaturi și trucuri utile pe care le puteți învăța să faceți mai multe cu Google Meet. Dacă doriți să reduceți distracția, puteți învăța cum schimbați sau estompați fundalul în Google Meet. Puteți învăța cum utilizați Google Meet pentru întâlniri video online. Și poți, de asemenea, să înveți cum programați un eveniment Google Meet direct de pe mobil.
Cum să găsiți cheia de produs Windows 11
Dacă trebuie să transferați cheia de produs Windows 11 sau doar aveți nevoie de ea pentru a face o instalare curată a sistemului de operare,...