
Ultima actualizare pe
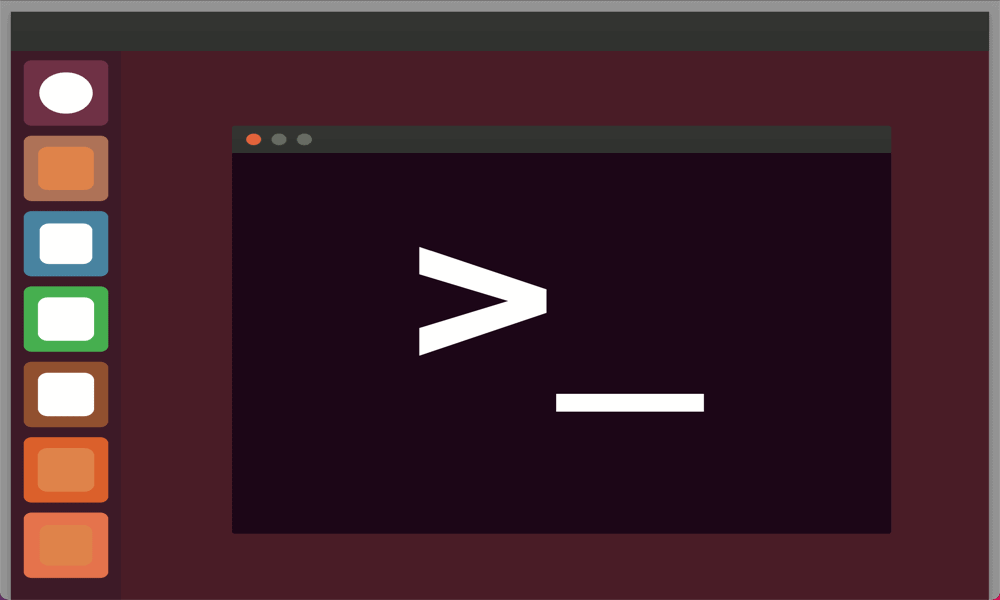
Nu puteți deschide aplicația Terminal pe Ubuntu nu trebuie să fie terminal. Încercați pașii din acest ghid de depanare pentru a remedia problema.
Aplicația Terminal din Ubuntu este o metodă bazată pe text de a controla mașina dvs. Linux. Terminalul își ia numele din zilele dinaintea computerelor personale, când un „terminal prost” era conectat la un computer mainframe pentru a vă permite să introduceți comenzi. Aplicația Terminal de pe computerul dvs. Linux este de fapt un emulator de terminal, permițându-vă aceeași capacitate de a transmite comenzi computerului dvs.
Uneori, totuși, lucrurile merg prost și aplicația Terminal nu se va deschide. Iată ce să încercați dacă nu puteți deschide aplicația Terminal în Ubuntu.
Cum să înlocuiți pictograma terminalului lipsă în Ubuntu
Dacă ați șters accidental pictograma Terminal de pe desktop, o puteți restabili rapid pentru acces rapid.
Pentru a adăuga terminal la docul Ubuntu:
- Deschis Activități prin apăsarea Victorie.
- În câmpul de căutare, tastați Terminal.
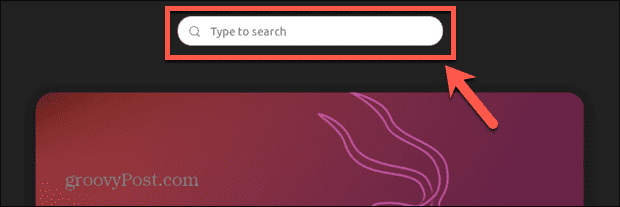
- Faceți clic dreapta pe Terminal aplicația în rezultate și selectați Adauga la favorite.
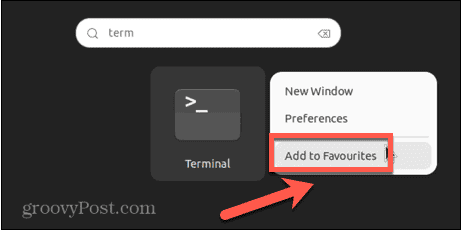
- Terminalul ar trebui să apară acum în dock.
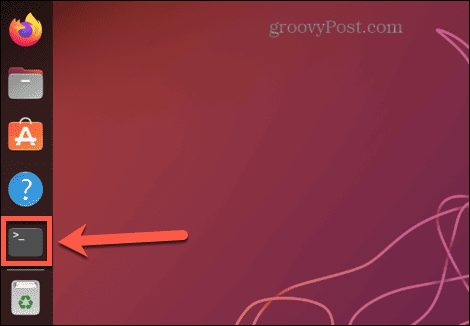
Dacă restabilirea comenzii rapide vă permite să deschideți aplicația Terminal și funcționează conform așteptărilor, atunci problema este rezolvată - puteți începe să o utilizați de acum.
Cu toate acestea, dacă terminalul încă nu se deschide, atunci există o problemă diferită care cauzează problema pe care va trebui să o depanați. Va trebui să încercați unul dintre ceilalți pași enumerați mai jos pentru a vedea dacă Terminalul se va lansa și, dacă nu, depanați-l cu câteva remedieri potențiale.
Cum să deschideți terminalul Ubuntu cu o comandă rapidă de la tastatură
Puteți deschide Terminalul în Ubuntu folosind o comandă rapidă de la tastatură. Această combinație de taste va deschide aplicația în același mod în care faceți clic pe pictogramă.
Pentru a deschide Terminalul în Ubuntu cu o comandă rapidă de la tastatură:
- Conectați-vă la Ubuntu.
- presa Ctrl+Alt+T.
- Ar trebui să se deschidă fereastra Terminal. Dacă se întâmplă, puteți înlocui pictograma Terminal lipsă utilizând pașii din secțiunea de mai jos.
- Dacă fereastra Terminal nu se deschide, va trebui să încercați una dintre celelalte remedieri enumerate mai jos.
Cum să deschideți terminalul Ubuntu cu activități
De asemenea, puteți deschide Terminal căutându-l în aplicația Activități. Aceasta va localiza aplicația dacă ați eliminat-o accidental de pe desktop sau de pe dock.
Pentru a deschide Terminalul cu activități:
- Deschis Activități prin apăsarea butonului Victorie cheie.
- Faceți clic în câmpul de căutare și începeți să tastați Terminal.
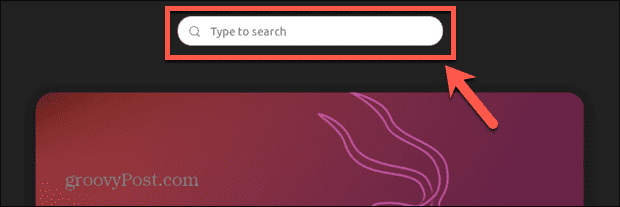
- The Terminal aplicația ar trebui să apară în rezultate. Faceți dublu clic pe el pentru a-l deschide.
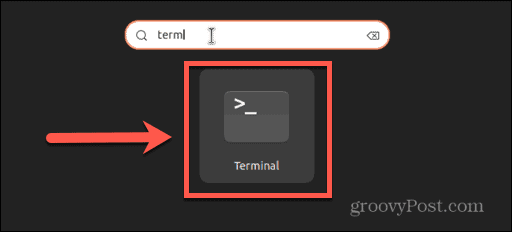
- Dacă aplicația nu se deschide, va trebui să încercați una dintre remediile de mai jos.
Cum să deschideți terminalul Ubuntu dintr-un meniu contextual
De asemenea, puteți deschide Terminal accesând un meniu contextual de pe desktop. Acest lucru vă va oferi opțiunea de a deschide folderul curent în Terminal.
Pentru a deschide Terminalul dintr-un meniu contextual:
- Faceți clic dreapta pe desktop sau pe orice folder.
- Din meniul contextual, selectați Deschideți în Terminal.
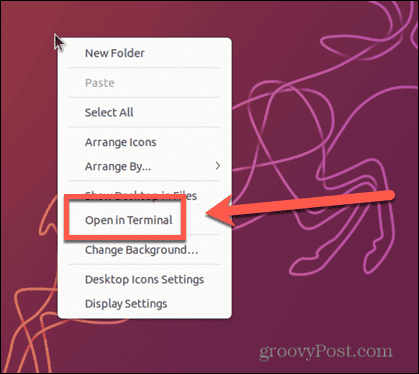
- Ar trebui să se deschidă o fereastră Terminal în directorul desktopului sau al folderului selectat.
Cum să deschideți terminalul Ubuntu rulând o comandă
Un alt mod în care puteți deschide Terminalul este rulând o comandă pentru a deschide aplicația Terminal. Puteți accesa promptul de rulare cu o simplă comandă rapidă de la tastatură.
Pentru a deschide Terminalul rulând o comandă:
- presa Alt+F2.
- În Rulați o comandă fereastra, tastați gnome-terminal.
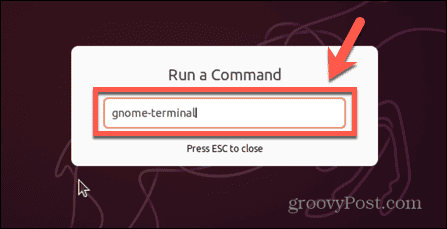
- presa introduce iar Terminalul ar trebui să se deschidă.
Remedieri de depanare dacă terminalul Ubuntu nu se deschide
Aplicația Terminal Ubuntu încă nu se deschide? Este posibil să fie nevoie să încercați una dintre aceste remedieri de depanare în continuare.
Eliminarea aplicațiilor instalate recent
Dacă Terminalul nu se deschide deloc și ați instalat recent o aplicație nouă, acest lucru poate cauza un conflict. Puteți încerca să dezinstalați aplicația instalată recent și să vedeți dacă Terminalul va funcționa din nou.
Pentru a dezinstala o aplicație pe Ubuntu:
- Deoarece nu puteți deschide Terminalul, deschideți o fereastră TTY apăsând Ctrl+Alt+F3.
- Conecteaza-te la contul tau.
- Pentru a șterge un anumit pachet, introduceți următoarea comandă, înlocuind numele pachetului cu numele pachetului pe care doriți să îl eliminați:
sudo apt remove package-name
- Odată ce aplicația a fost dezinstalată, încercați să deschideți din nou Terminalul pentru a vedea dacă acest lucru a rezolvat problema.
Remediați configurația terminalului
Dacă ați făcut unele modificări în configurația Terminalului, aceasta poate fi rădăcina problemelor dvs. Puteți încerca să anulați aceste modificări pentru ca Terminalul să funcționeze din nou. Puteți utiliza Dconf-Editor dacă preferați să utilizați o interfață grafică pentru a anula modificările.
Pentru a utiliza Dconf pentru a vă remedia configurația Terminalului:
- Deschideți o fereastră TTY apăsând Ctrl+Alt+F3.
- Conectați-vă la contul dvs.
- Instalați Dconf folosind următoarea comandă:
sudo apt install dconf-editor
- Odată instalat, părăsiți fereastra TTY apăsând Alt+F2.
- Faceți clic pe folderele corespunzătoare pentru a naviga org/gnome/terminal/legacy.
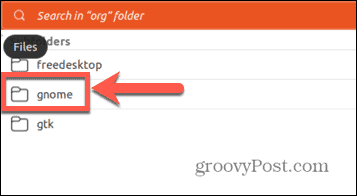
- Utilizați comutatoarele pentru a anula setările Terminalului pe care le-ați schimbat anterior.
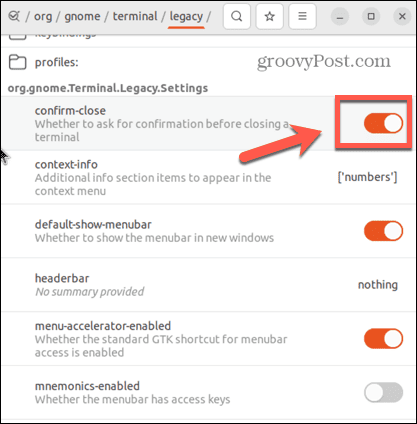
- Încercați să lansați Terminalul din nou.
Actualizați Python
O serie de utilizatori Ubuntu au descoperit că nu au putut deschide Terminalul în Ubuntu din cauza problemelor cu Terminalul care face referire la o versiune învechită de Python. Actualizarea Python a fost găsită pentru a rezolva această problemă.
Pentru a schimba configurația Terminalului la cea mai recentă versiune de Python:
- Deschideți o fereastră TTY apăsând Ctrl+Alt+F3.
- Conecteaza-te la contul tau.
- Pentru a găsi versiunea curentă de Python pe care o rulați, introduceți următoarea comandă:
python3 --versiune
- Notați versiunea Python.
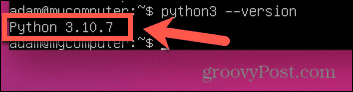
- Introduceți următoarea comandă:
sudo nano /usr/bin/gnome-terminal
- Linia de sus ar trebui să aibă o referință la Python.
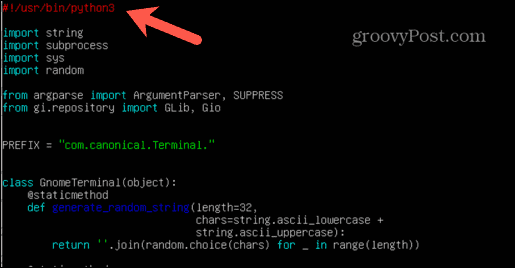
- Editați această linie pentru a se potrivi cu primele două valori ale versiunii de Python pe care ați notat-o la pasul 4. De exemplu, dacă rulați Python 3.10.8, ați schimbat prima linie în:
#!/usr/bin/python3.10
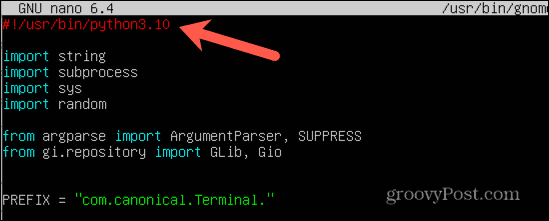
- presa Ctrl+X a iesi.
- Când vi se solicită, apăsați Y pentru a salva modificările.
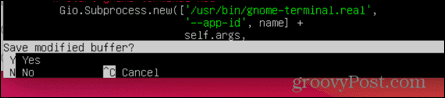
- presa introduce a confirma.
- Închideți fereastra TTY apăsând Alt+F2.
- Reporniți Terminalul și vedeți dacă a rezolvat problema dvs.
Eliminați setările locale curente
Dacă ceva v-a stricat localitățile, este posibil ca Terminalul să nu știe ce limbă să afișeze, ceea ce poate determina închiderea acestuia. Puteți șterge setările locale actuale, ceea ce le va face să se regenereze. Acest lucru vă poate rezolva problema.
Pentru a șterge setările locale actuale:
- Deschideți o fereastră TTY apăsând comanda rapidă Ctrl+Alt+F3.
- Conecteaza-te la contul tau.
- Introduceți următoarea comandă:
sudo locale-gen --purge
- presa introduce iar localurile dvs. ar trebui să se regenereze.
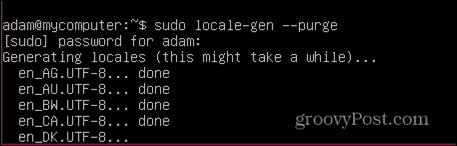
- Odată finalizat, închideți fereastra TTY cu Alt+F2 și încercați să deschideți din nou Terminalul.
Dezinstalați și reinstalați terminalul pe Ubuntu
Dacă nimic altceva nu funcționează, puteți încerca să eliminați și să reinstalați aplicația Terminal în sine. Deși aceasta nu este cea mai elegantă opțiune, îți poate rezolva problema.
Pentru a elimina și a reinstala Terminalul:
- Deschideți o fereastră TTY apăsând Ctrl+Alt+F3.
- Conectați-vă la contul dvs.
- Pentru a elimina terminalul, introduceți următoarea comandă și apăsați introduce:
sudo apt elimina gnome-terminal
- Pentru a reinstala Terminal, introduceți următoarea comandă și apăsați introduce:
sudo apt install gnome-terminal
- Încercați să deschideți din nou Terminalul.
Încercați o aplicație terminală alternativă
Dacă nimic altceva nu funcționează, puteți încerca să instalați un emulator de terminal diferit și să sperați că aveți mai mult noroc folosind acesta.
Pentru a instala un emulator de terminal alternativ:
- presa Ctrl+Alt+F3 pentru a deschide o fereastră TTY.
- Conecteaza-te la contul tau.
- Încercați una dintre următoarele comenzi pentru a instala un emulator de terminal alternativ:
sudo apt install terminator sudo apt install guake sudo apt install tilix sudo apt install hyper sudo apt install tilda
- Lansați emulatorul de terminal pe care l-ați instalat și vedeți dacă funcționează.
Depanare pe Ubuntu
Dacă nu puteți deschide Terminalul în Ubuntu, atunci sperăm că una dintre sugestiile de mai sus vă va ajuta să rezolvați problema. Dacă găsiți alte remedieri utile, vă rugăm să ne anunțați în comentariile de mai jos.
Există multe altele pe care le puteți face odată ce aveți Ubuntu din nou în funcțiune. Puteți învăța cum schimba tapetul de fundal, sau la trece de la Unity la Gnome. Dacă utilizați Ubuntu pentru muncă, poate doriți să învățați cum se instalează Teams pe Ubuntu, de asemenea.
Cum să găsiți cheia de produs Windows 11
Dacă trebuie să transferați cheia de produs Windows 11 sau doar aveți nevoie de ea pentru a face o instalare curată a sistemului de operare,...

