Cum să rulați scanări DISM și SFC pe Windows
Microsoft Ferestre Din 10 Windows 11 Erou / / May 25, 2023

Publicat

Aveți probleme cu PC-ul Windows? După depanarea de bază, poate fi necesar să rulați scanări DISM și SFC. Acest ghid explică cum.
Windows 11 rulează mult mai bine decât versiunile anterioare de Windows, dar problemele pot apărea din când în când. Când depanați o problemă, este o idee bună să rulați scanări DISM și SFC pe Windows.
Verificator fișiere de sistem (SFC) și Deployment Image Service and Management (DISM) scanările sunt utilitare de linie de comandă care verifică computerul pentru a detecta fișiere de sistem lipsă sau corupte și aplică automat remedieri. Pentru a rula scanări DISM și SFC pe computerul Windows, urmați acești pași.
Cum să rulați o scanare SFC pe Windows 11
O scanare SFC este un instrument de comandă care va repara fișierele de sistem corupte sau lipsă. SFC vă scanează sistemul și repara sau înlocuiește fișierele de sistem deteriorate. Face referințe încrucișate la fișiere dintr-o copie stocată în cache local, aflată în folderul Windows.
Notă: Pentru acest ghid, folosim Windows 11. Cu toate acestea, pașii și comenzile pentru scanările SFC și DISM funcționează la fel pe Windows 10.
Pentru a rula o scanare SFC pe Windows 11:
- apasă pe Tasta Windows pentru a lansa Meniul Start.
- Tip PowerShell și selectați Rulat ca administrator link în coloana din stânga.
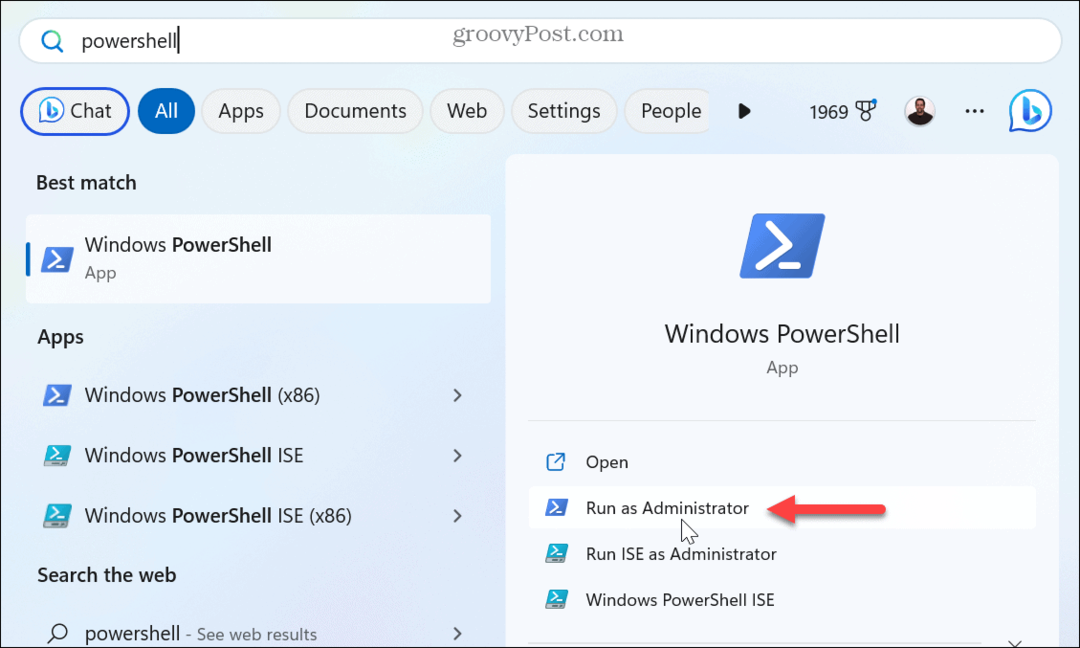
- Tastați (sau copiați și lipiți) următoarea comandă în terminal și apăsați introduce.
sfc /scannow
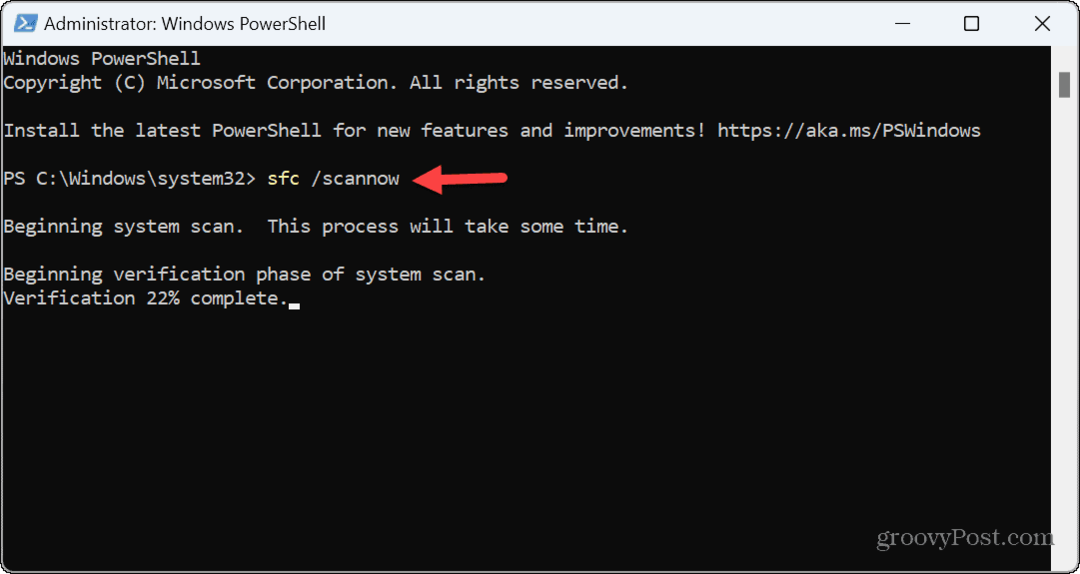
- Veți vedea un mesaj de verificare a progresului în timp ce scanarea rulează. Când este finalizat, acesta vă va afișa rezultatele scanării.
- Puteți găsi fișierul jurnal navigând la următoarea locație pentru a afla mai multe despre scanare.
%windir%/Logs/CBS/CBS.log
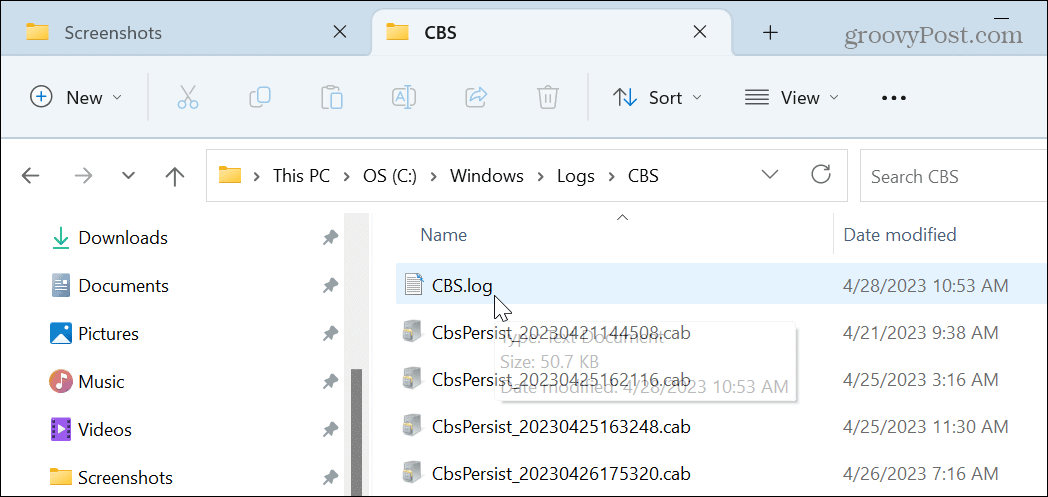
- În loc să răsfoiți calea fișierului jurnal, îl puteți deschide direct.
- apasă pe Tasta Windows + R combo pe tastatură, inserați calea de mai sus în Alerga dialog și faceți clic Bine.
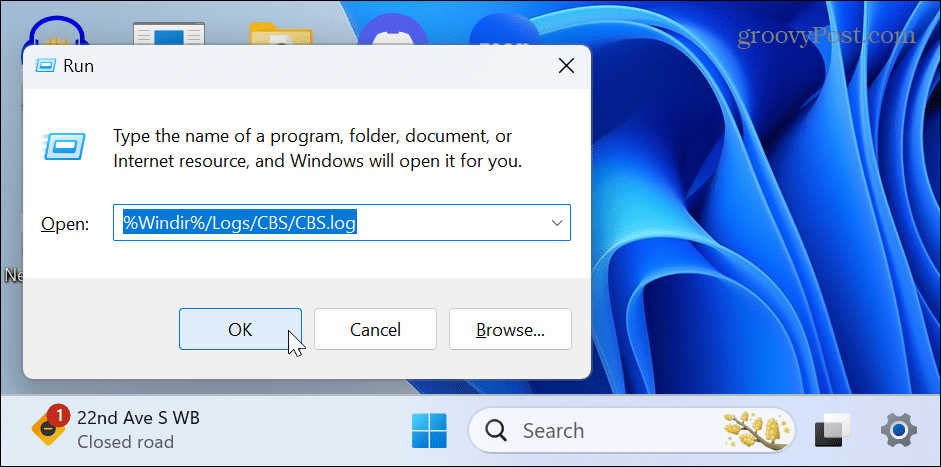
- Fișierul se va deschide în Notepad cu detalii suplimentare.
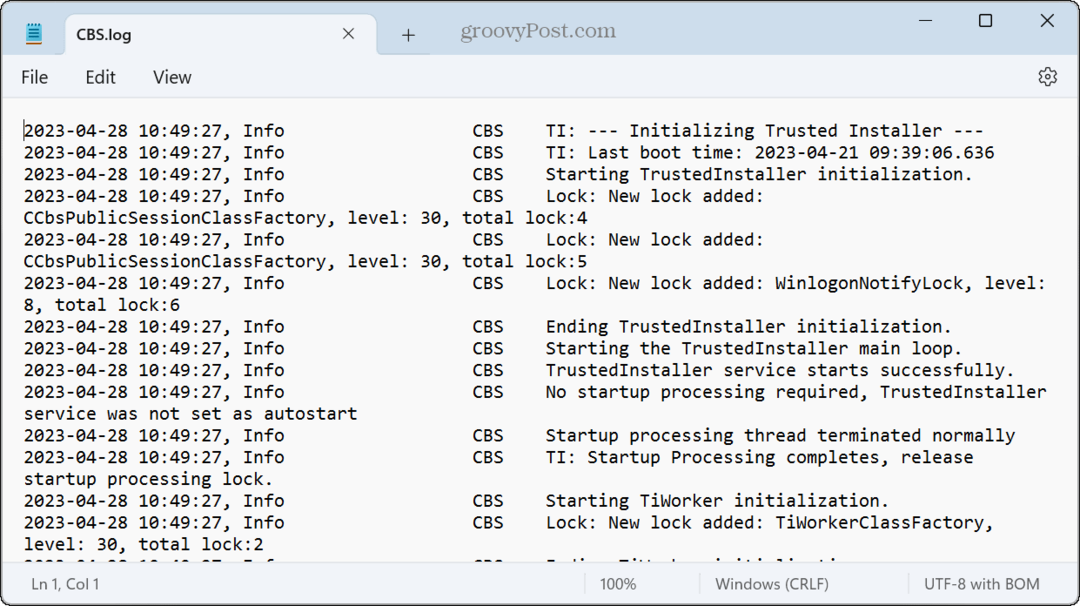
Rulați o scanare DISM pe Windows 11
O scanare DISM este, de asemenea, un utilitar de linie de comandă care repară fișierele de sistem corupte sau lipsă. O scanare DISM detectează și repară fișierele corupte din depozitul de componente al imaginii sistemului Windows.
Rularea unei scanări DISM este utilă atunci când SFC nu funcționează sau dacă SFC ratează un fișier de sistem deteriorat.
Pentru a rula o scanare DISM pe Windows 11:
- apasă pe Tasta Windows.
- Caută PowerShell și selectați Rulat ca administrator opțiunea din coloana din dreapta.
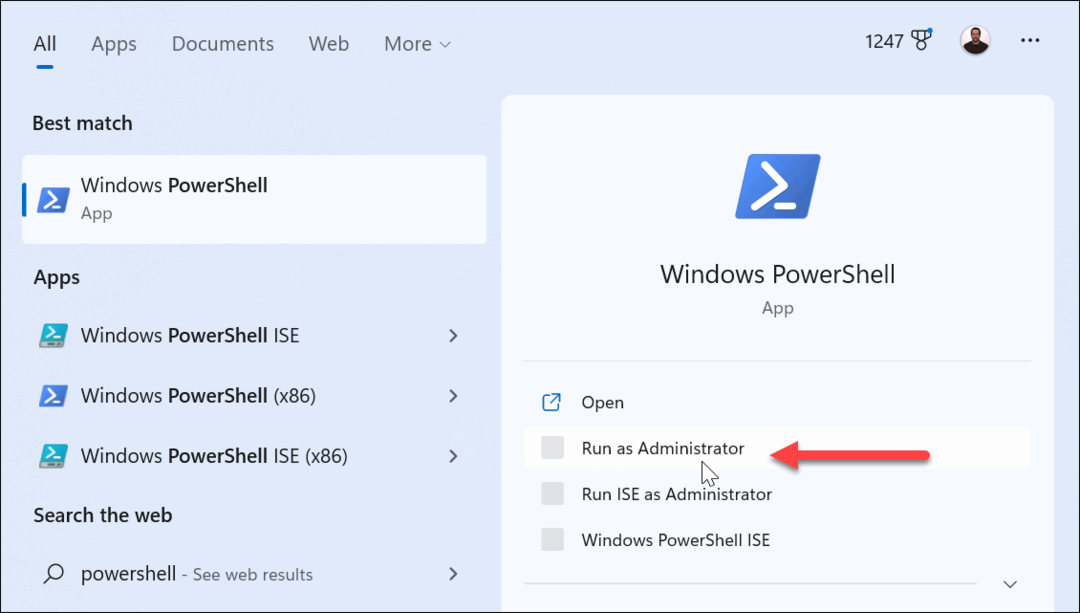
- Tastați (sau copiați și lipiți) următoarea comandă în terminal și apăsați introduce.
DISM /Online /Cleanup-Image /RestoreHealth
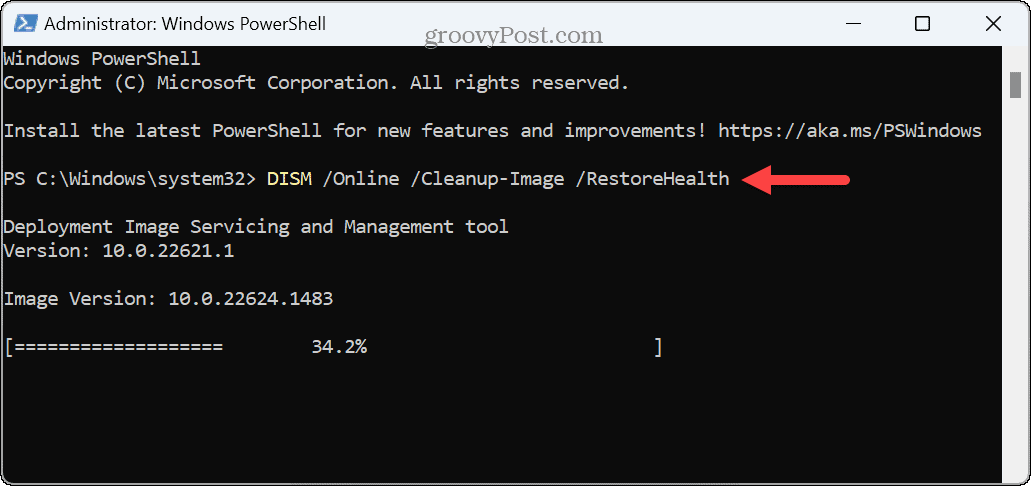
- O bară de progres va apărea în timpul scanării și va afișa rezultatele când este finalizată.
- presa Tasta Windows + R pentru a deschide Alerga dialog, introduceți următoarea cale și faceți clic Bine pentru a obține detalii suplimentare cu privire la scanare.
%windir%\Logs\DISM\dism.log
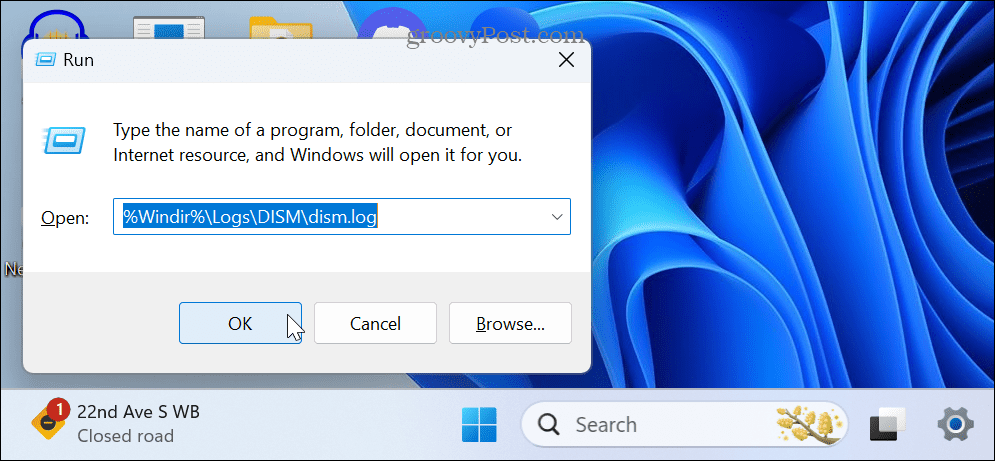
- Fișierul jurnal DISM se va deschide în Notepad pentru o examinare ulterioară.
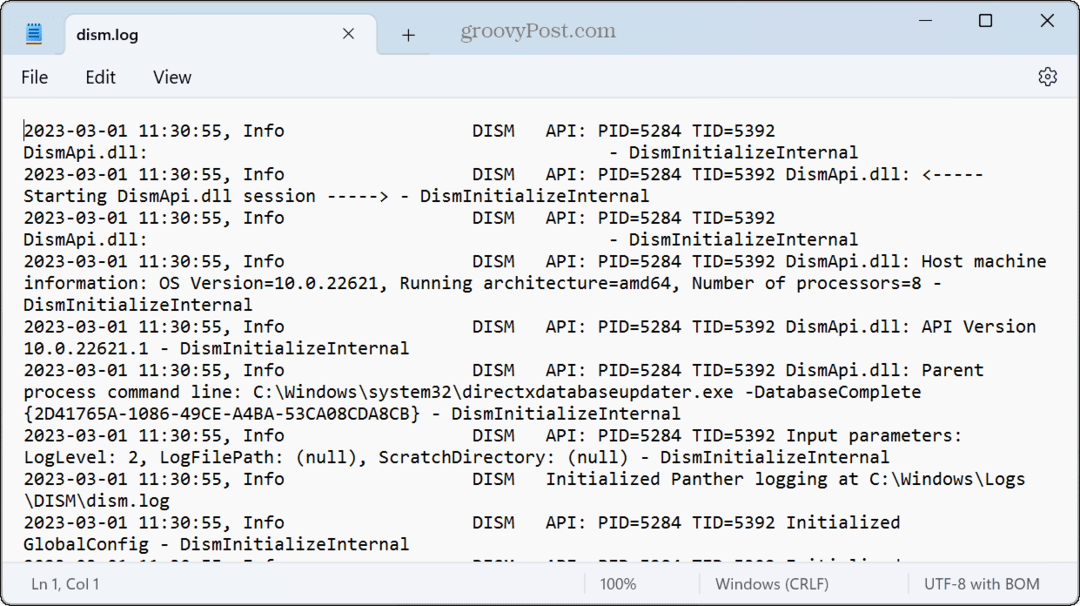
Este important să rețineți că finalizarea acestor scanări poate dura ceva timp. Timpul necesar va varia, iar când scanările se termină, este o idee bună reporniți computerul pentru cele mai bune rezultate.
De asemenea, este important de menționat că puteți utiliza Restaurarea sistemului pentru a înlocui fișierele de sistem lipsă și corupte prin restabilirea computerului la o stare anterioară înainte de crearea punctului. Și dacă punctul de restaurare nu funcționează, puteți utiliza Resetați această caracteristică PC pentru a reseta sistemul din fabrică sau pentru a efectua a instalare curată a Windows 11.
Depanarea problemelor pe Windows 11
Utilitarele SFC și DISM de pe Windows 11 sunt utile în multe situații în care computerul are probleme. De obicei, dacă pașii de bază de depanare nu funcționează pentru a rezolva problemele cu Windows, atunci rularea scanărilor SFC și DISM este cel mai bun pariu.
Există mai multe lucruri pe care le puteți repara cu scanările SFC și DISM. De exemplu, utilizarea scanărilor poate ajuta remediați un ecran de conectare lipsă sau remediați Snip și Sketch nu funcționează pe Windows.
Scanările SFC și DISM ajută, de asemenea, la remedierea unei probleme cu ecranul albastru al morții, cum ar fi a Eroare Timeout Watchdog. În plus, puteți rula aceeași comandă în linia de comandă remediați PowerShell care nu funcționează.
Cum să găsiți cheia de produs Windows 11
Dacă trebuie să transferați cheia de produs Windows 11 sau doar aveți nevoie de ea pentru a face o instalare curată a sistemului de operare,...



