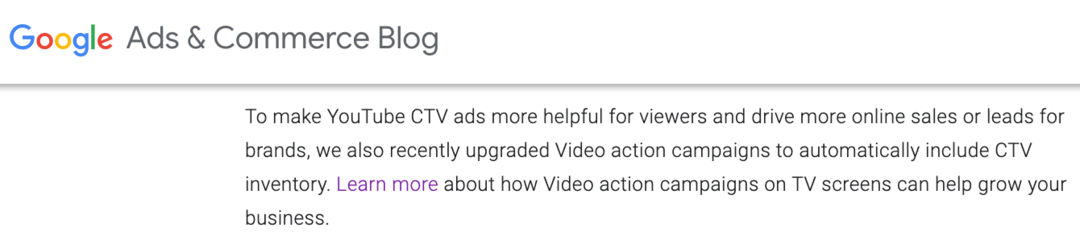Cum să faci ca aplicațiile Windows 11 să ruleze întotdeauna ca administrator
Microsoft Windows 11 Erou / / May 28, 2023

Publicat

Dacă sunteți administrator de sistem și doriți să salvați câteva clicuri, puteți face ca aplicațiile să ruleze întotdeauna ca administrator pe Windows 11. Acest ghid explică cum.
Aplicațiile nu rulează de obicei cu privilegii de administrator ridicate pentru a vă ajuta să vă protejați sistemul de codurile rău intenționate care își pot găsi drumul în sistemul dvs. Același lucru este valabil și pe Windows, deoarece aplicațiile dvs. pe Windows 11 nu rulează implicit cu privilegii ridicate.
Cu toate acestea, puteți face ca aplicațiile Windows 11 să ruleze întotdeauna ca administrator cu câteva ajustări. De exemplu, ați putea dori să alergați File Explorer ca administrator pentru a modifica fișierele protejate.
Indiferent de motiv și de aplicație, iată cum să o faci.
Cum să rulați manual aplicații ca administrator pe Windows 11
Poate fi necesar să rulați o aplicație ca administrator pentru a obține abilități suplimentare care nu sunt disponibile de la a
dacă nu sunteți sigur de tipul de cont, puteți determina tip de cont de utilizator pe Windows 11. Dacă trebuie să rulați o aplicație cu drepturi de administrator, o puteți face manual selectând opțiunea din Meniul Start sau din meniul contextual.
Pentru a rula manual o aplicație ca administrator pe Windows 11:
- Faceți clic dreapta pe comanda rapidă a aplicației pe care doriți să o rulați și selectați Rulat ca administrator din meniul contextual.
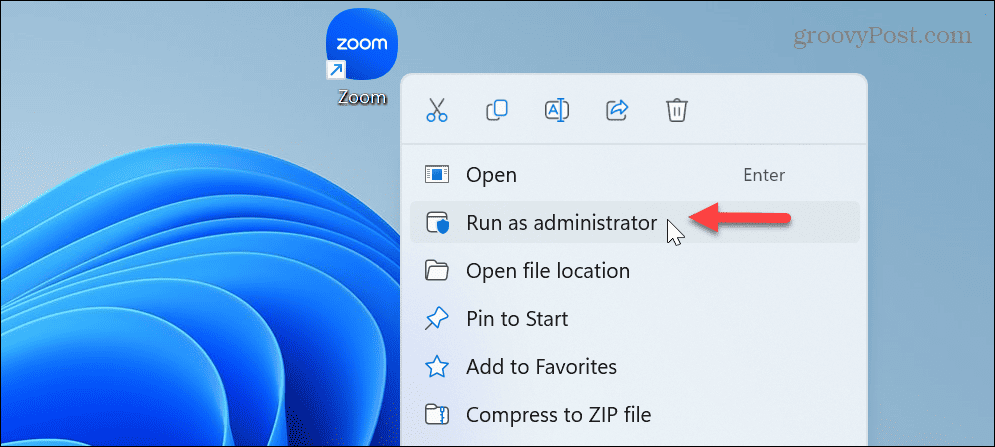
- Alternativ, puteți extrage o aplicație din Meniul Start și selectați Rulat ca administrator opțiunea din dreapta.
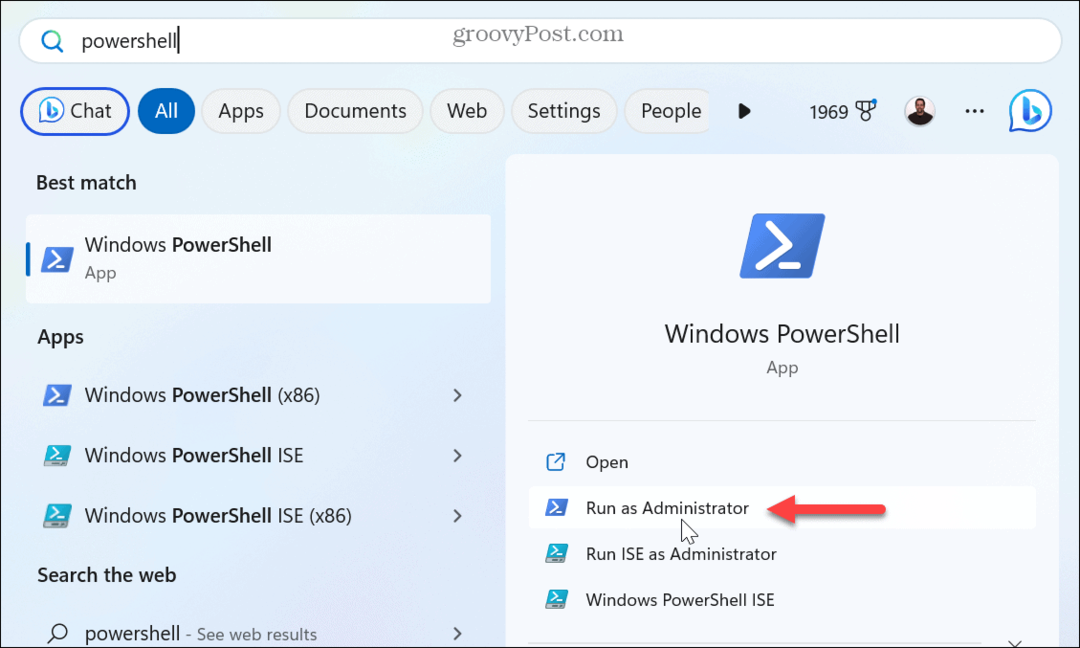
- De asemenea, dacă tu căutați o aplicație în Start, puteți face clic dreapta pe rezultatul aplicației și selectați Rulat ca administrator din meniu.
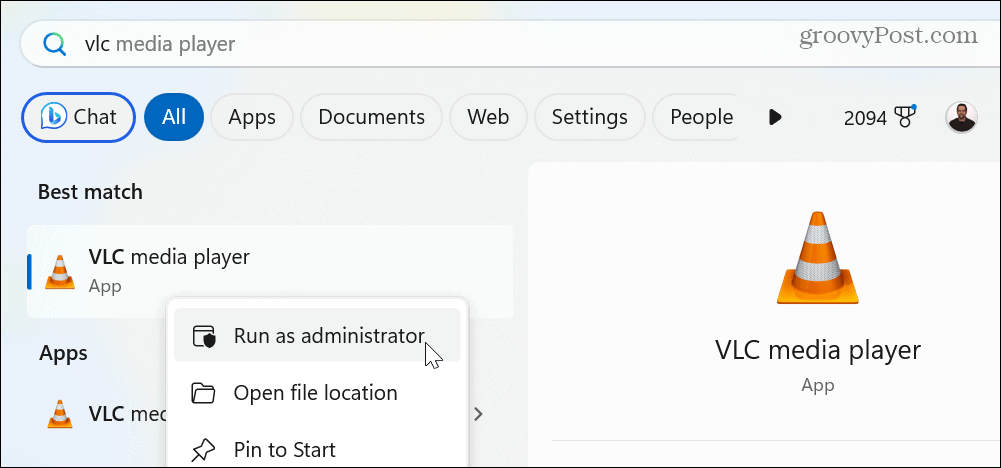
Cum să faci ca aplicațiile Windows 11 să ruleze ca administrator
Deși rularea aplicațiilor pe Windows 11 ca administrator este simplă, este posibil să doriți să economisiți timp și clicuri făcându-le să ruleze întotdeauna ca administrator. De exemplu, puteți seta aplicațiile să ruleze întotdeauna ca administrator modificând comanda rapidă a aplicației sau fișierul executabil al aplicației din Explorator de fișiere.
Pentru ca aplicațiile să ruleze întotdeauna ca administrator pe Windows 11:
- Faceți clic dreapta pe pictograma unei comenzi rapide a unei aplicații și selectați Proprietăți din meniul contextual.
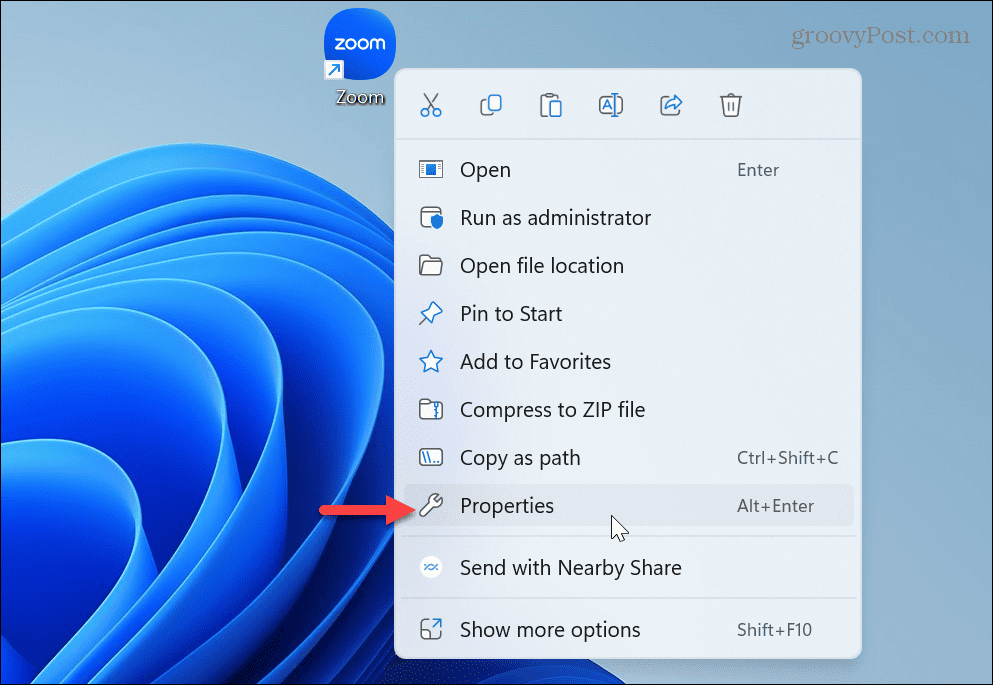
- Selectează Compatibilitate fila din partea de sus a aplicației Proprietăți fereastră.
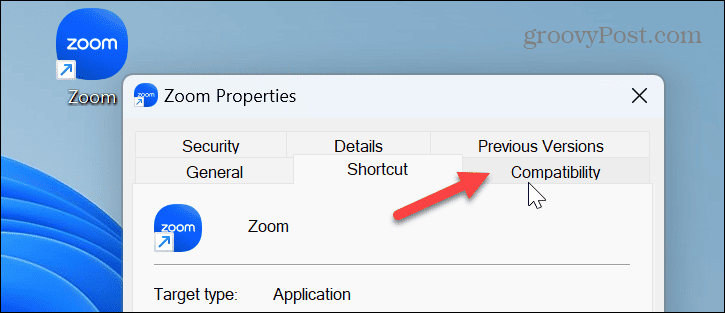
- Sub Setări secțiunea Compatibilitate fila, verificați Rulați acest program ca administrator opțiune.
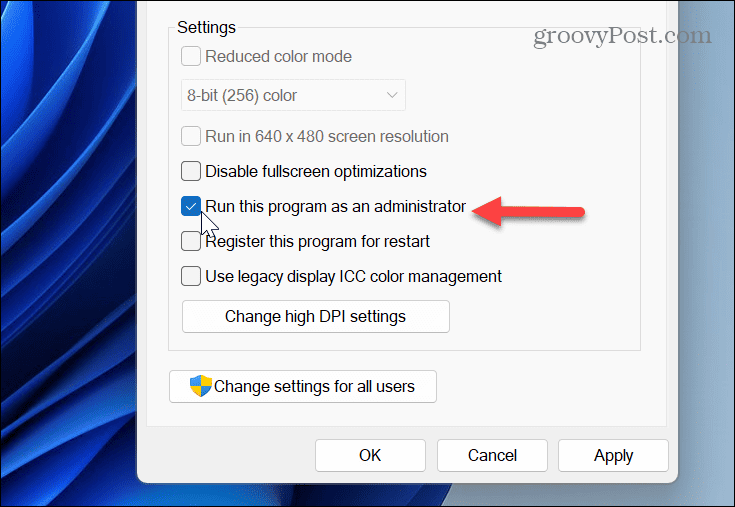
- Clic aplica și Bine pentru a salva modificările.
După ce urmați pașii, când faceți clic pe comanda rapidă a aplicației modificată, aceasta se va deschide cu drepturi de administrator în mod implicit. Rețineți că atunci când rulați aplicații cu privilegii ridicate pe un cont standard, va trebui să introduceți parola sau codul PIN pentru aparat.
Rularea aplicațiilor cu privilegii ridicate pe Windows
Capacitatea de a rula aplicații cu privilegii de administrator este utilă pentru utilizatorii cu putere. Și, după cum sugerează și numele, administratorii de sistem. Vă permite să accesați și să modificați părți restricționate ale sistemului de operare pe care le întâlnesc utilizatorii standard. De obicei, este cel mai util atunci când rulați utilități de alimentare precum PowerShell, de exemplu.
Dacă nu sunteți sigur ce tip de cont aveți, puteți verifica tip de cont de utilizator pe Windows 11. În plus, contul de administrator încorporat pe Windows 11 este dezactivat implicit, dar dacă aveți nevoie de el, puteți activați contul de administrator pe Windows 11.
O altă caracteristică de securitate pe Windows 11 este User Account Control (UAC), care protejează sistemul de modificări nedorite. Totuși, dacă știi ce faci, poți dezactivați UAC pe Windows 11. De asemenea, dacă nu sunteți încă pe Windows 10, nu vă faceți griji. Puteți faceți ca aplicațiile să ruleze ca administrator pe Windows 10 de asemenea.
Cum să găsiți cheia de produs Windows 11
Dacă trebuie să transferați cheia de produs Windows 11 sau doar aveți nevoie de ea pentru a face o instalare curată a sistemului de operare,...