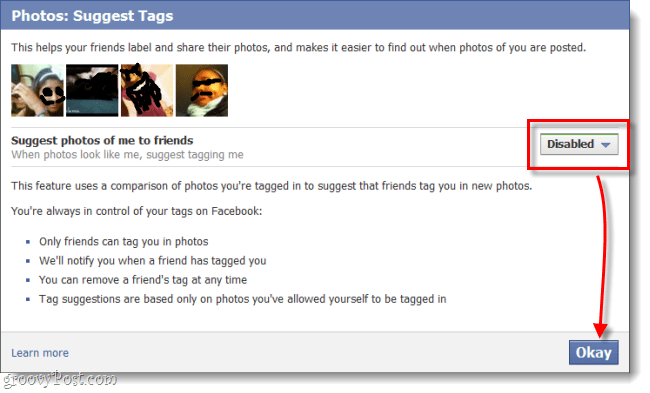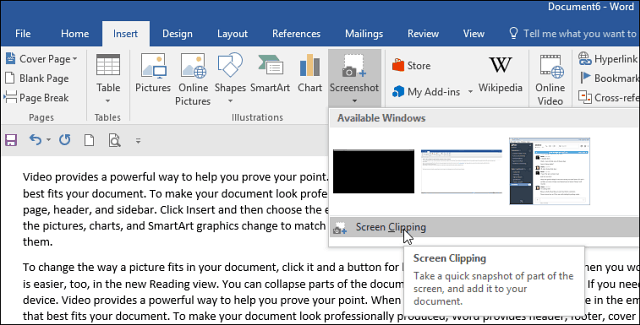Cum să remediați eroarea de clasă neînregistrată pe Windows 11
Microsoft Ferestre Din 10 Windows 11 Erou / / May 29, 2023

Publicat

Dacă vedeți o eroare Class Not Registered pe Windows 11 în timp ce lansați o aplicație sau File Explorer, vă vom arăta pașii pentru remedierea acesteia în acest ghid.
Vedeți un „Clasa neînregistrată” mesaj de eroare pe Windows? Este posibil să vedeți această eroare la lansarea File Explorer sau la deschiderea altor aplicații. Mesajul este vag și veți dori să remediați o eroare Clasa neînregistrată pentru a finaliza lucrurile.
Spre deosebire de unii coduri de eroare, acesta nu are o soluție și nu puteți trece de mesaj pentru a utiliza aplicația. În schimb, trebuie să remediați problema care o cauzează.
Diferite motive pentru această eroare includ fișiere de sistem deteriorate, pachete redistribuibile Visual C++ corupte sau fișiere DLL neînregistrate. Iată pașii pe care îi puteți urma pentru a remedia problema.
Relansați File Explorer pe Windows 11
Pentru a remedia problema, puteți relansa File Explorer din Gestionar de sarcini. Procesul este simplu și, pe lângă o eroare Class Not Registered, poate rezolva alte erori pe care le întâmpinați pe Windows.
Pentru a relansa File Explorer:
- Începe prin deschiderea Task Manager.
- Selectează Procesele fila.
- Click dreapta Windows Explorer și selectați Repornire din meniul care apare.
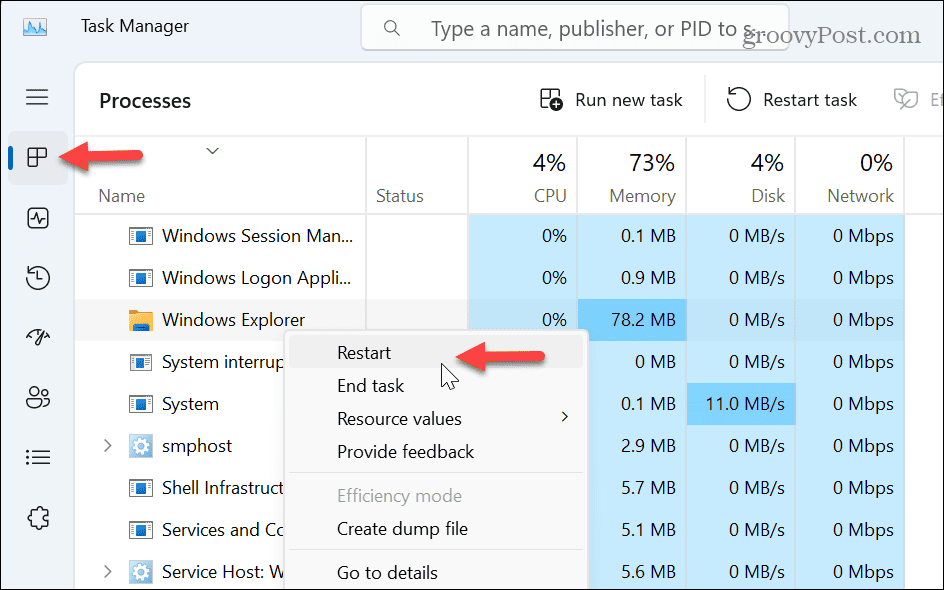
Rețineți că ecranul dvs. va pâlpâi, iar pictogramele de pe desktop vor dispărea pentru scurt timp și vor reapărea, ceea ce indică o repornire reușită. După ce ați finalizat repornirea, verificați dacă încă primiți eroarea.
Resetați aplicațiile implicite Windows
O aplicație Windows încorporată ar putea fi de vină dacă eroarea apare în timp ce folosind File Explorer. Pentru a remedia acest lucru, puteți reseta toate aplicațiile implicite de pe Windows.
Pentru a reseta aplicațiile implicite:
- presa Tasta Windows + I a deschide Setări.
- Selectați Aplicații din panoul din stânga.
- Apasă pe Aplicații implicite opțiunea din dreapta.
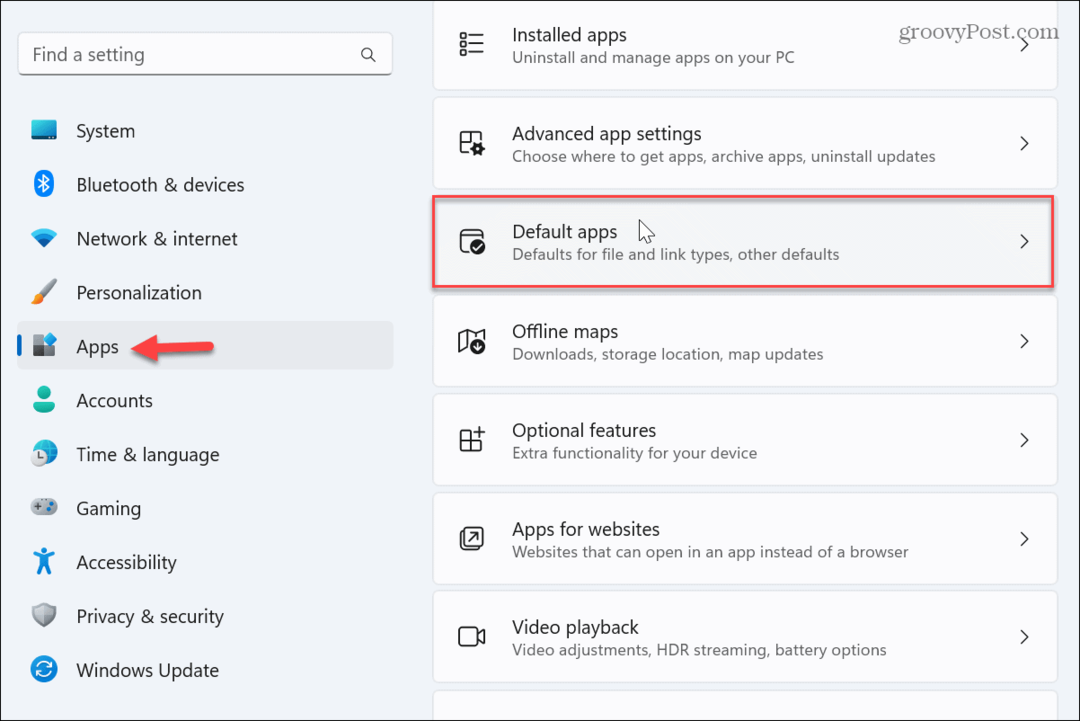
- Derulați în partea de jos și faceți clic pe Resetați butonul de lângă Resetați toate aplicațiile implicite opțiune.
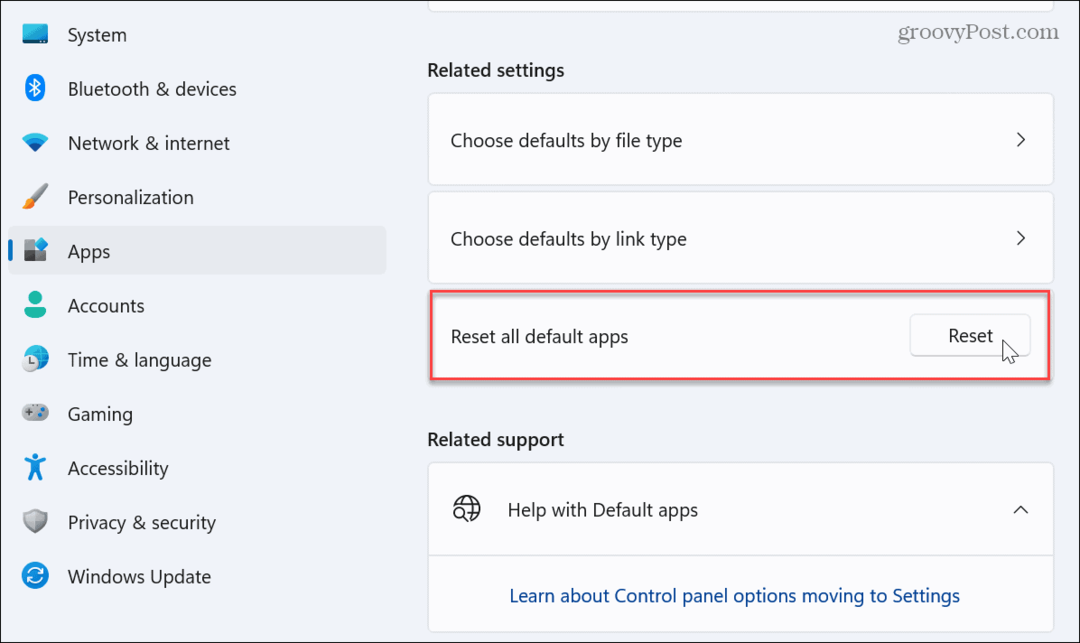
După ce resetați aplicațiile implicite, încercați deschideți File Explorer, și ar trebui să funcționeze fără erori.
Reinstalați Microsoft Visual C++ Redistributable Package
The Redistribuibil Microsoft Visual C++ pachetele vă asigură că puteți lansa și utiliza aplicații. Cu toate acestea, dacă unul sau mai multe pachete devin corupte, va împiedica lansarea aplicațiilor și va afișa eroarea Class Not Registered.
Pentru a reinstala Microsoft Visual C++ Redistributable:
- apasă pe Tasta Windows, caută Panou de controlși faceți clic pe rezultatul de sus.
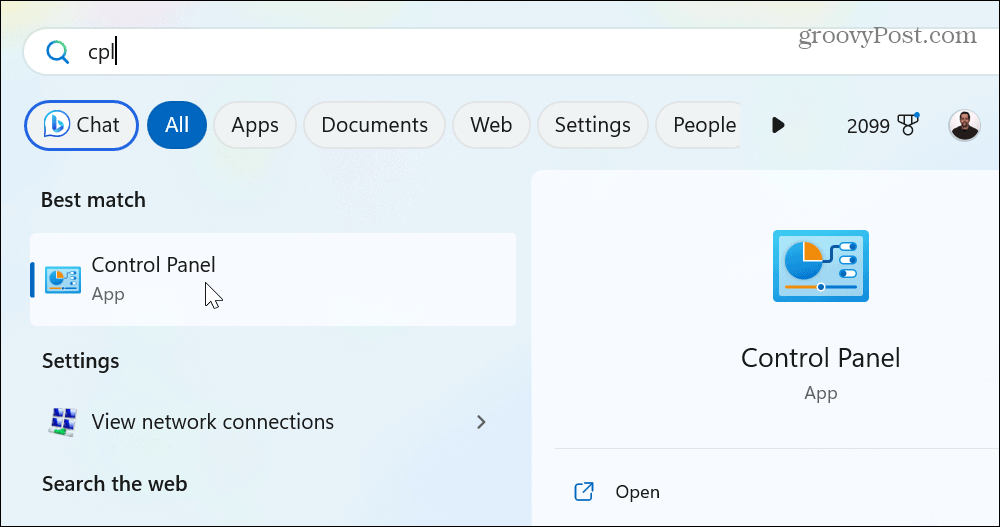
- Selectează Programe si caracteristici opțiune.
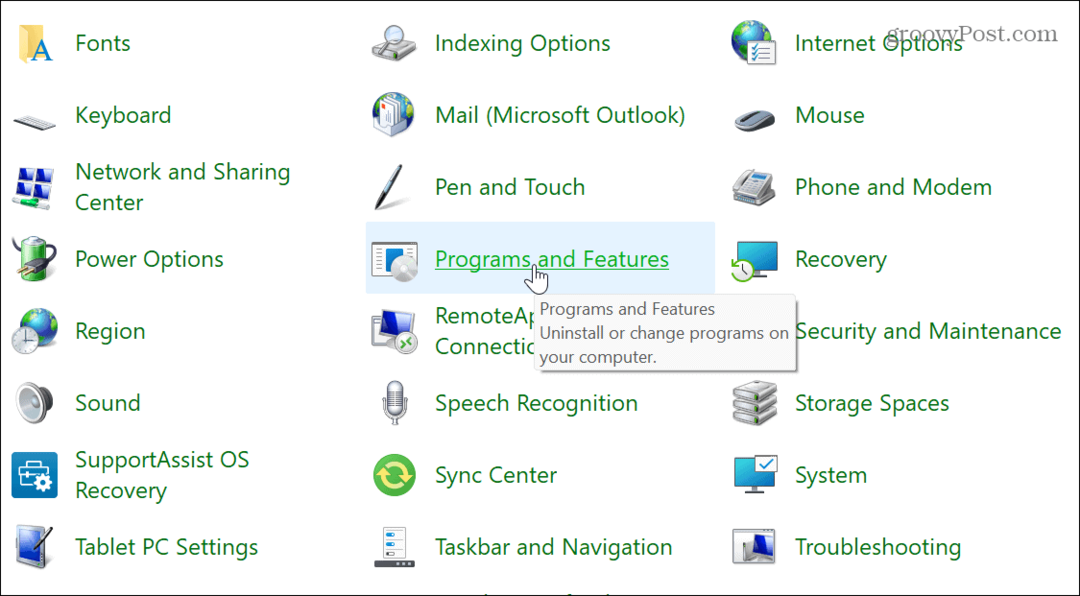
- Faceți clic dreapta pe Pachetul Microsoft Visual și selectați Dezinstalează.
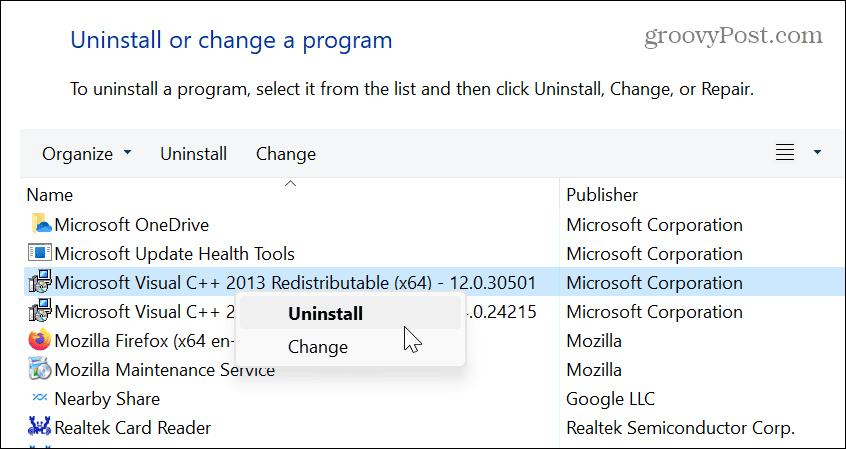
- Apasă pe Dezinstalează când apare ecranul pachetului și urmați instrucțiunile de pe ecran ale expertului de dezinstalare.
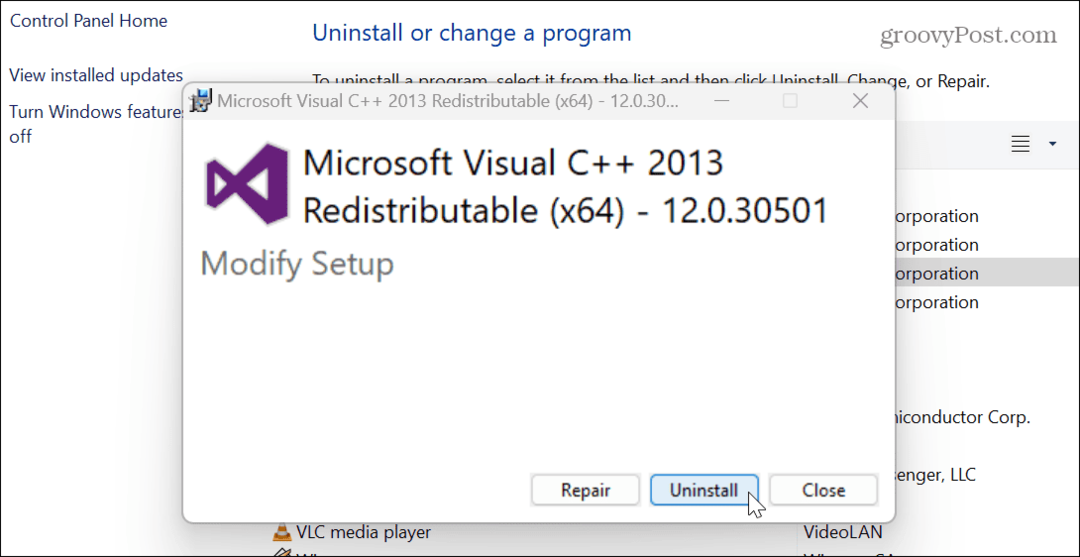
- Dacă aveți mai mult de un pachet Visual C++ instalat, urmați aceiași pași pentru a le dezinstala.
- Descărcați și instalați Pachetul Visual C++ de la Microsoft.
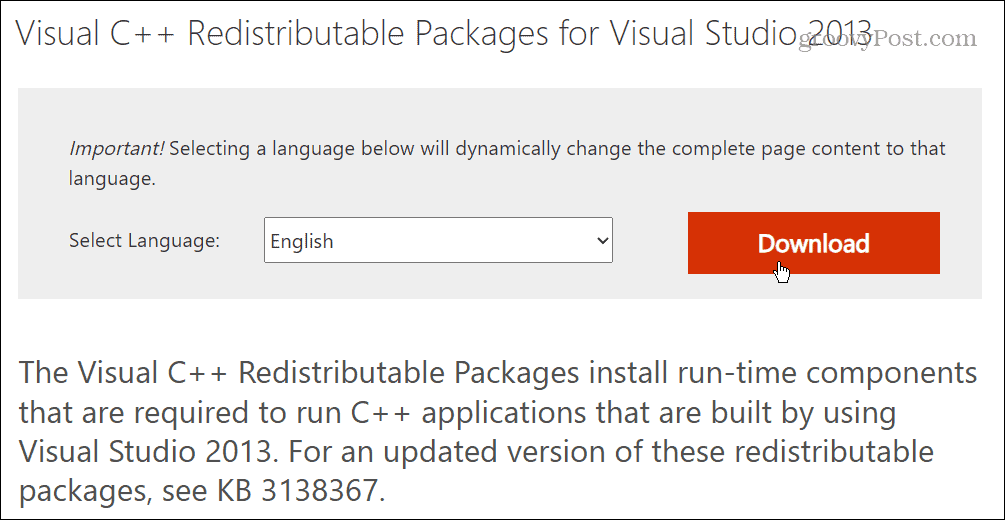
Odată instalat, verificați dacă puteți lansa aplicația problematică fără mesajul de eroare.
Remediați fișierele de sistem corupte
Multe aplicații se bazează pe fișierele de bază ale sistemului din Windows. Cu toate acestea, dacă acele fișiere devin corupte sau lipsesc, poate cauza o problemă. Din fericire, Windows are câteva utilitare încorporate care vă pot ajuta. Rularea scanărilor SFC și DISM va detecta problemele cu fișierele de sistem și le va remedia.
Pentru a rula scanări SFC și DISM:
- apasă pe Tasta Windows, caută PowerShell, și faceți clic pe Rulat ca administrator opțiunea din dreapta.
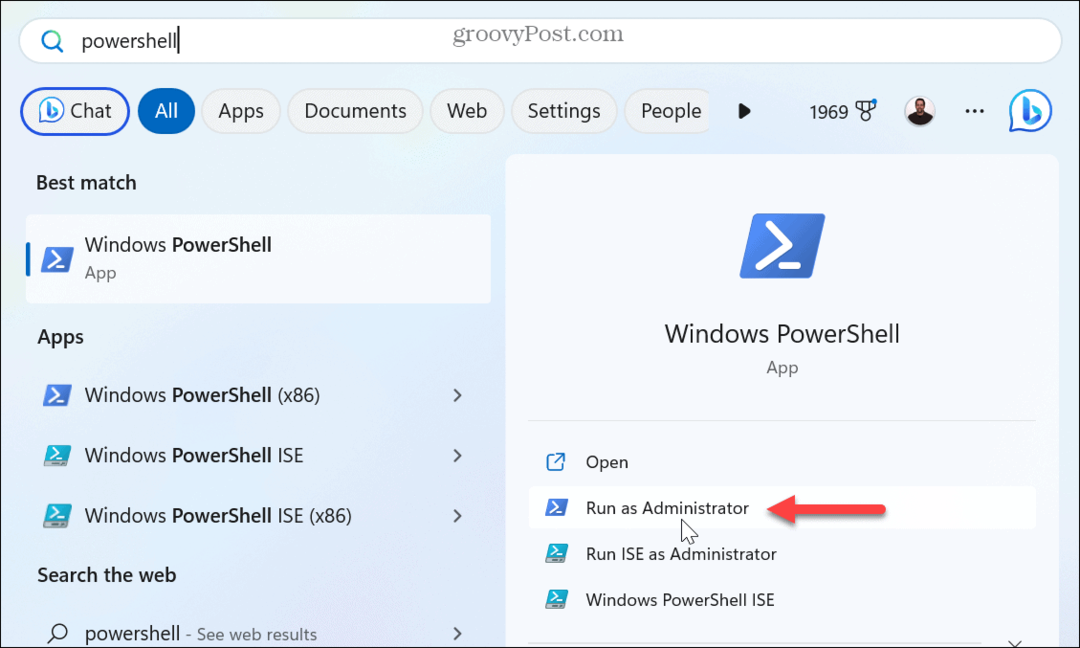
- Când se deschide terminalul, executați următoarea comandă:
sfc /scannow
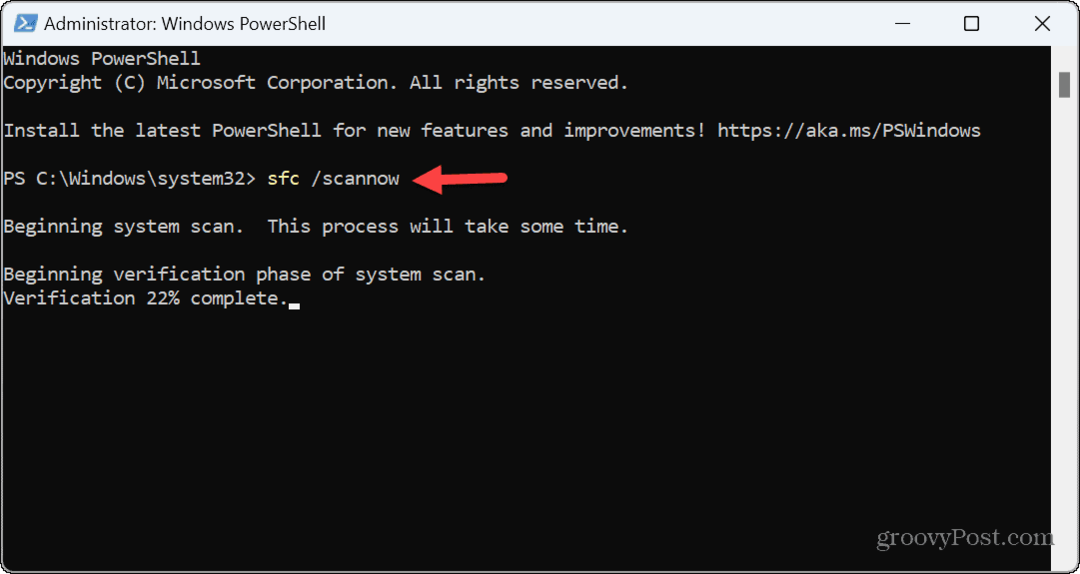
- După finalizarea scanării SFC, executați următoarea comandă:
DISM /Online /Cleanup-Image /RestoreHealth
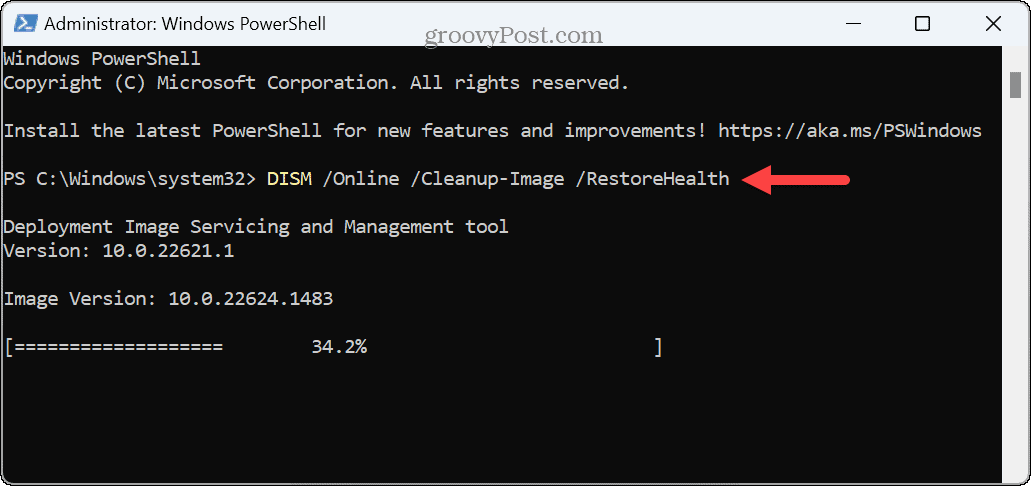
Reînregistrați toate fișierele DLL
Biblioteca de linkuri dinamice a unei aplicații (DLL) este posibil ca fișierul să nu fie înregistrat pe sistemul dvs. De fapt, Visual C++ Redistributable este un fișier DLL care este necesar pentru a rula aplicații și jocuri create cu Visual Studio.
Dacă opțiunile de mai sus nu funcționează, puteți reînregistra toate fișierele DLL de pe computer pentru a rezolva eroarea.
Pentru a reînregistra fișierele DLL:
- apasă pe Tasta Windows și tip CMD.
- Sub rezultatul prompt de comandă din dreapta, faceți clic Rulat ca administrator.
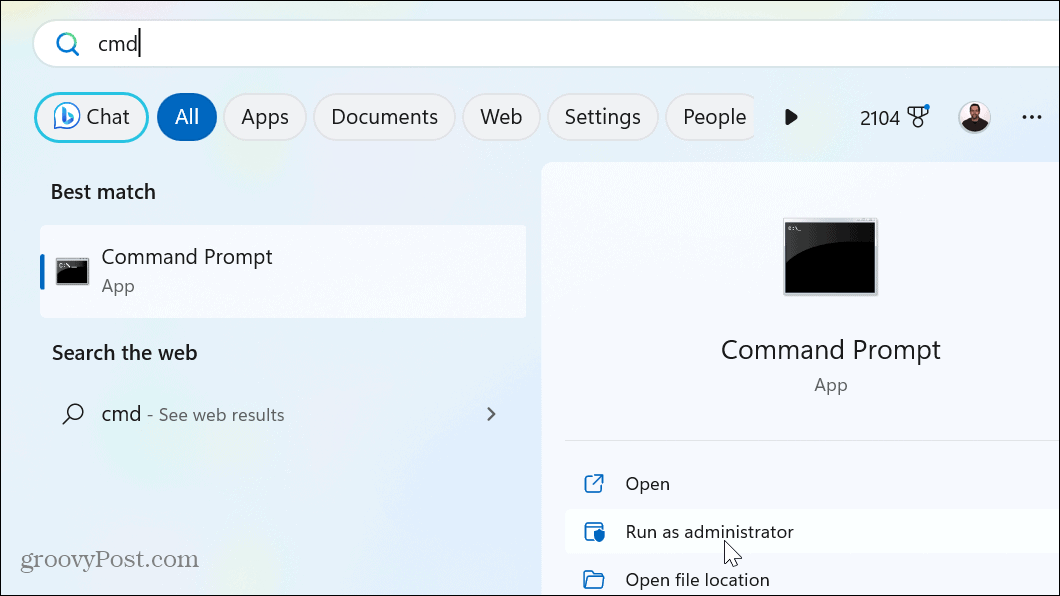
- Când se deschide promptul, tastați (sau copiați și inserați) următoarea comandă și apăsați introduce:
pentru %1 în (*.dll) faceți regsvr32 /s %1
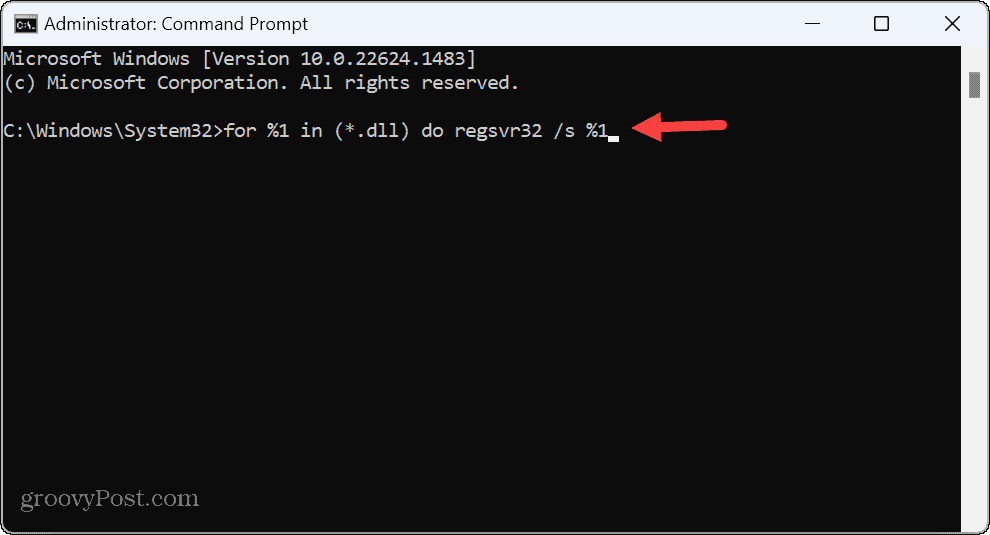
- Le vei vedea pe fiecare fișier DLL derulați pe măsură ce este reînregistrat pe afișajul sistemului dvs. în prompt.
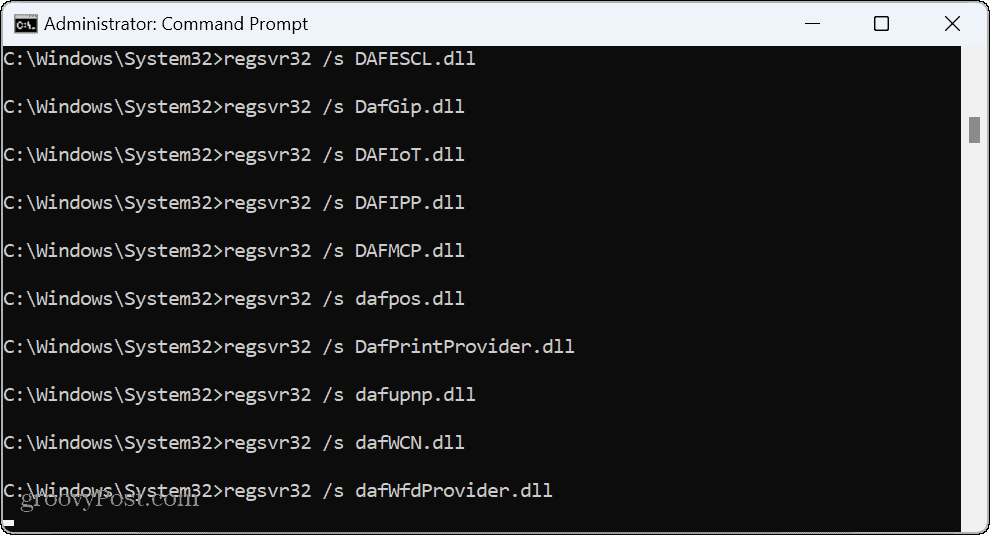
- Când defilarea se oprește, închideți Prompt de comandă și încercați să lansați aplicația problematică.
Remedierea erorii de clasă neînregistrată și altele
Dacă primiți un mesaj de eroare „Class Not Registered” în timp ce încercați să lansați o aplicație sau File Explorer, una dintre opțiunile de mai sus ar trebui să facă lucrurile să funcționeze din nou. De asemenea, este important să rețineți că, deși acest articol folosește Windows 11 ca caz de testare, acești pași de depanare vor lucrează pe Windows 10 de asemenea.
Ca utilizator Windows, mesajele de eroare sunt nefericite, iar unele sunt mai ușor de remediat decât altele. De exemplu, este posibil să aveți nevoie remediați o eroare care lipsește VCRUNTIME140.DLL. Sau, dacă Windows nu poate citi fișierele, puteți remediați o eroare 0x8007045d mesaj pe computer.
Și dacă sunteți un jucător, vedeți cum să remediați problema Eroare la încărcarea Steamui.dll eșuată sau reparați a Eroare serviciul Steam în timp ce utilizați serviciul de jocuri. De asemenea, dacă primiți o eroare BSOD, ați putea fi interesat să învățați să remediați un Eroare BSOD Ntoskrnl.exe pe Windows 11.
Cum să găsiți cheia de produs Windows 11
Dacă trebuie să transferați cheia de produs Windows 11 sau doar aveți nevoie de ea pentru a face o instalare curată a sistemului de operare,...