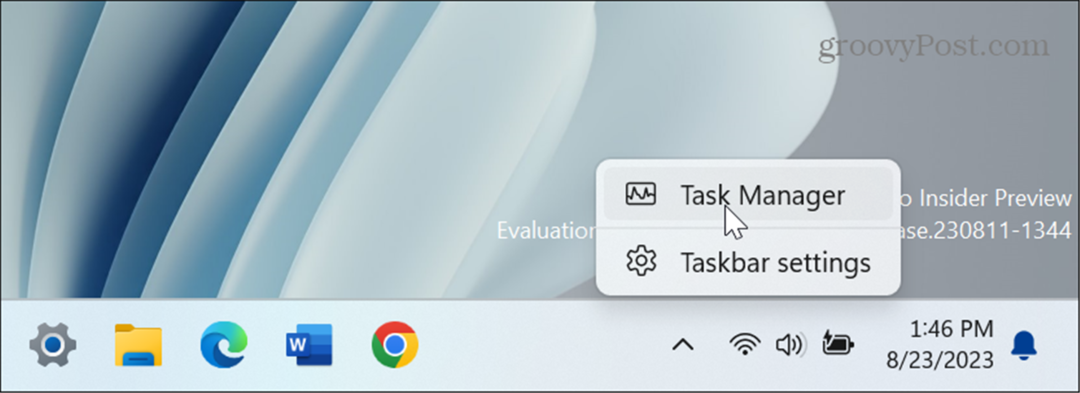Cum să utilizați PowerPoint ca teleprompter
Microsoft Office Microsoft Powerpoint Power Point Birou Erou / / June 14, 2023

Publicat

Trebuie să citiți un scenariu unei camere sau unui public? Aflați cum să utilizați PowerPoint ca teleprompter folosind acest ghid.
Dacă țineți un discurs sau o prezentare, probabil că nu doriți să vă faceți griji că învățați totul pe de rost. La urma urmei, dacă îți uiți replicile, totul se va prăbuși și, într-adevăr, cine are nevoie de stres?
De aceea, profesioniștii, de la politicieni până la directori generali, folosesc teleprompters pentru a putea citiți-le discursurile mai degrabă decât să le memoreze. Este un lucru mai puțin de care să vă faceți griji, asigurându-vă că vă puteți concentra pe a face discursul sau prezentarea cât se poate de bună.
Sistemele profesionale de teleprompter nu sunt ieftine. Vestea bună este că vă puteți crea singur folosind software-ul pe care probabil îl aveți deja. Iată cum să utilizați PowerPoint ca teleprompter.
Ce este un teleprompter?
Un teleprompter este un dispozitiv care permite cuiva care susține un discurs sau o prezentare să vadă textul discursului sau prezentării respective în timp ce vorbește. Când filmați, teleprompterul este de obicei chiar deasupra sau sub cameră. Acest lucru este pentru ca prezentatorul să o poată citi și să pară că vorbește direct prin obiectiv.
În discursuri, mai multe ecrane de teleprompter sunt adesea folosite pentru ca vorbitorul să pară că vorbește cu diferite secțiuni ale publicului, în timp ce poate citi scenariul. Telepromptoare profesionale derulați încet prin script, astfel încât doar câteva linii să fie vizibile pe ecran în orice moment.
Acest lucru permite ca întregul text să fie citit la distanță, chiar și pentru scripturi lungi.
Cum să utilizați Teleprompter View în PowerPoint
PowerPoint are o vedere numită Vizualizare teleprompter care poate fi folosit la înregistrarea sau redarea unei prezentări. Acest lucru vă permite să vedeți notele pentru fiecare diapozitiv, precum și diapozitivul în sine, în timp ce afișajul publicului va afișa doar diapozitivele.
Dacă aveți doar o linie sau două pe diapozitiv, acest lucru poate fi util. Deoarece textul nu defilează, totuși, dacă aveți mult text de citit pe diapozitiv, atunci Teleprompter View nu va fi de mare ajutor.
Pentru a utiliza Teleprompter View în PowerPoint:
- Deschideți prezentarea PowerPoint în care doriți să utilizați vizualizarea Teleprompter.
- Dacă nu ai făcut-o deja, adăugați note pentru difuzorul PowerPoint care conține scenariul pe care doriți să-l citiți.
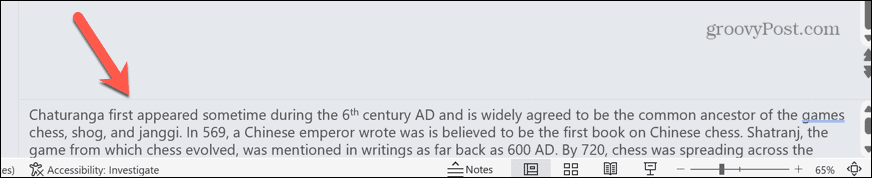
- Selectează Record meniul.
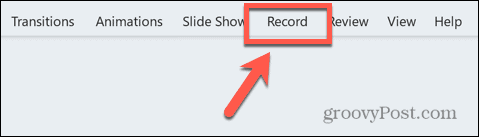
- Apasă pe De la început butonul pentru a începe prezentarea de la început.
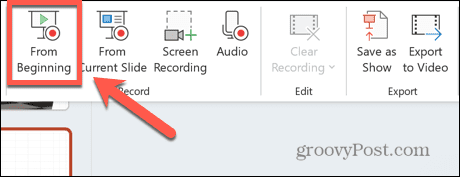
- În colțul din dreapta jos, faceți clic pe Vizualizări buton.
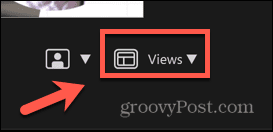
- Selectați Teleprompter.
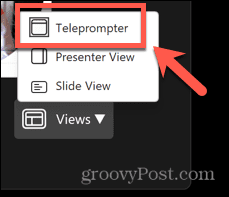
- Acum veți vedea notele dvs. deasupra diapozitivelor, care pot fi citite ca un teleprompter.
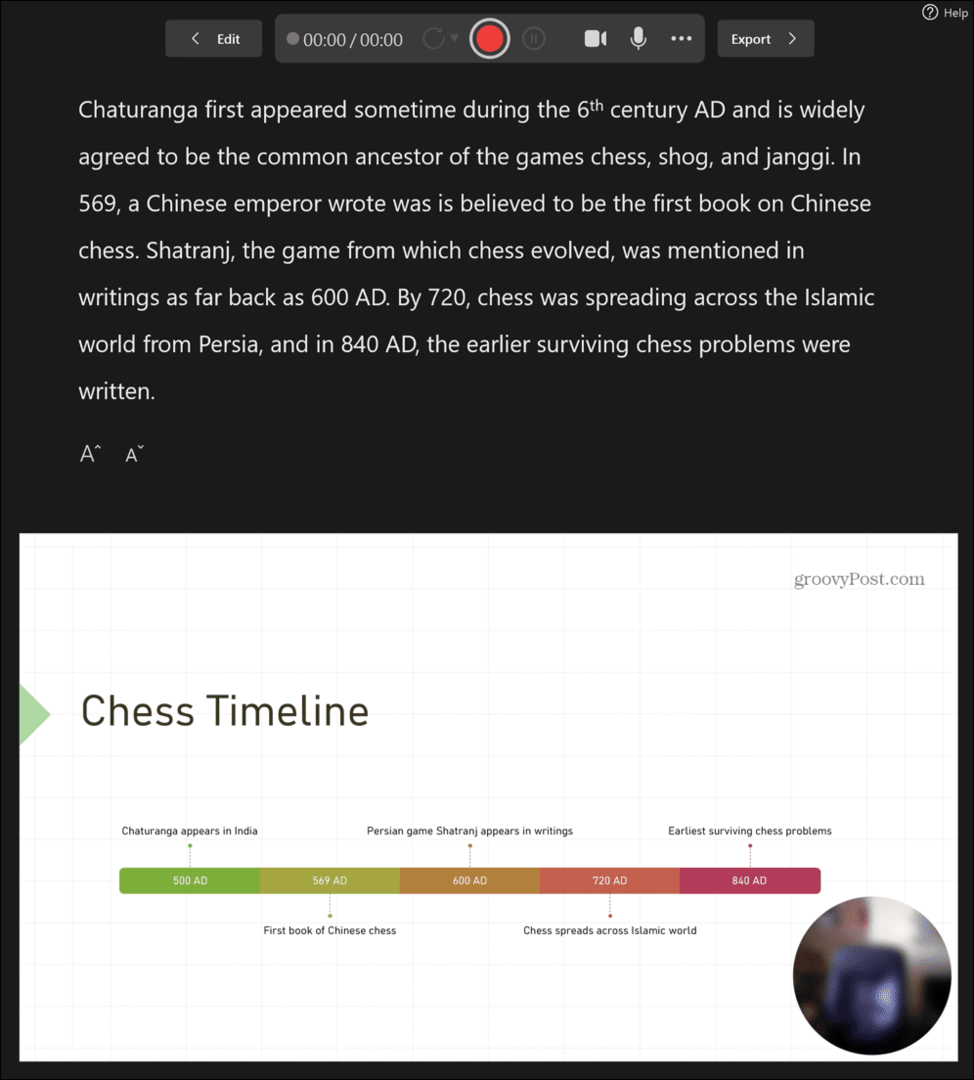
- Aceste note nu vor derula de la sine; dacă textul este prea lung, va trebui fie să le derulați manual, fie să reduceți dimensiunea textului sau să împărțiți textul pe mai multe diapozitive.
- Puteți oricând să duplicați un diapozitiv de mai multe ori și să adăugați o secțiune de text la fiecare. Când treceți de la un diapozitiv la altul, diapozitivul va arăta la fel, dar textul se va schimba.
Cum se creează un teleprompter funcțional în PowerPoint
Vizualizarea Teleprompter din PowerPoint este o modalitate simplă de a citi text pentru o prezentare, dar este într-adevăr orice utilizare atunci când aveți cantități minime de text de citit per diapozitiv. Dacă doriți să citiți o cantitate mare de text, probabil că veți dori să creați un teleprompter care derulează încet prin tot textul dvs., astfel încât să puteți citi întregul lucru fără a fi nevoie să interacționați cu prezentarea în oricum.
Acest lucru este posibil în PowerPoint prin utilizarea unei animații de text care va face textul să se deruleze la viteza pe care o alegeți.
Pentru a crea un teleprompter în PowerPoint:
- Creați o nouă prezentare PowerPoint goală.
- Selectați secțiunea de subtitrare și apăsați Șterge sau Backspace pentru a-l elimina.
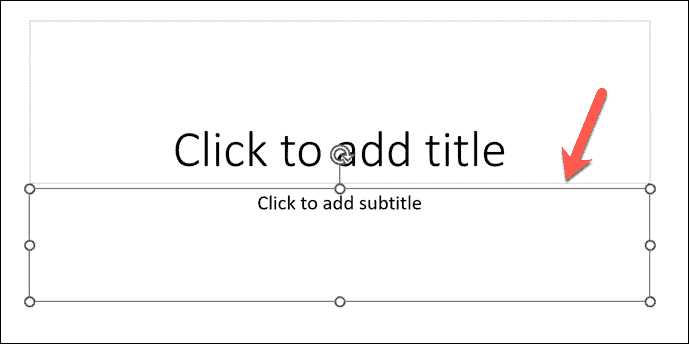
- Faceți clic în secțiunea marcată Faceți clic pentru a adăuga titlu.
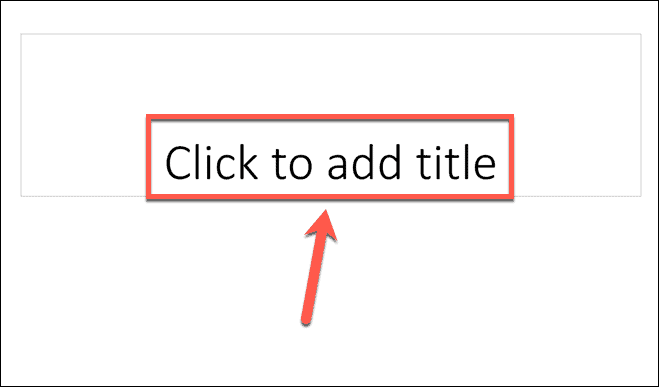
- Tastați textul care doriți să apară în teleprompter sau copiați și inserați-l dintr-o altă sursă.
- Dacă vedeți partea de jos a textului în loc de partea de sus, sub Acasă meniu, faceți clic pe Aliniere text buton.
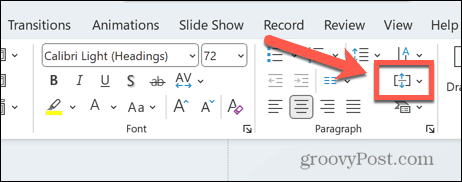
- Selectați Top.
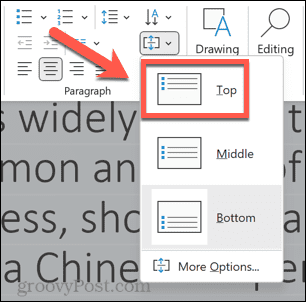
- Selectați caseta de text care conține textul dvs. și faceți clic pe unul dintre mânerele de glisare din partea laterală a casetei de text.
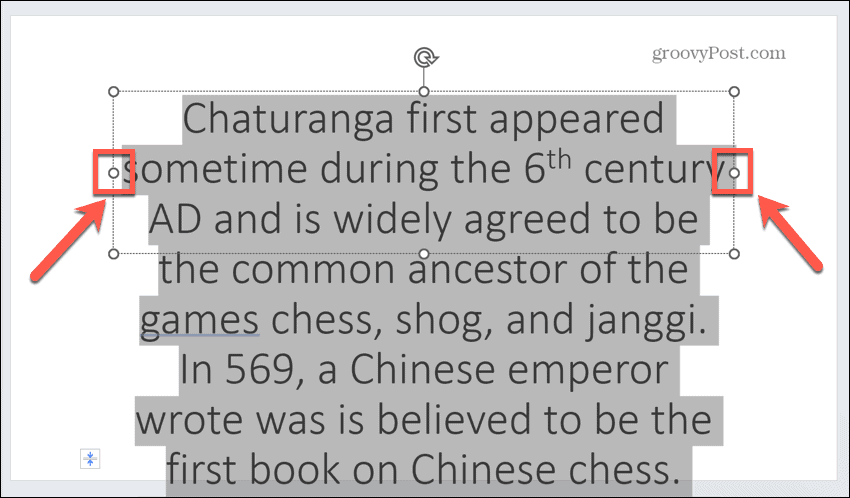
- Trageți-l până aproape de marginea diapozitivului. Faceți același lucru pe cealaltă parte, astfel încât caseta de text să aibă practic lățimea completă a diapozitivului.
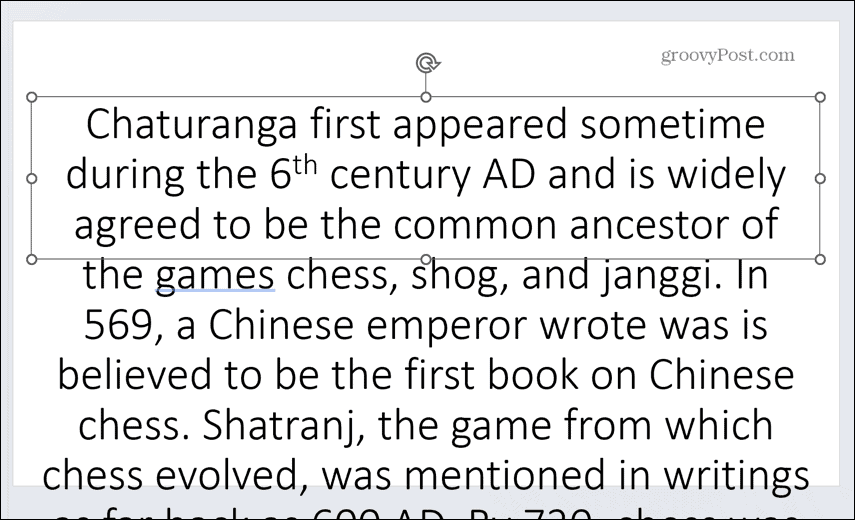
- Evidențiați tot textul și faceți clic pe Culoare font pictograma de sub Acasă meniul.
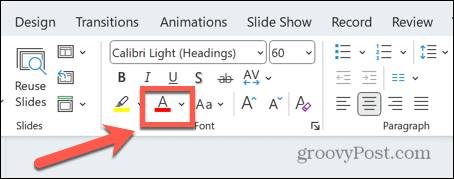
- Selectați alb din opțiunile de culoare.
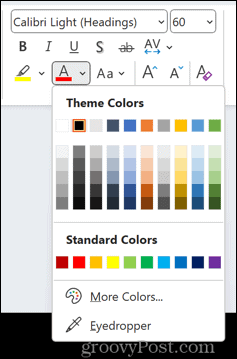
- Selectează Proiecta meniul.
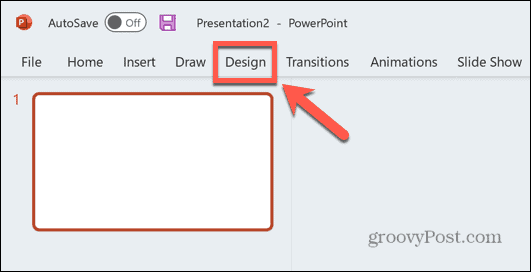
- Clic Format de fundal.
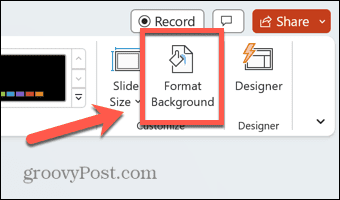
- Asigura Umplere solidă este selectat și faceți clic pe Culoare pictograma.
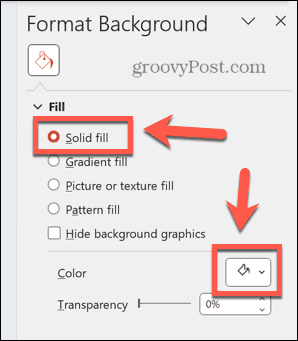
- Selectați negru din opțiunile de culoare.
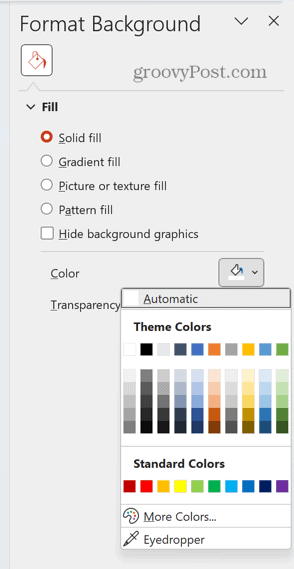
- Faceți clic pe caseta de text care conține textul dvs. și apoi selectați Animații meniul.
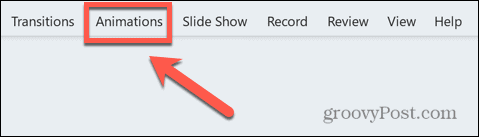
- Apasă pe Adăugați animație pictograma.
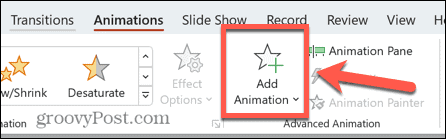
- Sub Căi de mișcare Selectați Linii.
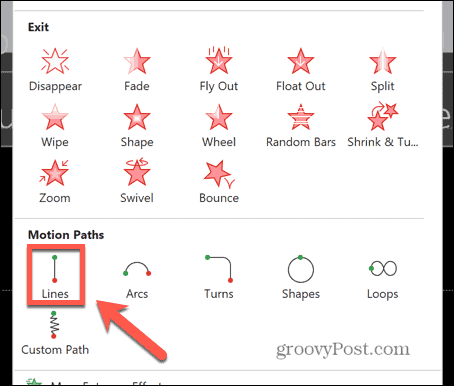
- În panglică, faceți clic pe Opțiuni de efect buton.
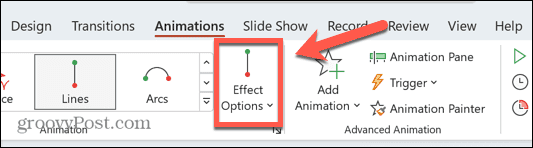
- Selectați Sus.
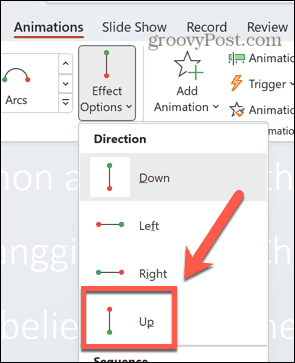
- Apasă pe previzualizare butonul și veți vedea textul derulând, dar nu în întregime.
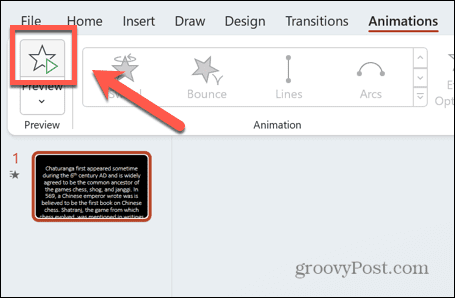
- Folosește Zoom bară pentru a micșora până când puteți vedea tot textul, inclusiv textul care se află sub slide.
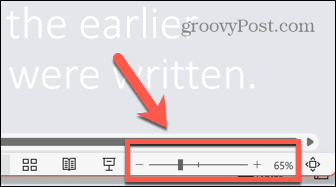
- Sub Animaţie meniu, faceți clic pe Panoul de animație buton.
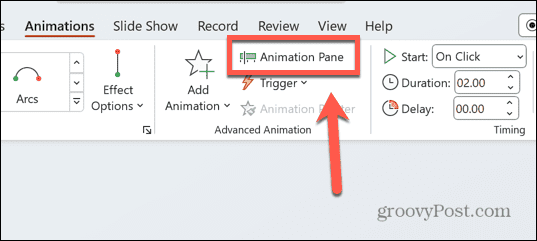
- Faceți clic pe animația listată în Panoul de animație.
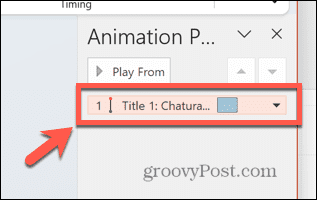
- Cursorul dvs. ar trebui să apară ca o săgeată.
- Faceți clic și țineți apăsat pe punctul roșu mic din partea de sus a pictogramei de animație, care ar trebui să fie în mijlocul diapozitivului.
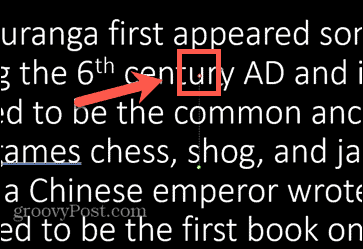
- Trageți acest punct direct în sus până când linia finală a textului este aproape în partea de sus a diapozitivului.
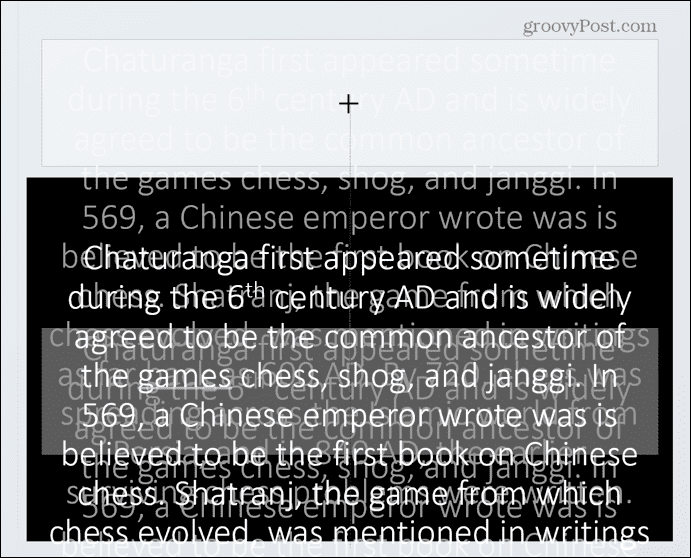
- Apăsați din nou butonul de previzualizare și ar trebui să vedeți întregul text derulând de sus în jos.
- Faceți clic dreapta pe animație din Panoul de animație și selectați Opțiuni de efect.
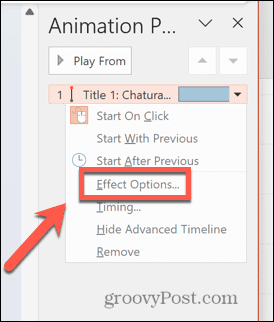
- Sub Efect filă, set Pornire lină și Sfârșit neted la zero și faceți clic Bine.
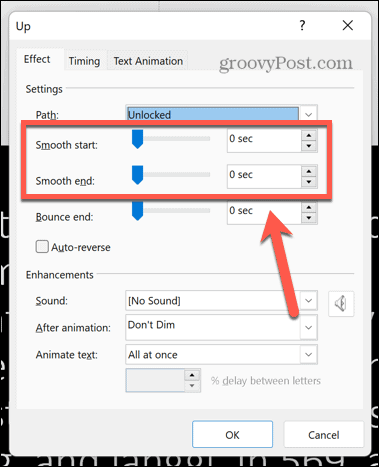
- Dacă textul dvs. derulează prea repede, schimbați Durată în Animaţie panglică. Cu cât numărul este mai mare, cu atât textul se va derula mai lent. Continuați să experimentați citind textul cu voce tare. Dacă nu ajungeți la sfârșit înainte ca textul să se termine de defilare, creșteți timpul până când o faceți.
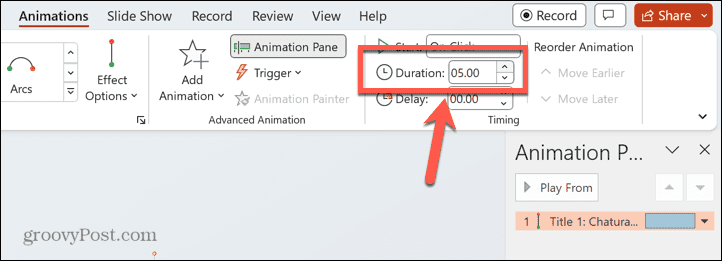
- În funcție de cât de departe veți fi de teleprompter, poate fi necesar să măriți dimensiunea fontului pentru a-l putea citi clar. Dacă faceți acest lucru, va trebui să schimbați Durată din nou pentru a obține viteza corectă de citit.
Du-ți prezentările la nivelul următor
Știind cum să utilizați PowerPoint ca teleprompter vă asigură că puteți susține discursuri sau prezentări grozave fără a fi nevoie să citiți dintr-un script tipărit. Asigurați-vă că plasați ecranul cu atenție - în mod ideal, undeva unde veți avea o linie a ochilor care se uită către publicul dvs. Poate fi necesar să exersați de câteva ori pentru a vă pricepe să-l utilizați.
Există o mulțime de alte trucuri PowerPoint utile pentru a vă face prezentările să iasă în evidență din mulțime. Poti sa inveti cum să ascunzi textul până când se dă clic pentru a dezvălui informații importante exact atunci când doriți. Puteți estompați imaginile în PowerPoint pentru a crea fundaluri eficiente sau pentru a ascunde informații cheie până când sunteți gata să le dezvăluiți. Și puteți învăța și despre altele Animații PowerPoint puteți folosi pentru a vă face prezentările să apară.