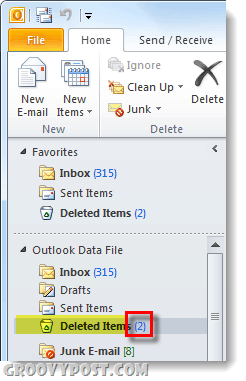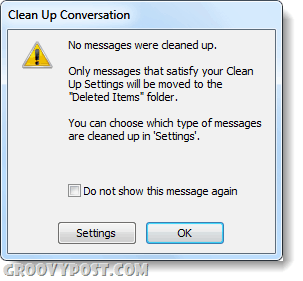Cum să curățați folderele și conversațiile Outlook 2010
Microsoft Office Microsoft Outlook 2010 / / March 18, 2020
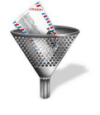 Curățarea curierului de primire poate fi uneori un proces cu adevărat lung. Mai ales pentru cei din mediul corporativ unde o singură problemă se poate transforma în câteva zeci de e-mailuri în timp ce vorbim despre problemă și soluții posibile. Încercarea de a discuta prin care e-mailul este o replică în lanț sau o discuție separată pe care ar trebui să o păstrăm poate dura mult timp și să completăm mesaje primite de vreme ce ziua mea este petrecută citind e-mailuri, fără să le ștergeți... O veste bună cu Outlook 2010 este capacitatea de a efectua conversații automate pentru tu. Este foarte grozav și funcționează foarte bine. Să aruncăm o privire și să o punem la punct!
Curățarea curierului de primire poate fi uneori un proces cu adevărat lung. Mai ales pentru cei din mediul corporativ unde o singură problemă se poate transforma în câteva zeci de e-mailuri în timp ce vorbim despre problemă și soluții posibile. Încercarea de a discuta prin care e-mailul este o replică în lanț sau o discuție separată pe care ar trebui să o păstrăm poate dura mult timp și să completăm mesaje primite de vreme ce ziua mea este petrecută citind e-mailuri, fără să le ștergeți... O veste bună cu Outlook 2010 este capacitatea de a efectua conversații automate pentru tu. Este foarte grozav și funcționează foarte bine. Să aruncăm o privire și să o punem la punct!
Pasul 1
Sub panglica Acasă Clic A curăța instrument și veți avea trei opțiuni.
- Cconversație sus - doar un lanț de e-mailuri
- A curăța Fmai in varsta - intrare întreagă sau alt folder
- CLean Folder Up și Subfoldere
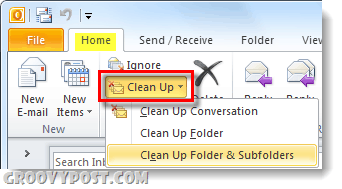
Selectați opțiunea care se potrivește nevoilor dvs., dacă sunteți nou la Outlook 2010 vă sugerez să începeți cu curățarea conversațiilor pentru a evita ștergerea accidentală a e-mailurilor greșite din căsuța de e-mail. Cu oricare dintre opțiuni, asigurați-vă că
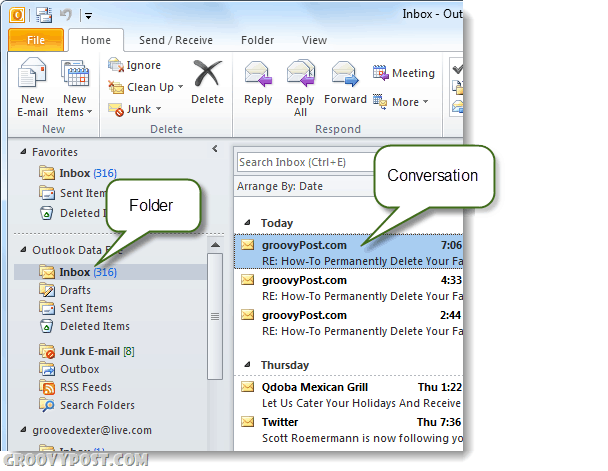
Pasul 2
După Făcând clic A A curăța opțiune va apărea o casetă de dialog mică. În această cutie Clic Setări buton.
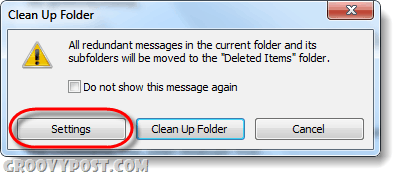
Pasul 3
Fereastra Opțiuni Outlook ar trebui să se deschidă automat la Poștă tab. Deruleaza in jos la Curățarea conversației secțiune și aici puteți personaliza complet instrumentul Clean Up. Majoritatea setărilor sunt simple, dar rețineți că e-mailurile curățate vor merge implicit la Elementele Șterse (Gunoi) folder, dar puteți schimba asta dacă ClicNaviga și Selectați un alt folder. ClicO.K pentru a salva orice modificări pe care le faceți.
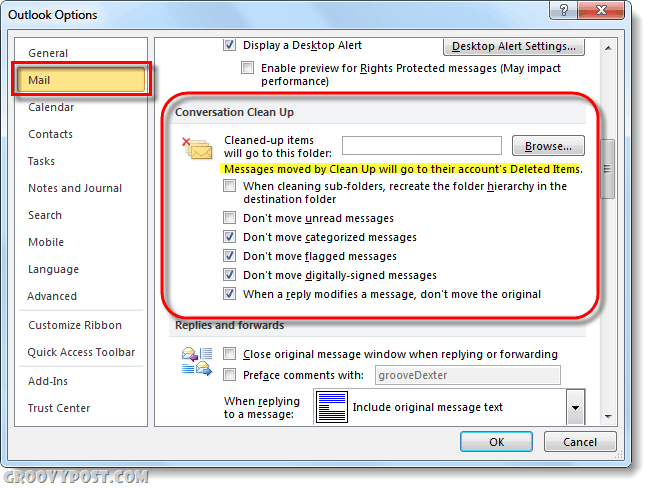
Pasul 4
Acum, că avem lucruri stabilite așa cum ne dorim, ClicA curăța pe acea casetă de dialog apărută pentru prima dată.
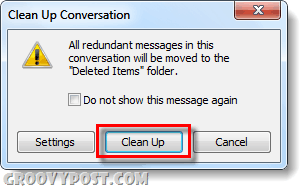
Terminat!
Outlook va parcurge folderul sau conversația și va curăța toate conversațiile pe care le consideră inutile în funcție de setările pe care le-ați introdus la pasul 3.
Dacă ai avea succes la curățarea unor e-mailuri, nu veți vedea nicio notificare. În schimb, e-mailurile curățate vor fi mutate în folderul Elemente șterse sau oriunde ați specificat că ar trebui să meargă.
Dacă nu era nimic de curățat veți vedea o casetă de dialog care vă avertizează că „Niciun mesaj nu a fost curățat.”